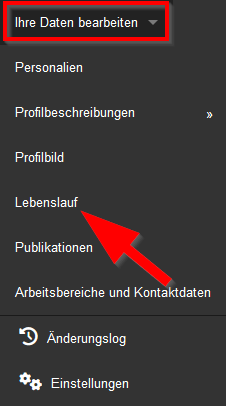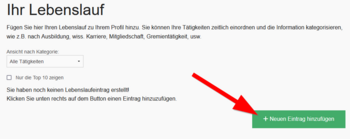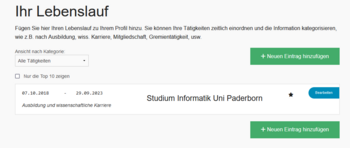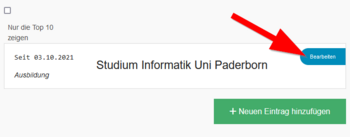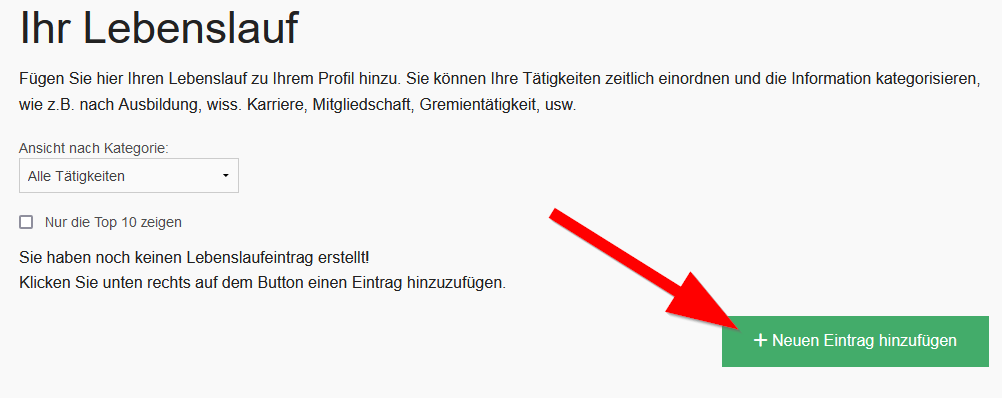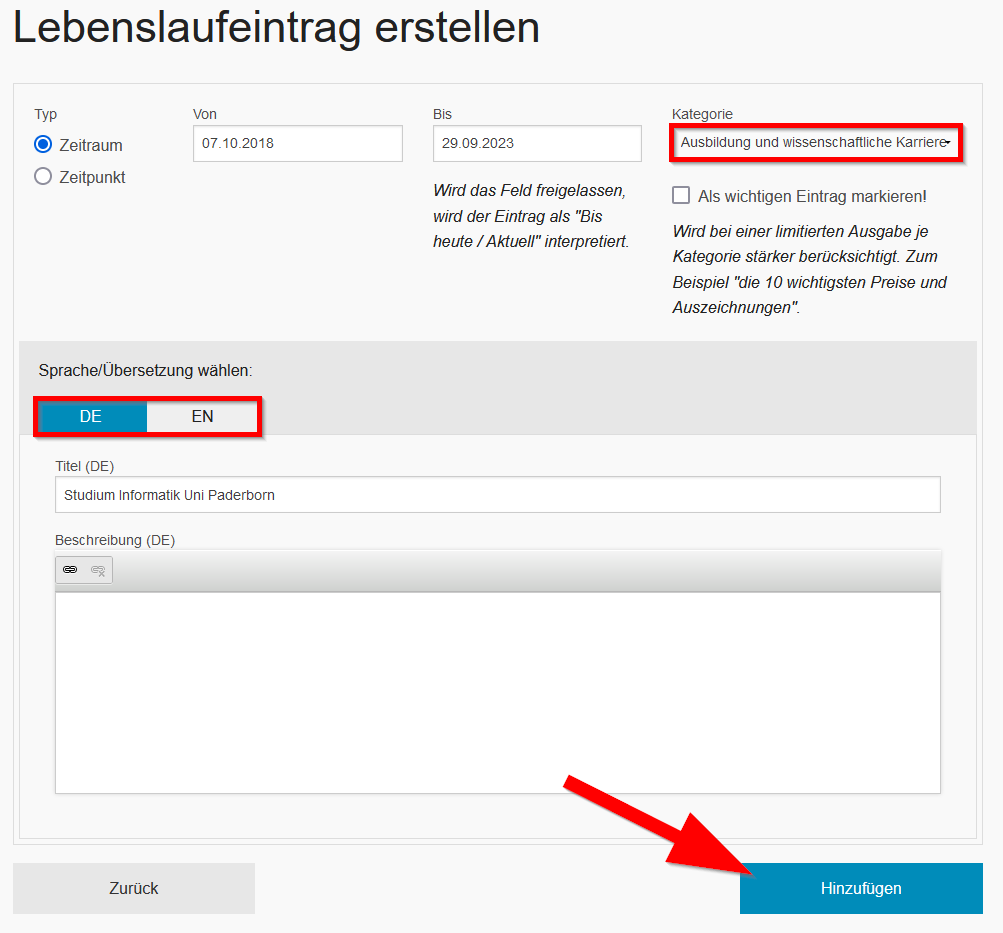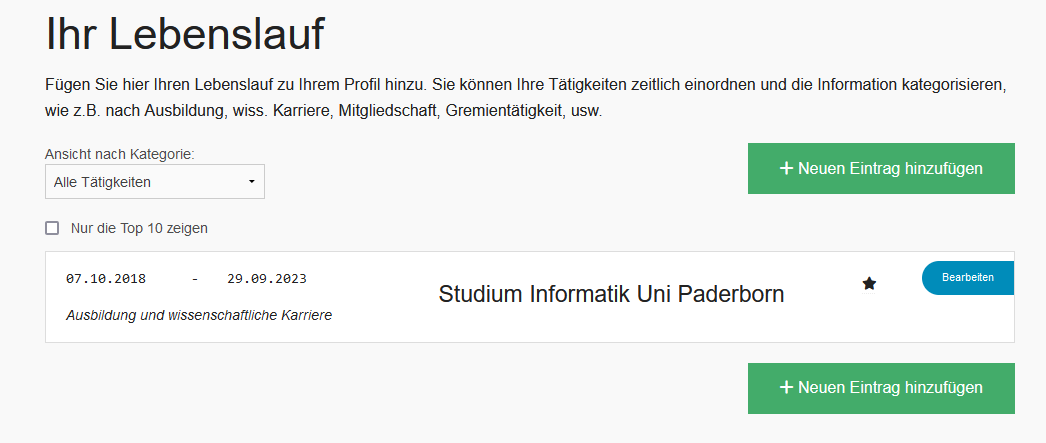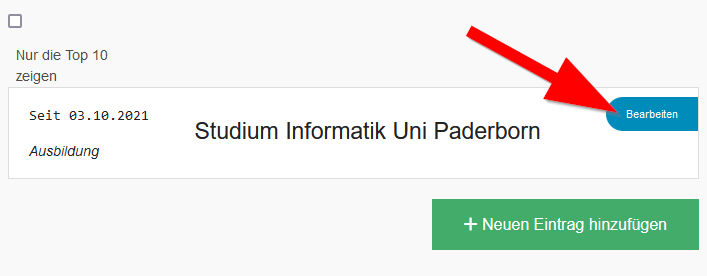Jnk (Diskussion | Beiträge) |
Jnk (Diskussion | Beiträge) |
||
| (72 dazwischenliegende Versionen von 4 Benutzern werden nicht angezeigt) | |||
| Zeile 1: | Zeile 1: | ||
{{article | {{article | ||
|type=Anleitung | |type=Anleitung | ||
| − | |service= | + | |service=Service:Personenmanager |
| − | |targetgroup=Angestellte,Studierende | + | |targetgroup=Gäste, Angestellte, Studierende |
|hasdisambig=Nein | |hasdisambig=Nein | ||
}} | }} | ||
{{Search engine parameters | {{Search engine parameters | ||
| − | |keywords=Personenmanager, Lebenslauf, Profil | + | |keywords=Personenmanager, Lebenslauf, Profil |
}} | }} | ||
| − | + | Erstellen Sie einen Lebenslauf im Personenmanager. Die Informationen können Sie als Curriculum Vitae auf den Webseiten der Universität anzeigen lassen. Sie können Ihre Daten jederzeit nachträglich bearbeiten und Einträge hinzufügen oder entfernen. | |
| − | + | <br clear=all> | |
| − | |||
| − | |||
| − | |||
| − | == Schritt für Schritt Anleitung == | + | == Schritt-für-Schritt Anleitung == |
| + | Öffnen Sie den Personenmanager. | ||
| + | * https://pm.uni-paderborn.de | ||
| + | * Melden Sie sich mit Ihrem Uni-Account an. | ||
| + | <br> | ||
=== Lebenslaufeintrag erstellen === | === Lebenslaufeintrag erstellen === | ||
| + | [[Datei:Screenshot Webanwendungen Personenmanager Lebenslauf auswaehlen.png|links|mini|ohne|350px|Daten bearbeiten: Lebenslauf]] | ||
| + | <br> | ||
| + | * Gehen Sie auf '''"Ihre Daten bearbeiten"'''. | ||
| + | * Klicken Sie anschließend auf '''"Lebenslauf"'''. | ||
| + | <br clear=all> | ||
| − | + | [[Datei:Screenshot Webanwendungen Personenmanager Lebenslauf Eintrag hinzufuegen.png|links|mini|ohne|350px|Neuen Eintrag hinzufügen]] | |
| − | + | <br> | |
| + | * Klicken Sie auf '''"+ Neuen Eintrag hinzufügen"'''. | ||
| + | <br clear=all> | ||
| − | + | <!-- | |
| + | [[Datei:Screenshot Webanwendungen Personenmanager Lebenslauf Eintrag befuellen.png|links|mini|ohne|350px|Daten ausfüllen]] | ||
| + | <br clear=all> | ||
| + | --> | ||
| + | [[Datei:Screenshot Webanwendungen Personenmanager Lebenslauf Eintrag abschicken.png|links|mini|ohne|350px|Eintrag ausfüllen]] | ||
| + | <br> | ||
| + | * Wählen Sie einen '''Zeitpunkt''' oder '''Zeitraum'''. | ||
| + | * Ordnen Sie den Abschnitt im Lebenslauf einer '''Kategorie''' zu. | ||
| + | * Sie können dies als wichtigen Eintrag markieren (optional). | ||
| + | * Mit '''DE''' und '''EN''' können Sie zwischen den Feldern für deutsche und englische Sprache wechseln. Fülle Sie bitte beides aus! | ||
| + | * Der Eintrag gliedert sich in '''Titel''' und '''Beschreibung'''. | ||
| + | * Klicken Sie zum Speichern des Eintrages auf '''"Hinzufügen"'''. | ||
<br clear=all> | <br clear=all> | ||
| + | Für eine übersichtlichte Gliederung Ihres Lebenslaufs stehen Ihnen folgende Kategorien zur Verfügung: | ||
| + | * Ausbildung und Wissenschaftliche Karriere | ||
| + | * Auszeichnungen | ||
| + | * Künstlerische-wissenschaftliche Leistungen | ||
| + | * Wissenschaftliches Engagement | ||
| + | ** Organisation wissenschaftlicher Veranstaltungen | ||
| + | ** Mitwirkung in Wissenschaftsorganisationen | ||
| + | ** Editorial Boards und Herausgebertätigkeiten | ||
| + | ** Mitgliedschaften in Wissenschaftsgesellschaften | ||
| + | |||
| + | <span style="color:red">Wählen Sie in jedem Fall eine Kategorie aus. Einträge ohne Kategorie werden nicht angezeigt.</span> | ||
| − | |||
| − | |||
| − | |||
| − | |||
| + | |||
| + | [[Datei:Screenshot Webanwendungen Personenmanager Lebenslauf Übersicht Eintraege.png|links|mini|ohne|350px|Beispieleintrag im Lebenslauf]] | ||
| + | <br> | ||
| + | * Ihr hinzugefügter Eintrag taucht nun in der Auflistung auf. | ||
| + | * Das '''Sternchen-Symbol''' taucht nur auf, wenn Sie es als wichtigen Eintrag markiert haben. | ||
| + | * Auf diese Weise können Sie weitere Einträge anlegen. | ||
<br clear=all> | <br clear=all> | ||
=== Lebenslaufeintrag ändern/entfernen === | === Lebenslaufeintrag ändern/entfernen === | ||
| + | [[Datei:Screenshot Webanwendungen Personenmanager Lebenslauf Eintrag zum editieren auswaehlen.png|links|mini|ohne|350px|Eintrag bearbeiten]] | ||
| + | <br> | ||
| + | * Klicken Sie im gewünschten Eintrag auf '''"Bearbeiten"'''. | ||
| + | <br clear=all> | ||
| − | + | [[Datei:Screenshot Webanwendungen Personenmanager Lebenslauf Eintrag loeschen.png|links|mini|ohne|350px|Eintrag speichern oder löschen]] | |
| − | + | <br> | |
| − | < | + | * Sie können den Eintrag bearbeiten und speichern oder komplett löschen. |
| − | + | * Gelöschte Eintrage können nicht wiederhergestellt werden! | |
| − | |||
| − | |||
| − | |||
<br clear=all> | <br clear=all> | ||
| − | < | + | <!-- |
| − | + | [[Datei:Screenshot Webanwendungen Personenmanager Lebenslauf Eintrag ändern.png|mini|ohne|x300px|Änderungen übernehmen]] | |
| − | + | --> | |
| − | |||
| − | |||
| − | |||
| − | == | + | == Siehe auch == |
| − | + | * [[Personenmanager]] | |
| − | + | * [[TYPO3]] | |
Aktuelle Version vom 27. Oktober 2023, 13:03 Uhr
Allgemeine Informationen
| Anleitung | |
|---|---|
| Informationen | |
| Betriebssystem | Alle |
| Service | Personenmanager |
| Interessant für | Gäste, Angestellte und Studierende |
| HilfeWiki des ZIM der Uni Paderborn | |
Erstellen Sie einen Lebenslauf im Personenmanager. Die Informationen können Sie als Curriculum Vitae auf den Webseiten der Universität anzeigen lassen. Sie können Ihre Daten jederzeit nachträglich bearbeiten und Einträge hinzufügen oder entfernen.
Schritt-für-Schritt Anleitung[Bearbeiten | Quelltext bearbeiten]
Öffnen Sie den Personenmanager.
- https://pm.uni-paderborn.de
- Melden Sie sich mit Ihrem Uni-Account an.
Lebenslaufeintrag erstellen[Bearbeiten | Quelltext bearbeiten]
- Gehen Sie auf "Ihre Daten bearbeiten".
- Klicken Sie anschließend auf "Lebenslauf".
- Klicken Sie auf "+ Neuen Eintrag hinzufügen".
- Wählen Sie einen Zeitpunkt oder Zeitraum.
- Ordnen Sie den Abschnitt im Lebenslauf einer Kategorie zu.
- Sie können dies als wichtigen Eintrag markieren (optional).
- Mit DE und EN können Sie zwischen den Feldern für deutsche und englische Sprache wechseln. Fülle Sie bitte beides aus!
- Der Eintrag gliedert sich in Titel und Beschreibung.
- Klicken Sie zum Speichern des Eintrages auf "Hinzufügen".
Für eine übersichtlichte Gliederung Ihres Lebenslaufs stehen Ihnen folgende Kategorien zur Verfügung:
- Ausbildung und Wissenschaftliche Karriere
- Auszeichnungen
- Künstlerische-wissenschaftliche Leistungen
- Wissenschaftliches Engagement
- Organisation wissenschaftlicher Veranstaltungen
- Mitwirkung in Wissenschaftsorganisationen
- Editorial Boards und Herausgebertätigkeiten
- Mitgliedschaften in Wissenschaftsgesellschaften
Wählen Sie in jedem Fall eine Kategorie aus. Einträge ohne Kategorie werden nicht angezeigt.
- Ihr hinzugefügter Eintrag taucht nun in der Auflistung auf.
- Das Sternchen-Symbol taucht nur auf, wenn Sie es als wichtigen Eintrag markiert haben.
- Auf diese Weise können Sie weitere Einträge anlegen.
Lebenslaufeintrag ändern/entfernen[Bearbeiten | Quelltext bearbeiten]
- Klicken Sie im gewünschten Eintrag auf "Bearbeiten".
- Sie können den Eintrag bearbeiten und speichern oder komplett löschen.
- Gelöschte Eintrage können nicht wiederhergestellt werden!