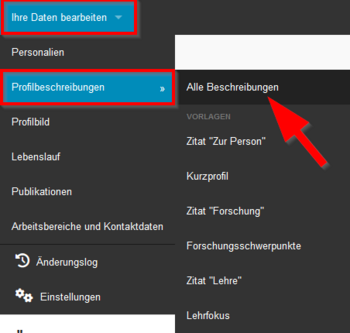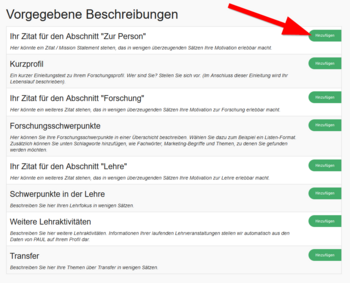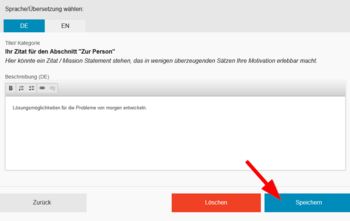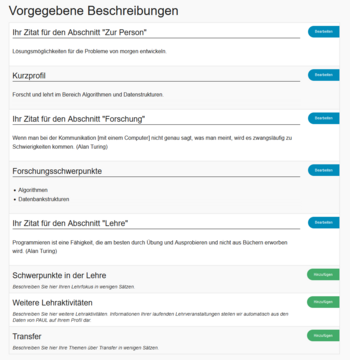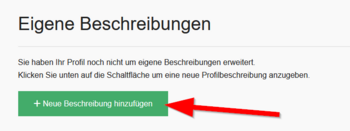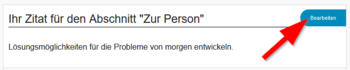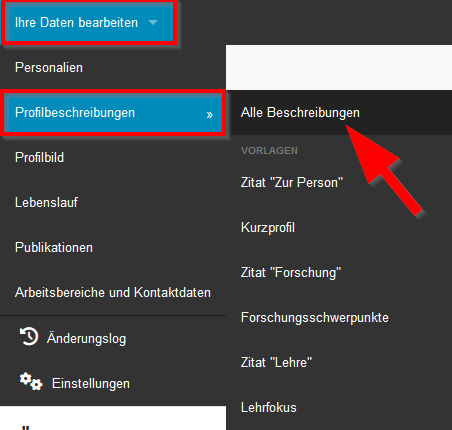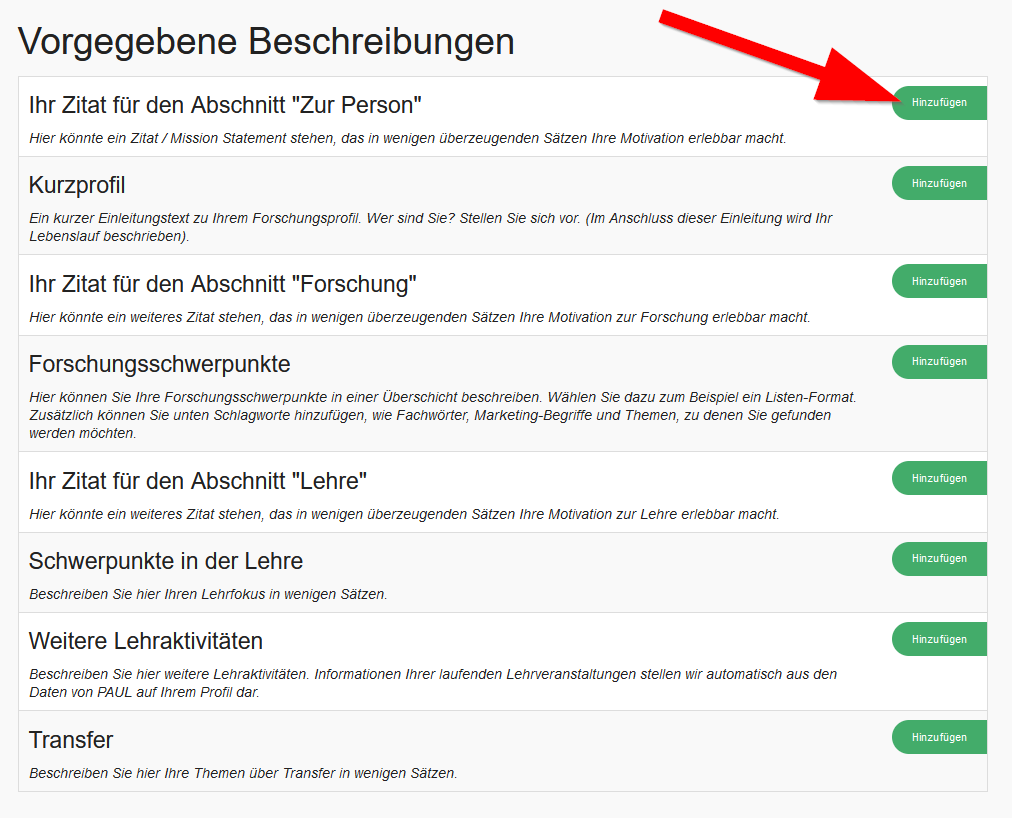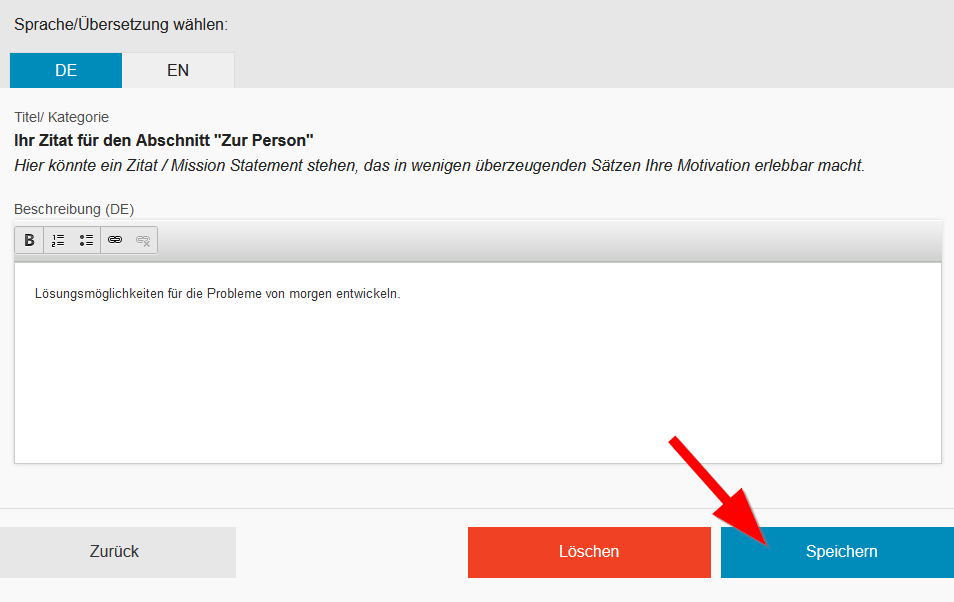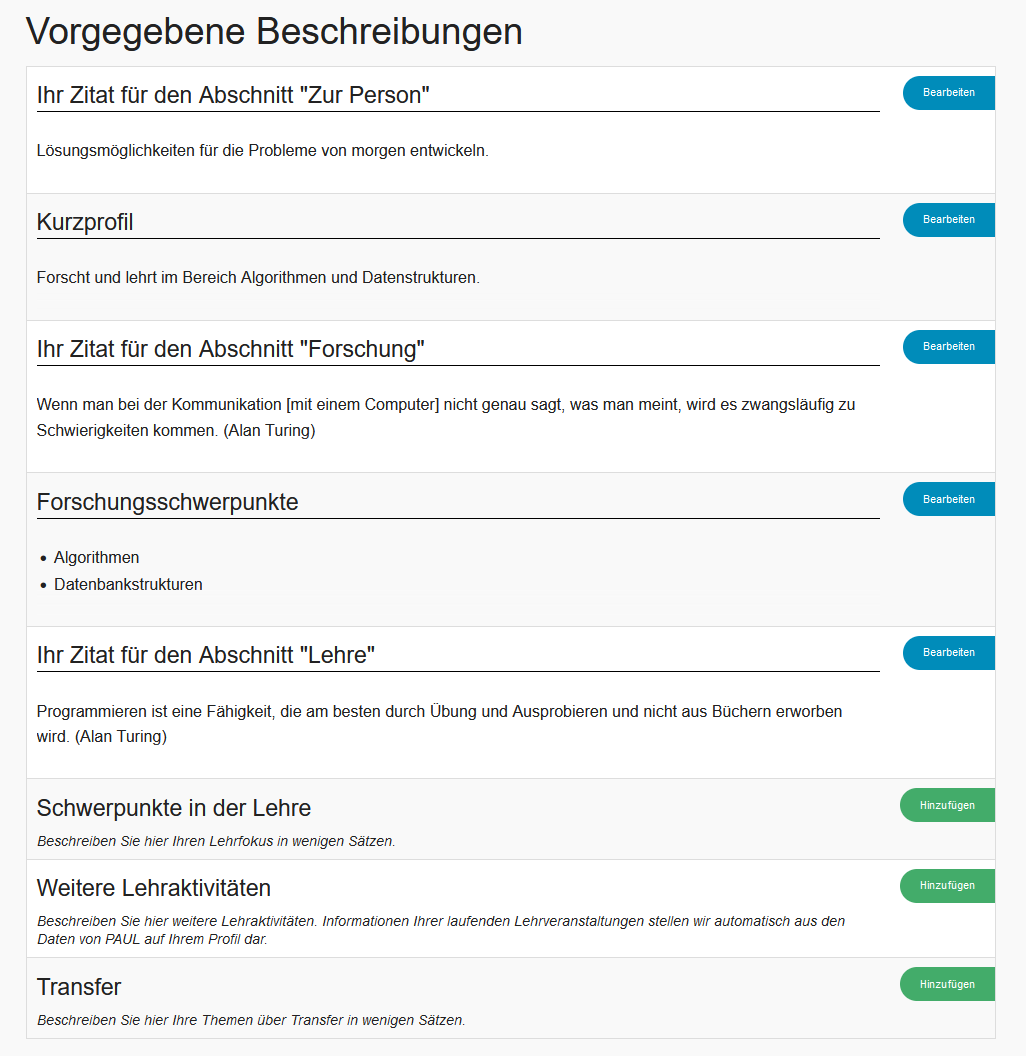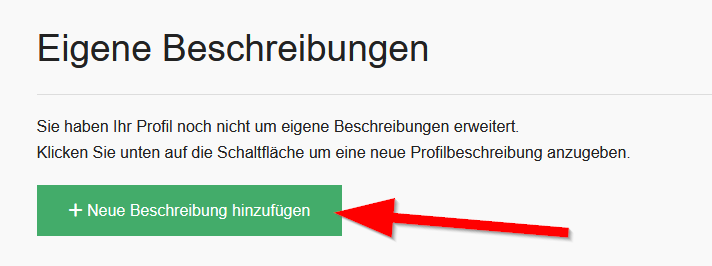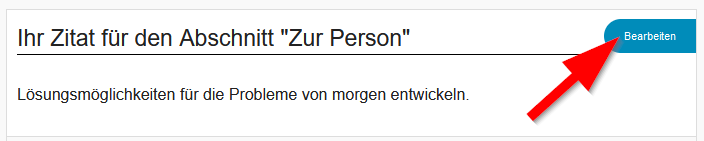Jnk (Diskussion | Beiträge) |
Jnk (Diskussion | Beiträge) |
||
| (30 dazwischenliegende Versionen von 4 Benutzern werden nicht angezeigt) | |||
| Zeile 1: | Zeile 1: | ||
{{article | {{article | ||
|type=Anleitung | |type=Anleitung | ||
| − | |service= | + | |service=Service:Personenmanager |
| − | |targetgroup=Angestellte,Studierende | + | |targetgroup=Gäste, Angestellte, Studierende |
|hasdisambig=Nein | |hasdisambig=Nein | ||
}} | }} | ||
{{Search engine parameters | {{Search engine parameters | ||
| − | |keywords=Personenmanager, Profil, Beschreibung | + | |keywords=Personenmanager, Profil, Beschreibung |
}} | }} | ||
| − | + | Auf den Personen- und Profilseiten der Uni Paderborn können Sie Kurzinformationen zur Ihrer Person, Forschung und Lehre platzieren. Die Informationen können Sie über den Personenmanager folgendermaßen bereitstellen. | |
| − | |||
| − | |||
| − | Sie können | ||
| − | |||
| − | |||
| − | == | + | == Personenbeschreibung hinzufügen == |
| + | Öffnen Sie den Personenmanager. | ||
| + | * https://pm.uni-paderborn.de | ||
| + | * Melden Sie sich mit Ihrem Uni-Account an. | ||
| + | <br> | ||
| − | + | [[Datei:Personenmanager-Profilbeschreibung-01.png|links|mini|ohne|350px|Menü: Profilbeschreibungen]] | |
| + | <br> | ||
| + | * Gehen Sie auf '''"Ihre Daten bearbeiten"'''. | ||
| + | * Gehen Sie auf '''"Profilbeschreibungen"'''. | ||
| + | * Klicken Sie auf '''"Alle Beschreibungen"'''. | ||
| + | <br clear=all> | ||
| − | + | ===Vorgegebene Beschreibungen=== | |
| − | + | [[Datei:Personenmanager-Profilbeschreibung-02.png|links|mini|ohne|350px|Vorgegebene Beschreibungen]] | |
| + | <br> | ||
| + | * Hier finden Sie mehrere Vorlagen für Profilbeschreibungen. | ||
| + | * Klicken Sie auf '''"Hinzufügen"''', die Vorlage auszufüllen. | ||
| + | <br clear=all> | ||
| − | + | [[Datei:Personenmanager-Profilbeschreibung-04.png|links|mini|ohne|350px|Vorlage: Zitat zur Person]] | |
| + | <br> | ||
| + | * In diesem Beispiel füllen wir das Feld '''"Zitat zur Person"''' aus. | ||
| + | * Am oberen Rand finden Sie die beiden Felder für die deutsche und englische Übersetzung. Füllen Sie bitte die Felder für die deutschen '''und''' englischen Inhalte! | ||
| + | * Klicken Sie auf '''"Speichern"''' um Ihre Änderungen zu sichern. | ||
| + | <br clear=all> | ||
| + | [[Datei:Personenmanager-Profilbeschreibung-05.png|links|mini|ohne|350px|Ausgefüllte Vorlagen]] | ||
| + | <br> | ||
| + | * Hier sehen Sie ein Beispiel für die vorgegebenen Beschreibungen. | ||
| + | * Die Felder mit den blauen Schaltflächen wurden bereits mit Inhalten gefüllt. | ||
| + | * In den Feldern mit den grünen Schaltflächen fehlen noch Inhalte. | ||
<br clear=all> | <br clear=all> | ||
| − | + | ===Eigene Beschreibungen=== | |
| − | + | Sie können auch eigene Beschreibungen anlegen. Dort können Sie den Titel und Inhalt frei wählen. | |
| − | + | [[Datei:Personenmanager-Profilbeschreibung-03.png|links|mini|ohne|350px|Eigene Beschreibungen]] | |
| − | + | <br> | |
| − | + | * Klicken Sie dazu auf '''"+ Neue Beschreibung hinzufügen"'''. | |
| − | + | <br clear=all> | |
| − | |||
| + | ===Eintrag bearbeiten/löschen=== | ||
| + | Angelegte Einträge können jederzeit geändert werden. | ||
| + | [[Datei:Personenmanager-Profilbeschreibung-06.png|links|mini|ohne|350px|Eintrag bearbeiten]] | ||
| + | <br> | ||
| + | * Klicken Sie beim jeweiligen Eintrag auf '''"Bearbeiten"'''. | ||
<br clear=all> | <br clear=all> | ||
| − | + | [[Datei:Screenshot Webanwendungen Personenmanager Lebenslauf Eintrag loeschen.png|links|mini|ohne|350px|Eintrag speichern oder löschen]] | |
| − | + | <br> | |
| − | + | * Sie können den Eintrag bearbeiten und speichern oder komplett löschen. | |
| − | + | * Gelöschte Eintrage können nicht wiederhergestellt werden! | |
| − | < | ||
| − | |||
| − | |||
| − | |||
| − | |||
<br clear=all> | <br clear=all> | ||
| − | + | ===Projektanzeige=== | |
| − | + | Sie können Ihre Projekte automatisiert auf Ihrer Profilseite anzeigen lassen. Nutzen Sie dafür den Forschungsprojektanzeiger über [[RIS]]. | |
| − | |||
| − | |||
| − | |||
| − | |||
| − | == | + | ==Siehe auch== |
| − | + | * [[Personenmanager]] | |
| − | + | * [[TYPO3]] | |
Aktuelle Version vom 27. Oktober 2023, 13:05 Uhr
Allgemeine Informationen
| Anleitung | |
|---|---|
| Informationen | |
| Betriebssystem | Alle |
| Service | Personenmanager |
| Interessant für | Gäste, Angestellte und Studierende |
| HilfeWiki des ZIM der Uni Paderborn | |
Auf den Personen- und Profilseiten der Uni Paderborn können Sie Kurzinformationen zur Ihrer Person, Forschung und Lehre platzieren. Die Informationen können Sie über den Personenmanager folgendermaßen bereitstellen.
Personenbeschreibung hinzufügen[Bearbeiten | Quelltext bearbeiten]
Öffnen Sie den Personenmanager.
- https://pm.uni-paderborn.de
- Melden Sie sich mit Ihrem Uni-Account an.
- Gehen Sie auf "Ihre Daten bearbeiten".
- Gehen Sie auf "Profilbeschreibungen".
- Klicken Sie auf "Alle Beschreibungen".
Vorgegebene Beschreibungen[Bearbeiten | Quelltext bearbeiten]
- Hier finden Sie mehrere Vorlagen für Profilbeschreibungen.
- Klicken Sie auf "Hinzufügen", die Vorlage auszufüllen.
- In diesem Beispiel füllen wir das Feld "Zitat zur Person" aus.
- Am oberen Rand finden Sie die beiden Felder für die deutsche und englische Übersetzung. Füllen Sie bitte die Felder für die deutschen und englischen Inhalte!
- Klicken Sie auf "Speichern" um Ihre Änderungen zu sichern.
- Hier sehen Sie ein Beispiel für die vorgegebenen Beschreibungen.
- Die Felder mit den blauen Schaltflächen wurden bereits mit Inhalten gefüllt.
- In den Feldern mit den grünen Schaltflächen fehlen noch Inhalte.
Eigene Beschreibungen[Bearbeiten | Quelltext bearbeiten]
Sie können auch eigene Beschreibungen anlegen. Dort können Sie den Titel und Inhalt frei wählen.
- Klicken Sie dazu auf "+ Neue Beschreibung hinzufügen".
Eintrag bearbeiten/löschen[Bearbeiten | Quelltext bearbeiten]
Angelegte Einträge können jederzeit geändert werden.
- Klicken Sie beim jeweiligen Eintrag auf "Bearbeiten".
- Sie können den Eintrag bearbeiten und speichern oder komplett löschen.
- Gelöschte Eintrage können nicht wiederhergestellt werden!
Projektanzeige[Bearbeiten | Quelltext bearbeiten]
Sie können Ihre Projekte automatisiert auf Ihrer Profilseite anzeigen lassen. Nutzen Sie dafür den Forschungsprojektanzeiger über RIS.