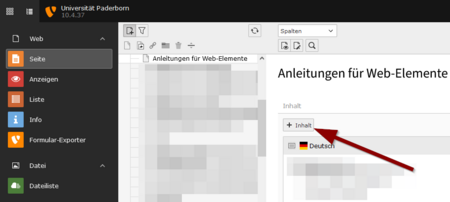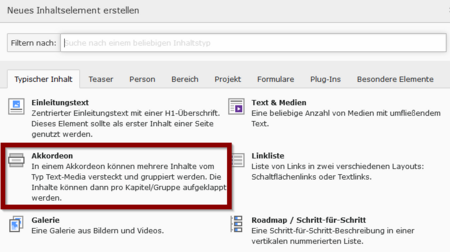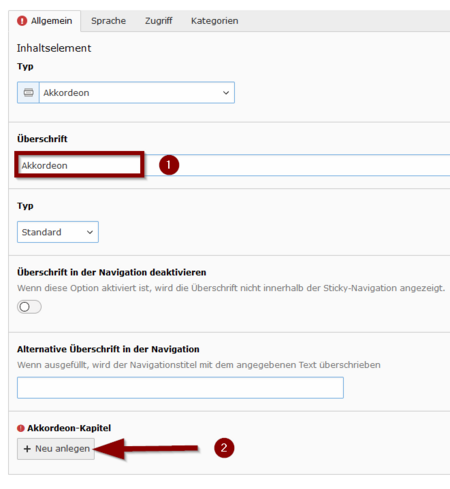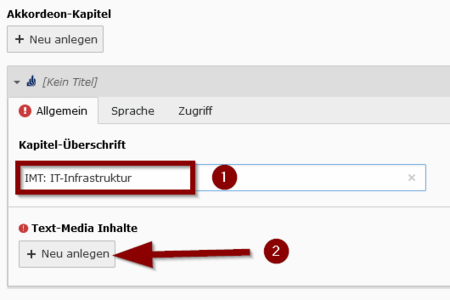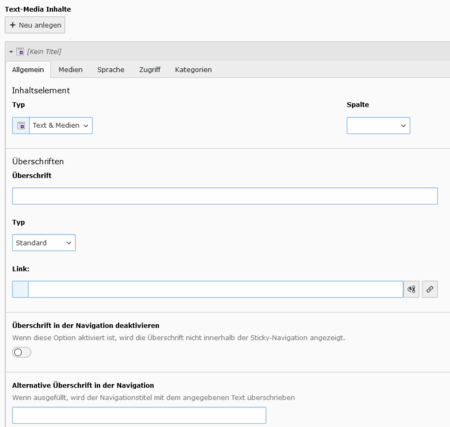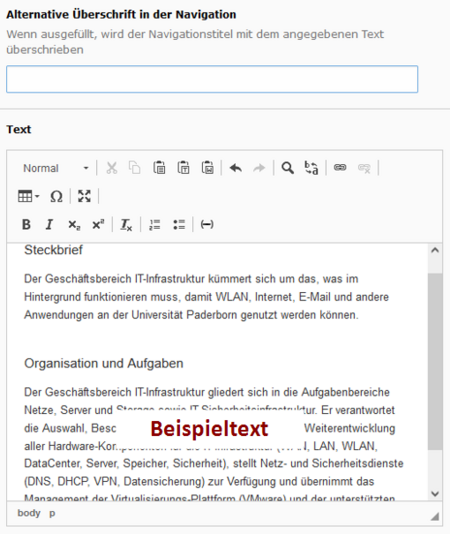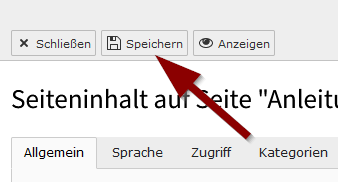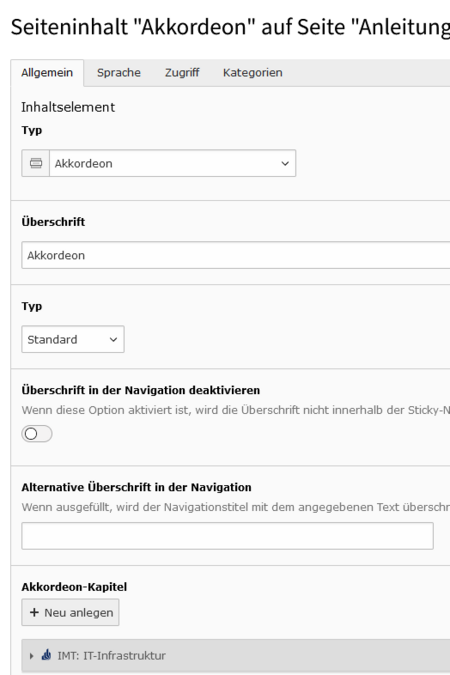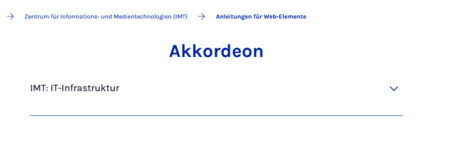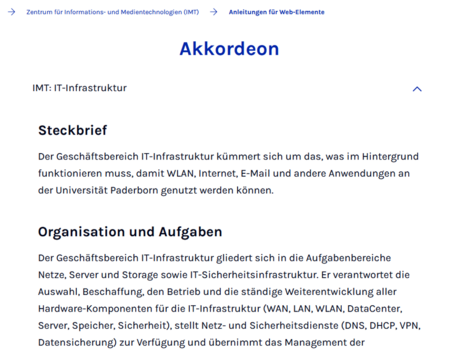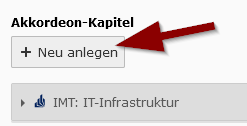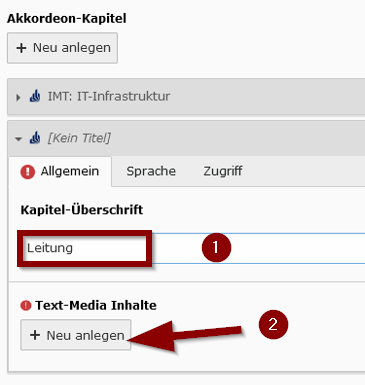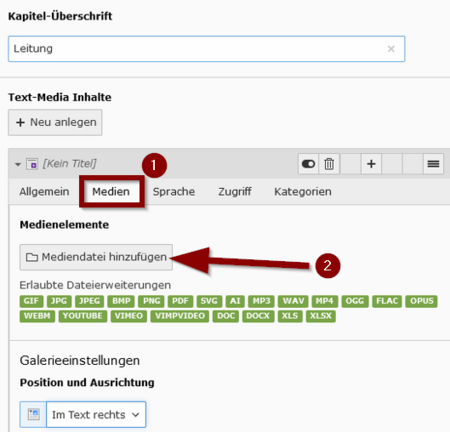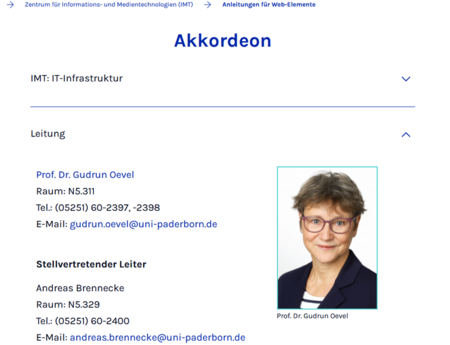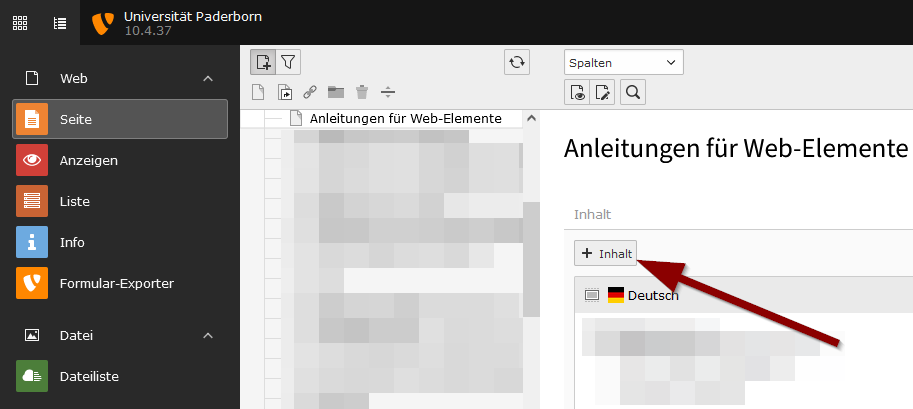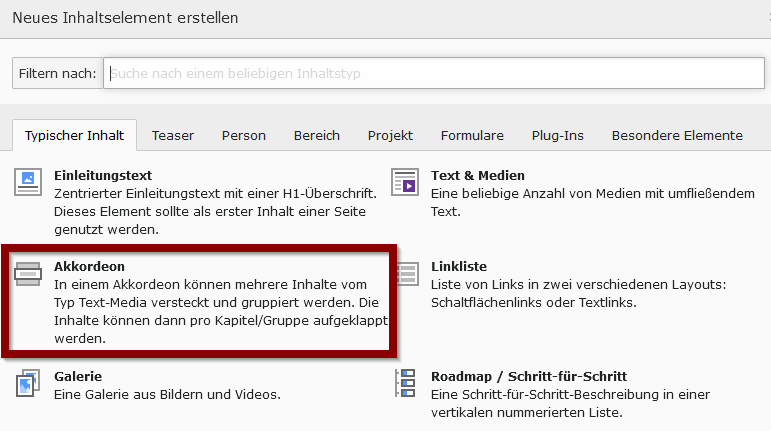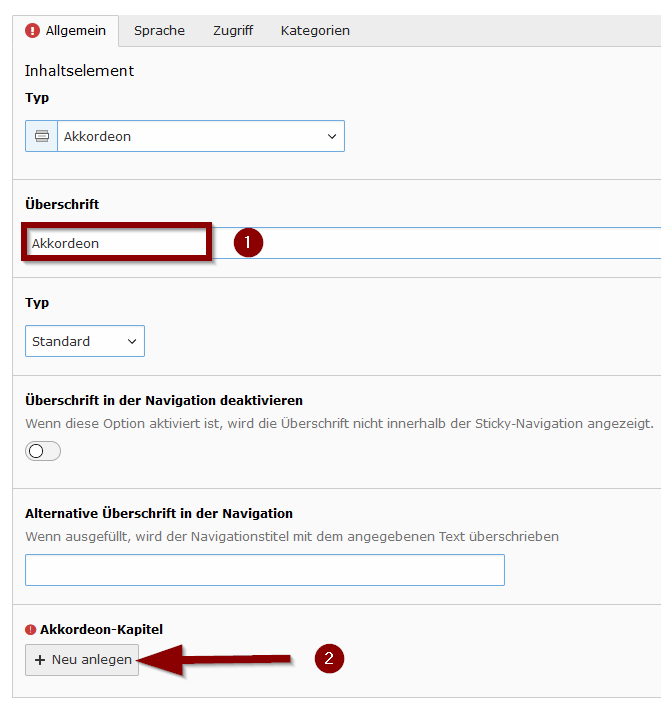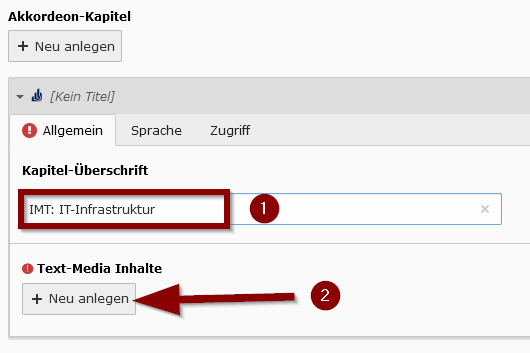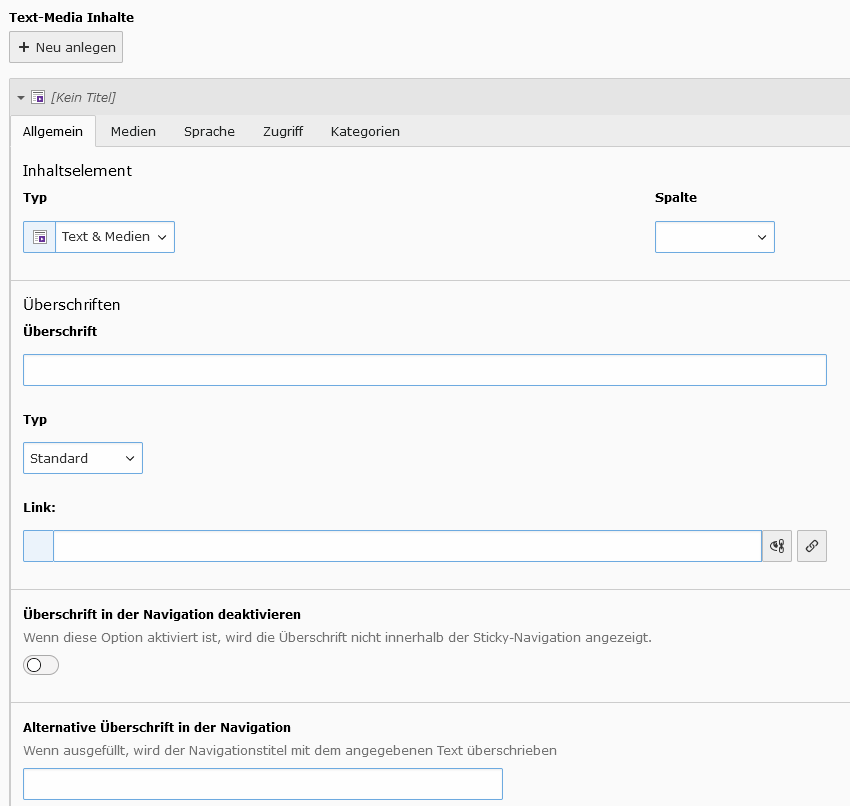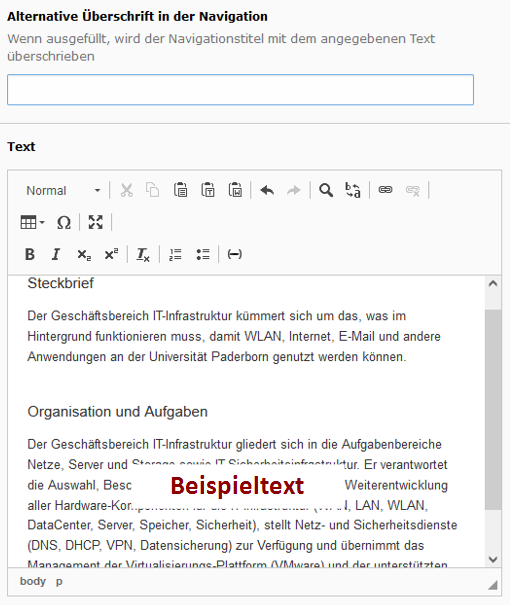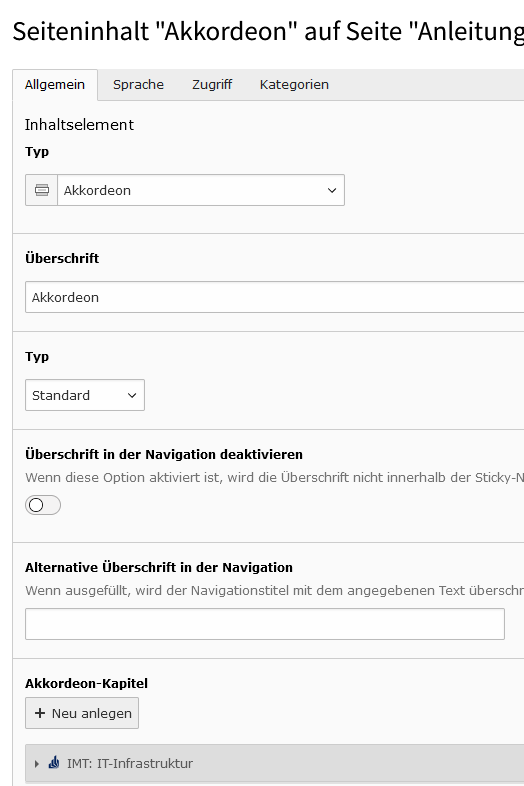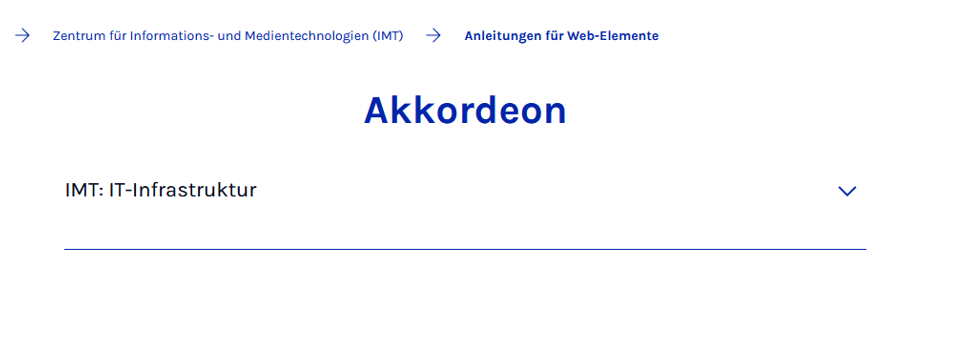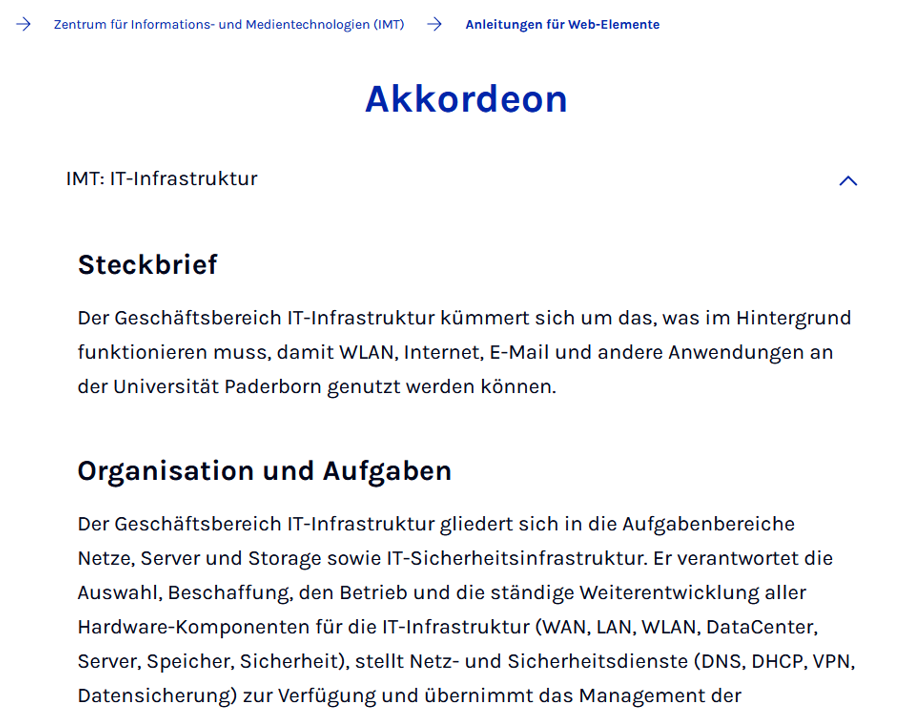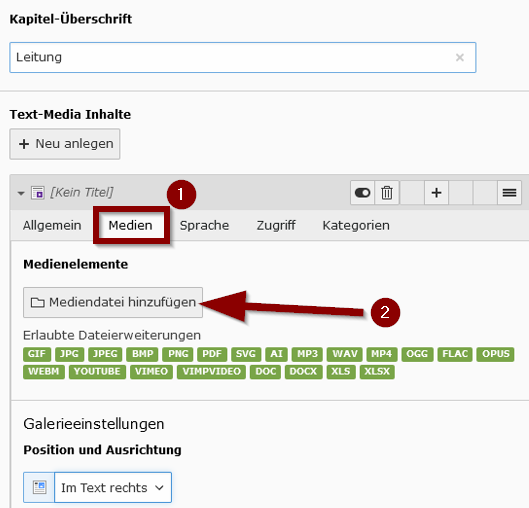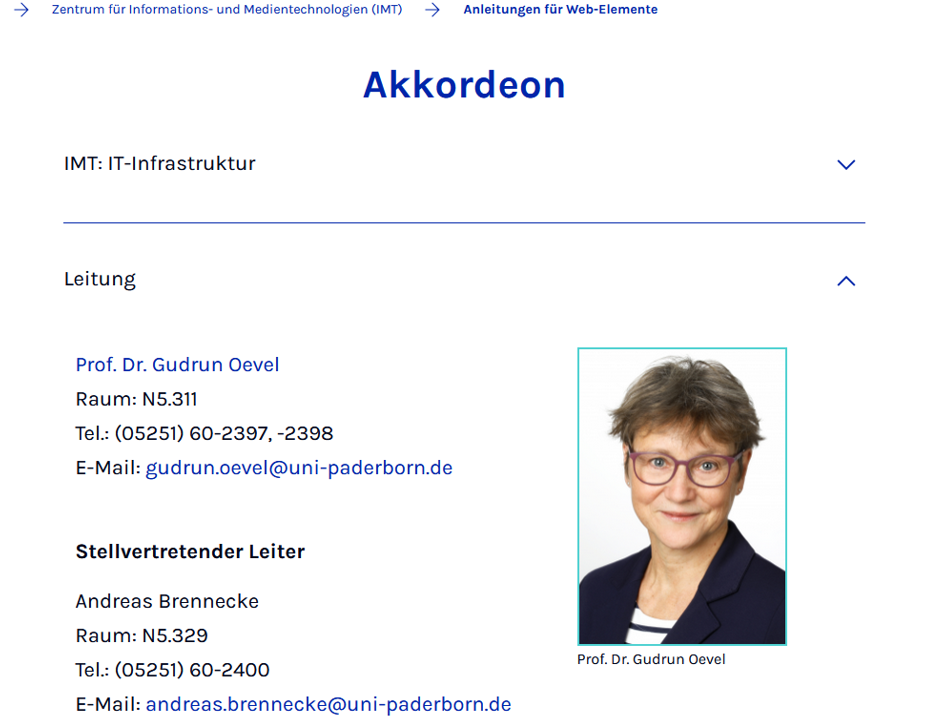Jnk (Diskussion | Beiträge) (Die Seite wurde neu angelegt: „{{article |type=Anleitung |service=Service:Typo3 |targetgroup=Gäste, Angestellte, Studierende |hasdisambig=Nein }} {{template caller |marker=Draft }} Mi…“) |
Jnk (Diskussion | Beiträge) |
||
| Zeile 11: | Zeile 11: | ||
== Schritt-für-Schritt Anleitung == | == Schritt-für-Schritt Anleitung == | ||
| + | |||
| + | ===Akkordeon erstellen=== | ||
Öffnen Sie die Seite, auf der Sie das Akkordion einfügen möchten. | Öffnen Sie die Seite, auf der Sie das Akkordion einfügen möchten. | ||
| Zeile 37: | Zeile 39: | ||
| − | [[Datei:Typo3-akkordeon-05.png|links|mini|ohne|450px| | + | [[Datei:Typo3-akkordeon-05.png|links|mini|ohne|450px|Akkordeon: Kapitelinhalt]] |
| + | [[Datei:Typo3-akkordeon-06.png|rechts|mini|ohne|450px|Akkordeon: Kapitelinhalt]] | ||
| + | <br clear=all> | ||
| + | * Im Tab '''"Allgemein"''' können Sie nun unter '''"Text"''' den gewünschten Inhalt eingeben und bei Bedarf formatieren. | ||
| + | <br clear=all> | ||
| − | [[Datei:Typo3-akkordeon- | + | [[Datei:Typo3-akkordeon-07.png|links|mini|ohne|450px|Änderungen speichern]] |
| + | <br> | ||
| + | Klicken Sie auf '''"Speichern"''' um die Änderungen zu übernehmen. | ||
| + | <br clear=all> | ||
| − | [[Datei:Typo3-akkordeon- | + | [[Datei:Typo3-akkordeon-08.png|links|mini|ohne|450px|Akkordeon mit einem Kapitel]] |
| + | <br> | ||
| + | * Wir haben nun ein Akkordeon mit einem Kapitel erstellt. | ||
| + | <br clear=all> | ||
| − | [[Datei:Typo3-akkordeon- | + | [[Datei:Typo3-akkordeon-12.png|links|mini|ohne|450px|Eingeklapptes Akkordeon]] |
| + | [[Datei:Typo3-akkordeon-13.png|links|mini|ohne|450px|Ausgeklapptes Akkordeon]] | ||
| − | [[Datei:Typo3-akkordeon-09.png|links|mini|ohne|450px| | + | ===Weitere Kapitel erstellen=== |
| + | Auf die gleiche Weise können wir weitere Kapitel zum Akkordeon hinzufügen. Öffnen Sie das eben erstellt Inhaltselement Akkordeon. | ||
| + | [[Datei:Typo3-akkordeon-09.png|links|mini|ohne|450px|Neues Kapitel anlegen]] | ||
| + | <br> | ||
| + | Klicken Sie im Bereich '''"Akkordeon-Kapitel"''' auf <code>+ Neu anlegen</code> um ein weiteres Kapitel zu erstellen. | ||
| + | <br clear=all> | ||
| − | [[Datei:Typo3-akkordeon-10.png|links|mini|ohne|450px| | + | [[Datei:Typo3-akkordeon-10.png|links|mini|ohne|450px|Weiteres Kapitel erstellen]] |
| + | <br> | ||
| + | # Wählen Sie eine '''"Kapitel-Überschrift"'''. | ||
| + | # Klicken Sie im Bereich '''"Text-Media-Inhalte"''' auf <code>+ Neu anlegen</code> | ||
| + | <br clear=all> | ||
| − | [[Datei:Typo3-akkordeon-11.png|links|mini|ohne|450px| | + | [[Datei:Typo3-akkordeon-11.png|links|mini|ohne|450px|Medien hinzufügen]] |
| − | + | <br> | |
| − | + | # Klicken Sie auf den Tab '''"Medien"'''. | |
| − | + | # Über '''"Mediendatei hinzufügen"''' können Sie zahlreiche Inhalte hinzufügen - Beispielsweise Bilder. | |
| − | + | <br clear=all> | |
| − | |||
| − | |||
| − | |||
| − | |||
| − | |||
| − | |||
| − | |||
| − | |||
| − | |||
| − | |||
| − | |||
| − | + | Wir haben unser Akkordeon um ein zweites Kapitel ergänzt. Hier ein Beispiel, in dem das zweite Kapitel ausgeklappt ist. | |
| − | + | [[Datei:Typo3-akkordeon-14.png|links|mini|ohne|450px|Akkordeon mit zwei Kapiteln]] | |
| − | |||
== Siehe auch == | == Siehe auch == | ||
Weitere interessante Artikel zum gleichen Themenfeld verlinken | Weitere interessante Artikel zum gleichen Themenfeld verlinken | ||
Version vom 8. November 2023, 14:57 Uhr
Allgemeine Informationen
| Anleitung | |
|---|---|
| Informationen | |
| Betriebssystem | Alle |
| Service | TYPO3 |
| Interessant für | Gäste, Angestellte und Studierende |
| HilfeWiki des ZIM der Uni Paderborn | |
This article is only a draft. Information provided here is most possibly incomplete and/or imprecise. Feel free to help us by expanding it. |
Mit dem Inhaltselement Akkordeon können Sie eine Box mit einem oder mehreren aufklappbaren Elementen erstellen. Dadurch können Sie auf einer Seite viele Inhalte unterbringen, die bei Bedarfs durch den Betrachter eingeblendet werden können.
Schritt-für-Schritt Anleitung[Bearbeiten | Quelltext bearbeiten]
Akkordeon erstellen[Bearbeiten | Quelltext bearbeiten]
Öffnen Sie die Seite, auf der Sie das Akkordion einfügen möchten.
- Klicken Sie auf
+ Inhaltum ein neues Inhaltselement hinzuzufügen.
- Wählen Sie den Tab "Typischer Inhalt".
- Wählen Sie "Akkordeon".
- Wählen Sie im Tab "Allgemein" eine Überschrift für das Akkordeon.
- Klicken Sie anschließend auf
+ Neu anlegen
- Wählen Sie im Tab "Allgemein" eine Überschrift für das erste Kapitel.
- Klicken Sie anschließend auf
+ Neu anlegenum den Inhalt hinzuzufügen.
- Im Tab "Allgemein" können Sie nun unter "Text" den gewünschten Inhalt eingeben und bei Bedarf formatieren.
Klicken Sie auf "Speichern" um die Änderungen zu übernehmen.
- Wir haben nun ein Akkordeon mit einem Kapitel erstellt.
Weitere Kapitel erstellen[Bearbeiten | Quelltext bearbeiten]
Auf die gleiche Weise können wir weitere Kapitel zum Akkordeon hinzufügen. Öffnen Sie das eben erstellt Inhaltselement Akkordeon.
Klicken Sie im Bereich "Akkordeon-Kapitel" auf + Neu anlegen um ein weiteres Kapitel zu erstellen.
- Wählen Sie eine "Kapitel-Überschrift".
- Klicken Sie im Bereich "Text-Media-Inhalte" auf
+ Neu anlegen
- Klicken Sie auf den Tab "Medien".
- Über "Mediendatei hinzufügen" können Sie zahlreiche Inhalte hinzufügen - Beispielsweise Bilder.
Wir haben unser Akkordeon um ein zweites Kapitel ergänzt. Hier ein Beispiel, in dem das zweite Kapitel ausgeklappt ist.
Siehe auch[Bearbeiten | Quelltext bearbeiten]
Weitere interessante Artikel zum gleichen Themenfeld verlinken