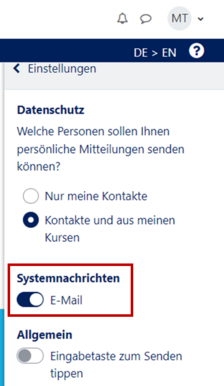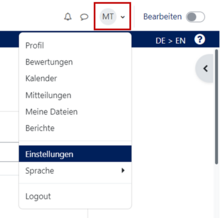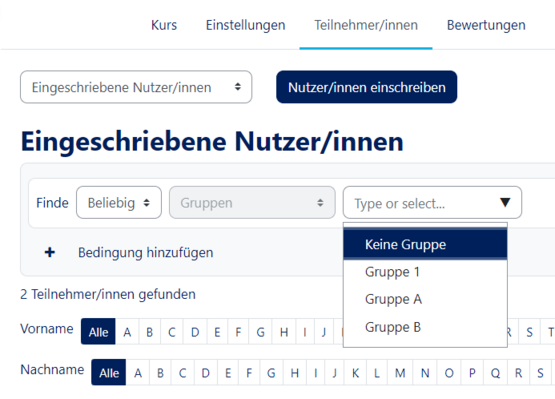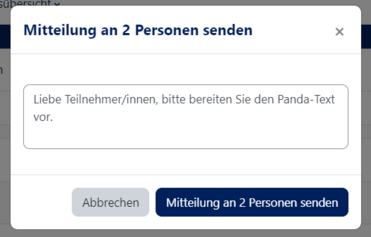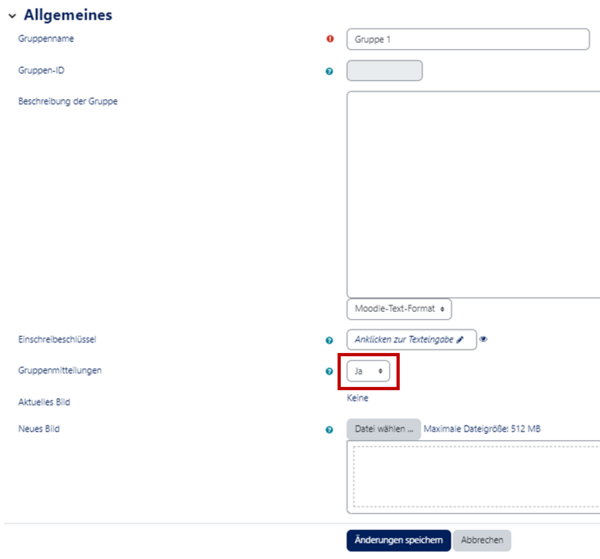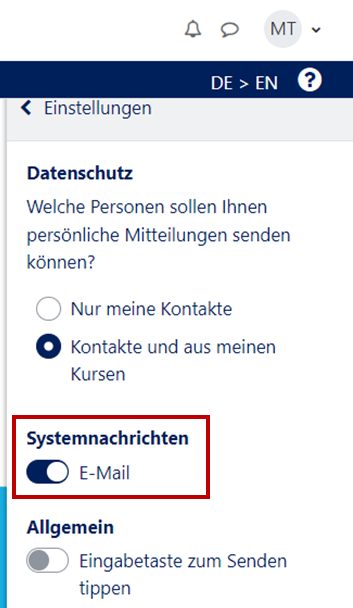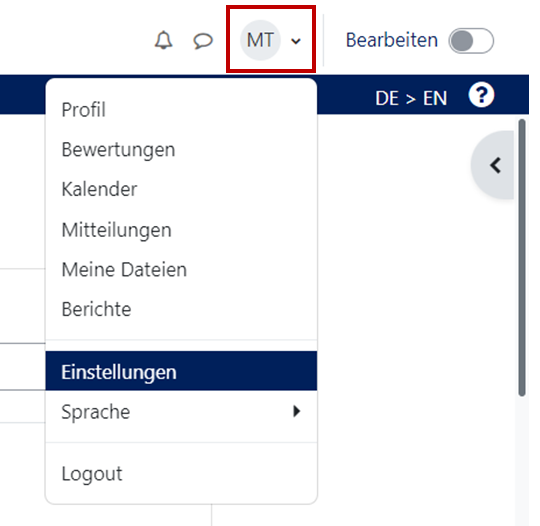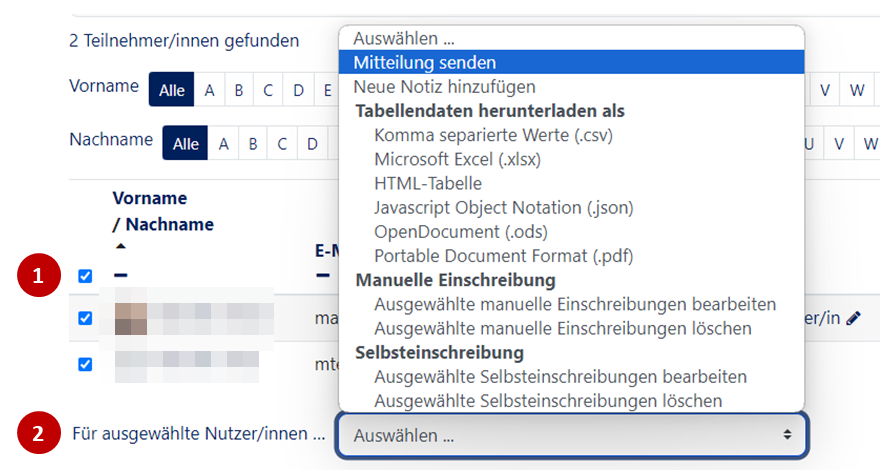K |
Mfunk (Diskussion | Beiträge) (Anpassung der Texte für 4.1) |
||
| (3 dazwischenliegende Versionen von 2 Benutzern werden nicht angezeigt) | |||
| Zeile 26: | Zeile 26: | ||
Dies kann aber von jedem Nutzer in seinen Einstellungen verwaltet werden: | Dies kann aber von jedem Nutzer in seinen Einstellungen verwaltet werden: | ||
[[Datei:Mitteilung Einstellung vornehmen.png|miniatur|387x387px|Rot/Grün auswählen]] | [[Datei:Mitteilung Einstellung vornehmen.png|miniatur|387x387px|Rot/Grün auswählen]] | ||
| − | <div class="tright" style="clear:none"> | + | <div class="tright" style="clear:none"></div> |
<div class="tright" style="clear:none">[[Datei:Mitteilungen Einstellungen.png|miniatur|224x224px|Einstellungen auswählen]]</div> | <div class="tright" style="clear:none">[[Datei:Mitteilungen Einstellungen.png|miniatur|224x224px|Einstellungen auswählen]]</div> | ||
<br clear=all> | <br clear=all> | ||
| − | # Klicken Sie dazu auf den Pfeil neben Ihrem | + | # Klicken Sie in PANDA dazu auf den Pfeil neben Ihrem Profil und dann auf '''Einstellungen'''. |
| − | # Gehen Sie danach auf '''Mitteilungen'''. | + | # Gehen Sie danach in den Einstellungen unter '''Nutzerkonto''' auf '''Mitteilungen'''. |
| − | # Nun können Sie | + | # Nun können Sie unter '''Systemnachrichten''' die Benachrichtigung per E-Mail aktivieren. |
<br clear=all> | <br clear=all> | ||
===Teilnehmerliste aufrufen=== | ===Teilnehmerliste aufrufen=== | ||
| − | Wählen Sie in der | + | Wählen Sie in der Kursnavigation den Reiter '''Teilnehmer/innen'''. Sie befinden sich dann in der Teilnehmer/innen-Übersicht des Kurses. |
| + | |||
| + | Es werden alle Teilnehmer/innen des Kurses angezeigt. Um nur die Teilnehmer/innen aus einer bestimmten Gruppe anzeigen zu lassen, können Sie die Teilnehmer/innen-Übersicht nach Gruppen filtern. | ||
| + | |||
| + | Dazu wählen Sie im Drop Down-Menü '''Gruppen''' aus. Dann wählen Sie die Gruppe aus, nach der Sie filtern wollen. Anschließend klicken Sie auf '''Filter anwenden'''. <div class="tleft" style="clear:none"></div> | ||
| + | <div class="tleft" style="clear:none">[[Datei:TN filtern.png|ohne|miniatur|555x555px|Gruppenauswahl]]</div> | ||
| + | |||
| + | |||
| + | |||
| + | |||
| + | |||
| + | |||
| + | |||
| + | |||
| − | |||
| − | |||
| − | |||
| − | |||
| − | |||
| − | + | Sie können nun entweder an einzelne Gruppenmitglieder oder an alle Gruppenmitglieder Mitteilungen senden, indem Sie die entsprechenden '''Checkboxen (1)''' auswählen. Wählen Sie nun '''Mitteilung senden (2)''' aus der Liste aus. Es öffnet sich der PANDA Texteditor.<div class="tleft" style="clear:none">[[Datei:An ausgewählte Teilnehmer Mitteilung senden.png|ohne|miniatur|496x496px|An ausgewählte Mitgleider senden]]</div> | |
| − | |||
| − | <div class="tleft" style="clear:none">[[Datei:An ausgewählte Teilnehmer Mitteilung senden.png|ohne|miniatur|496x496px|An ausgewählte Mitgleider senden]]</div> | ||
<br clear=all> | <br clear=all> | ||
| Zeile 53: | Zeile 59: | ||
Verfassen Sie nun die Mitteilung. Dazu öffnet sich folgendes Fenster. Hier können Sie Ihre Nachricht eingeben und anschließend mit einem Klick auf '''Mitteilung an X Personen senden''' verschicken. | Verfassen Sie nun die Mitteilung. Dazu öffnet sich folgendes Fenster. Hier können Sie Ihre Nachricht eingeben und anschließend mit einem Klick auf '''Mitteilung an X Personen senden''' verschicken. | ||
[[Datei:Mitteilung schnell senden.png|ohne|miniatur|371x371px|Mitteilungseditor]] | [[Datei:Mitteilung schnell senden.png|ohne|miniatur|371x371px|Mitteilungseditor]] | ||
| + | <br clear=all> | ||
| − | == | + | === Mitteilungen in Gruppen === |
| − | + | [[Datei:PANDA Gruppenmitteilung.png|mini|600px|alternativtext=|ohne]] | |
| − | |||
| − | |||
| − | |||
| − | |||
| − | |||
| − | |||
| − | <br clear=all> | + | * Wenn Sie möchten, dass Ihre Gruppenmitglieder auch '''untereinander Mitteilungen versenden''' können, aktivieren Sie dies direkt beim [[Kurs: Gruppen anlegen|Anlegen von Gruppen]]. Sie können diese Einstellung auch nachträglich ändern. |
| + | * Wählen Sie dazu unter '''Gruppenmitteilungen''' '''"Ja"''' aus.<br clear="all"> | ||
Aktuelle Version vom 17. November 2023, 11:55 Uhr
Allgemeine Informationen
| Anleitung | |
|---|---|
| Informationen | |
| Betriebssystem | Alle |
| Service | PANDA |
| Interessant für | Angestellte |
| HilfeWiki des ZIM der Uni Paderborn | |
Dieser Artikel erklärt, wie Sie Mitteilungen an Gruppen versenden können. Bitte beachten Sie hierbei unbedingt die notwendigen Voreinstellungen.
Was ist zu tun?[Bearbeiten | Quelltext bearbeiten]
- Teilnehmerliste aufrufen
- Gruppe auswählen
- Alle Teilnehmer der Gruppe auswählen
- Mitteilung verfassen und verschicken
Schritt für Schritt Anleitung[Bearbeiten | Quelltext bearbeiten]
| Wichtig: E-Mails werden nur verschickt, wenn die Teilnehmer sich zu diesem Zeitpunkt NICHT online befinden! |
Dies kann aber von jedem Nutzer in seinen Einstellungen verwaltet werden:
- Klicken Sie in PANDA dazu auf den Pfeil neben Ihrem Profil und dann auf Einstellungen.
- Gehen Sie danach in den Einstellungen unter Nutzerkonto auf Mitteilungen.
- Nun können Sie unter Systemnachrichten die Benachrichtigung per E-Mail aktivieren.
Teilnehmerliste aufrufen[Bearbeiten | Quelltext bearbeiten]
Wählen Sie in der Kursnavigation den Reiter Teilnehmer/innen. Sie befinden sich dann in der Teilnehmer/innen-Übersicht des Kurses.
Es werden alle Teilnehmer/innen des Kurses angezeigt. Um nur die Teilnehmer/innen aus einer bestimmten Gruppe anzeigen zu lassen, können Sie die Teilnehmer/innen-Übersicht nach Gruppen filtern.
Dazu wählen Sie im Drop Down-Menü Gruppen aus. Dann wählen Sie die Gruppe aus, nach der Sie filtern wollen. Anschließend klicken Sie auf Filter anwenden.
Sie können nun entweder an einzelne Gruppenmitglieder oder an alle Gruppenmitglieder Mitteilungen senden, indem Sie die entsprechenden Checkboxen (1) auswählen. Wählen Sie nun Mitteilung senden (2) aus der Liste aus. Es öffnet sich der PANDA Texteditor.
Mitteilung verfassen[Bearbeiten | Quelltext bearbeiten]
Verfassen Sie nun die Mitteilung. Dazu öffnet sich folgendes Fenster. Hier können Sie Ihre Nachricht eingeben und anschließend mit einem Klick auf Mitteilung an X Personen senden verschicken.
Mitteilungen in Gruppen[Bearbeiten | Quelltext bearbeiten]
- Wenn Sie möchten, dass Ihre Gruppenmitglieder auch untereinander Mitteilungen versenden können, aktivieren Sie dies direkt beim Anlegen von Gruppen. Sie können diese Einstellung auch nachträglich ändern.
- Wählen Sie dazu unter Gruppenmitteilungen "Ja" aus.