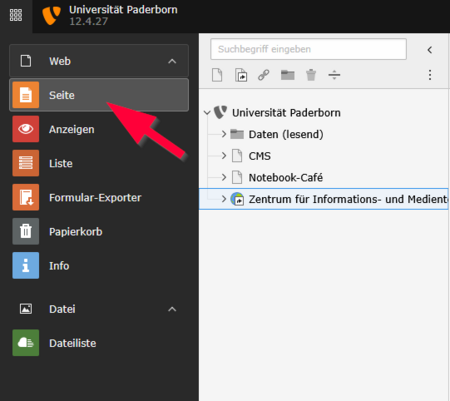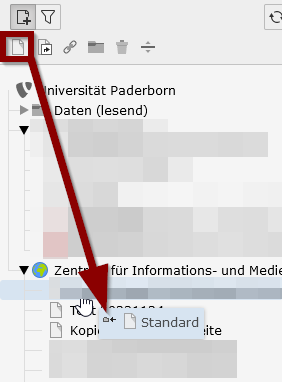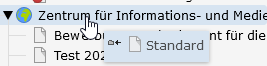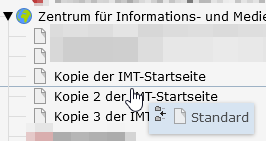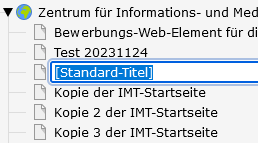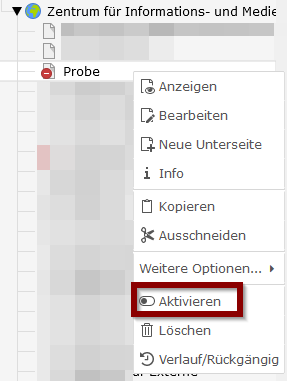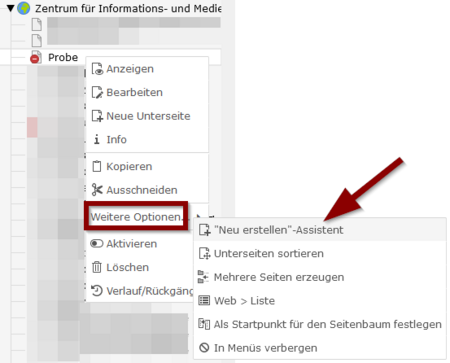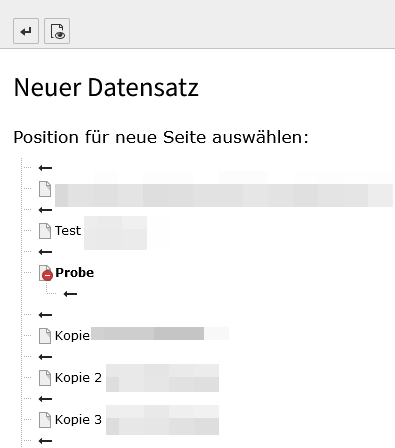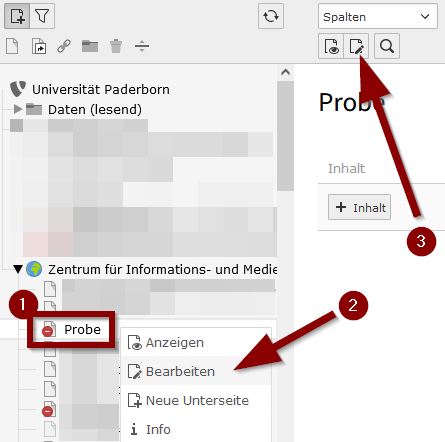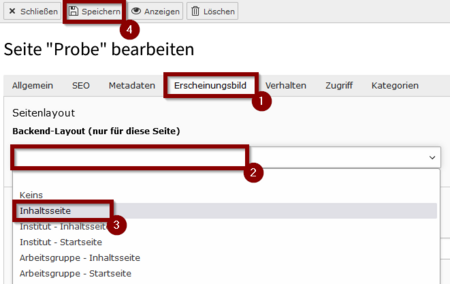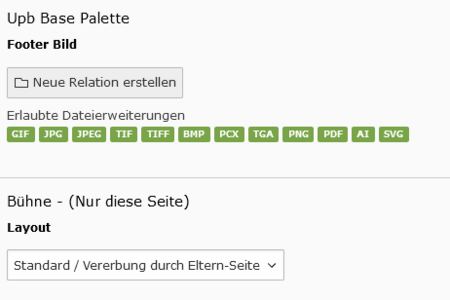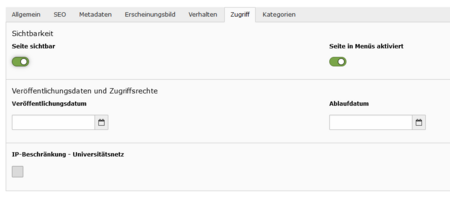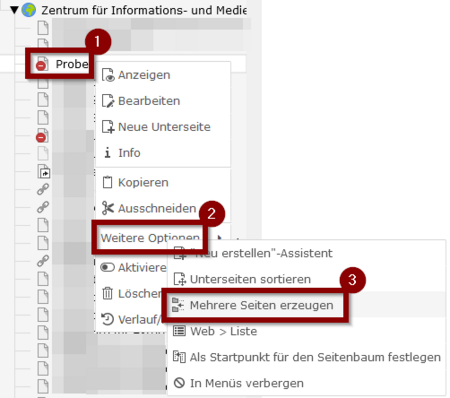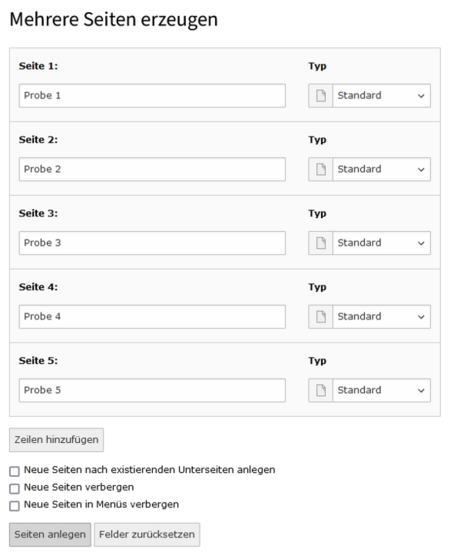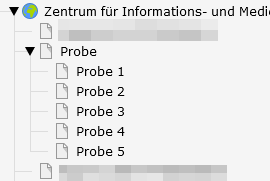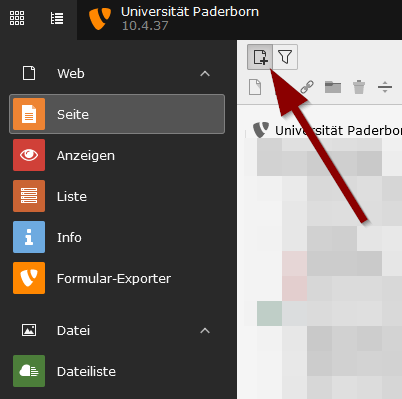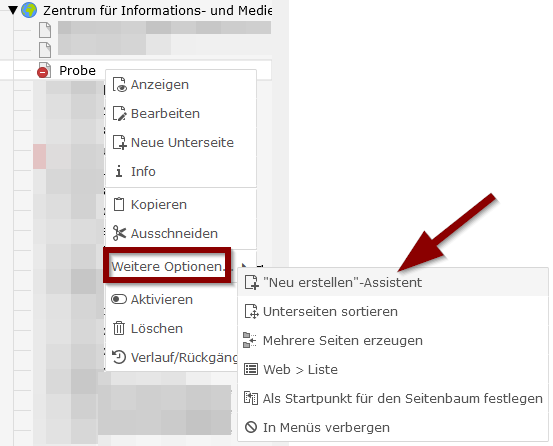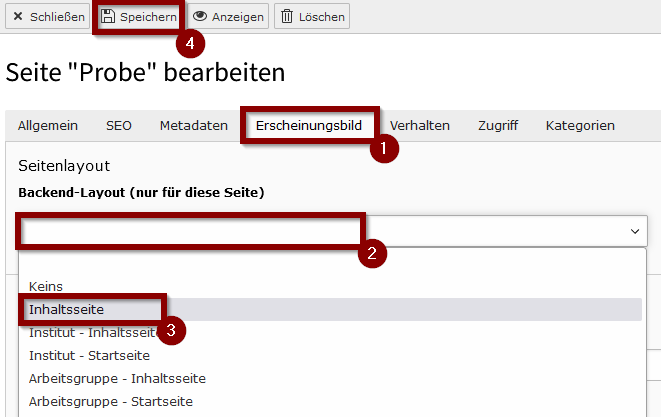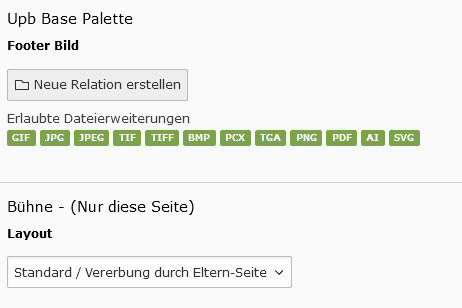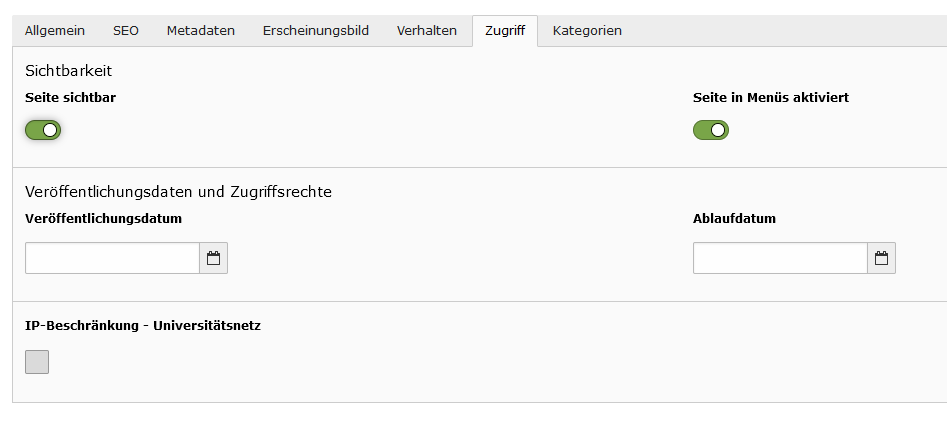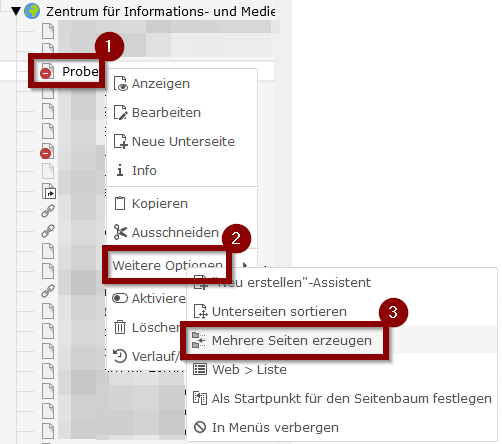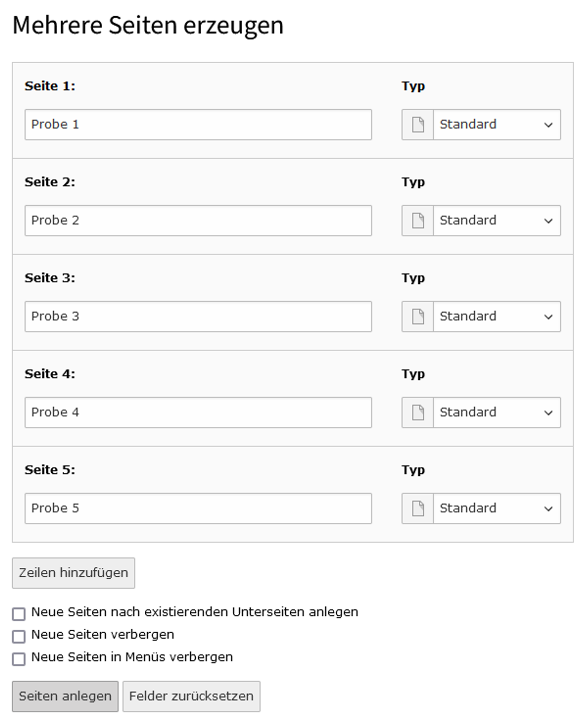TYPO3 - Erstellen einer Seite
Jnk (Diskussion | Beiträge) |
Jnk (Diskussion | Beiträge) |
||
| Zeile 22: | Zeile 22: | ||
[[Datei:Typo3-seite-erstellen-03.png|links|mini|ohne|550px|Ziehen Sie das Element auf eine bestehende Seite, um eine Unterseite dafür anzulegen.]] | [[Datei:Typo3-seite-erstellen-03.png|links|mini|ohne|550px|Ziehen Sie das Element auf eine bestehende Seite, um eine Unterseite dafür anzulegen.]] | ||
| − | [[Datei:Typo3-seite-erstellen-04.png|links|mini|ohne|550px|Ziehen Sie das Element zwischen zwei vorhandene Seiten, um die Seite dort abzulegen.]] | + | <div class="tleft" style="clear:none"> [[Datei:Typo3-seite-erstellen-04.png|links|mini|ohne|550px|Ziehen Sie das Element zwischen zwei vorhandene Seiten, um die Seite dort abzulegen.]] </div> |
<br clear=all> | <br clear=all> | ||
Version vom 29. November 2023, 15:10 Uhr
Allgemeine Informationen
| Anleitung | |
|---|---|
| Informationen | |
| Betriebssystem | Alle |
| Service | TYPO3 |
| Interessant für | Angestellte, Bereiche und Studierende |
| HilfeWiki des ZIM der Uni Paderborn | |
Die folgende Anleitung zeigt Ihnen, wie Sie Seiten in TYPO3 erstellen und bearbeiten können.
Schritt für Schritt Anleitung[Bearbeiten | Quelltext bearbeiten]
Seite erstellen Option 1[Bearbeiten | Quelltext bearbeiten]
- Klicken Sie auf "Neue Seite erstellen".
- Um eine neue Standardseite zu erstellen, nehmen Sie das Element "Standard" und ziehen es an die gewünschte Stelle im Seitenbaum
- Lassen Sie das Element los.
- Die Seite wurde mit dem Namen "Standard-Titel" in den Seitenbaum eingefügt.
- Sie können diese direkt umbennen.
- Aktuell ist die Seite noch nicht sichtbar.
- Über einen Rechtsklick auf dem Element im Seitenbaum öffnen Sie das Kontext-Menü.
- Klicken Sie auf "Aktivieren", um die Seite sichtbar zu machen.
Seite erstellen Option 2[Bearbeiten | Quelltext bearbeiten]
- Alternativ können Sie auch über das Kontextmenü eine neue Seite erstellen.
- Öffnen Sie dazu mit einem Rechtsklick auf eine vorhande Seite das Kontextmenü.
- Klicken Sie auf "Weitere Optionen".
- Klicken Sie anschließend auf "Neu erstellen - Assistent".
- Über die Pfeile können Sie nun auswählen, an welcher Stelle die neue Seite erstellt werden soll.
Seite bearbeiten[Bearbeiten | Quelltext bearbeiten]
Sie haben zwei Möglichkeiten, die Seiteneigenschaften einer Seite aufzurufen.
- Wählen Sie die gewünschte Seite aus.
- Öffnen Sie mit einem Rechtsklick das Kontextmenü und klicken Sie auf "Bearbeiten".
- Alternativ können Sie auch auf "Seiteneigenschaften bearbeiten" klicken.
- Wählen Sie den Tab "Erscheinungsbild".
- Öffnen Sie das Drop-Down-Menü für "Backend-Layout".
- Wählen Sie ein passendes Layout aus
- Falls es sich nicht um die Startseite oder Inhaltsseite eines Institus oder einer Arbeitsgruppe handelt - Nehmen Sie Inhaltsseite
- Sie können ebenfalls das Footer-Bild anpassen.
- Auch die Einstellungen zur "Bühne", dem Kopfbereich einer Seite, finden Sie hier.
- Wechseln Sie in den Tab "Zugriff".
- Hier können Sie Einstellungen zur Sichtbarkeit vornehmen.
Mehrere Seiten erstellen[Bearbeiten | Quelltext bearbeiten]
Sie können mit wenig Aufwand auch mehrere Seiten gleichzeitig Erstellen.
- Wählen Sie eine Seite aus, zu der Sie mehrere Unterseiten erstellen wollen und öffnen Sie mit einem Rechtsklick das "Kontextmenü".
- Klicken Sie auf "Weitere Optionen...".
- Klicken Sie auf "Mehrere Seiten erzeugen".
- Geben Sie jeder zu erstellenden Seite einen Seitennamen.
- Klicken Sie anschließend auf "Seiten anlegen".
- Die Seiten wurden folgendermaßen angelegt