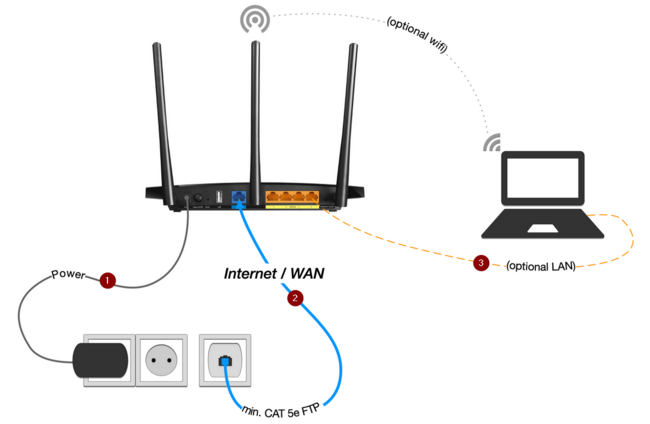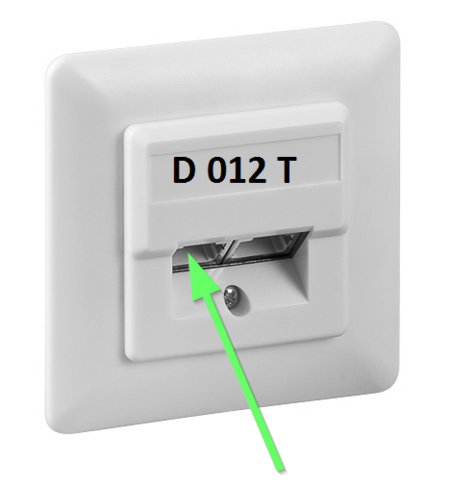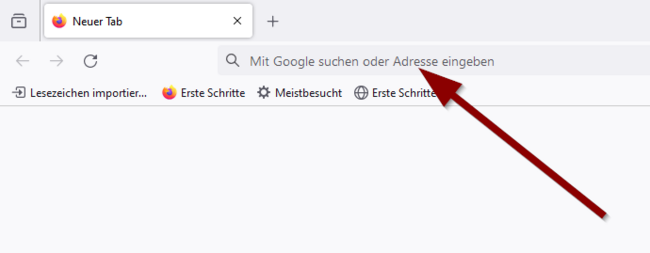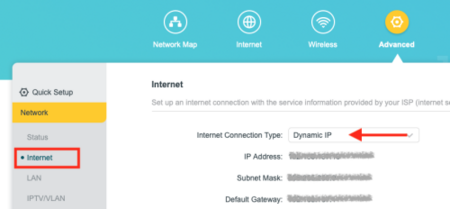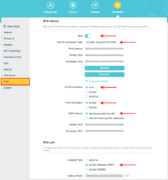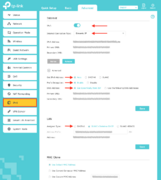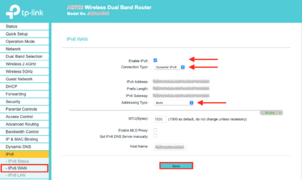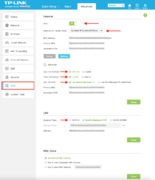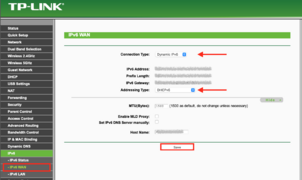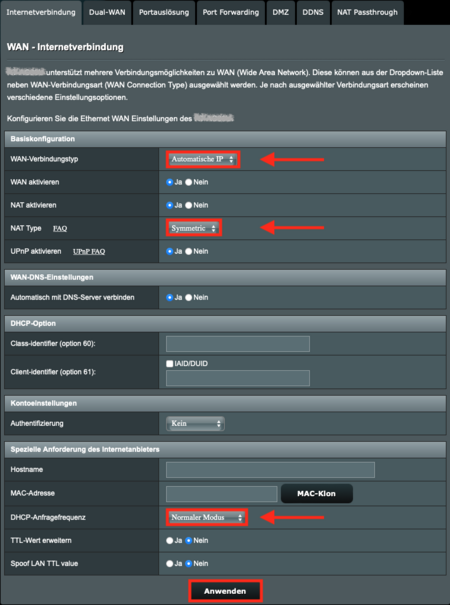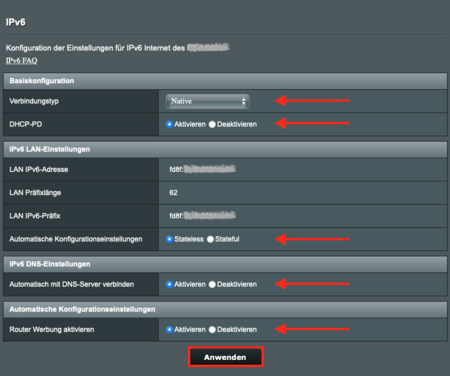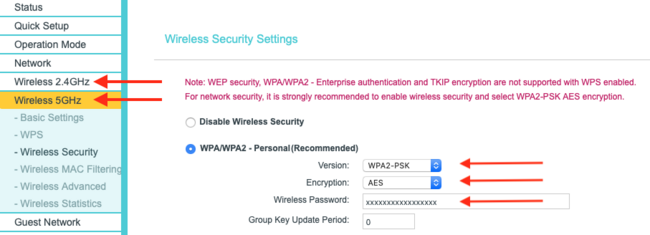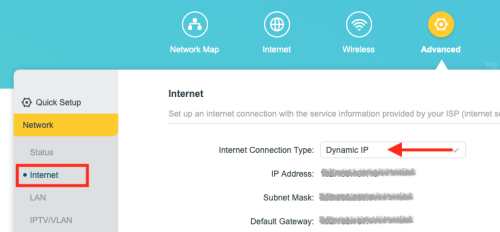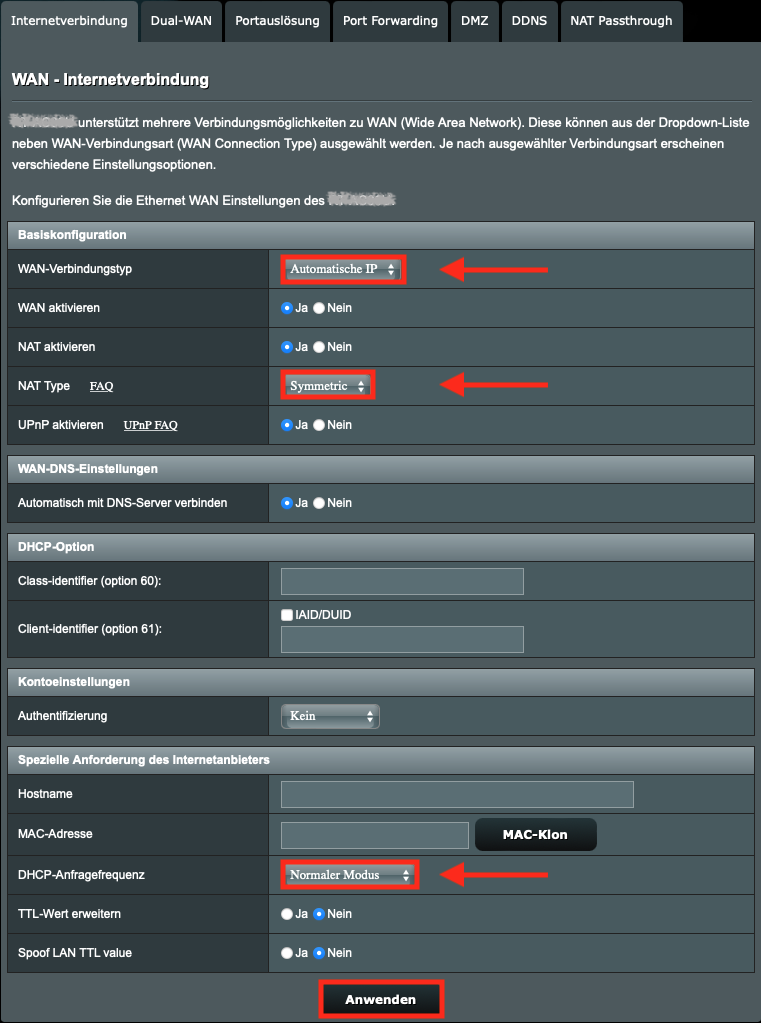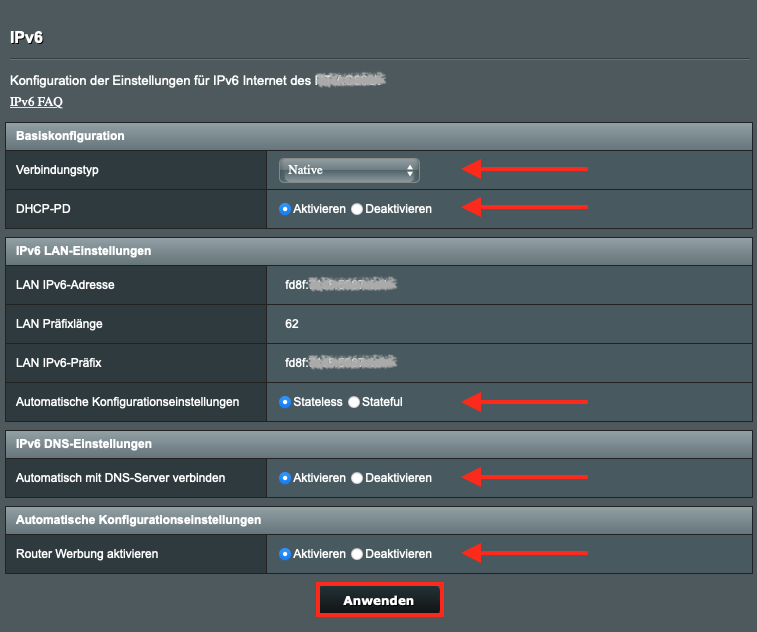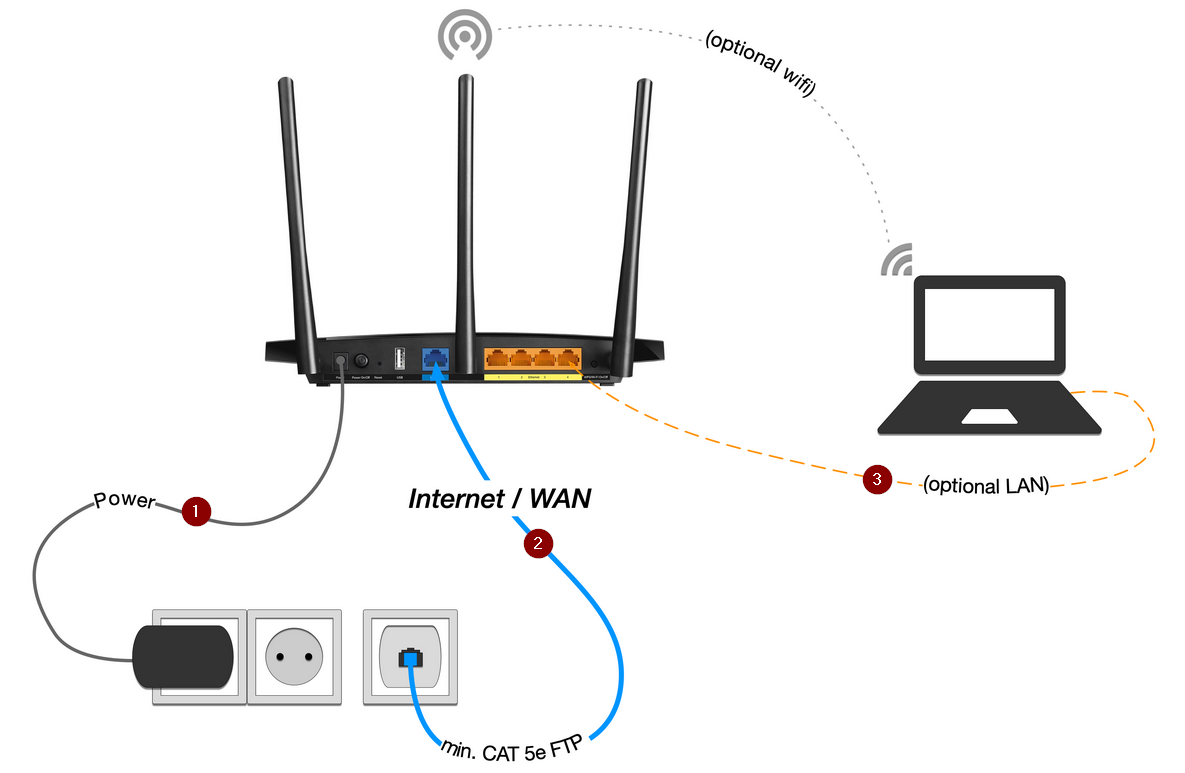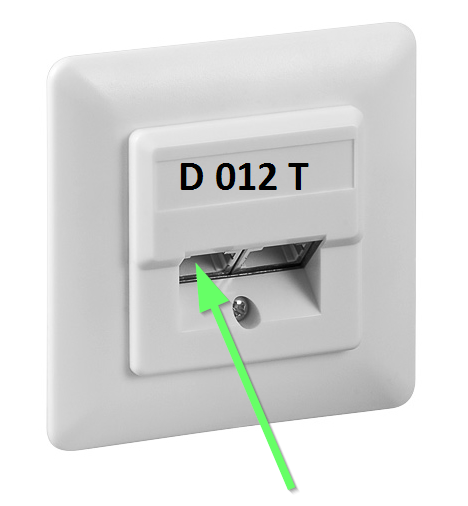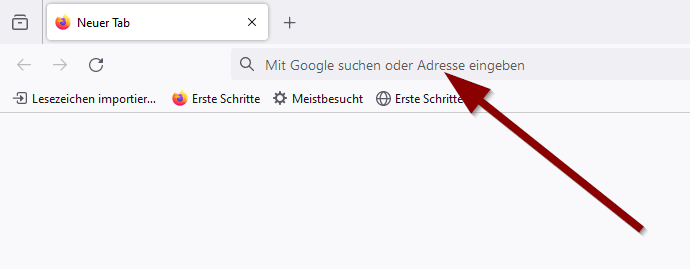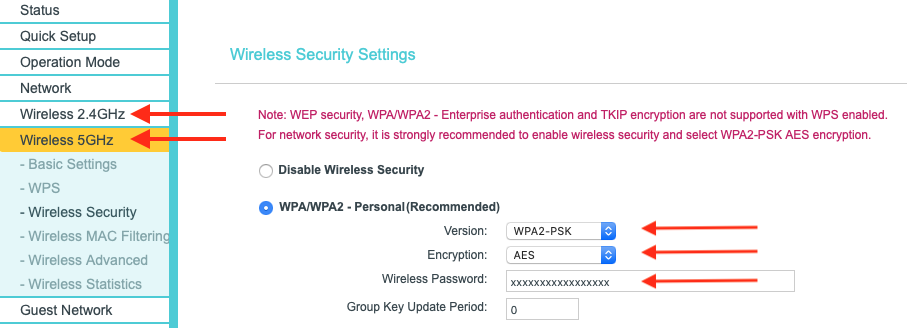Jnk (Diskussion | Beiträge) |
Jnk (Diskussion | Beiträge) |
||
| (17 dazwischenliegende Versionen von 2 Benutzern werden nicht angezeigt) | |||
| Zeile 5: | Zeile 5: | ||
|hasdisambig=Nein | |hasdisambig=Nein | ||
}} | }} | ||
| − | {{ | + | |
| − | + | {{English}} | |
| − | }} | + | Dein Zimmer im Studierendenwohnheim hat eine Netzwerkdose. Falls du deine Geräte per WLAN verbinden möchtest, brauchst du einen eigenen Router, den du folgendermaßen einrichten musst. |
| − | Dein Zimmer im | ||
==Voraussetzungen== | ==Voraussetzungen== | ||
| Zeile 14: | Zeile 13: | ||
* Kompatibler Router | * Kompatibler Router | ||
* Mindestens ein Netzwerkkabel (CAT 5e oder höherwertig) | * Mindestens ein Netzwerkkabel (CAT 5e oder höherwertig) | ||
| − | * Laptop | + | * Laptop oder PC |
<br> | <br> | ||
<bootstrap_accordion> | <bootstrap_accordion> | ||
| − | <bootstrap_panel heading=" | + | <bootstrap_panel heading="Unterstützte Router" color="info"> |
| + | Folgende Router lassen sich anhand der folgenden Anleitung einrichten: | ||
* TP-Link AX10 | * TP-Link AX10 | ||
* TP-Link AX53 | * TP-Link AX53 | ||
| Zeile 27: | Zeile 27: | ||
* ASUS RT-AX58U | * ASUS RT-AX58U | ||
* ASUS RT-AC66U | * ASUS RT-AC66U | ||
| + | Andere Router können ebenfalls funktionieren. Wir können jedoch nicht jeden Router testen und eine entsprechende Anleitung anbieten. | ||
</bootstrap_panel> | </bootstrap_panel> | ||
</bootstrap_accordion> | </bootstrap_accordion> | ||
| Zeile 32: | Zeile 33: | ||
== Schritt-für-Schritt Anleitung == | == Schritt-für-Schritt Anleitung == | ||
===Router anschließen=== | ===Router anschließen=== | ||
| − | + | <ol> | |
| − | + | <li> Stromversorgung - Schließe das Netzteil an | |
| − | + | <li> Verbinde mit dem Netzwerkkabel die '''Netzwerkdose''' an der Wand mit dem '''WAN-Port''' am Router. | |
| − | [[Datei:Router-einrichten-01.png|center|mini|650px|Router anschließen]] | + | * In deiner Wohnung ist eine Netzwerk-Doppeldose. Stecke das Netzwerkkabel in den linken Anschluss der Dose. Sie ist mit einem '''D''' für ''Daten'' gekennzeichnet. |
| + | * Stecke das andere Ende des Kabels in den WAN-Port an deinem Router. An manchen Routern ist dieser <span style="color:blue">blau</span> gekennzeichnet. Unter Umständen kann er auch die Bezeichnung ''"Internet"'' tragen. | ||
| + | <li> Verbinde mit einem weiteren Netzwerkkabel deinen Laptop mit den '''LAN-Ports''' am Router. An manchen Routern sind diese <span style="color:orange">gelb</span> gekennzeichnet. Alternativ kannst du auch eine Verbindung per WLAN herstellen. | ||
| + | </ol> | ||
| + | [[Datei:Router-einrichten-01.png|center|mini|ohne|650px|Router anschließen]] | ||
| + | <br clear=all> | ||
| + | [[Datei:Router-einrichten-12.png|center|mini|ohne|450px|Netzwerkkabel in linke Buchse stecken]] | ||
| + | <br clear=all> | ||
===Router einrichten=== | ===Router einrichten=== | ||
| Zeile 43: | Zeile 51: | ||
<bootstrap_accordion> | <bootstrap_accordion> | ||
| − | <bootstrap_panel heading="tp-link | + | <bootstrap_panel heading="Router von tp-link einrichten" color="info"> |
Mögliche Adressen für tp-link-Router sind: | Mögliche Adressen für tp-link-Router sind: | ||
* http://tplinkwifi.net | * http://tplinkwifi.net | ||
| Zeile 76: | Zeile 84: | ||
</bootstrap_panel> | </bootstrap_panel> | ||
| − | <bootstrap_panel heading="Asus | + | <bootstrap_panel heading="Router von Asus einrichten" color="info"> |
Mögliche Adressen für Asus-Router sind: | Mögliche Adressen für Asus-Router sind: | ||
* http://router.asus.com | * http://router.asus.com | ||
| Zeile 99: | Zeile 107: | ||
Damit der Router eine IPv6 Adresse erhält und ein IPv6-Subnetz zugewiesen bekommt, sollten die Einstellungen unter IPv6 wie im Screenshot zu sehen sein. | Damit der Router eine IPv6 Adresse erhält und ein IPv6-Subnetz zugewiesen bekommt, sollten die Einstellungen unter IPv6 wie im Screenshot zu sehen sein. | ||
| − | [[Datei:Router-einrichten- | + | [[Datei:Router-einrichten-10.png|links|mini|ohne|450px|Asus: IPv6 einrichten]] |
<br clear=all> | <br clear=all> | ||
</bootstrap_panel> | </bootstrap_panel> | ||
| Zeile 105: | Zeile 113: | ||
==WLAN== | ==WLAN== | ||
| − | Aus Sicherheitsgründen sollte unbedingt ein verschlüsseltes WLAN | + | Aus Sicherheitsgründen sollte unbedingt ein verschlüsseltes WLAN konfiguriert werden. |
* Öffne den Menüpunkt '''"Wireless Security"''' oder '''"Wireless Settings"'''. | * Öffne den Menüpunkt '''"Wireless Security"''' oder '''"Wireless Settings"'''. | ||
* Ändere die Einstellungen für das 2.4 GHz und 5 GHz Netz folgendermaßen: | * Ändere die Einstellungen für das 2.4 GHz und 5 GHz Netz folgendermaßen: | ||
| Zeile 112: | Zeile 120: | ||
** Verschlüsselung / Encryption: AES | ** Verschlüsselung / Encryption: AES | ||
** Sicheres Passwort festlegen | ** Sicheres Passwort festlegen | ||
| − | * Einstellungen mit Speichern übernehmen | + | * Einstellungen mit '''"Speichern"''' übernehmen |
[[Datei:Router-einrichten-11.png|center|mini|ohne|650px|Beispiel: WLAN-Einstellungen auf Router von tp-link]] | [[Datei:Router-einrichten-11.png|center|mini|ohne|650px|Beispiel: WLAN-Einstellungen auf Router von tp-link]] | ||
Aktuelle Version vom 8. Dezember 2023, 10:26 Uhr
Allgemeine Informationen
| Anleitung | |
|---|---|
| Informationen | |
| Betriebssystem | Alle |
| Service | Internetzugang Studierendenwerk |
| Interessant für | Studierende |
| HilfeWiki des ZIM der Uni Paderborn | |
Dein Zimmer im Studierendenwohnheim hat eine Netzwerkdose. Falls du deine Geräte per WLAN verbinden möchtest, brauchst du einen eigenen Router, den du folgendermaßen einrichten musst.
Voraussetzungen[Bearbeiten | Quelltext bearbeiten]
Für diese Anleitung brauchst du:
- Kompatibler Router
- Mindestens ein Netzwerkkabel (CAT 5e oder höherwertig)
- Laptop oder PC
Unterstützte Router
Folgende Router lassen sich anhand der folgenden Anleitung einrichten:
- TP-Link AX10
- TP-Link AX53
- TP-Link AX73
- TP-Link Archer C6 AC1200
- TP-Link Archer C50 AC1200
- TP-Link Archer C20 AC750
- ASUS RT-AX58U
- ASUS RT-AC66U
Andere Router können ebenfalls funktionieren. Wir können jedoch nicht jeden Router testen und eine entsprechende Anleitung anbieten.
Schritt-für-Schritt Anleitung[Bearbeiten | Quelltext bearbeiten]
Router anschließen[Bearbeiten | Quelltext bearbeiten]
- Stromversorgung - Schließe das Netzteil an
- Verbinde mit dem Netzwerkkabel die Netzwerkdose an der Wand mit dem WAN-Port am Router.
- In deiner Wohnung ist eine Netzwerk-Doppeldose. Stecke das Netzwerkkabel in den linken Anschluss der Dose. Sie ist mit einem D für Daten gekennzeichnet.
- Stecke das andere Ende des Kabels in den WAN-Port an deinem Router. An manchen Routern ist dieser blau gekennzeichnet. Unter Umständen kann er auch die Bezeichnung "Internet" tragen.
- Verbinde mit einem weiteren Netzwerkkabel deinen Laptop mit den LAN-Ports am Router. An manchen Routern sind diese gelb gekennzeichnet. Alternativ kannst du auch eine Verbindung per WLAN herstellen.
Router einrichten[Bearbeiten | Quelltext bearbeiten]
Öffne die Konfigurationsseite deines Routers. Die Adresse und die Zugangsdaten findest du auf der Unterseite des Routers oder im Handbuch.
Router von tp-link einrichten
Mögliche Adressen für tp-link-Router sind:
Anschließend meldest du dich mit den Zugangsdaten an. Details findest du auf der Unterseite deines Routers oder im Handbuch.
- Gehe auf "Erweitert/Advanced"
- Wähle im Menü "Netz/Network"
- Wähle anschließend "Internet" - Alternativ kann dieser Punkt auch "WAN" heißen.
- Der Internet Connection Type sollte auf "Dynamic IP" stehen.
Falls dies nicht der Fall ist:
- Ändere die Einstellung "Internet Connection Type" auf "Dynamic IP".
- Klicke auf "Speichern" um die Änderung zu übernehmen.
- Warte mindestens 10 Minuten.
- Trenne den Router vom Strom und warte mindenstens 12 Minuten, bevor du ihn wieder einsteckst.
Damit der Router eine IPv6 Adresse erhält und ein IPv6-Subnetz zugewiesen bekommt, müssen die IPv6 Einstellungen in der Routerkonfiguration überprüft und ggf. angepasst werden. Je nach Routermodell und Softwareversion unterscheidet sich die Konfigurationsoberfläche. Für Details bitte auf die Grafik mit dem Design klicken, das der Optik der Oberfläche des genutzten Routers entspricht.
Router von Asus einrichten
Mögliche Adressen für Asus-Router sind:
- Öffnen Sie die "Erweiterten Einstellungen" und "WAN".
- Wählen Sie den Menüpukt "Internetverbindung".
- Wählen Sie folgende Einstellungen:
- WAN-Verbindungstyp: Automatische IP
- WAN aktivieren: Ja
- NAT aktivieren: Ja
- Type: Symmetric
- Automatisch mit DNS-Server verbinden: Ja
- DHCP-Anfragefrequenz: Normaler Modus
- Speichern Sie zum Abschluss die Änderungen mit "Anwenden".
Damit der Router eine IPv6 Adresse erhält und ein IPv6-Subnetz zugewiesen bekommt, sollten die Einstellungen unter IPv6 wie im Screenshot zu sehen sein.
WLAN[Bearbeiten | Quelltext bearbeiten]
Aus Sicherheitsgründen sollte unbedingt ein verschlüsseltes WLAN konfiguriert werden.
- Öffne den Menüpunkt "Wireless Security" oder "Wireless Settings".
- Ändere die Einstellungen für das 2.4 GHz und 5 GHz Netz folgendermaßen:
- WPA/WPA2-Personal auswählen
- Version: WPA2-PSK
- Verschlüsselung / Encryption: AES
- Sicheres Passwort festlegen
- Einstellungen mit "Speichern" übernehmen
Das hier gewählte Passwort ist das WLAN-Passwort, um andere Geräte per WLAN mit dem Router zu verbinden. |
Um Probleme mit anderen Funknetzen zu vermeiden, sollte das 5 GHz Netz genutzt werden, sofern die Endgeräte dies unterstützen. |