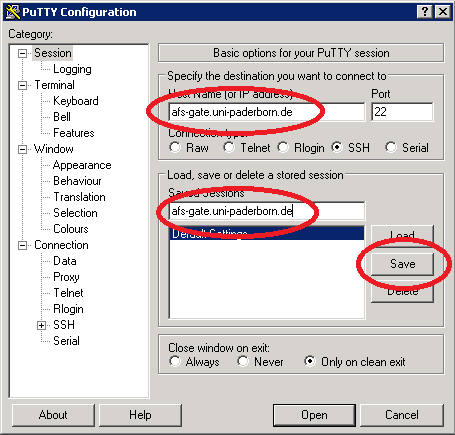| Zeile 1: | Zeile 1: | ||
{{Infobox article | {{Infobox article | ||
| os = Linux, Windows 7, Windows 8, Windows Vista, Windows XP <!-- one or many operating systems, the acticle is written for. please choose only options from the same os family. for a common article choose any. this is also the default, if os is left empty or is omitted --> | | os = Linux, Windows 7, Windows 8, Windows Vista, Windows XP <!-- one or many operating systems, the acticle is written for. please choose only options from the same os family. for a common article choose any. this is also the default, if os is left empty or is omitted --> | ||
| − | | service = | + | | service = Identitätsmanagement |
| targetgroup = Angestellte, Bereiche, Studierende <!-- targetgroup(s), the acticle is written for. if left empty, default is Angestellte, Gäste, Studierende --> | | targetgroup = Angestellte, Bereiche, Studierende <!-- targetgroup(s), the acticle is written for. if left empty, default is Angestellte, Gäste, Studierende --> | ||
| type = Anleitung <!-- please pick one and only one --> | | type = Anleitung <!-- please pick one and only one --> | ||
Version vom 9. April 2014, 14:24 Uhr
This article is only a draft. Information provided here is most possibly incomplete and/or imprecise. Feel free to help us by expanding it. |
Putty ist ein einfach zu bedienender Telnet Client, mit dem unter Windows auf Telnet oder Secure Shell Server zugegriffen werden kann. Obwohl hauptsächlich für Windows gedacht gibt es auch Versionen für Linux. Für die Verwendung mit Single-Sign-On müssen wenige Einstellungen vorgenommen werden.
Was ist zu tun?[Bearbeiten | Quelltext bearbeiten]
- PuTTY Client herunterladen und starten
- Konfigurieren der Einstellungen
Schritt für Schritt Anleitung[Bearbeiten | Quelltext bearbeiten]
Die derzeit aktuelle Verison 0.63 für Windows erhalten Sie [hier] Unter Linux müssen Sie zunächst das entsprechende Paket installieren. Für Ubuntu lauten die Befehle dafür:
sudo apt-get install putty
sudo aptitude install putty
Nach dem Start des Programms nehmen Sie die folgenden Einstellungen vor:
- IMT Benutzernamen eintragen:
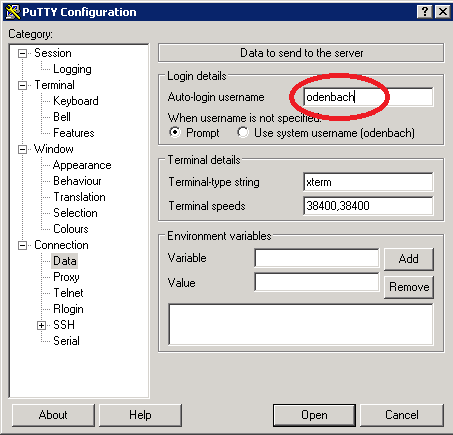
- Kerberos-Authentifizierung und Ticket-Weiterleitung aktivieren:
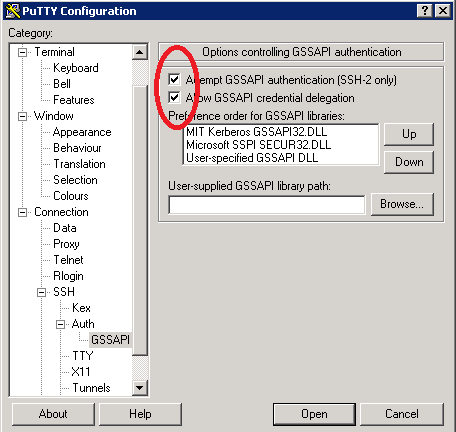
- Einstellungen als Session abspeichern. Danach kann einfach durch Doppelklicken der gespeicherten Session eine Verbindung aufgebaut werden.