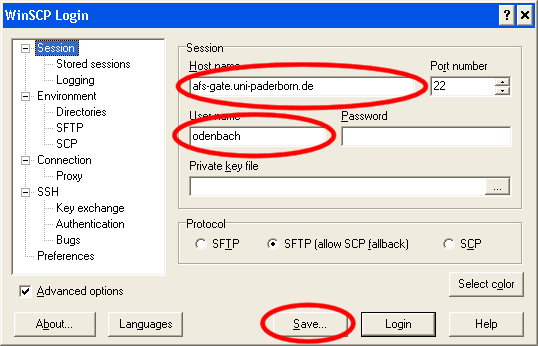| Zeile 1: | Zeile 1: | ||
{{Infobox article | {{Infobox article | ||
| os = Windows 7, Windows 8, Windows Vista, Windows XP <!-- one or many operating systems, the acticle is written for. please choose only options from the same os family. for a common article choose any. this is also the default, if os is left empty or is omitted --> | | os = Windows 7, Windows 8, Windows Vista, Windows XP <!-- one or many operating systems, the acticle is written for. please choose only options from the same os family. for a common article choose any. this is also the default, if os is left empty or is omitted --> | ||
| − | | service = | + | | service = Identitäsmanagement |
| targetgroup = Angestellte, Bereiche, Studierende <!-- targetgroup(s), the acticle is written for. if left empty, default is Angestellte, Gäste, Studierende --> | | targetgroup = Angestellte, Bereiche, Studierende <!-- targetgroup(s), the acticle is written for. if left empty, default is Angestellte, Gäste, Studierende --> | ||
| type = Anleitung <!-- please pick one and only one --> | | type = Anleitung <!-- please pick one and only one --> | ||
Version vom 9. April 2014, 14:20 Uhr
This article is only a draft. Information provided here is most possibly incomplete and/or imprecise. Feel free to help us by expanding it. |
WinSCP ist ein SCP Client für Windows, mit dem ein geschützter Datentransfer zwischen entfernten Rechnern ermöglicht wird. WinSCP unterstützt von Haus aus ein Single-Sign-On mittels Kerberos-Authentifizierung.
Was ist zu tun?[Bearbeiten | Quelltext bearbeiten]
- WinSCP installieren und starten
- Konfigurieren der Einstellungen
Schritt für Schritt Anleitung[Bearbeiten | Quelltext bearbeiten]
WinSCP können Sie [hier] herunterladen. Eine vollständige Anleitung zur allgemeinen Konfiguration finden Sie im Artikel Netzwerkspeicher-Zugriff mit WinSCP .
Nach dem Start müssen Folgende Einstellungen vorgenommen werden:
- Aktivieren Sie die "Advanced Options". Danach waehlen Sie die Kerberos-Authentifizierung aus.
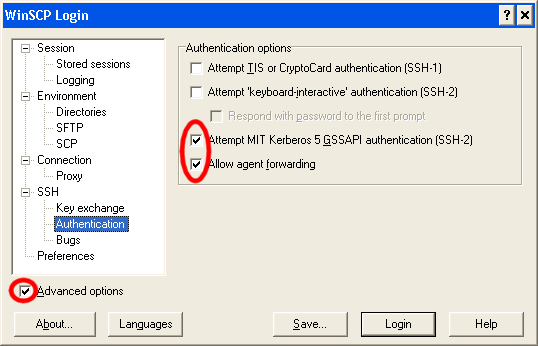
- Setzen Sie den Rechnernamen und Ihren Benutzernamen und speichern Sie diese Einstellungen als eine Session ab. Danach haben Sie durch einen Doppelklick auf die Session sofort Zugriff.