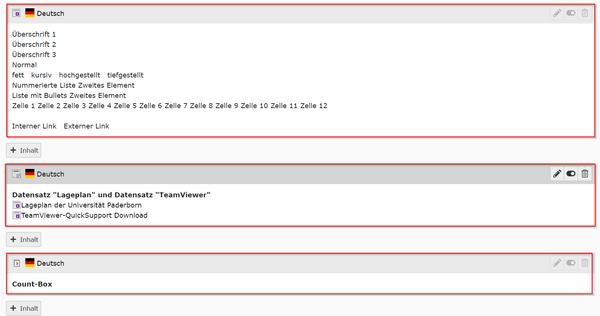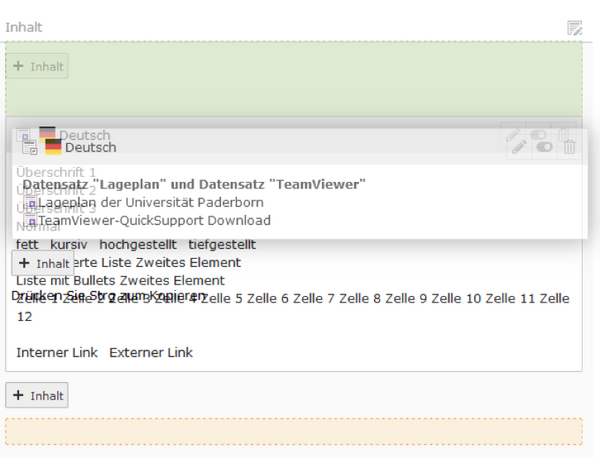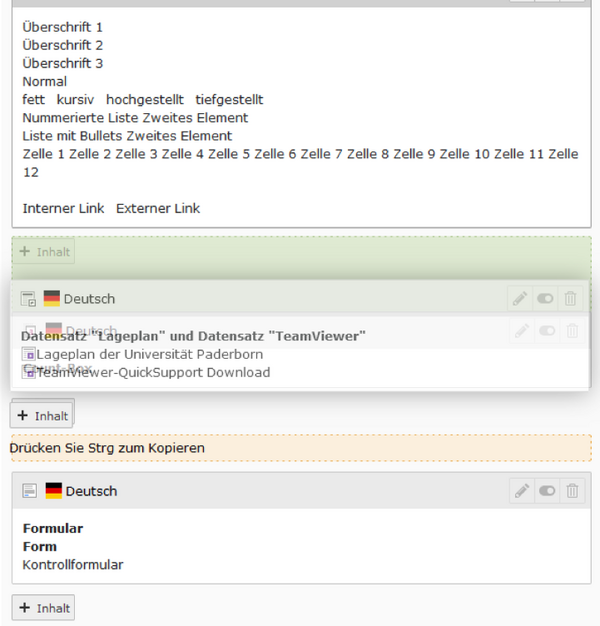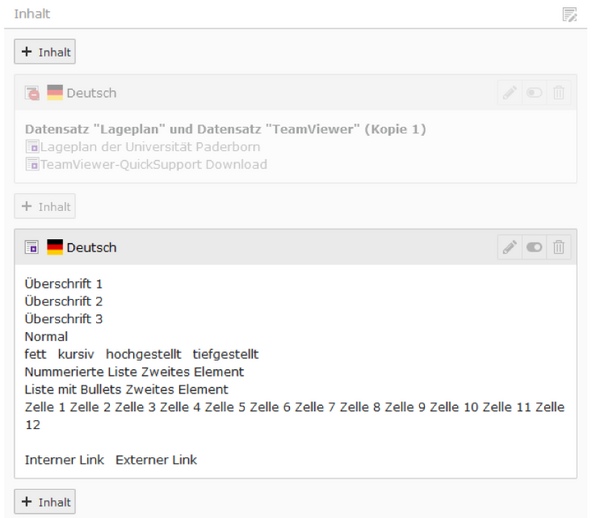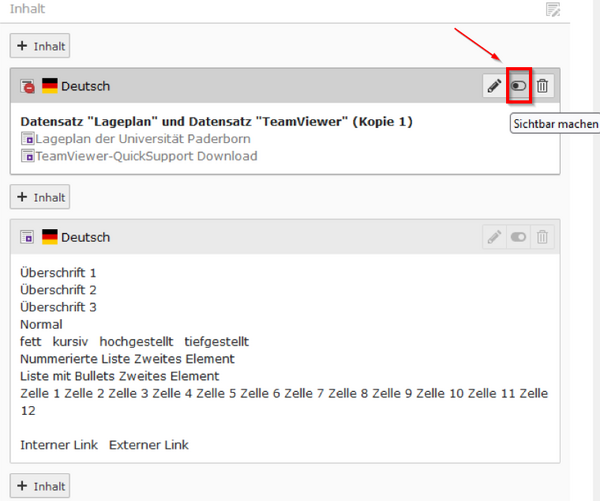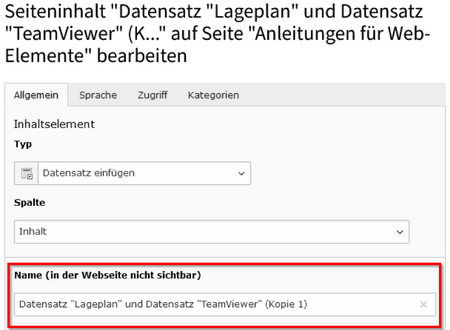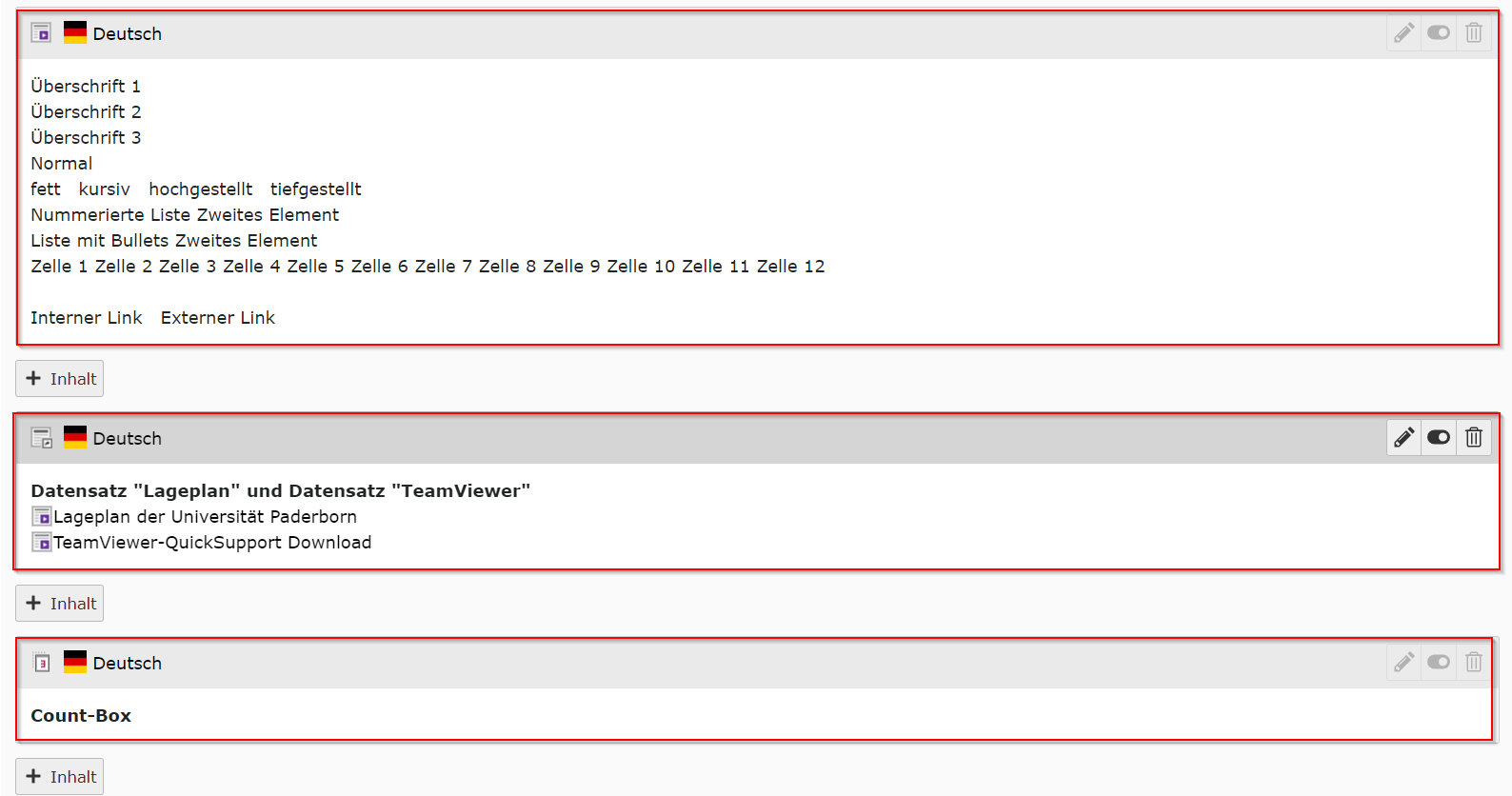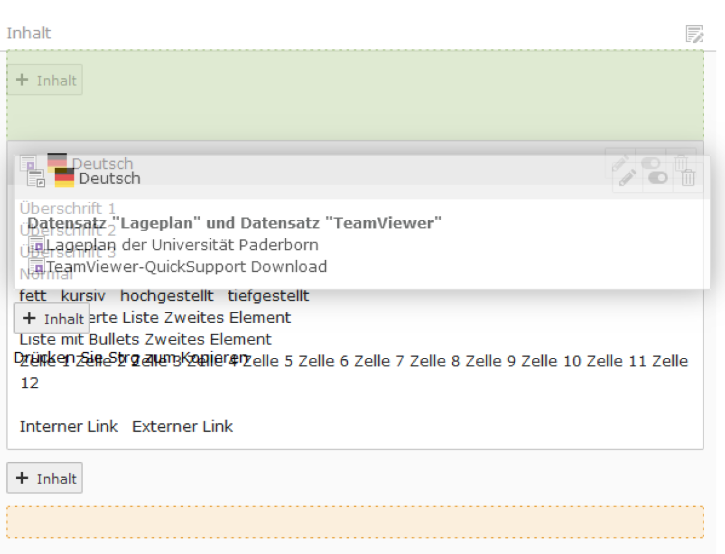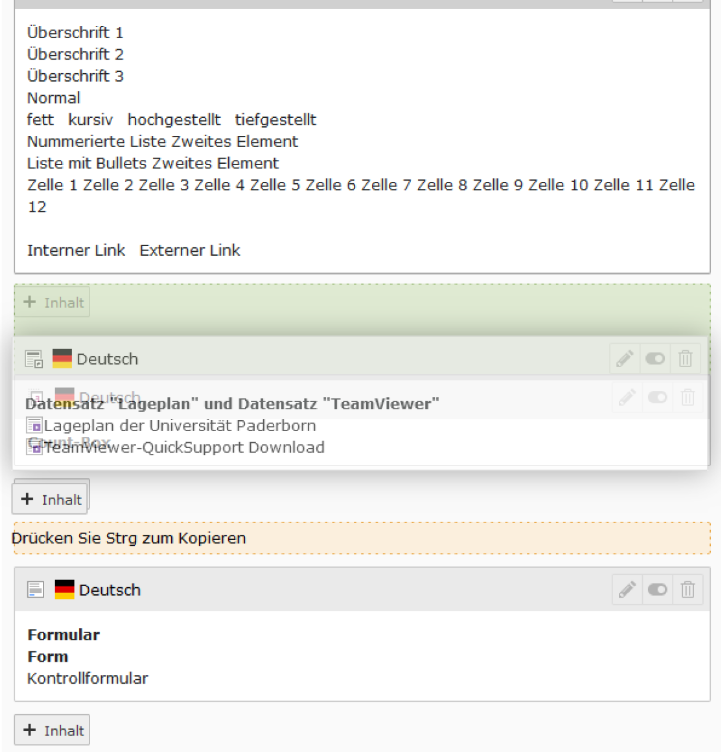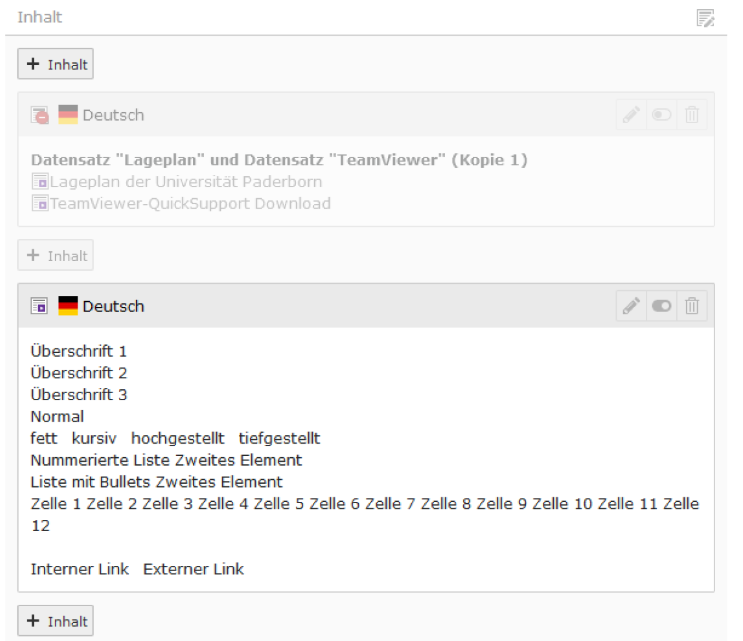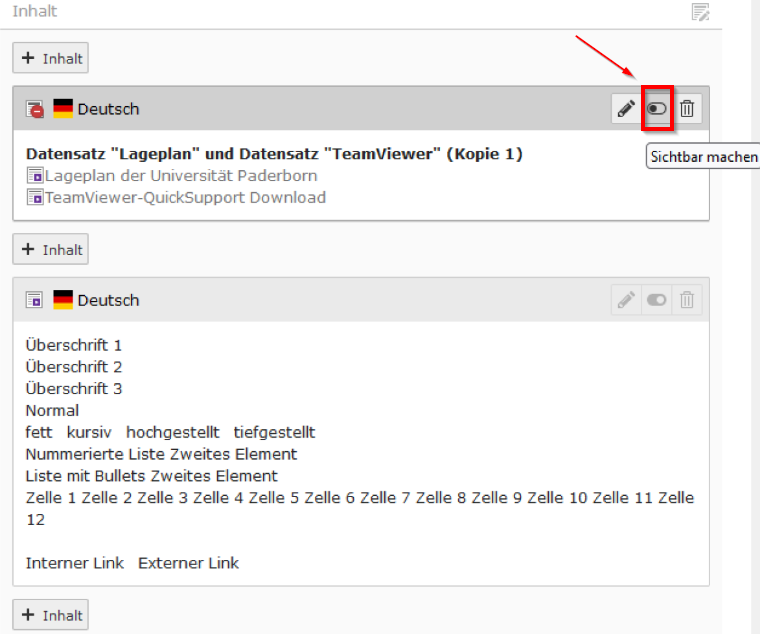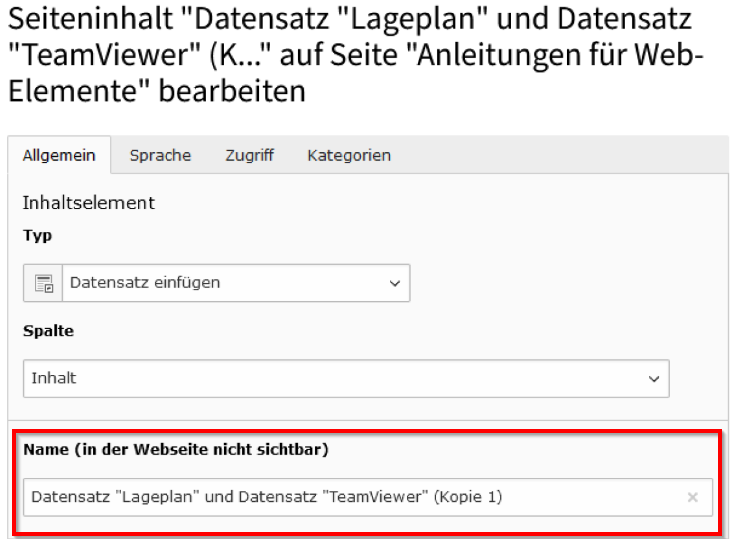Jnk (Diskussion | Beiträge) K (Jnk verschob die Seite TYPO3 - Inhaltselemente verschieben nach TYPO3 - Inhaltselemente verschieben) |
|||
| (17 dazwischenliegende Versionen von 3 Benutzern werden nicht angezeigt) | |||
| Zeile 2: | Zeile 2: | ||
|type=Anleitung | |type=Anleitung | ||
|os=Alle | |os=Alle | ||
| − | |service= | + | |service=Service:Typo3 |
|targetgroup=Angestellte, Bereiche, Studierende | |targetgroup=Angestellte, Bereiche, Studierende | ||
| + | |displaytitle=TYPO3 - Inhaltselemente verschieben | ||
|hasdisambig=Nein | |hasdisambig=Nein | ||
}} | }} | ||
In Typo3 haben Sie die Möglichkeit, Inhaltselemente beliebig zu verschieben und so unterschiedlich anzuordnen. Diese Anleitung zeigt Ihnen, wie Sie die Inhaltselemente Ihrer Seite anordnen können. | In Typo3 haben Sie die Möglichkeit, Inhaltselemente beliebig zu verschieben und so unterschiedlich anzuordnen. Diese Anleitung zeigt Ihnen, wie Sie die Inhaltselemente Ihrer Seite anordnen können. | ||
<br clear=all> | <br clear=all> | ||
| − | |||
| − | |||
| − | |||
| − | |||
== Schritt für Schritt Anleitung == | == Schritt für Schritt Anleitung == | ||
=== Seitenlayout bestimmen === | === Seitenlayout bestimmen === | ||
| − | + | Sie können in der Ansicht „Seiteninhalt“ Inhaltselemente nach oben oder unten verschieben sowie Inhaltselemente kopieren und an eine passende Stelle schieben. Platzieren Sie dazu den Mauszeiger oben auf dem Element, das verschoben werden soll, halten Sie die Maustaste gedrückt und verschieben Sie das Inhaltselement. | |
| − | |||
| − | |||
| − | |||
| − | + | [[Datei:TYPO3 Inhaltselemente verschieben 1.png|links|mini|600px]] | |
| − | [[Datei:TYPO3 | ||
<br clear=all> | <br clear=all> | ||
| + | Wenn und wo sich eine grüne Fläche zeigt, können Sie das Element ablegen: | ||
| − | + | [[Datei:TYPO3 Inhaltselemente verschieben 2.png|links|mini|600px]] | |
| − | [[Datei:TYPO3 | ||
<br clear=all> | <br clear=all> | ||
| − | + | Statt – wie gerade gezeigt – nach oben können Sie das Element auf die gleiche Weise auch (wieder) nach unten verschieben: | |
| − | |||
| − | |||
| − | + | [[Datei:TYPO3 Inhaltselemente verschieben 3.png|links|mini|600px]] | |
| − | |||
| − | [[Datei:TYPO3 | ||
<br clear=all> | <br clear=all> | ||
| + | Wenn Sie die Strg-Taste drücken und dabei wie oben versuchen das Element zu verschieben, wird nicht das Element selbst verschoben, sondern eine Kopie desselben. Die Kopie ist mit (Kopie [Zahl]) gekennzeichnet und ist nach dem Ablegen zunächst im Web nicht sichtbar: | ||
| − | + | [[Datei:TYPO3 Inhaltselemente verschieben 4.png|links|mini|600px]] | |
| − | [[Datei:TYPO3 | ||
<br clear=all> | <br clear=all> | ||
| + | Machen Sie sie mittels des Schalters „Sichtbar machen“ im Web sichtbar: | ||
| − | + | [[Datei:TYPO3 Inhaltselemente verschieben 5.png|links|mini|600px]] | |
| − | [[Datei:TYPO3 | ||
<br clear=all> | <br clear=all> | ||
| − | |||
| − | |||
| − | |||
| − | |||
| + | Streichen Sie bei Bedarf die Kennzeichnung „(Kopie [Zahl])“ aus der Überschrift oder aus dem Namen. Beim Inhaltselement „Datensatz einfügen“ ist das jedoch nicht erforderlich, da der Name im Web nicht angezeigt wird. | ||
| − | + | [[Datei:TYPO3 Inhaltselemente verschieben 6.png|links|mini|ohne|450px]] | |
| − | [[Datei:TYPO3 | + | [[Datei:TYPO3 Inhaltselemente verschieben 7.png|links|mini|ohne|450px]] |
<br clear=all> | <br clear=all> | ||
| − | + | ==Siehe auch== | |
| − | + | * [[TYPO3]] | |
| − | |||
| − | |||
Aktuelle Version vom 12. Januar 2024, 13:21 Uhr
Allgemeine Informationen
| Anleitung | |
|---|---|
| Informationen | |
| Betriebssystem | Alle |
| Service | TYPO3 |
| Interessant für | Angestellte, Bereiche und Studierende |
| HilfeWiki des ZIM der Uni Paderborn | |
In Typo3 haben Sie die Möglichkeit, Inhaltselemente beliebig zu verschieben und so unterschiedlich anzuordnen. Diese Anleitung zeigt Ihnen, wie Sie die Inhaltselemente Ihrer Seite anordnen können.
Schritt für Schritt Anleitung[Bearbeiten | Quelltext bearbeiten]
Seitenlayout bestimmen[Bearbeiten | Quelltext bearbeiten]
Sie können in der Ansicht „Seiteninhalt“ Inhaltselemente nach oben oder unten verschieben sowie Inhaltselemente kopieren und an eine passende Stelle schieben. Platzieren Sie dazu den Mauszeiger oben auf dem Element, das verschoben werden soll, halten Sie die Maustaste gedrückt und verschieben Sie das Inhaltselement.
Wenn und wo sich eine grüne Fläche zeigt, können Sie das Element ablegen:
Statt – wie gerade gezeigt – nach oben können Sie das Element auf die gleiche Weise auch (wieder) nach unten verschieben:
Wenn Sie die Strg-Taste drücken und dabei wie oben versuchen das Element zu verschieben, wird nicht das Element selbst verschoben, sondern eine Kopie desselben. Die Kopie ist mit (Kopie [Zahl]) gekennzeichnet und ist nach dem Ablegen zunächst im Web nicht sichtbar:
Machen Sie sie mittels des Schalters „Sichtbar machen“ im Web sichtbar:
Streichen Sie bei Bedarf die Kennzeichnung „(Kopie [Zahl])“ aus der Überschrift oder aus dem Namen. Beim Inhaltselement „Datensatz einfügen“ ist das jedoch nicht erforderlich, da der Name im Web nicht angezeigt wird.