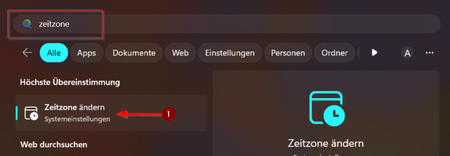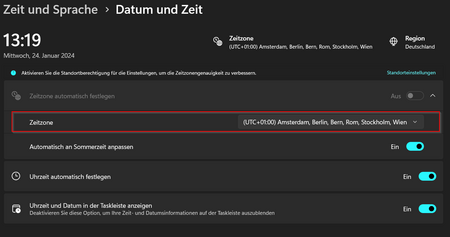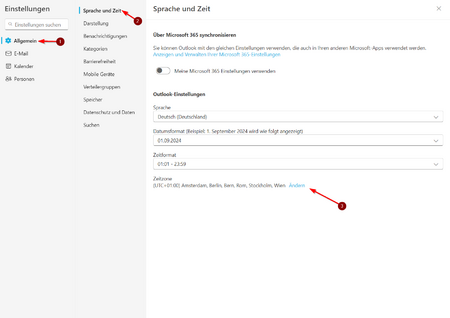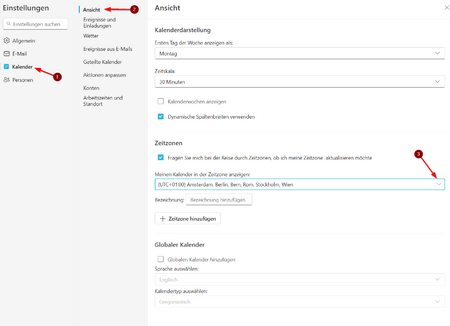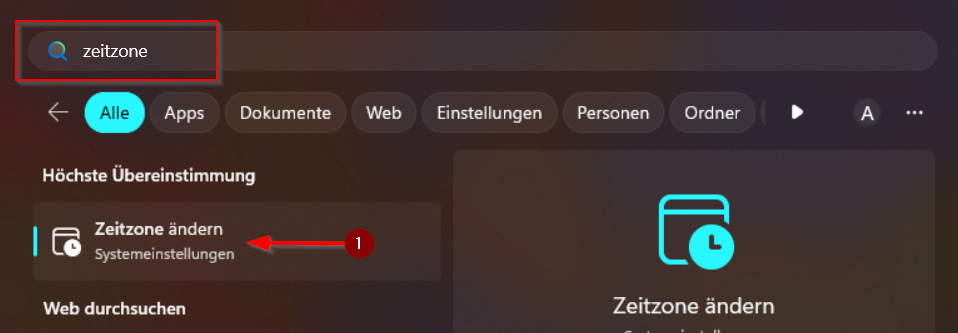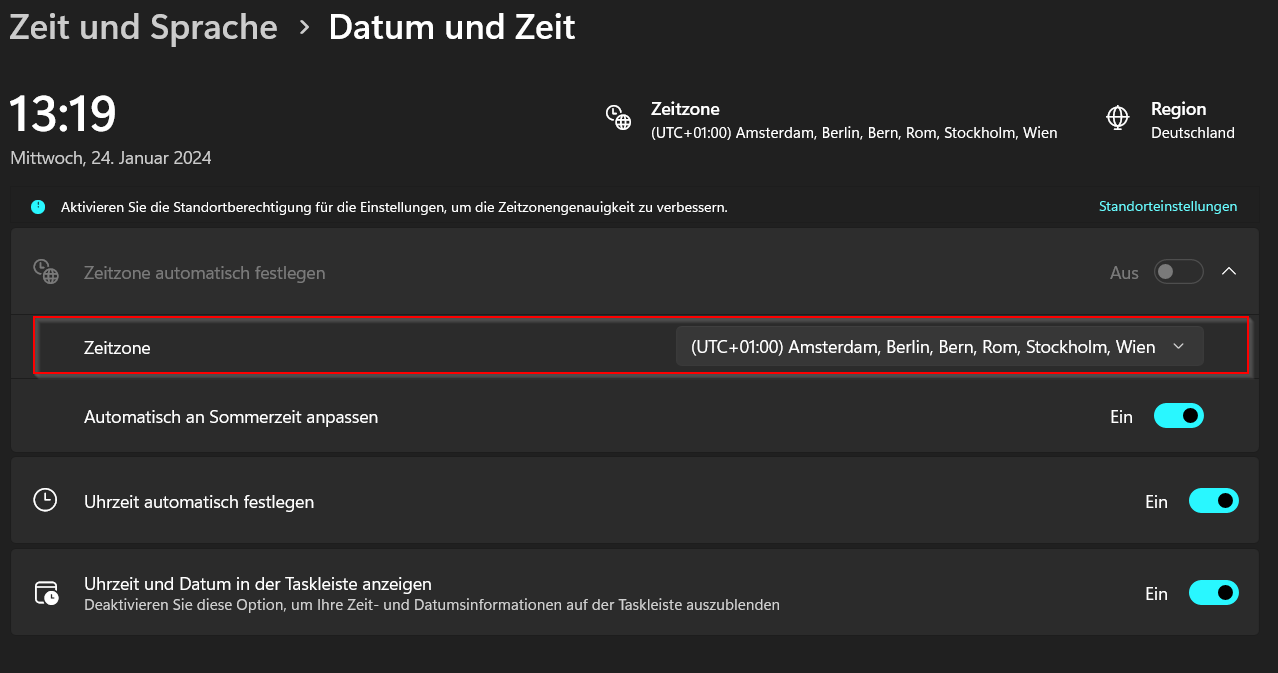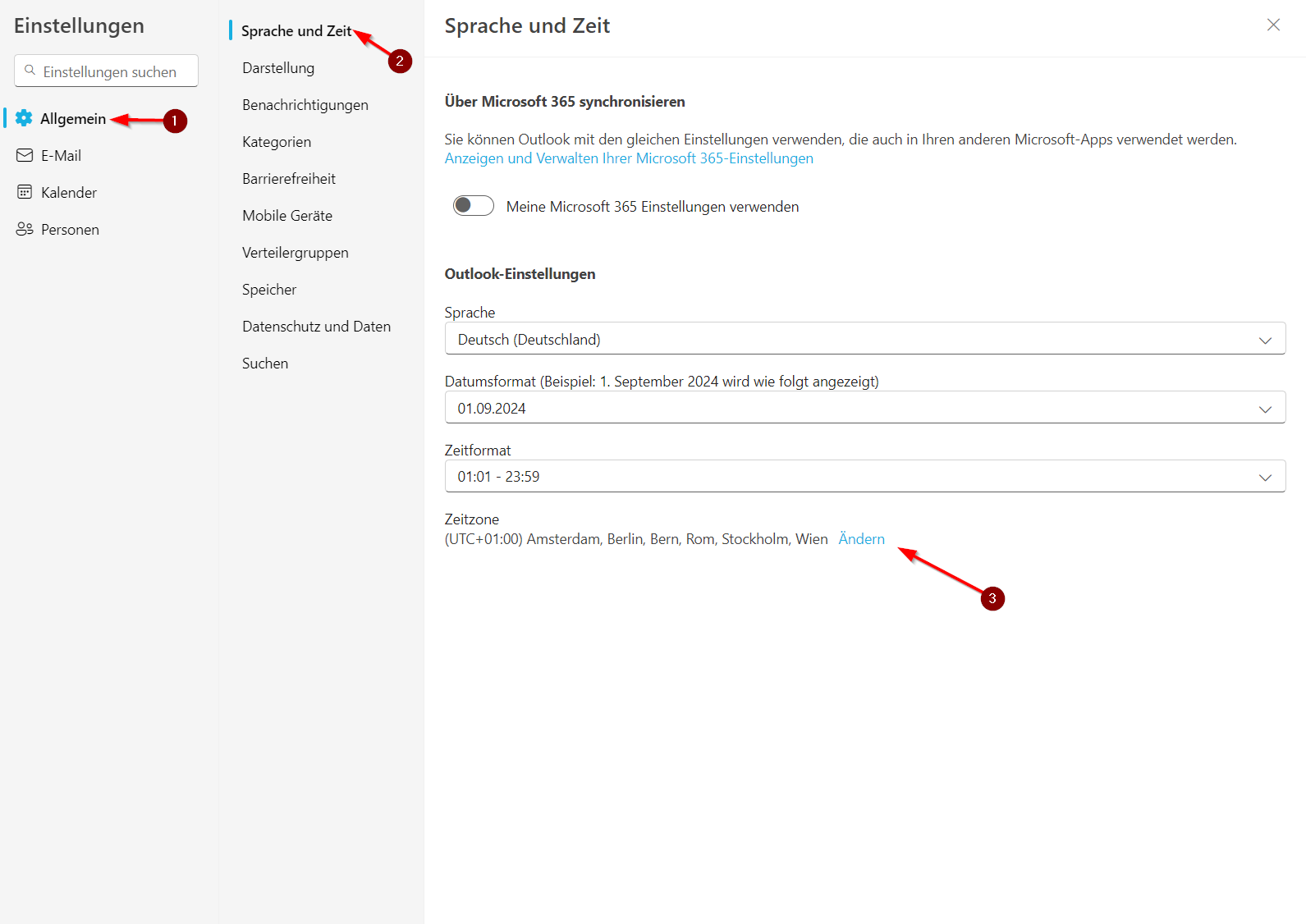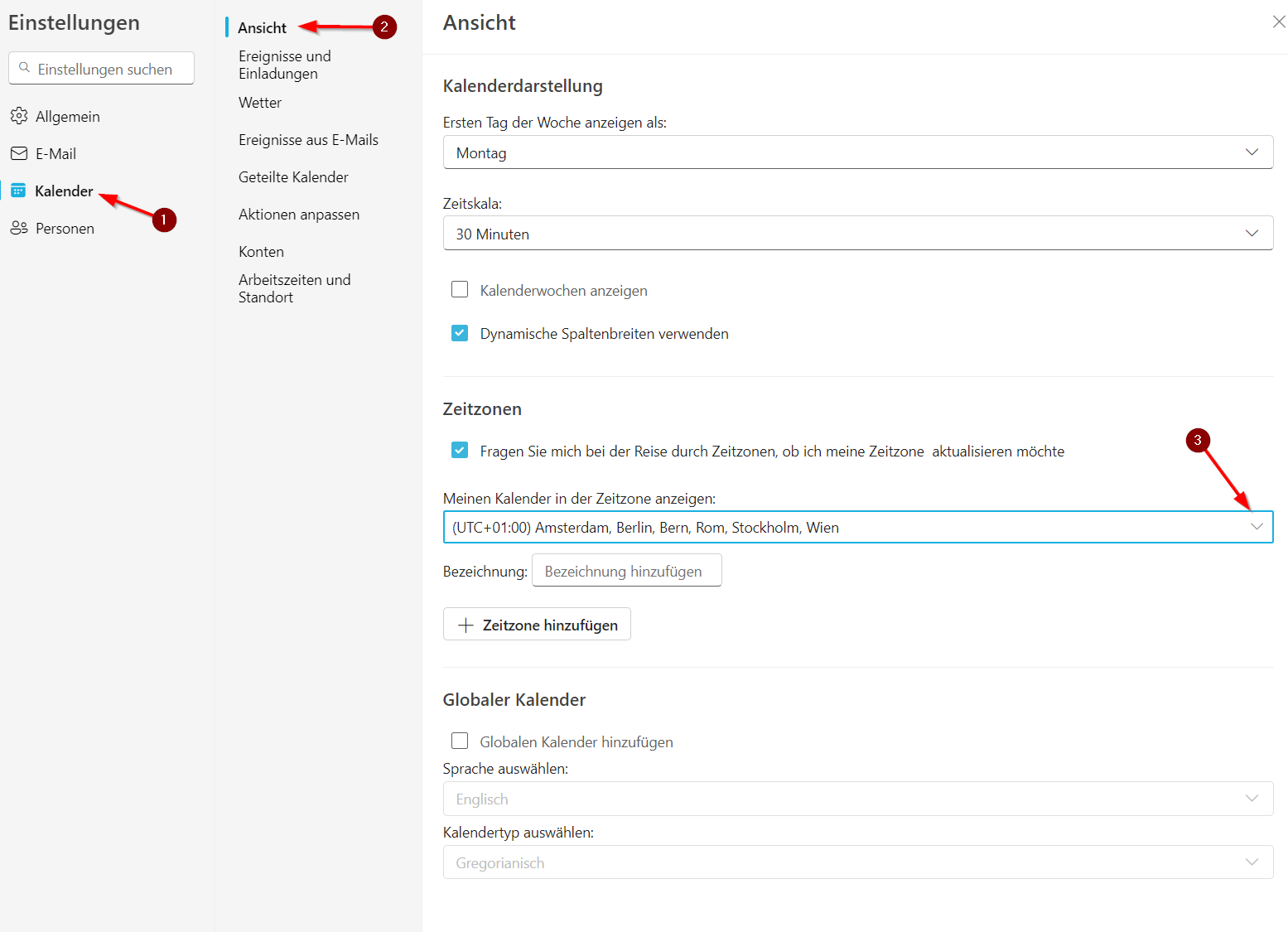| (4 dazwischenliegende Versionen desselben Benutzers werden nicht angezeigt) | |||
| Zeile 1: | Zeile 1: | ||
{{article | {{article | ||
|type=Anleitung | |type=Anleitung | ||
| + | |os=Windows 10, Windows 11 | ||
|service=Service:Microsoft 365 | |service=Service:Microsoft 365 | ||
|targetgroup=Angestellte, Studierende | |targetgroup=Angestellte, Studierende | ||
| Zeile 6: | Zeile 7: | ||
}} | }} | ||
Dieser Artikel beschreibt, wie Sie die Zeitzone für Microsoft 365 einstellen oder korrigieren können. | Dieser Artikel beschreibt, wie Sie die Zeitzone für Microsoft 365 einstellen oder korrigieren können. | ||
| + | <br clear=all> | ||
<br> | <br> | ||
Eine falsche Zeitzone kann z.B. zu falschen Zeitangaben in Teams führen. | Eine falsche Zeitzone kann z.B. zu falschen Zeitangaben in Teams führen. | ||
[[Datei:Microsoft 365 - Zeitzone einstellen-1.png|links|miniatur|450x450px]] | [[Datei:Microsoft 365 - Zeitzone einstellen-1.png|links|miniatur|450x450px]] | ||
| + | <br> | ||
<br clear=all> | <br clear=all> | ||
| Zeile 42: | Zeile 45: | ||
[[Datei:Microsoft 365 - Zeitzone einstellen-5.png|links|miniatur|450x450px]] | [[Datei:Microsoft 365 - Zeitzone einstellen-5.png|links|miniatur|450x450px]] | ||
<br> | <br> | ||
| − | + | # Wählen Sie '''"Allgemein"'''. | |
| − | + | # Wählen Sie '''"Sprache und Zeit"'''. | |
| − | + | # Wählen Sie Zeitzone '''"Ändern"'''. | |
| + | <br clear=all> | ||
<br> | <br> | ||
Speichern Sie Ihre Einstellungen, nachdem Sie die Zeitzone geändert haben. | Speichern Sie Ihre Einstellungen, nachdem Sie die Zeitzone geändert haben. | ||
| + | <br clear=all> | ||
<br> | <br> | ||
=== Zeitzone Outlook-Kalender === | === Zeitzone Outlook-Kalender === | ||
| Zeile 57: | Zeile 62: | ||
[[Datei:Microsoft 365 - Zeitzone einstellen-6.png|links|miniatur|450x450px]] | [[Datei:Microsoft 365 - Zeitzone einstellen-6.png|links|miniatur|450x450px]] | ||
<br> | <br> | ||
| − | + | # Wählen Sie '''"Kalender"'''. | |
| − | + | # Wählen Sie '''"Ansicht"'''. | |
| − | + | # Wählen Sie die gewünschte Zeitzone. | |
| + | <br clear=all> | ||
<br> | <br> | ||
Speichern Sie Ihre Einstellungen, nachdem Sie die Zeitzone geändert haben. | Speichern Sie Ihre Einstellungen, nachdem Sie die Zeitzone geändert haben. | ||
<br clear=all> | <br clear=all> | ||
<br> | <br> | ||
| − | + | Wenn die Zeitangabe in Teams vorher falsch war, wird sie nun für andere Benutzer korrekt angezeigt. | |
| − | + | <br clear=all> | |
| + | <br> | ||
== Siehe auch == | == Siehe auch == | ||
* [[Microsoft 365]] | * [[Microsoft 365]] | ||
Aktuelle Version vom 24. Januar 2024, 14:42 Uhr
| Anleitung | |
|---|---|
| Informationen | |
| Betriebssystem | Windows 10 und Windows 11 |
| Service | Microsoft 365 |
| Interessant für | Angestellte und Studierende |
| Windows Portalseite | |
Dieser Artikel beschreibt, wie Sie die Zeitzone für Microsoft 365 einstellen oder korrigieren können.
Eine falsche Zeitzone kann z.B. zu falschen Zeitangaben in Teams führen.
Was ist zu tun?[Bearbeiten | Quelltext bearbeiten]
- Zeitzone in Windows einstellen
- Zeitzone in Outlook einstellen
- Zeitzone in Outlook-Kalender einstellen
Schritt-für-Schritt Anleitung[Bearbeiten | Quelltext bearbeiten]
Zeitzone Windows[Bearbeiten | Quelltext bearbeiten]
Drücken Sie die Windows-Taste auf Ihrer Tastatur und schreiben Sie in das Suchfeld "Zeitzone".
- Wählen Sie nun "Zeitzone ändern".
Die Systemeinstellungen für Datum und Uhrzeit werden geöffnet.
- Wählen Sie unter "Zeitzone" die gewünschte Zeitzone.
Zeitzone Outlook[Bearbeiten | Quelltext bearbeiten]
Öffnen Sie Outlook in der Web-Version über den folgenden Link https://outlook.office.com/
Klicken Sie auf das Zahnradsymbol oben rechts.
Die Einstellungen werden geöffnet.
- Wählen Sie "Allgemein".
- Wählen Sie "Sprache und Zeit".
- Wählen Sie Zeitzone "Ändern".
Speichern Sie Ihre Einstellungen, nachdem Sie die Zeitzone geändert haben.
Zeitzone Outlook-Kalender[Bearbeiten | Quelltext bearbeiten]
Öffnen Sie Outlook in der Web-Version über den folgenden Link https://outlook.office.com/
Klicken Sie auf das Zahnradsymbol oben rechts.
Die Einstellungen werden geöffnet.
- Wählen Sie "Kalender".
- Wählen Sie "Ansicht".
- Wählen Sie die gewünschte Zeitzone.
Speichern Sie Ihre Einstellungen, nachdem Sie die Zeitzone geändert haben.
Wenn die Zeitangabe in Teams vorher falsch war, wird sie nun für andere Benutzer korrekt angezeigt.