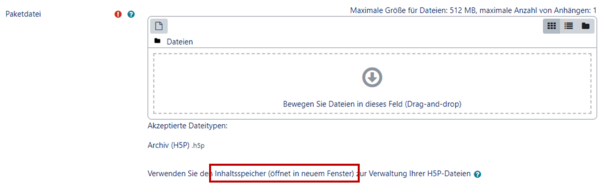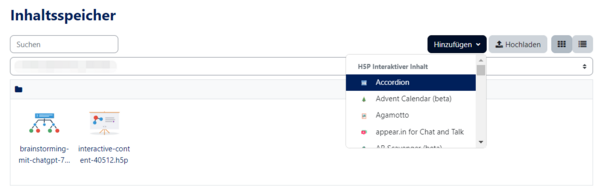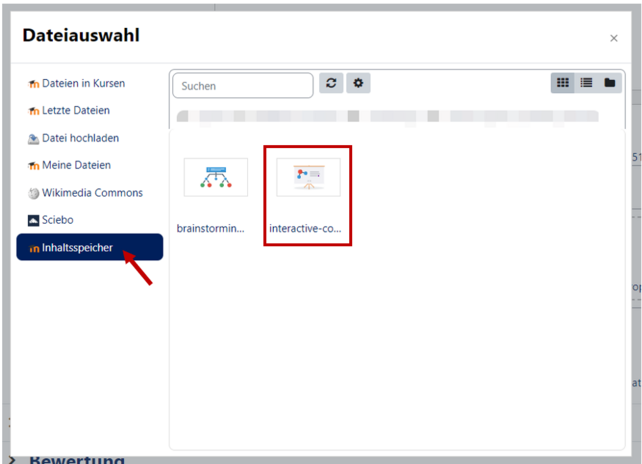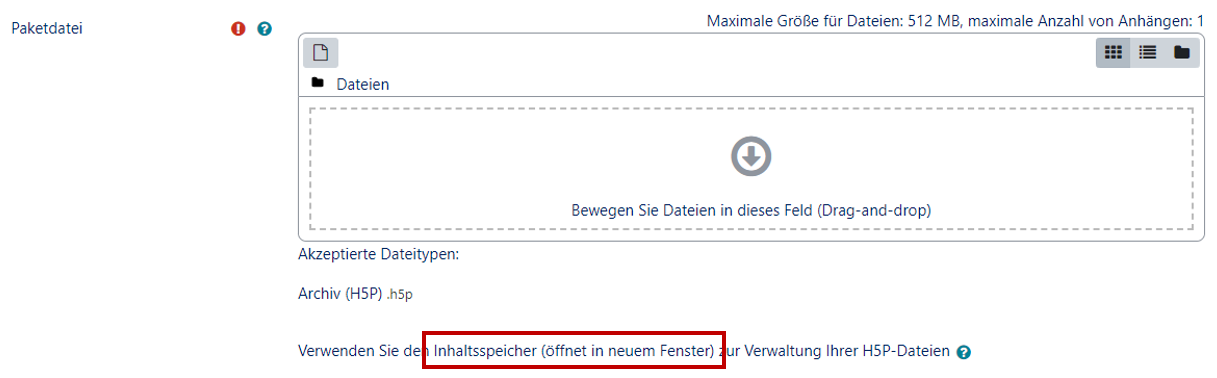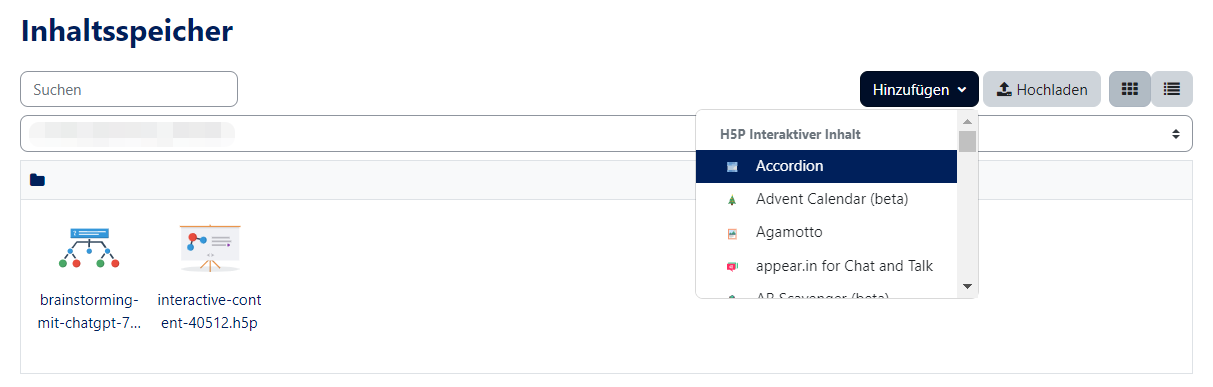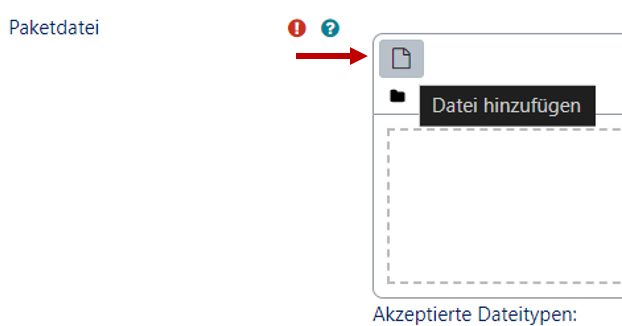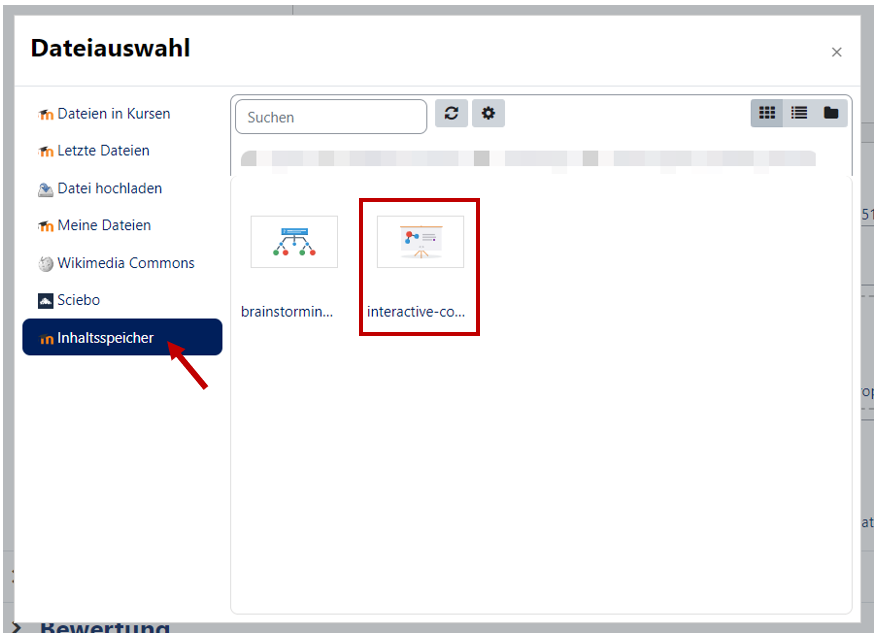Dfs (Diskussion | Beiträge) |
Pinger (Diskussion | Beiträge) (Moodle Versionsnummer entfernt; CoMo Erwähnung entfernt) |
||
| (20 dazwischenliegende Versionen von 2 Benutzern werden nicht angezeigt) | |||
| Zeile 7: | Zeile 7: | ||
== Allgemein == | == Allgemein == | ||
<br/> | <br/> | ||
| − | H5P selbst dient zur Erstellung von interaktiven Lerninhalten. Diese sind beispielsweise in Videos oder Präsentationen mit eingebetteten | + | H5P selbst dient zur Erstellung von interaktiven Lerninhalten. Diese sind beispielsweise in Videos oder Präsentationen mit eingebetteten Quiz-Fragen eingebunden. Die Voraussetzung für H5P ist ein System, dass es unterstützt; in diesem Fall Moodle. H5P stellt in vielen Bereichen lediglich Erweiterungen zum bisher bestehenden Aktivitätsangebot in Moodle dar, teilweise doppelt es auch bereits bestehende Elemente, wie Multiple-Choice Fragen. |
| − | <br/> | + | <br/><br/> |
== Erstellung von Inhalten == | == Erstellung von Inhalten == | ||
<br/> | <br/> | ||
| − | Die Erstellung von H5P Inhalten in Moodle | + | Die Erstellung von H5P Inhalten in Moodle ist komplexer als in der bisherigen Plug-In Variante. Der wesentliche Unterschied liegt darin, dass Inhalte zunächst in den Inhaltsspeicher des Kurses eingebunden werden müssen. Erst in einem zweiten Schritt können diese auf der Kursseite den Teilnehmer*innen zugänglich gemacht werden. |
| − | |||
| − | |||
| − | |||
| − | |||
| − | |||
| − | |||
| − | |||
| − | |||
| − | |||
| − | |||
| + | <br /> | ||
| + | Um einen H5P-Inhalt hinzuzufügen, muss zunächst in einem Kurs unter H5P als Material hinzugefügt werden. Dort öffnet sich dann ein neues Fenster, in dem der interaktive Inhalt hinzugefügt werden muss. Dieser kann mit Hilfe des Inhaltsspeichers erstellt werden. | ||
| + | <br /><br /> | ||
| + | === Der H5P-Inhaltsspeicher, Inhalte anlegen oder ändern === | ||
| + | <br/> | ||
| + | Um interaktive Inhalte mit Hilfe von H5P zu erstellen, muss zuerst auf den Inhaltsspeicher zugegriffen werden. Dieser öffnet sich, in dem man unter der Einfüge-Maske Paketdatei auf das Wort "'''Inhaltsspeicher (Öffnet sich in neuem Fenster)"''' klickt. | ||
| + | <br/> | ||
| + | [[Datei:Inhaltspeicherwo.png|ohne|miniatur|603x603px]] | ||
| + | <br/> | ||
| + | Danach öffnet sich der Inhaltsspeicher für den Kurs. Dort können Sie verschiedene Inhalte anlegen, die dann in den Kurs eingebunden werden können. Bitte beachten Sie, dass die dort angelegten Inhalte erst einmal nur in dem betroffenen Kurs genutzt werden können. | ||
| + | <br/> | ||
| + | [[Datei:Inhaltspeicher.png|ohne|miniatur|603x603px]] | ||
| + | Ist der interaktive Inhalt angelegt können Sie den neuen Tab/ das neue Fenster mit dem Inhaltsspeicher schließen. | ||
| + | <br /><br /> | ||
| + | === H5P-Inhalte aus dem Inhaltsspeicher auswählen === | ||
| + | <br /> | ||
| + | Um den interaktiven Inhalt zu nutzen, muss dieser noch in der Materialerstellungsmaske ausgewählt werden. Dazu bei "'''Paketdatei'''" auf "'''Datei hinzufügen'''" geklickt werden. Danach öffnet sich eine Dateiauswahl, wo sie die passende Datei aus dem Inhaltsspeicher auswählen können: | ||
| + | <br /> | ||
| + | [[Datei:Inhalt_hinzufügen.png|ohne|miniatur|450x450px|alternativtext=]] | ||
| + | <br /> | ||
| + | [[Datei:Inhalt_hinzufügen_2.png|ohne|miniatur|642x642px]] | ||
<br/> | <br/> | ||
| − | + | Dort können Sie dann nach der Eingabe von (optionalen) Informationen auf "'''Datei auswählen"''' klicken, worauf hin sich die Dateiauswahl wieder schließt. | |
<br/> | <br/> | ||
| + | Ist der Inhalt ausgewählt, speichern Sie Ihre Änderungen ab. Somit ist der interaktive Inhalt im Kurs angelegt und kann dort ausgewählt werden.<br /> | ||
Aktuelle Version vom 1. Februar 2024, 14:05 Uhr
Allgemeine Informationen
| Anleitung | |
|---|---|
| Informationen | |
| Betriebssystem | Alle |
| Service | PANDA |
| Interessant für | Angestellte und Studierende |
| HilfeWiki des ZIM der Uni Paderborn | |
Allgemein[Bearbeiten | Quelltext bearbeiten]
H5P selbst dient zur Erstellung von interaktiven Lerninhalten. Diese sind beispielsweise in Videos oder Präsentationen mit eingebetteten Quiz-Fragen eingebunden. Die Voraussetzung für H5P ist ein System, dass es unterstützt; in diesem Fall Moodle. H5P stellt in vielen Bereichen lediglich Erweiterungen zum bisher bestehenden Aktivitätsangebot in Moodle dar, teilweise doppelt es auch bereits bestehende Elemente, wie Multiple-Choice Fragen.
Erstellung von Inhalten[Bearbeiten | Quelltext bearbeiten]
Die Erstellung von H5P Inhalten in Moodle ist komplexer als in der bisherigen Plug-In Variante. Der wesentliche Unterschied liegt darin, dass Inhalte zunächst in den Inhaltsspeicher des Kurses eingebunden werden müssen. Erst in einem zweiten Schritt können diese auf der Kursseite den Teilnehmer*innen zugänglich gemacht werden.
Um einen H5P-Inhalt hinzuzufügen, muss zunächst in einem Kurs unter H5P als Material hinzugefügt werden. Dort öffnet sich dann ein neues Fenster, in dem der interaktive Inhalt hinzugefügt werden muss. Dieser kann mit Hilfe des Inhaltsspeichers erstellt werden.
Der H5P-Inhaltsspeicher, Inhalte anlegen oder ändern[Bearbeiten | Quelltext bearbeiten]
Um interaktive Inhalte mit Hilfe von H5P zu erstellen, muss zuerst auf den Inhaltsspeicher zugegriffen werden. Dieser öffnet sich, in dem man unter der Einfüge-Maske Paketdatei auf das Wort "Inhaltsspeicher (Öffnet sich in neuem Fenster)" klickt.
Danach öffnet sich der Inhaltsspeicher für den Kurs. Dort können Sie verschiedene Inhalte anlegen, die dann in den Kurs eingebunden werden können. Bitte beachten Sie, dass die dort angelegten Inhalte erst einmal nur in dem betroffenen Kurs genutzt werden können.
Ist der interaktive Inhalt angelegt können Sie den neuen Tab/ das neue Fenster mit dem Inhaltsspeicher schließen.
H5P-Inhalte aus dem Inhaltsspeicher auswählen[Bearbeiten | Quelltext bearbeiten]
Um den interaktiven Inhalt zu nutzen, muss dieser noch in der Materialerstellungsmaske ausgewählt werden. Dazu bei "Paketdatei" auf "Datei hinzufügen" geklickt werden. Danach öffnet sich eine Dateiauswahl, wo sie die passende Datei aus dem Inhaltsspeicher auswählen können:
Dort können Sie dann nach der Eingabe von (optionalen) Informationen auf "Datei auswählen" klicken, worauf hin sich die Dateiauswahl wieder schließt.
Ist der Inhalt ausgewählt, speichern Sie Ihre Änderungen ab. Somit ist der interaktive Inhalt im Kurs angelegt und kann dort ausgewählt werden.