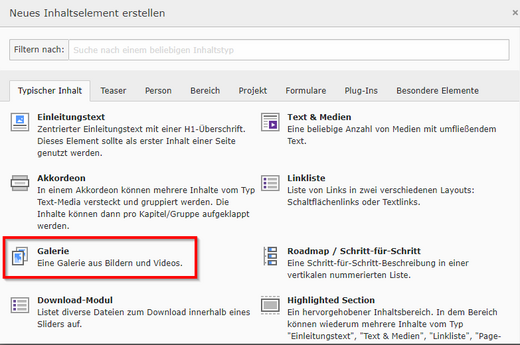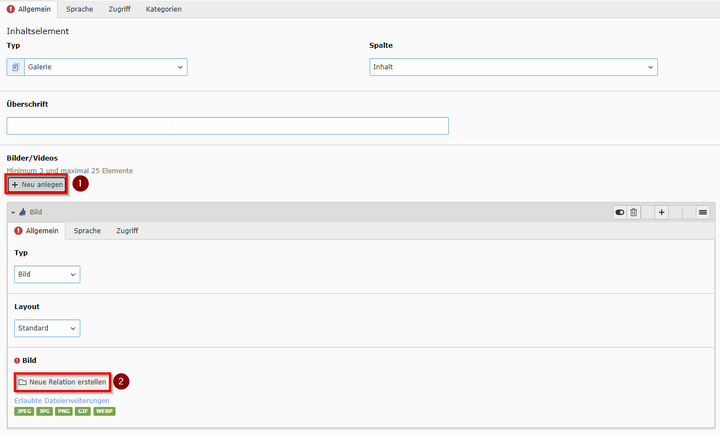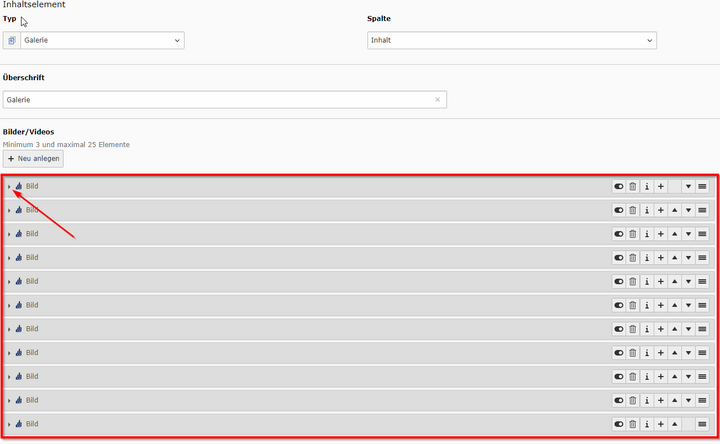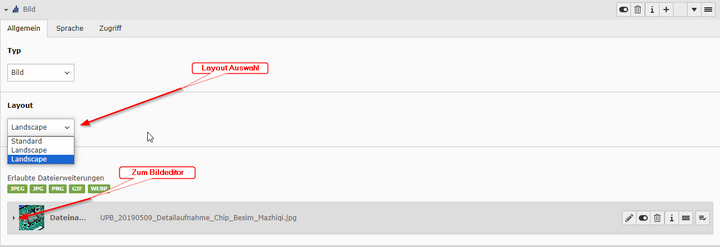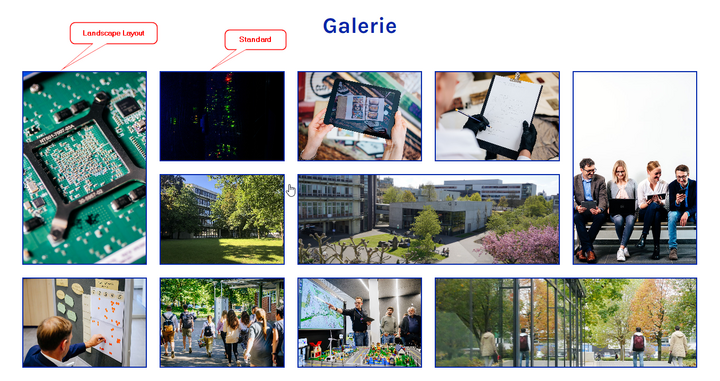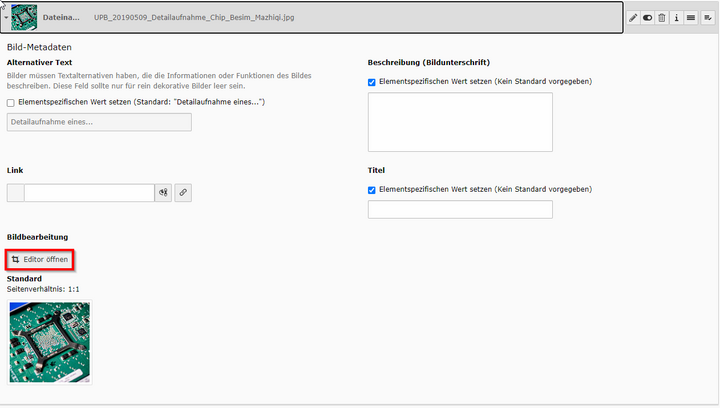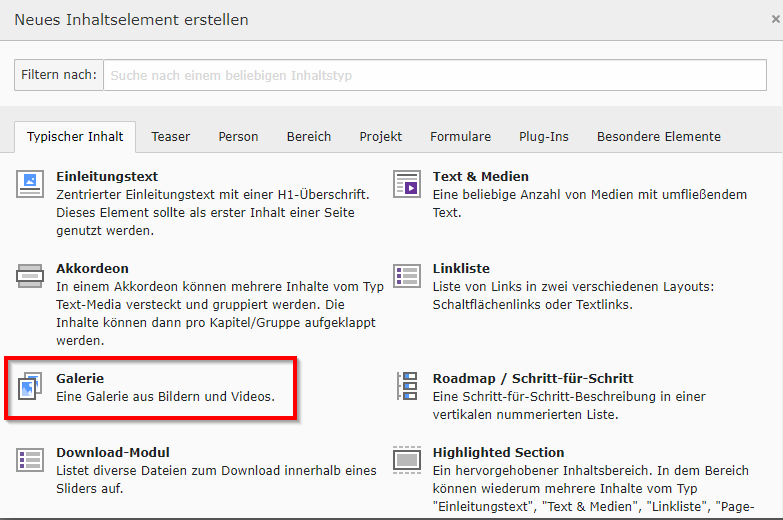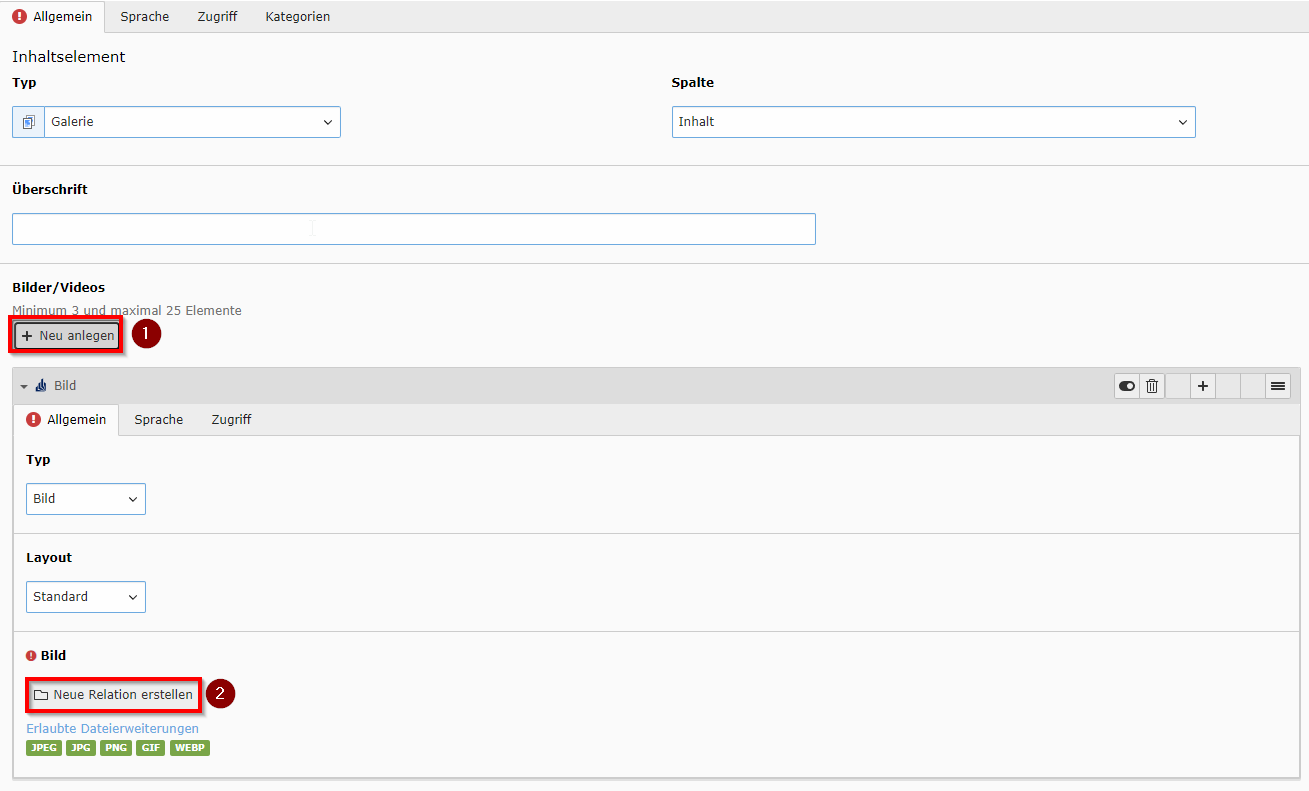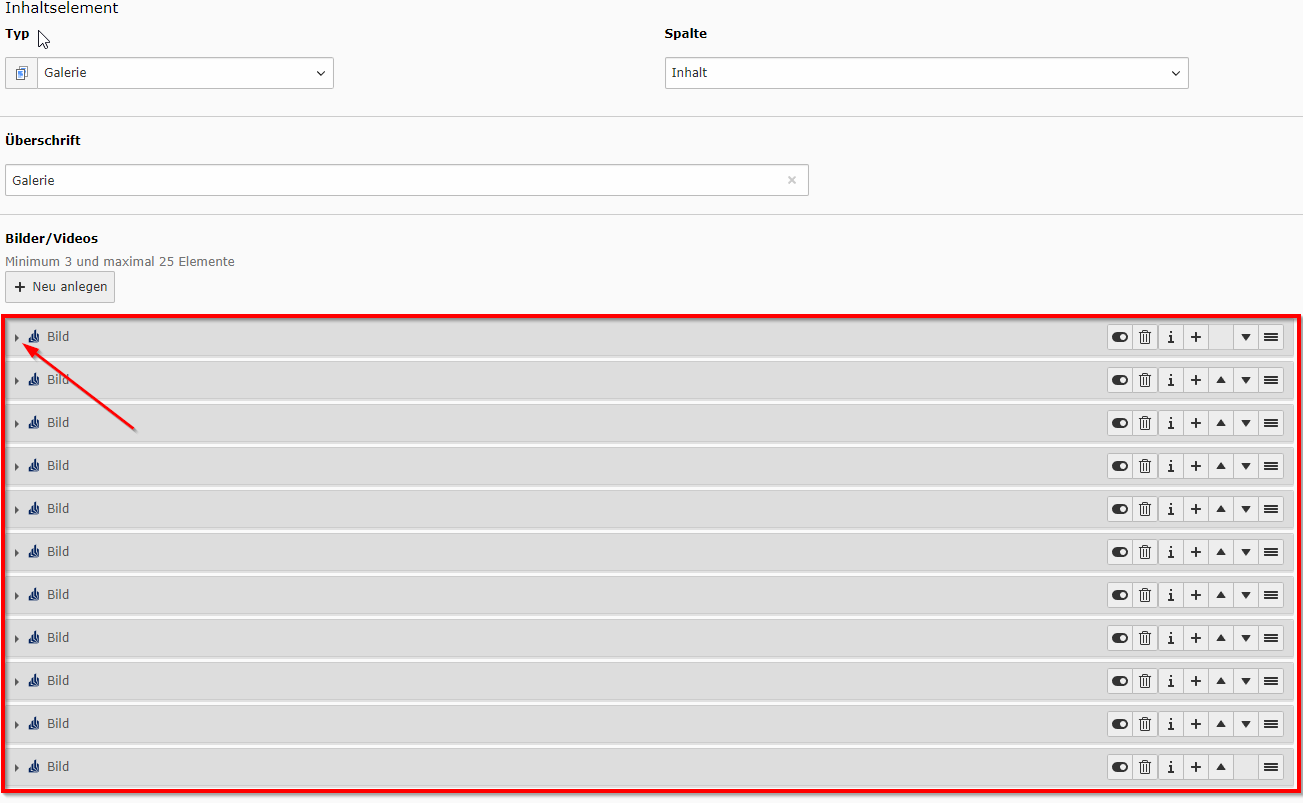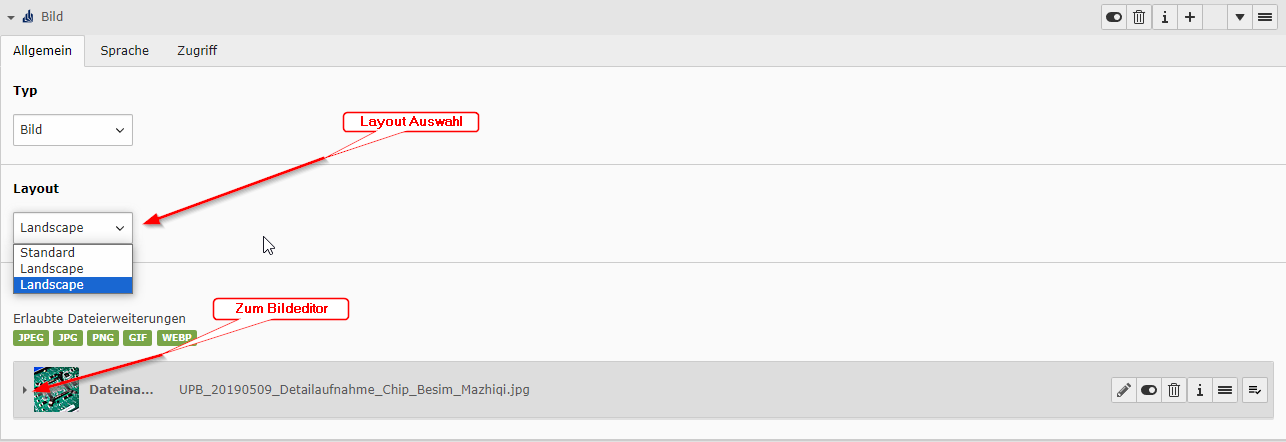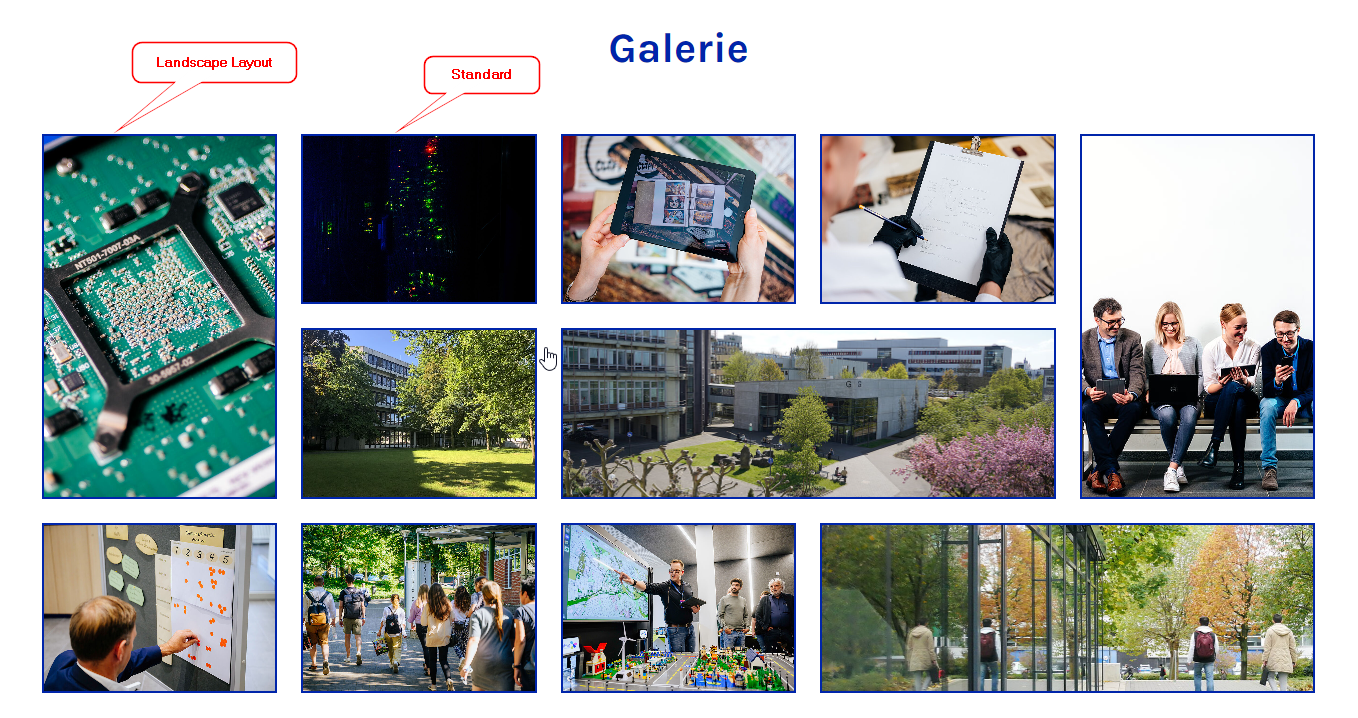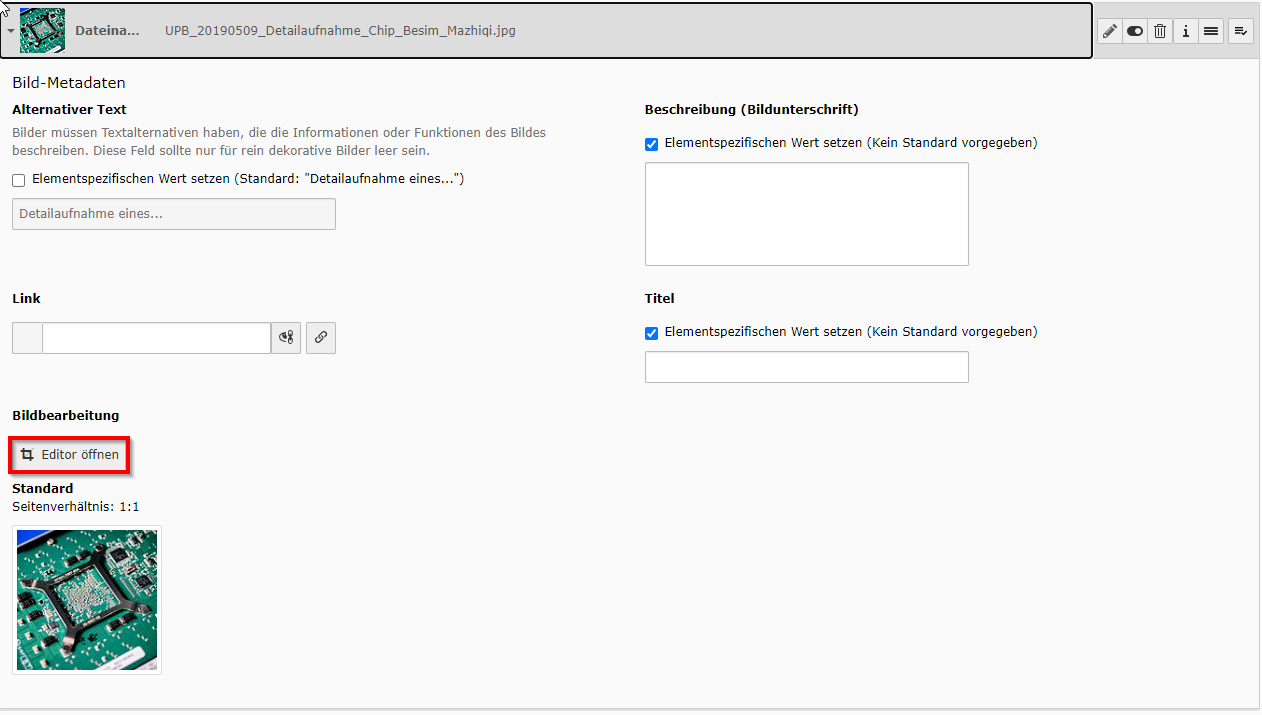Jnk (Diskussion | Beiträge) |
|||
| (34 dazwischenliegende Versionen von 2 Benutzern werden nicht angezeigt) | |||
| Zeile 3: | Zeile 3: | ||
|service=Service:Typo3 | |service=Service:Typo3 | ||
|targetgroup=Angestellte, Bereiche, Studierende | |targetgroup=Angestellte, Bereiche, Studierende | ||
| + | |displaytitle=TYPO3 - Bildergalerie erstellen | ||
|hasdisambig=Nein | |hasdisambig=Nein | ||
}} | }} | ||
| Zeile 8: | Zeile 9: | ||
<br clear=all> | <br clear=all> | ||
| + | == Hinweis! == | ||
| + | |||
| + | ====Die Funktionen der Bildergalerie funktionieren nicht einwandfrei. Bei manchen Einstellungen kann es zu Fehldarstellungen kommen, welche möglicherweise auf einen Softwarefehler zurückzuführen sind.==== | ||
| + | |||
== Was ist zu tun? == | == Was ist zu tun? == | ||
| − | * Legen Sie eine | + | * Legen Sie eine Bildergalerie in den Templates an |
| − | * Passen Sie das Erscheinungsbild an | + | * Passen Sie das Erscheinungsbild an Ihre Anforderungen an |
== Schritt für Schritt Anleitung == | == Schritt für Schritt Anleitung == | ||
| − | |||
| − | |||
| − | |||
| − | |||
| − | |||
| − | |||
| − | |||
| − | |||
| − | |||
| − | |||
| − | |||
| − | |||
| − | |||
| − | |||
| − | |||
| − | |||
| − | |||
| − | |||
| − | |||
| − | |||
| − | |||
| − | |||
| − | |||
| − | |||
| − | |||
| − | |||
| − | |||
| − | |||
| − | |||
| − | |||
| − | |||
| − | |||
| − | |||
| − | |||
| − | |||
| − | |||
| − | |||
| − | |||
| − | |||
| − | |||
| − | |||
| − | |||
| − | |||
| − | |||
| − | |||
| − | |||
| − | |||
| − | |||
| − | |||
| − | |||
| − | |||
| − | |||
| − | |||
| − | |||
| − | |||
| − | |||
| − | |||
| − | |||
| − | |||
| − | |||
| − | |||
| − | |||
| − | |||
| − | |||
| − | |||
| − | |||
| − | |||
| − | |||
| − | |||
| − | |||
| − | |||
| − | + | Klicken Sie in der Ansicht „Seiteninhalt“ an der gewünschten Stelle auf „+ Inhalt“, um ein neues Inhaltselement zu erstellen. | |
| + | Klicken Sie auf „Galerie“: | ||
| − | [[Datei: | + | [[Datei:Screenshot TYPO3 Bildergalerie erstellen 01.png|links|mini|ohne|520px|Galerie erstellen]] |
<br clear=all> | <br clear=all> | ||
| − | + | Klicken Sie auf „+ Neu anlegen“ unter „Bilder/Videos“ und dann „Neue Relation erstellen“ unter „Bild“. | |
| − | |||
| − | + | Wählen Sie eine Bilddatei durch einen Klick auf den Namen aus. | |
| − | |||
| − | + | [Die Medien im Ordner „UpbMedia“ dürfen für die Website der Universität Paderborn verwendet werden und sind bereits mit Alt-Texten (Alternativer Text für Blinde bzw. Sehbehinderte) verbunden] | |
| − | + | [[Datei:Screenshot TYPO3 Bildergalerie erstellen 02.png|links|mini|ohne|720px|Neu anlegen]] | |
| − | [[Datei: | ||
<br clear=all> | <br clear=all> | ||
| − | + | Am Ende sollte die Web-Ansicht dann ungefähr so aussehen. | |
| + | Um weitere Einstellungen vorzunehmen, können Sie bei jedem Bild auf das "kleine Dreieck" klicken. | ||
| − | [[Datei: | + | [[Datei:Screenshot TYPO3 Bildergalerie erstellen 03.png|links|mini|ohne|720px|Web-Ansicht]] |
<br clear=all> | <br clear=all> | ||
| − | + | [[Datei:Screenshot TYPO3 Bildergalerie erstellen 04.png|links|mini|ohne|720px|Layout-Einstellungen]] | |
| − | |||
| − | |||
| − | [[Datei: | ||
<br clear=all> | <br clear=all> | ||
| − | + | Hier können sie Einstellungen nach persönlicher Präferenz auswählen. Die Layouteinstellungen sollten sich schlussendlich so auswirken: | |
| − | |||
| − | [[Datei: | + | [[Datei:Screenshot TYPO3 Bildergalerie erstellen 06.png|links|mini|ohne|720px|Auswirkungen der Layout-Einstellungen]] |
<br clear=all> | <br clear=all> | ||
| − | + | Im Editor können Sie ihr Bild weiter editieren: | |
| − | + | [[Datei:Screenshot TYPO3 Bildergalerie erstellen 05.png|links|mini|ohne|720px|Editor]] | |
| − | [[Datei: | ||
<br clear=all> | <br clear=all> | ||
| − | + | == Hinweis! == | |
| − | + | ===Es sind noch mehrere andere Einstellungen möglich. Probieren Sie es aus!=== | |
| − | |||
<br clear=all> | <br clear=all> | ||
| − | + | == Siehe auch == | |
| − | + | [[TYPO3]] | |
| − | |||
| − | |||
| − | |||
| − | |||
| − | |||
| − | |||
| − | |||
| − | |||
| − | |||
| − | |||
| − | |||
| − | |||
| − | |||
| − | |||
| − | |||
| − | |||
| − | |||
| − | |||
| − | |||
| − | |||
| − | |||
| − | |||
| − | |||
| − | |||
| − | |||
| − | [[ | ||
| − | |||
| − | |||
| − | |||
| − | |||
Aktuelle Version vom 6. Februar 2024, 20:59 Uhr
Allgemeine Informationen
| Anleitung | |
|---|---|
| Informationen | |
| Betriebssystem | Alle |
| Service | TYPO3 |
| Interessant für | Angestellte, Bereiche und Studierende |
| HilfeWiki des ZIM der Uni Paderborn | |
Mit Typo3 können Sie Bildergalerien erstellen. Sie können dafür eine bereits vorhandene Seite mit Inhaltsbereich nutzen, aber auch eine neue Seite, hier im Beispiel die Seite "Bildergalerie", anlegen.
Hinweis![Bearbeiten | Quelltext bearbeiten]
Die Funktionen der Bildergalerie funktionieren nicht einwandfrei. Bei manchen Einstellungen kann es zu Fehldarstellungen kommen, welche möglicherweise auf einen Softwarefehler zurückzuführen sind.[Bearbeiten | Quelltext bearbeiten]
Was ist zu tun?[Bearbeiten | Quelltext bearbeiten]
- Legen Sie eine Bildergalerie in den Templates an
- Passen Sie das Erscheinungsbild an Ihre Anforderungen an
Schritt für Schritt Anleitung[Bearbeiten | Quelltext bearbeiten]
Klicken Sie in der Ansicht „Seiteninhalt“ an der gewünschten Stelle auf „+ Inhalt“, um ein neues Inhaltselement zu erstellen.
Klicken Sie auf „Galerie“:
Klicken Sie auf „+ Neu anlegen“ unter „Bilder/Videos“ und dann „Neue Relation erstellen“ unter „Bild“.
Wählen Sie eine Bilddatei durch einen Klick auf den Namen aus.
[Die Medien im Ordner „UpbMedia“ dürfen für die Website der Universität Paderborn verwendet werden und sind bereits mit Alt-Texten (Alternativer Text für Blinde bzw. Sehbehinderte) verbunden]
Am Ende sollte die Web-Ansicht dann ungefähr so aussehen.
Um weitere Einstellungen vorzunehmen, können Sie bei jedem Bild auf das "kleine Dreieck" klicken.
Hier können sie Einstellungen nach persönlicher Präferenz auswählen. Die Layouteinstellungen sollten sich schlussendlich so auswirken:
Im Editor können Sie ihr Bild weiter editieren:
Hinweis![Bearbeiten | Quelltext bearbeiten]
Es sind noch mehrere andere Einstellungen möglich. Probieren Sie es aus![Bearbeiten | Quelltext bearbeiten]