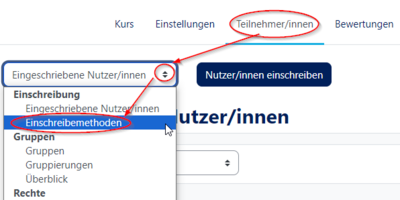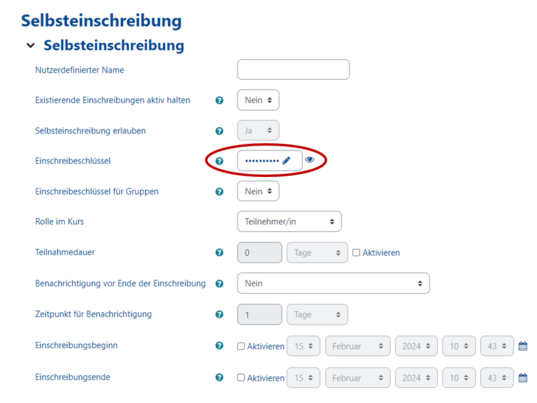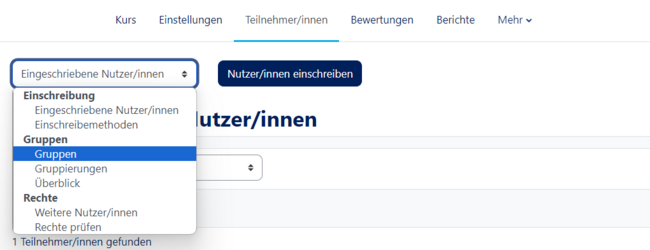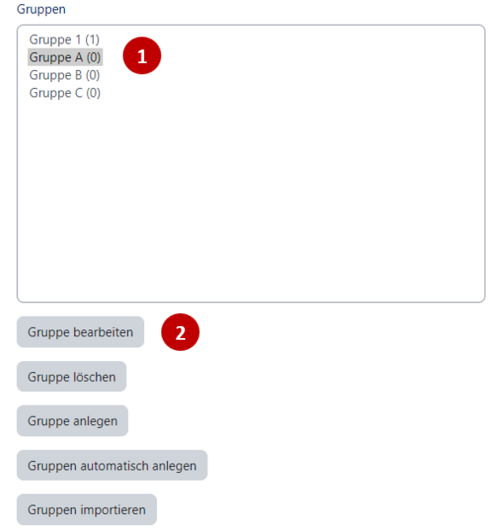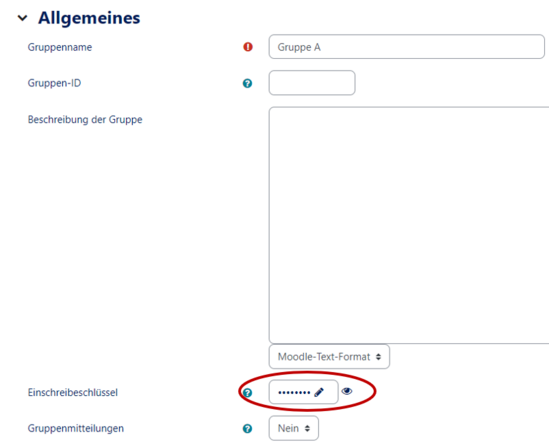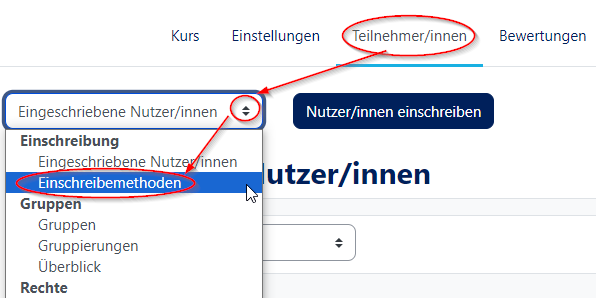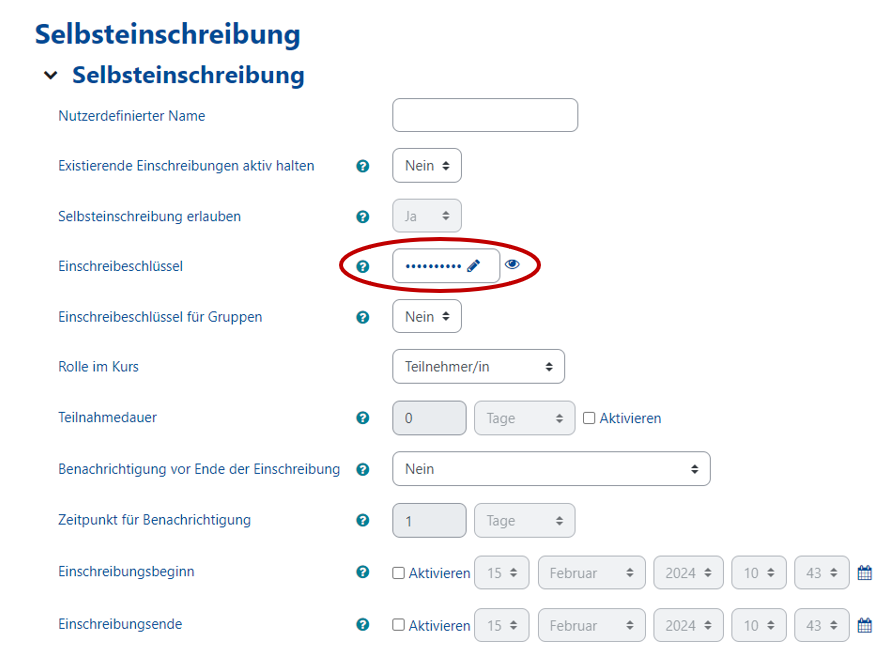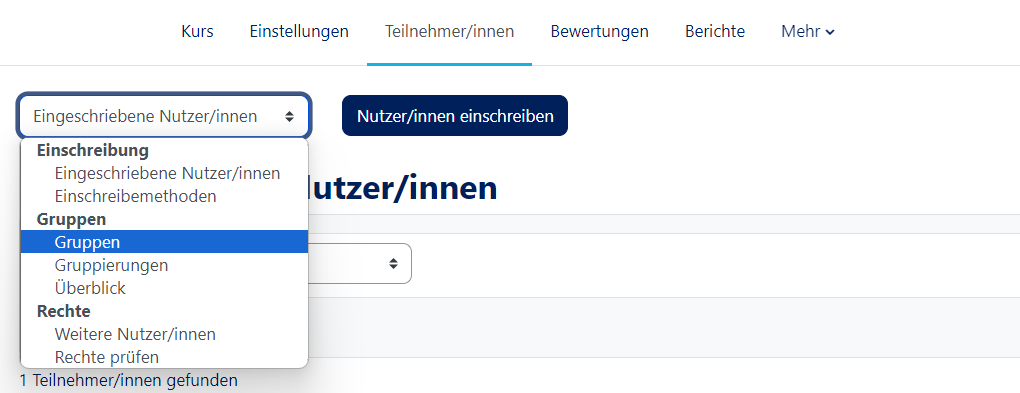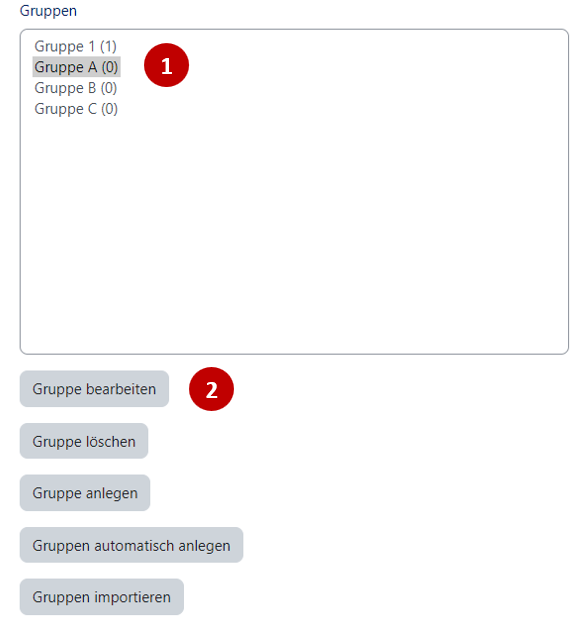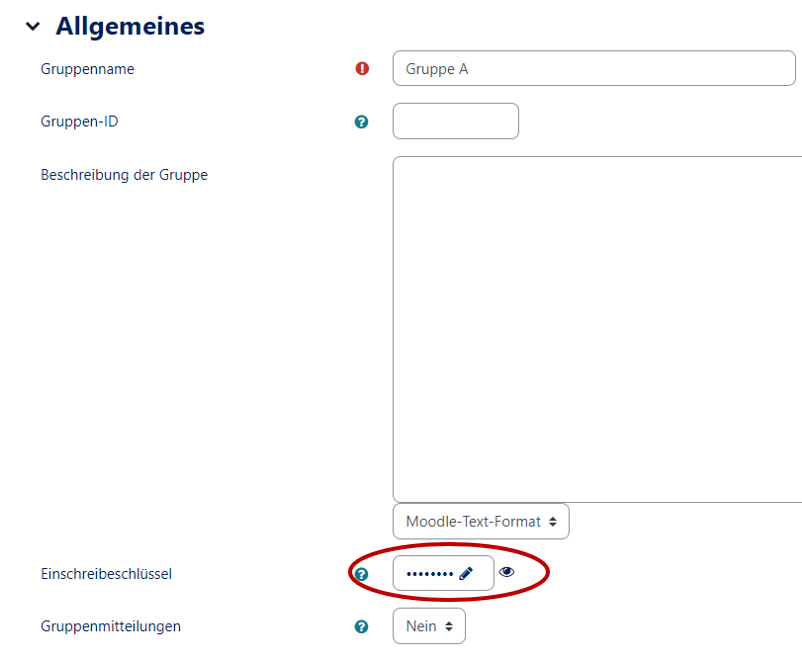K |
Mfunk (Diskussion | Beiträge) |
||
| (7 dazwischenliegende Versionen von 3 Benutzern werden nicht angezeigt) | |||
| Zeile 3: | Zeile 3: | ||
|service=Service:Moodle | |service=Service:Moodle | ||
|targetgroup=Angestellte,Studierende,Gäste | |targetgroup=Angestellte,Studierende,Gäste | ||
| + | |displaytitle=Nutzungsszenario: Selbsteinschreibung führt zu Eintrag in Gruppe | ||
|hasdisambig=Ja | |hasdisambig=Ja | ||
|disambiguation=Nutzungsszenarien in PANDA | |disambiguation=Nutzungsszenarien in PANDA | ||
}} | }} | ||
| − | + | <bootstrap_alert color="info">Please find the English version of this article on the page [[Nutzungsszenario:_Selbsteinschreibung_fuehrt_zu_Eintrag_in_Gruppe/en|Usage scenario: self-enrollment leads to entry in group]]! | |
| − | |||
| − | |||
| − | <bootstrap_alert color="info">Please find the English version of this article on the page [[Nutzungsszenario: | ||
</bootstrap_alert> | </bootstrap_alert> | ||
| Zeile 17: | Zeile 15: | ||
== Was ist zu tun? == | == Was ist zu tun? == | ||
* Selbsteinschreibung im Kurs einrichten | * Selbsteinschreibung im Kurs einrichten | ||
| − | * Gruppen bearbeiten | + | * Gruppen bearbeiten |
===Selbsteinschreibung im Kurs einrichten === | ===Selbsteinschreibung im Kurs einrichten === | ||
| − | Die Selbsteinschreibung eines Kurses erlaubt den Studierenden, sich selbst mithilfe eines Einschreibeschlüssels in den Kurs einzutragen. Um den Einschreibeschlüssel für Gruppen verwenden zu können, muss zusätzlich ein Einschreibeschlüssel für den Kurs vergeben sein, den aber niemand kennen muss | + | Die Selbsteinschreibung eines Kurses erlaubt den Studierenden, sich selbst mithilfe eines Einschreibeschlüssels in den Kurs einzutragen. Um den Einschreibeschlüssel für Gruppen verwenden zu können, muss zusätzlich ein Einschreibeschlüssel für den Kurs vergeben sein, den aber niemand kennen muss. |
| − | [[Datei:Einschreibemethoden.png|links|miniatur| | + | [[Datei:Einschreibemethoden auswählen.png|links|miniatur|400px]] |
| − | + | : Klicken Sie auf '''Teilnehmer/innen''' in der Kursansicht | |
| + | :: Links oben finden Sie ein Pull-Down-Menü in dem Sie unter anderem auch die '''Einschreibemethoden''' finden | ||
| + | :: Klicken Sie zuerst auf die Pfeile und im Anschluss auf '''Einschreibemethoden'''! | ||
| + | : Wichtig ist hierbei die ''Selbsteinschreibung (Teilnehmer/in).'' | ||
<br clear=all> | <br clear=all> | ||
| − | [[Datei:Selbsteinschreibung | + | [[Datei:koaLA-NG Selbsteinschreibung konfigurieren 08.png|rechts|mini|537x537px]] |
* Dann wählen Sie unten bei "'''Methode hinzufügen"''' die Selbsteinschreibung aus. | * Dann wählen Sie unten bei "'''Methode hinzufügen"''' die Selbsteinschreibung aus. | ||
* Hier können Sie dann weitere Einstellungen vornehmen, wie bspw. den Einschreibeschlüssel festzulegen. Außerdem sollten Sie, falls Sie die Einschreibung in bestimmte Gruppen wünschen, den '''Einschreibeschlüssel für Gruppen''' aktivieren. | * Hier können Sie dann weitere Einstellungen vornehmen, wie bspw. den Einschreibeschlüssel festzulegen. Außerdem sollten Sie, falls Sie die Einschreibung in bestimmte Gruppen wünschen, den '''Einschreibeschlüssel für Gruppen''' aktivieren. | ||
| Zeile 31: | Zeile 32: | ||
=== Eintragung in die Gruppe === | === Eintragung in die Gruppe === | ||
Nun können Sie einen Einschreibeschlüssel für Gruppen festlegen. | Nun können Sie einen Einschreibeschlüssel für Gruppen festlegen. | ||
| − | [[Datei:Gruppen | + | [[Datei:Screenshot Gruppen Menü aufrufen.png|650x650px|thumb|Gruppen Einstellungen aufrufen|alternativtext=|ohne]] |
| + | |||
| + | Wählen Sie zunächst in der Kursnavigation den Reiter "Teilnehmer/innen". Sie befinden sich dann in der Teilnehmer/innen-Übersicht des Kurses. Oben links finden Sie hier ein Drop-Down-Menü, in dem Sie unter anderem den Menüpunkt "Gruppen" finden. | ||
<div class="tleft" style="clear:none">[[Datei:Gruppe bearbeiten 2.png|links|miniatur|531x531px]]</div> | <div class="tleft" style="clear:none">[[Datei:Gruppe bearbeiten 2.png|links|miniatur|531x531px]]</div> | ||
| − | |||
* Wählen Sie dann Ihre entsprechende Gruppe '''(1)''' (hier: Testgruppe) aus. Rechts werden Ihnen die Gruppenmitglieder angezeigt. | * Wählen Sie dann Ihre entsprechende Gruppe '''(1)''' (hier: Testgruppe) aus. Rechts werden Ihnen die Gruppenmitglieder angezeigt. | ||
* Gehen Sie dann unten auf '''Gruppe bearbeiten (2)'''. | * Gehen Sie dann unten auf '''Gruppe bearbeiten (2)'''. | ||
| Zeile 50: | Zeile 52: | ||
== Siehe auch == | == Siehe auch == | ||
| − | * [[Dozent: Kurseinschreibung (Teilnehmer, Gruppen | + | * [[Dozent: Kurseinschreibung (Teilnehmer, Gruppen und PAUL-Abgleich)]] |
* [[Kurs: Gruppen anlegen| So legen Sie Gruppen an]] | * [[Kurs: Gruppen anlegen| So legen Sie Gruppen an]] | ||
* [[Teilnehmerverwaltung: Selbsteinschreibung (Kurspasswörter setzen - ändern)]] | * [[Teilnehmerverwaltung: Selbsteinschreibung (Kurspasswörter setzen - ändern)]] | ||
Aktuelle Version vom 15. Februar 2024, 12:33 Uhr
Allgemeine Informationen
| Anleitung | |
|---|---|
| Informationen | |
| Betriebssystem | Alle |
| Service | PANDA |
| Interessant für | Angestellte, Studierende und Gäste |
| HilfeWiki des ZIM der Uni Paderborn | |
In der folgenden Beschreibung wird erklärt, wie Passwörter für Gruppen in Zusammenhang mit der Selbsteinschreibung funktionieren. Diese Funktion ist sinnvoll, wenn die Studierenden im gleichen Kurs, aber in unterschiedlichen Gruppen sein sollen.
Was ist zu tun?[Bearbeiten | Quelltext bearbeiten]
- Selbsteinschreibung im Kurs einrichten
- Gruppen bearbeiten
Selbsteinschreibung im Kurs einrichten[Bearbeiten | Quelltext bearbeiten]
Die Selbsteinschreibung eines Kurses erlaubt den Studierenden, sich selbst mithilfe eines Einschreibeschlüssels in den Kurs einzutragen. Um den Einschreibeschlüssel für Gruppen verwenden zu können, muss zusätzlich ein Einschreibeschlüssel für den Kurs vergeben sein, den aber niemand kennen muss.
- Klicken Sie auf Teilnehmer/innen in der Kursansicht
- Links oben finden Sie ein Pull-Down-Menü in dem Sie unter anderem auch die Einschreibemethoden finden
- Klicken Sie zuerst auf die Pfeile und im Anschluss auf Einschreibemethoden!
- Wichtig ist hierbei die Selbsteinschreibung (Teilnehmer/in).
- Dann wählen Sie unten bei "Methode hinzufügen" die Selbsteinschreibung aus.
- Hier können Sie dann weitere Einstellungen vornehmen, wie bspw. den Einschreibeschlüssel festzulegen. Außerdem sollten Sie, falls Sie die Einschreibung in bestimmte Gruppen wünschen, den Einschreibeschlüssel für Gruppen aktivieren.
Eintragung in die Gruppe[Bearbeiten | Quelltext bearbeiten]
Nun können Sie einen Einschreibeschlüssel für Gruppen festlegen.
Wählen Sie zunächst in der Kursnavigation den Reiter "Teilnehmer/innen". Sie befinden sich dann in der Teilnehmer/innen-Übersicht des Kurses. Oben links finden Sie hier ein Drop-Down-Menü, in dem Sie unter anderem den Menüpunkt "Gruppen" finden.
- Wählen Sie dann Ihre entsprechende Gruppe (1) (hier: Testgruppe) aus. Rechts werden Ihnen die Gruppenmitglieder angezeigt.
- Gehen Sie dann unten auf Gruppe bearbeiten (2).
Nun gelangen Sie in Ihre Gruppeneinstellungen. Hier können Sie den spezifischen Einschreibeschlüssel für die Gruppe festlegen. Hier: PASSWORT.
- Durch die Eintragung in den Kurs mithilfe eines Einschreibeschlüssels werden die Nutzer/innen automatisch zur richtigen Gruppe zugewiesen.
Video Selbsteinschreibung führt zu Eintragung in Gruppe[Bearbeiten | Quelltext bearbeiten]