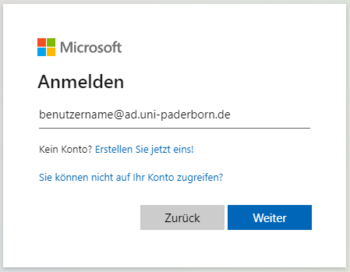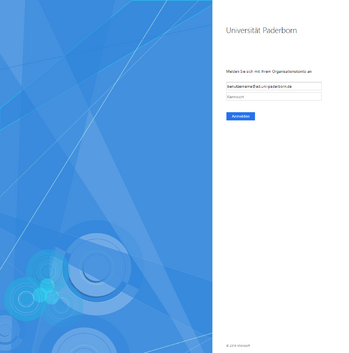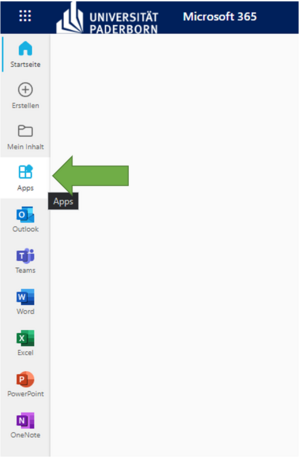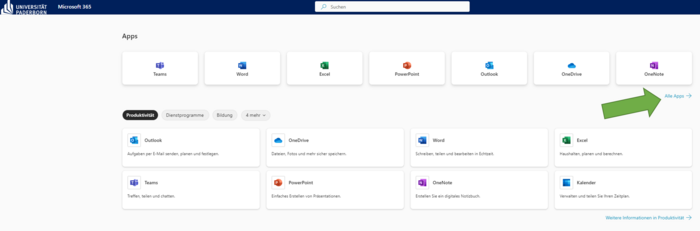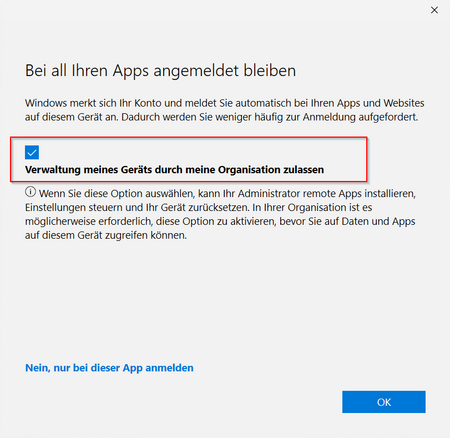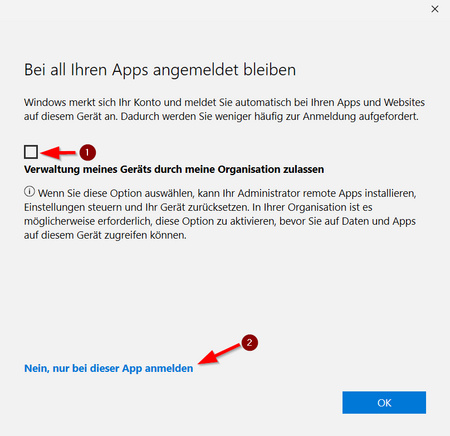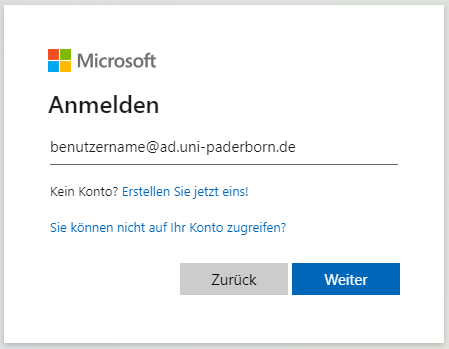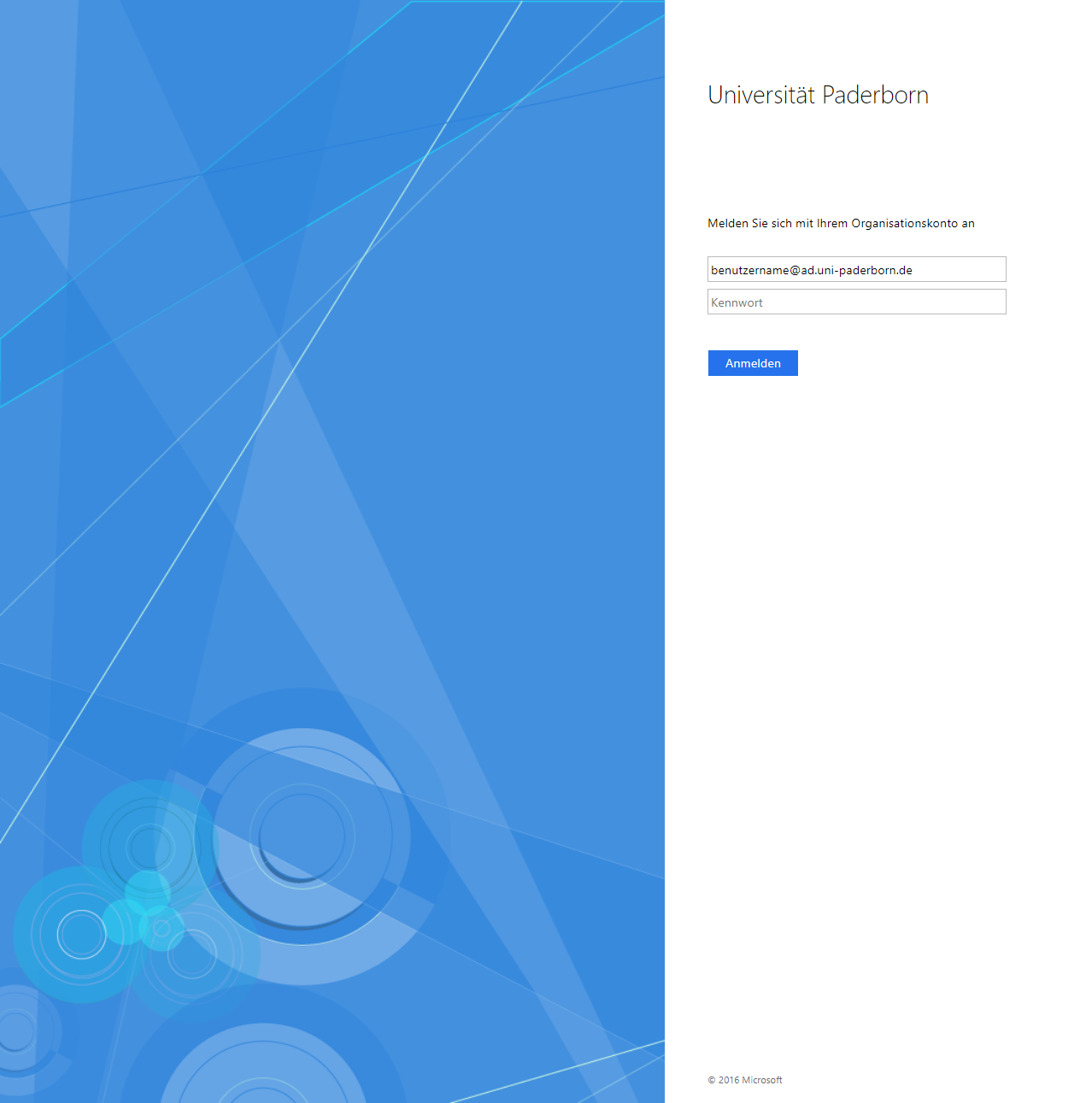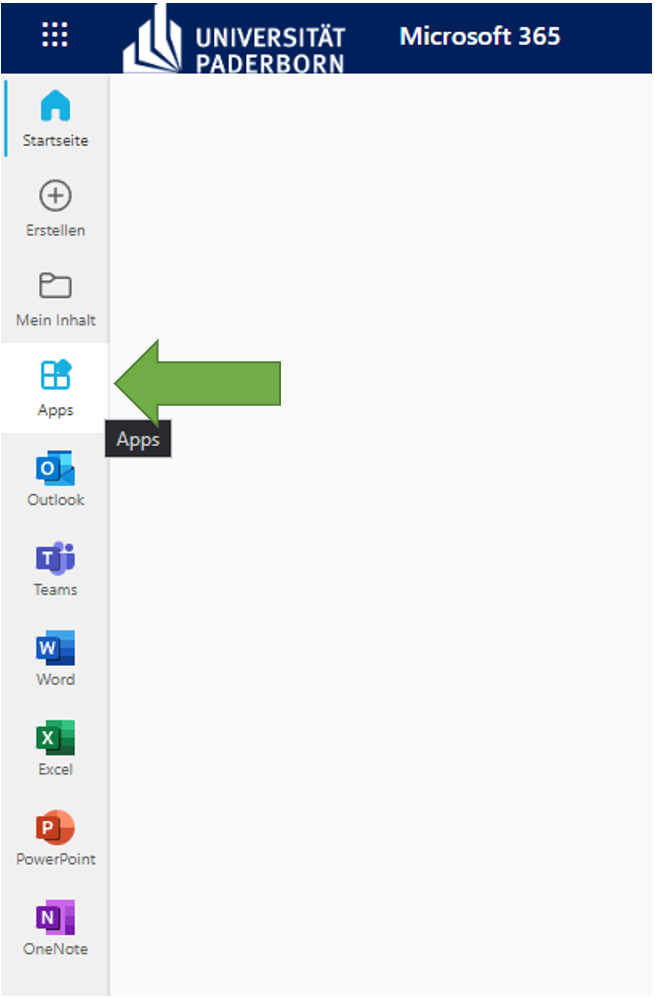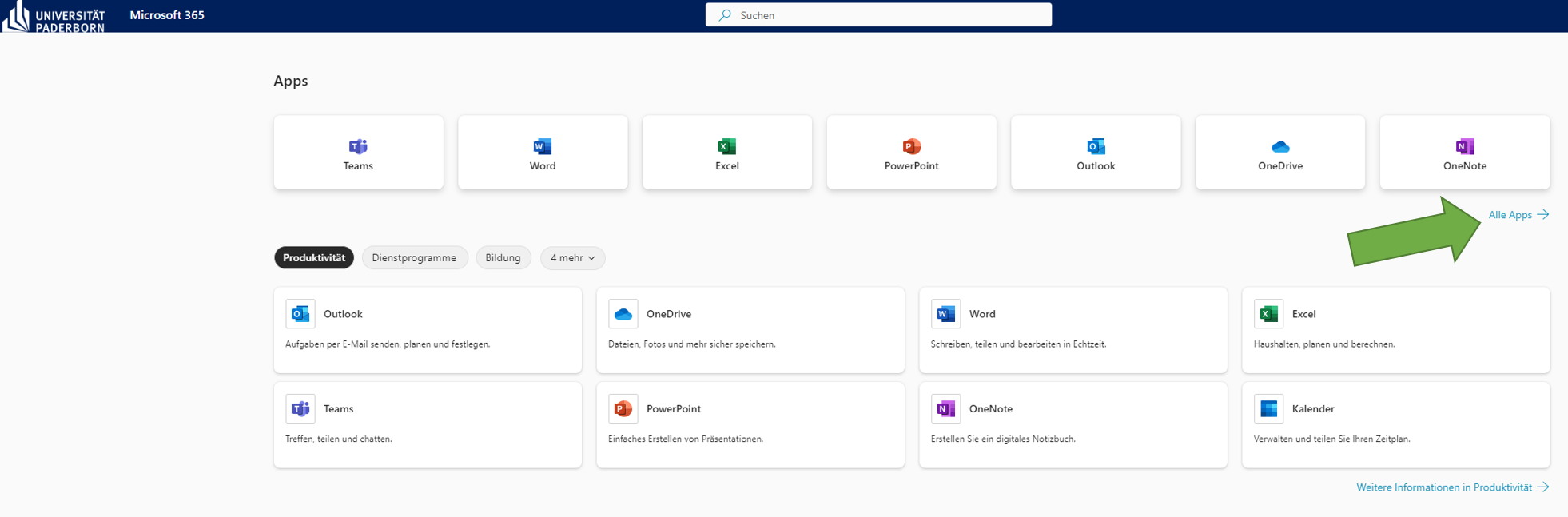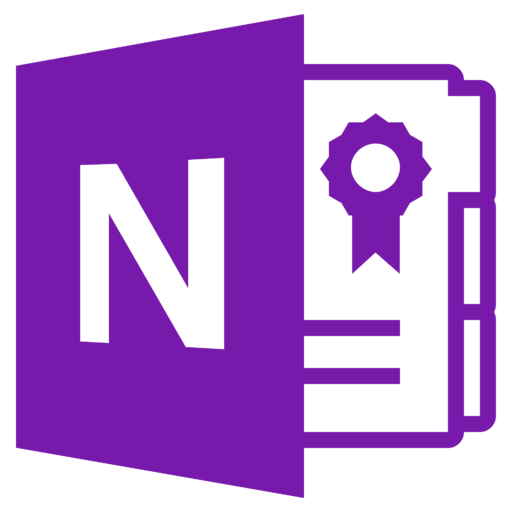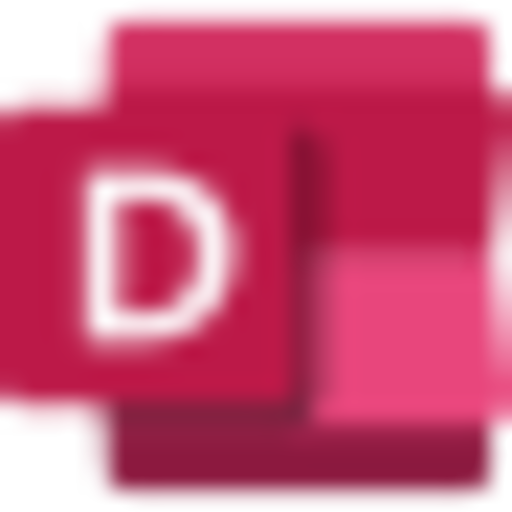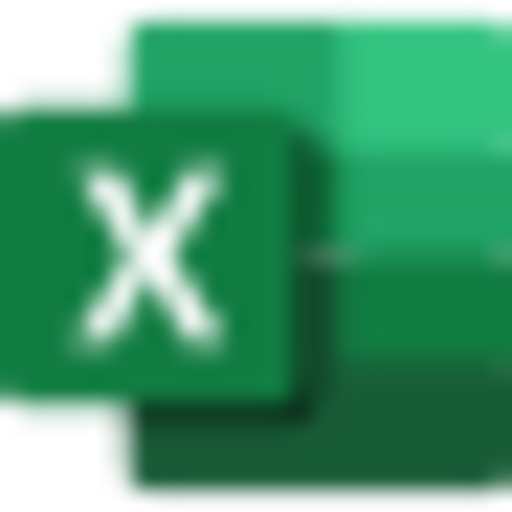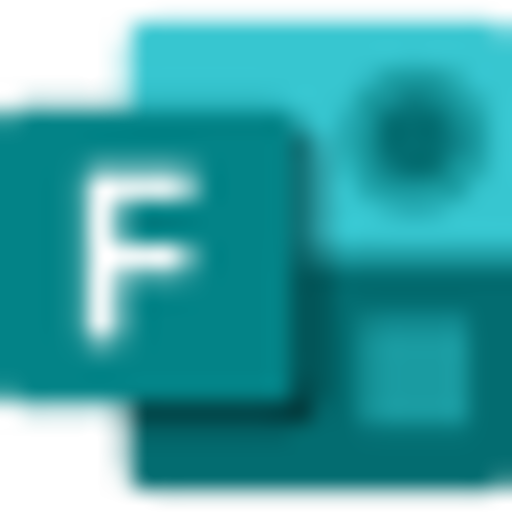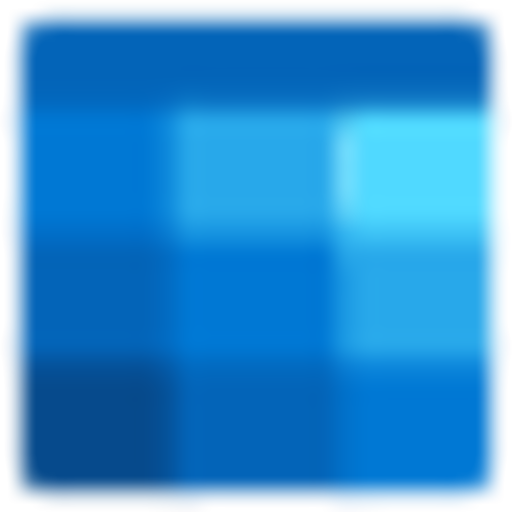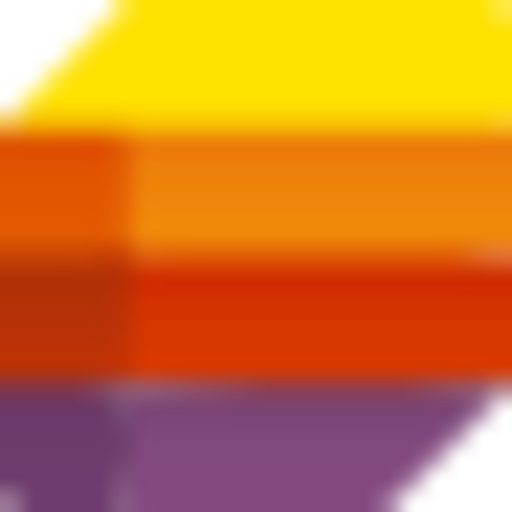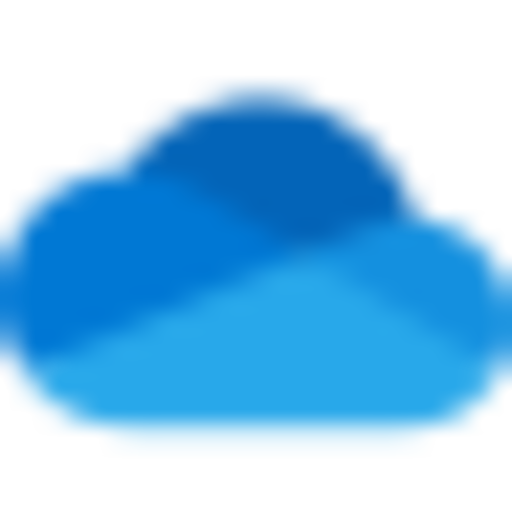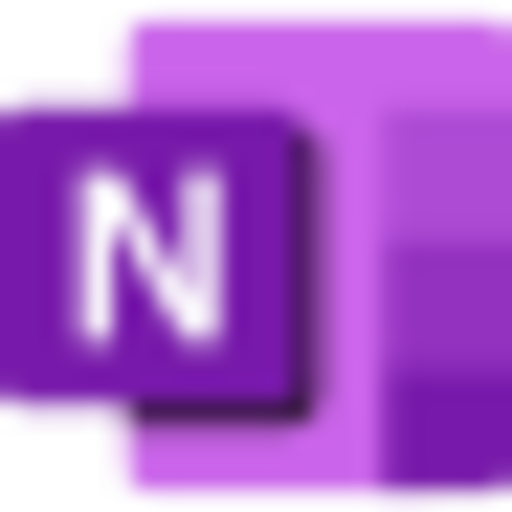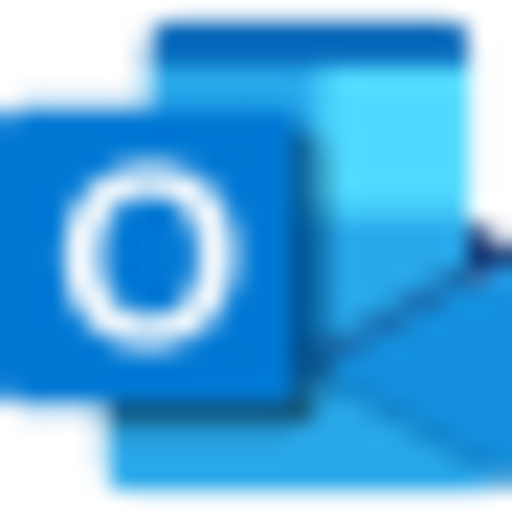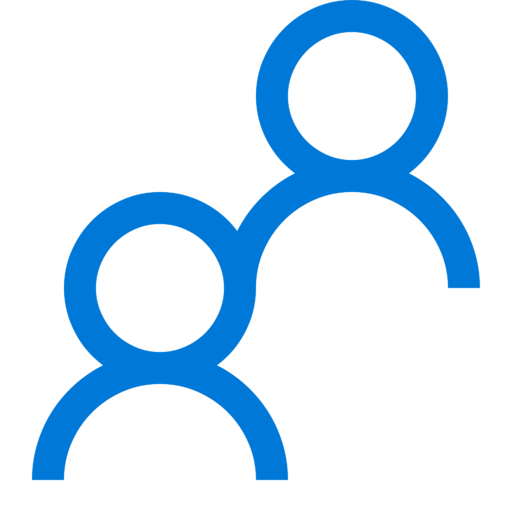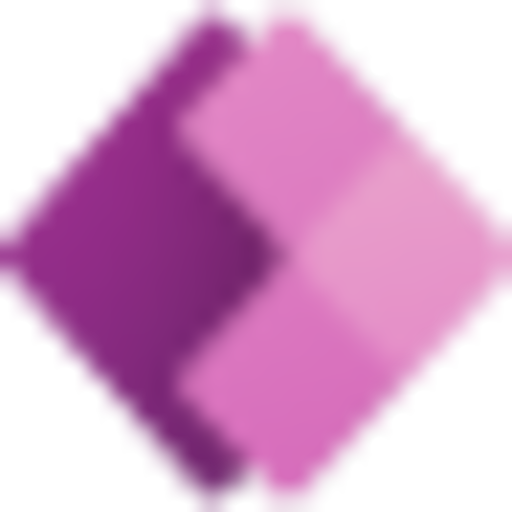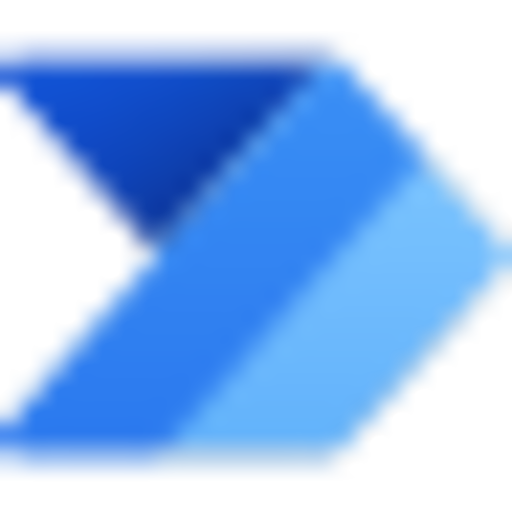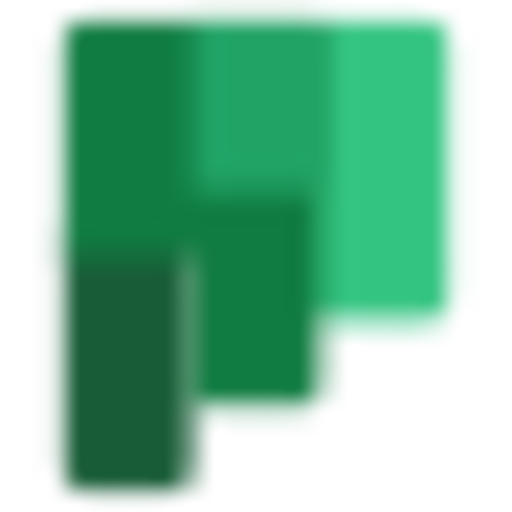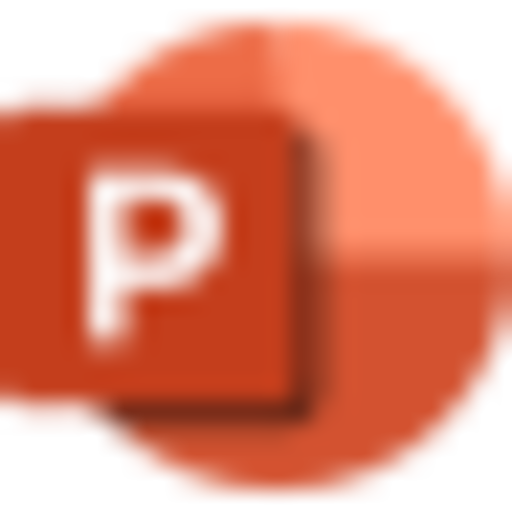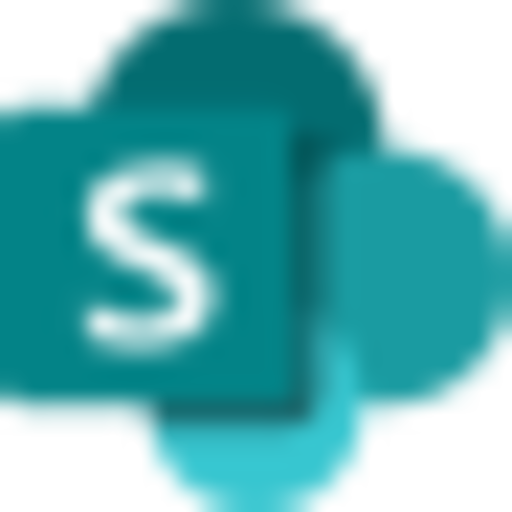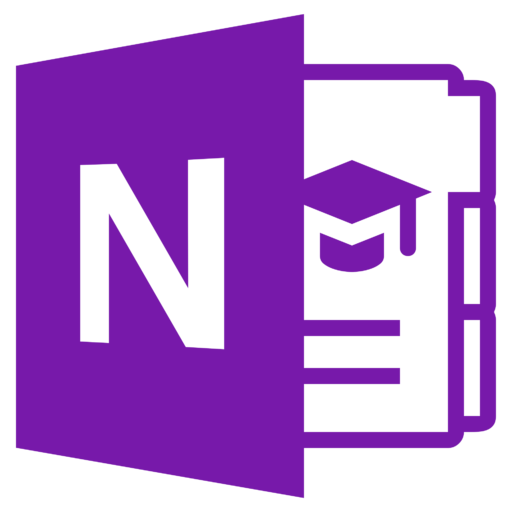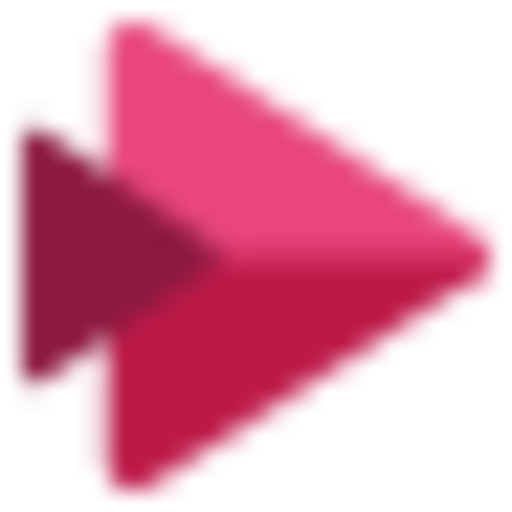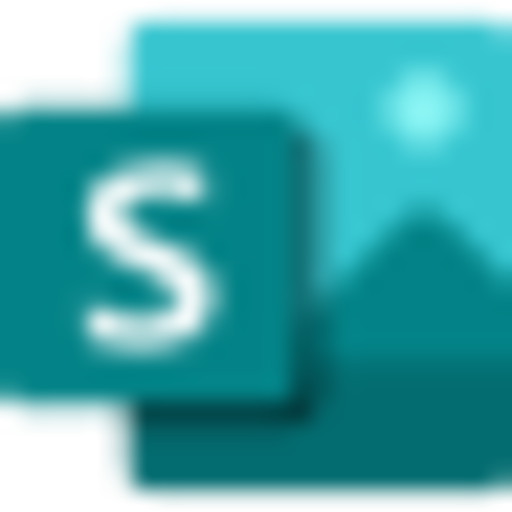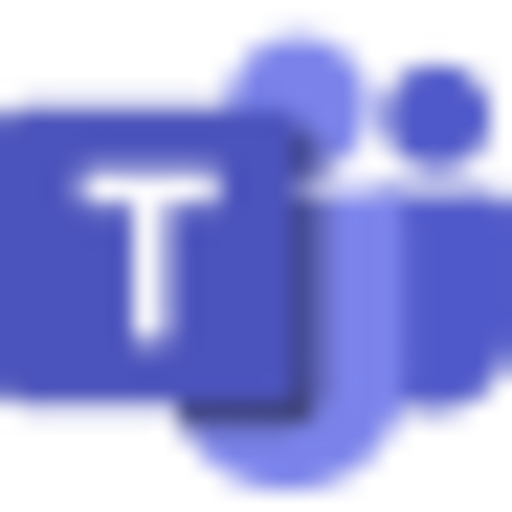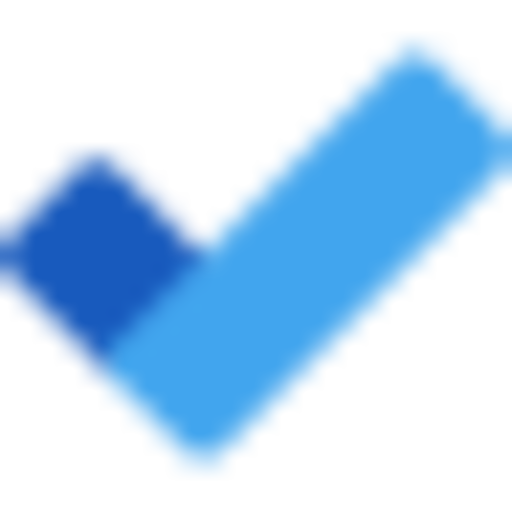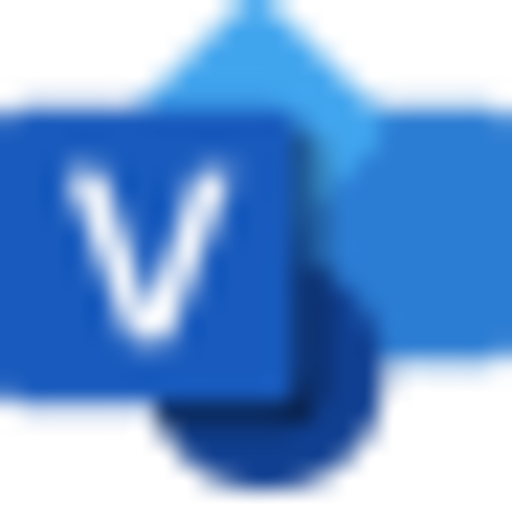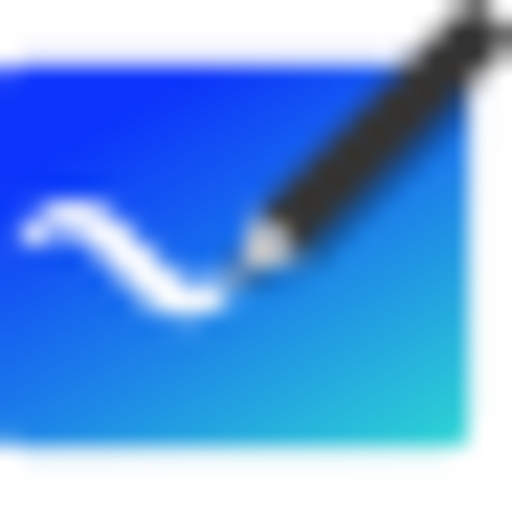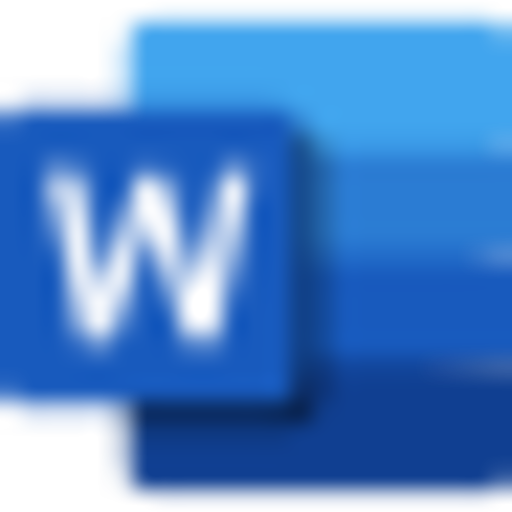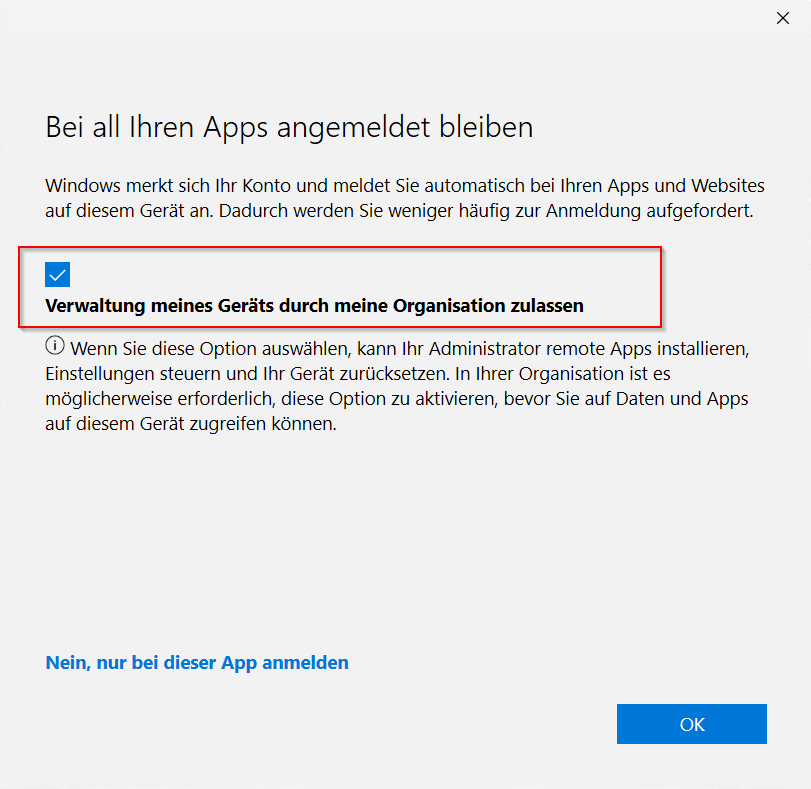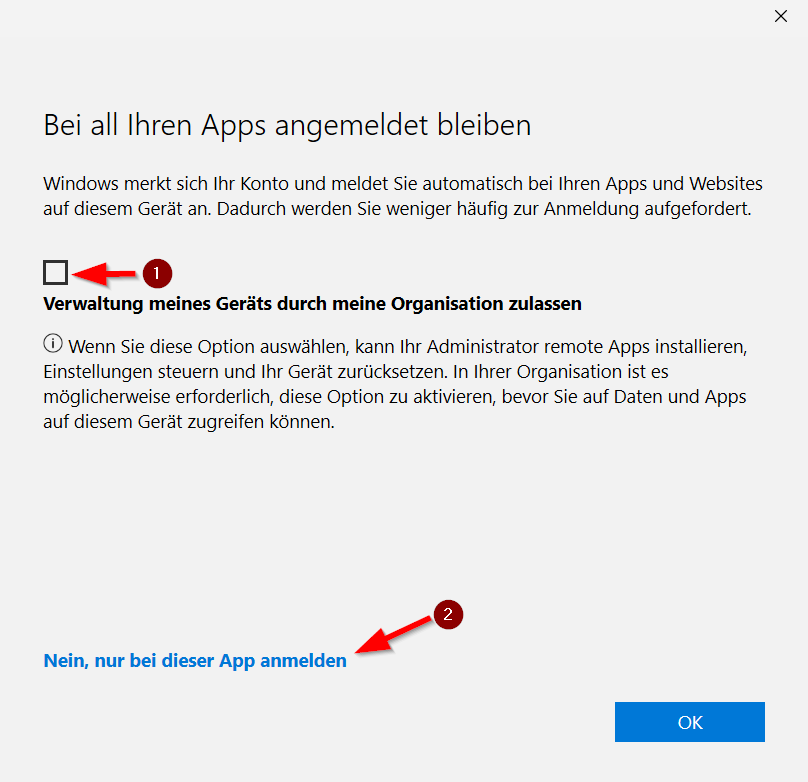| (28 dazwischenliegende Versionen von 3 Benutzern werden nicht angezeigt) | |||
| Zeile 6: | Zeile 6: | ||
|displaytitle=Microsoft 365 - Apps | |displaytitle=Microsoft 365 - Apps | ||
|hasdisambig=Ja | |hasdisambig=Ja | ||
| − | }} | + | }} |
| + | | ||
| − | Nach der Aktivierung von Microsoft 365 können Sie | + | Nach der Aktivierung von Microsoft 365 können Sie Apps aus dem Microsoft 365 Portal nutzen. |
== Was ist zu tun? == | == Was ist zu tun? == | ||
| − | * Erstellen Sie sich einen Microsoft 365 Account | + | * Erstellen Sie sich einen Microsoft 365 Account: [[Microsoft 365 - Beantragen-Nutzen]] |
| − | * Melden Sie sich auf der Micosoft-365-Seite an (https://login.microsoftonline.com | + | * Melden Sie sich auf der Micosoft-365-Seite an: (https://login.microsoftonline.com) |
| − | * | + | * Öffnen Sie die gewünschte App. |
== Schritt-für-Schritt-Anleitung == | == Schritt-für-Schritt-Anleitung == | ||
| Zeile 40: | Zeile 41: | ||
* Klicken Sie im linken Reiter auf '''"Apps"'''. | * Klicken Sie im linken Reiter auf '''"Apps"'''. | ||
[[Datei:Apps Auswahl.png|links|miniatur]] | [[Datei:Apps Auswahl.png|links|miniatur]] | ||
| − | <br> | + | <br clear="all"> |
* Klicken Sie auf '''"Alle Apps ->"'''. | * Klicken Sie auf '''"Alle Apps ->"'''. | ||
[[Datei:Apps übersicht.png|links|miniatur|700x700px]] | [[Datei:Apps übersicht.png|links|miniatur|700x700px]] | ||
| − | Sie sehen nun eine Auflistung sämtlicher Apps die Sie über Microsoft 365 nutzen können. | + | <br clear="all"> |
| − | <br clear=all> | + | Sie sehen nun eine Auflistung sämtlicher Apps die Sie über das Microsoft 365 Portal nutzen können. |
| + | <br clear="all"> | ||
| + | === Apps im Überblick=== | ||
| + | Folgende Apps können Sie über das Microsoft 365 Portal nutzen. | ||
| − | + | Einige Apps können als Programm heruntergeladen werden (z.B. Teams), andere Apps können nur in einem Browser genutzt werden. | |
| − | |||
| − | Einige Apps können als Programm heruntergeladen werden (z.B. Teams) andere Apps können nur in einem Browser genutzt werden. | ||
| + | <nowiki>*</nowiki>Die Apps Class Notebook und Staff Notebook können nur von Mitarbeitenden genutzt werden. | ||
| + | {| class="wikitable" style="table-layout: fixed; width: 100%" | ||
| + | ! style="width: 50px" | | ||
| + | ! style="width: 130px" | Name | ||
| + | !Beschreibung | ||
| + | !Link | ||
| + | !Download | ||
| + | |- | ||
| + | |[[Datei:Classnotebook.svg|zentriert|rahmenlos|30x30px]] | ||
| + | |*Class Notebook | ||
| + | |Ihre Lehrpläne in einem digitalen Notizbuch organisieren und einen Arbeitsbereich für Schüler einrichten. | ||
| + | |https://www.onenote.com/edu/classnotebook | ||
| + | |Nur als Web-Version | ||
| + | |- | ||
| + | |[[Datei:Delve.svg|zentriert|rahmenlos|30x30px]] | ||
| + | |Delve | ||
| + | |Persönliche Erkenntnisse und relevante Informationen erhalten auf Basis der Personen, mit denen Sie zusammenarbeiten, und den Dingen, an denen Sie arbeiten. | ||
| + | |https://eur.delve.office.com/ | ||
| + | |Nur als Web-Version | ||
| + | |- | ||
| + | |[[Datei:Excel.svg|zentriert|rahmenlos|30x30px]] | ||
| + | |Excel | ||
| + | |Haushalten, planen und berechnen. | ||
| + | |https://www.office.com/launch/excel | ||
| + | |[[Microsoft 365 - Softwaredownload]] | ||
| + | |- | ||
| + | |[[Datei:Forms.svg|zentriert|rahmenlos|30x30px]] | ||
| + | |Forms | ||
| + | |Passen Sie Umfragen und Quizze an, und erhalten Sie Echtzeitergebnisse. | ||
| + | |https://www.office.com/launch/forms | ||
| + | |Nur als Web-Version | ||
| + | |- | ||
| + | |[[Datei:Calendar.svg|zentriert|rahmenlos|30x30px]] | ||
| + | | Kalender | ||
| + | | Verwalten und teilen Sie Ihren Zeitplan. | ||
| + | | https://outlook.office.com/calendar/ | ||
| + | | Nur als Web-Version | ||
| + | |- | ||
| + | |[[Datei:Lists.svg|zentriert|rahmenlos|30x30px]] | ||
| + | |Lists | ||
| + | |Ermöglicht Benutzern das Erstellen, Freigeben und Nachverfolgen von Daten in Listen. | ||
| + | | style="word-wrap: break-word" | https://www.microsoft.com/de-de/microsoft-365/microsoft-lists | ||
| + | |Nur als Web-Version | ||
| + | |- | ||
| + | |[[Datei:Onedrive.svg|zentriert|rahmenlos|30x30px]] | ||
| + | |OneDrive | ||
| + | |Dateien, Fotos und mehr sicher speichern. | ||
| + | | style="word-wrap: break-word" | https://unipaderbornde-my.sharepoint.com/ | ||
| + | | style="word-wrap: break-word" | https://www.microsoft.com/de-de/microsoft-365/onedrive/download | ||
| + | |- | ||
| + | |[[Datei:Onenote.svg|zentriert|rahmenlos|30x30px]] | ||
| + | |OneNote | ||
| + | |Erstellen Sie ein digitales Notizbuch. | ||
| + | | style="word-wrap: break-word" | https://www.office.com/launch/onenote | ||
| + | | style="word-wrap: break-word" | https://www.onenote.com/download?omkt=de-DE | ||
| + | |- | ||
| + | |[[Datei:Outlook.svg|zentriert|rahmenlos|30x30px]] | ||
| + | |Outlook | ||
| + | |Aufgaben per E-Mail senden, planen und festlegen. | ||
| + | | style="word-wrap: break-word" | https://outlook.office.com/mail/ | ||
| + | |[[Microsoft 365 - Softwaredownload]] | ||
| + | |- | ||
| + | |[[Datei:People.svg|zentriert|rahmenlos|30x30px]] | ||
| + | |Personen | ||
| + | |Kontakte gruppieren, teilen und verwalten. | ||
| + | | style="word-wrap: break-word" | https://outlook.office.com/people/ | ||
| + | |Nur als Web-Version | ||
| + | |- | ||
| + | |[[Datei:Powerapps.svg|zentriert|rahmenlos|30x30px]] | ||
| + | |Power Apps | ||
| + | |Erstellen Sie mobile und Web-Apps mit den Daten, die Ihre Organisation bereits verwendet. | ||
| + | | style="word-wrap: break-word" | https://make.powerapps.com/ | ||
| + | |Nur als Web-Version | ||
| + | |- | ||
| + | |[[Datei:Powerautomate.svg|zentriert|rahmenlos|30x30px]] | ||
| + | |Power Automate | ||
| + | |Synchronisieren Sie Dateien und mehr, um Ihre Arbeit zu vereinfachen. | ||
| + | | style="word-wrap: break-word" | https://make.powerautomate.com/ | ||
| + | | style="word-wrap: break-word" | https://learn.microsoft.com/de-de/power-automate/desktop-flows/install | ||
| + | |- | ||
| + | |[[Datei:Planner.svg|zentriert|rahmenlos|30x30px]] | ||
| + | |Planner | ||
| + | | style="word-wrap: break-word" | Pläne erstellen, Aufgaben organisieren und zuweisen, Dateien teilen und sich über den aktuellen Status informieren lassen. | ||
| + | | style="word-wrap: break-word" | https://tasks.office.com/unipaderbornde.onmicrosoft.com/ | ||
| + | |Nur als Web-Version | ||
| + | |- | ||
| + | |[[Datei:Powerpoint.svg|zentriert|rahmenlos|30x30px]] | ||
| + | |PowerPoint | ||
| + | |Einfaches Erstellen von Präsentationen. | ||
| + | | style="word-wrap: break-word" | https://www.office.com/launch/powerpoint | ||
| + | |[[Microsoft 365 - Softwaredownload]] | ||
| + | |- | ||
| + | |[[Datei:Sharepoint2.svg|zentriert|rahmenlos|30x30px]] | ||
| + | |SharePoint | ||
| + | |Inhalte, Wissen und Anwendungen teilen und verwalten, um Teamwork zu ermöglichen. | ||
| + | | style="word-wrap: break-word" | https://unipaderbornde.sharepoint.com/ | ||
| + | |Nur als Web-Version | ||
| + | |- | ||
| + | |[[Datei:Staffnotebook.svg|zentriert|rahmenlos|30x30px]] | ||
| + | |*Staff Notebook | ||
| + | |Mit der Fakultät und den Mitarbeitern zusammenarbeiten, um Richtlinien, Verfahren und Kalender zu teilen. | ||
| + | | style="word-wrap: break-word" | https://www.onenote.com/edu/staffnotebook | ||
| + | |Nur als Web-Version | ||
| + | |- | ||
| + | |[[Datei:Stream.svg|zentriert|rahmenlos|30x30px]] | ||
| + | |Stream | ||
| + | |Videos von Kursen, Besprechungen, Präsentationen und Schulungssitzungen teilen. | ||
| + | |https://www.office.com/launch/stream | ||
| + | |Nur als Web-Version | ||
| + | |- | ||
| + | |[[Datei:Sway.svg|zentriert|rahmenlos|30x30px]] | ||
| + | |Sway | ||
| + | |Erstellen Sie interaktive Berichte und Präsentationen. | ||
| + | | style="word-wrap: break-word" | [https://www.office.com/launch/sway?auth=2 https://www.office.com/launch/sway] | ||
| + | | style="word-wrap: break-word" | https://apps.microsoft.com/store/detail/sway/9WZDNCRD2G0J?hl=de-de&gl=de | ||
| + | |- | ||
| + | |[[Datei:Teams.svg|zentriert|rahmenlos|30x30px]] | ||
| + | |Teams | ||
| + | |Treffen, teilen und chatten. | ||
| + | | style="word-wrap: break-word" | [https://teams.microsoft.com/go# https://teams.microsoft.com/] | ||
| + | | style="word-wrap: break-word" | https://www.microsoft.com/de-de/microsoft-teams/download-app | ||
| + | |- | ||
| + | |[[Datei:Todo.svg|zentriert|rahmenlos|30x30px]] | ||
| + | |To Do | ||
| + | |Listen Sie Ihre Aufgaben auf, und verwalten Sie sie. | ||
| + | |[https://to-do.office.com/tasks/today https://to-do.office.com/] | ||
| + | |https://todo.microsoft.com/tasks/de-de | ||
| + | |- | ||
| + | |[[Datei:Visio.svg|zentriert|rahmenlos|30x30px]] | ||
| + | |Visio | ||
| + | |Komplexe Informationen visuell vereinfachen und vermitteln. | ||
| + | | style="word-wrap: break-word" | [https://www.office.com/launch/visio?auth=2 https://www.office.com/launch/visio] | ||
| + | |Nur als Web-Version | ||
| + | |- | ||
| + | |[[Datei:Whiteboard.svg|zentriert|rahmenlos|30x30px]] | ||
| + | |Whiteboard | ||
| + | |An einem für Stift-, Touch- und Tastatureingabe entwickelten Freihandzeichenbereich gemeinsam Ideen entwickeln und zusammenarbeiten. | ||
| + | | style="word-wrap: break-word" | https://whiteboard.office.com/ | ||
| + | |Nur als Web-Version | ||
| + | |- | ||
| + | |[[Datei:Word.svg|zentriert|rahmenlos|30x30px]] | ||
| + | |Word | ||
| + | |Schreiben, teilen und bearbeiten in Echtzeit. | ||
| + | | style="word-wrap: break-word" | [https://www.office.com/launch/word?auth=2 https://www.office.com/launch/word] | ||
| + | |[[Microsoft 365 - Softwaredownload]] | ||
| + | |} | ||
| + | <br clear=all> | ||
| + | === Verwaltung durch die Organisation=== | ||
| + | Wenn Sie sich bei einer M365 Anwendung anmelden, die auf Ihrem Computer installiert ist, erfolgt die Abfrage zur '''"Verwaltung meines Geräts durch meine Organisation zulassen"'''. | ||
| + | <br> | ||
| + | <br> | ||
| + | '''Wir empfehlen die "Verwaltung durch meine Organisation" nicht zu verwenden''' | ||
| + | <br> | ||
| + | <br> | ||
| + | Standardmäßig ist die Option bereits ausgewählt. | ||
| + | [[Datei:Verwaltung meines Geräts durch meine Organisation-1.png|links|miniatur|450x450px]] | ||
| + | <br> | ||
| + | <br clear=all> | ||
| + | <br> | ||
| + | Wir empfehlen folgende Einstellungen zu verwenden. | ||
| + | [[Datei:Verwaltung meines Geräts durch meine Organisation-2.png|links|miniatur|450x450px]] | ||
| + | <br> | ||
| + | <br> | ||
| + | # Entfernen Sie den Haken bei "Verwaltung meines Geräts durch meine Organisation zulassen". | ||
| + | # Klicken Sie auf "Nein, nur bei dieser App anmelden". | ||
| + | <br clear=all> | ||
| + | <br> | ||
| + | Weitere Information zur Verwaltung durch die Organisation erhalten Sie in [https://hilfe.uni-paderborn.de/Microsoft_365_-_Verwaltung_meines_Ger%C3%A4ts_durch_meine_Organisation diesem Artikel]. | ||
| + | <br clear=all> | ||
== Siehe auch == | == Siehe auch == | ||
Aktuelle Version vom 28. März 2024, 12:40 Uhr
Allgemeine Informationen
| Anleitung | |
|---|---|
| Informationen | |
| Betriebssystem | Alle |
| Service | Microsoft 365 |
| Interessant für | Angestellte, Studierende und Gäste |
| HilfeWiki des ZIM der Uni Paderborn | |
Nach der Aktivierung von Microsoft 365 können Sie Apps aus dem Microsoft 365 Portal nutzen.
Was ist zu tun?[Bearbeiten | Quelltext bearbeiten]
- Erstellen Sie sich einen Microsoft 365 Account: Microsoft 365 - Beantragen & Nutzen
- Melden Sie sich auf der Micosoft-365-Seite an: (https://login.microsoftonline.com)
- Öffnen Sie die gewünschte App.
Schritt-für-Schritt-Anleitung[Bearbeiten | Quelltext bearbeiten]
Anmelden[Bearbeiten | Quelltext bearbeiten]
- Melden Sie sich im Micosoft 365-Portal an.
- https://login.microsoftonline.com/
- Ihr Accountname lautet <benutzername>@ad.uni-paderborn.de.
Es erfolgt eine Weiterleitung an eine Anmeldeseite der Universität Paderborn.
- Melden Sie sich mit Ihrem Uni-Account an.
- Ihr Accountname lautet <benutzername>@ad.uni-paderborn.de.
- Geben Sie Ihr Uni-Account Passwort ein.
Apps anzeigen[Bearbeiten | Quelltext bearbeiten]
- Klicken Sie im linken Reiter auf "Apps".
- Klicken Sie auf "Alle Apps ->".
Sie sehen nun eine Auflistung sämtlicher Apps die Sie über das Microsoft 365 Portal nutzen können.
Apps im Überblick[Bearbeiten | Quelltext bearbeiten]
Folgende Apps können Sie über das Microsoft 365 Portal nutzen.
Einige Apps können als Programm heruntergeladen werden (z.B. Teams), andere Apps können nur in einem Browser genutzt werden.
*Die Apps Class Notebook und Staff Notebook können nur von Mitarbeitenden genutzt werden.
| Name | Beschreibung | Link | Download | |
|---|---|---|---|---|
| *Class Notebook | Ihre Lehrpläne in einem digitalen Notizbuch organisieren und einen Arbeitsbereich für Schüler einrichten. | https://www.onenote.com/edu/classnotebook | Nur als Web-Version | |
| Delve | Persönliche Erkenntnisse und relevante Informationen erhalten auf Basis der Personen, mit denen Sie zusammenarbeiten, und den Dingen, an denen Sie arbeiten. | https://eur.delve.office.com/ | Nur als Web-Version | |
| Excel | Haushalten, planen und berechnen. | https://www.office.com/launch/excel | Microsoft 365 - Softwaredownload | |
| Forms | Passen Sie Umfragen und Quizze an, und erhalten Sie Echtzeitergebnisse. | https://www.office.com/launch/forms | Nur als Web-Version | |
| Kalender | Verwalten und teilen Sie Ihren Zeitplan. | https://outlook.office.com/calendar/ | Nur als Web-Version | |
| Lists | Ermöglicht Benutzern das Erstellen, Freigeben und Nachverfolgen von Daten in Listen. | https://www.microsoft.com/de-de/microsoft-365/microsoft-lists | Nur als Web-Version | |
| OneDrive | Dateien, Fotos und mehr sicher speichern. | https://unipaderbornde-my.sharepoint.com/ | https://www.microsoft.com/de-de/microsoft-365/onedrive/download | |
| OneNote | Erstellen Sie ein digitales Notizbuch. | https://www.office.com/launch/onenote | https://www.onenote.com/download?omkt=de-DE | |
| Outlook | Aufgaben per E-Mail senden, planen und festlegen. | https://outlook.office.com/mail/ | Microsoft 365 - Softwaredownload | |
| Personen | Kontakte gruppieren, teilen und verwalten. | https://outlook.office.com/people/ | Nur als Web-Version | |
| Power Apps | Erstellen Sie mobile und Web-Apps mit den Daten, die Ihre Organisation bereits verwendet. | https://make.powerapps.com/ | Nur als Web-Version | |
| Power Automate | Synchronisieren Sie Dateien und mehr, um Ihre Arbeit zu vereinfachen. | https://make.powerautomate.com/ | https://learn.microsoft.com/de-de/power-automate/desktop-flows/install | |
| Planner | Pläne erstellen, Aufgaben organisieren und zuweisen, Dateien teilen und sich über den aktuellen Status informieren lassen. | https://tasks.office.com/unipaderbornde.onmicrosoft.com/ | Nur als Web-Version | |
| PowerPoint | Einfaches Erstellen von Präsentationen. | https://www.office.com/launch/powerpoint | Microsoft 365 - Softwaredownload | |
| SharePoint | Inhalte, Wissen und Anwendungen teilen und verwalten, um Teamwork zu ermöglichen. | https://unipaderbornde.sharepoint.com/ | Nur als Web-Version | |
| *Staff Notebook | Mit der Fakultät und den Mitarbeitern zusammenarbeiten, um Richtlinien, Verfahren und Kalender zu teilen. | https://www.onenote.com/edu/staffnotebook | Nur als Web-Version | |
| Stream | Videos von Kursen, Besprechungen, Präsentationen und Schulungssitzungen teilen. | https://www.office.com/launch/stream | Nur als Web-Version | |
| Sway | Erstellen Sie interaktive Berichte und Präsentationen. | https://www.office.com/launch/sway | https://apps.microsoft.com/store/detail/sway/9WZDNCRD2G0J?hl=de-de&gl=de | |
| Teams | Treffen, teilen und chatten. | https://teams.microsoft.com/ | https://www.microsoft.com/de-de/microsoft-teams/download-app | |
| To Do | Listen Sie Ihre Aufgaben auf, und verwalten Sie sie. | https://to-do.office.com/ | https://todo.microsoft.com/tasks/de-de | |
| Visio | Komplexe Informationen visuell vereinfachen und vermitteln. | https://www.office.com/launch/visio | Nur als Web-Version | |
| Whiteboard | An einem für Stift-, Touch- und Tastatureingabe entwickelten Freihandzeichenbereich gemeinsam Ideen entwickeln und zusammenarbeiten. | https://whiteboard.office.com/ | Nur als Web-Version | |
| Word | Schreiben, teilen und bearbeiten in Echtzeit. | https://www.office.com/launch/word | Microsoft 365 - Softwaredownload |
Verwaltung durch die Organisation[Bearbeiten | Quelltext bearbeiten]
Wenn Sie sich bei einer M365 Anwendung anmelden, die auf Ihrem Computer installiert ist, erfolgt die Abfrage zur "Verwaltung meines Geräts durch meine Organisation zulassen".
Wir empfehlen die "Verwaltung durch meine Organisation" nicht zu verwenden
Standardmäßig ist die Option bereits ausgewählt.
Wir empfehlen folgende Einstellungen zu verwenden.
- Entfernen Sie den Haken bei "Verwaltung meines Geräts durch meine Organisation zulassen".
- Klicken Sie auf "Nein, nur bei dieser App anmelden".
Weitere Information zur Verwaltung durch die Organisation erhalten Sie in diesem Artikel.
Siehe auch[Bearbeiten | Quelltext bearbeiten]
- MS-Portalseite zur Office-365-Software: http://office.microsoft.com/de-de/
- FAQ: http://office.microsoft.com/de-de/products/microsoft-office-365-fur-die-private-nutzung-office-faq-FX102926087.aspx
- Systemvoraussetzungen: http://office.microsoft.com/de-de/support/system-requirements-for-office-2013-and-office-365-proplus-HA102785958.aspx