| Zeile 32: | Zeile 32: | ||
- Dienste - Mailbox - SPAM-Quarantäne das Abfangen der Spams aktivieren. | - Dienste - Mailbox - SPAM-Quarantäne das Abfangen der Spams aktivieren. | ||
| − | Nachdem Sie sich eingeloggt haben, gehen Sie bei „Spam-Quarantäne“ auf | + | Nachdem Sie sich eingeloggt haben, gehen Sie bei „Spam-Quarantäne“ auf „hinzufügen“ bzw. „bearbeiten“ und im nächsten Schritt auf „Aktivieren“. |
| Zeile 40: | Zeile 40: | ||
| − | Wenn Sie die Funktion aktiviert haben, wird in der Mailboxübersicht angezeigt, dass die Spam E-Mails im Quarantäne-Bereich gespeichert werden. | + | Wenn Sie die Funktion aktiviert haben, wird in der Mailboxübersicht angezeigt, dass die Spam-E-Mails im Quarantäne-Bereich gespeichert werden. |
| Zeile 52: | Zeile 52: | ||
| − | Wenn Sie sich eingeloggt haben, können Sie sehen, was alles geblockt wurde | + | Wenn Sie sich eingeloggt haben, können Sie sehen, was alles geblockt wurde. Falls eine E-Mail dabei sein sollte, die kein Spam ist, geht man einfach unten auf „Mail zustellen & Absender freigeben". |
| Zeile 58: | Zeile 58: | ||
| − | Bei „Freigegebene Sender“ können Sie Sender freigeben, | + | Bei „Freigegebene Sender“ können Sie Sender freigeben, deren E-Mails nicht als Spam gekennzeichnet werden sollen. |
| Zeile 69: | Zeile 69: | ||
| − | Bei den Optionen können Sie einstellen, wie lange | + | Bei den Optionen können Sie einstellen, wie lange Ihre E-Mails aufbewahrt werden sollen, falls Sie mal im Urlaub sind, da die E-Mails ansonsten nach 7 Tagen gelöscht werden. |
Weitere Informationen finden Sie auch noch über die „Hilfe“. | Weitere Informationen finden Sie auch noch über die „Hilfe“. | ||
| Zeile 93: | Zeile 93: | ||
| − | Die | + | Die E-Mails sind weiterhin markiert. Wenn der Benutzer einen Sieve-Filter benutzt, wird die E-Mail aussortiert. |
Version vom 11. August 2014, 07:29 Uhr
This article is only a draft. Information provided here is most possibly incomplete and/or imprecise. Feel free to help us by expanding it. |
Auf dieser Seite finden Sie Informationen zur Qurantäne mit Sophos Pure Message und dazu, wie die Quarantänefunktion angeschaltet wird. Wenn Sie in Ihrem Benutzerkonto eine Weiterleitung auf eine andere E-Mail-Adresse einrichten, wird die Quarantäne automatisch angeschaltet. Jeden Tag erhält der Benutzer eine Aufstellung (Digest) über die neu eingetroffenen Spam-Nachrichten. Die E-Mails in der Quarantäne werden 7 Tage gespeichert, danach werden sie gelöscht.
Jeder Benutzer kann über https://quarantine.uni-paderborn.de auf die für ihn in Quarantäne gestellten Nachrichten zugreifen. Zur Anmeldung wird ein gültiger IMT-Account benötigt.
Was ist zu tun?[Bearbeiten | Quelltext bearbeiten]
- Bei der Benutzerverwaltung einloggen
- Unter MailBox die SPAM-Quarantäne aktivieren
- Unter https://quarantine.uni-paderborn.de nachschauen, ob nur SPAM-Mails dorthin verschoben wurden
Schritt-für-Schritt-Anleitung[Bearbeiten | Quelltext bearbeiten]
Quarantäne einrichten
Benutzer, die keine Weiterleitung eingerichtet haben, können in der Benutzerverwaltung (https://benutzerverwaltung.uni-paderborn.de) unter
- Dienste - Mailbox - SPAM-Quarantäne das Abfangen der Spams aktivieren.
Nachdem Sie sich eingeloggt haben, gehen Sie bei „Spam-Quarantäne“ auf „hinzufügen“ bzw. „bearbeiten“ und im nächsten Schritt auf „Aktivieren“.
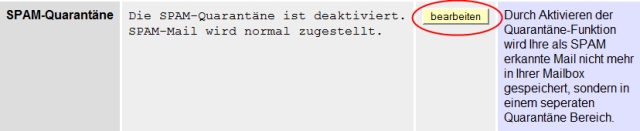
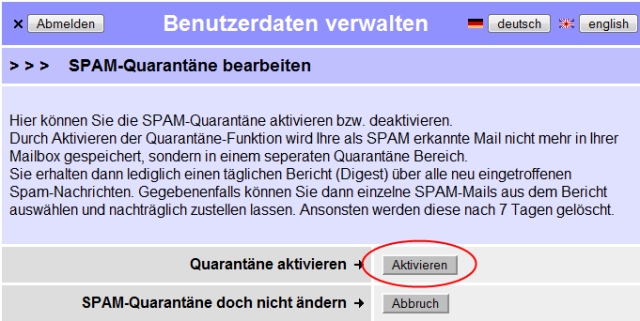
Wenn Sie die Funktion aktiviert haben, wird in der Mailboxübersicht angezeigt, dass die Spam-E-Mails im Quarantäne-Bereich gespeichert werden.
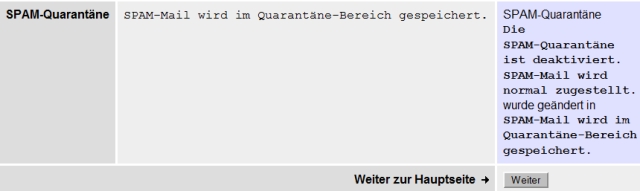
Quarantäne: Web-Zugriff
Datei:Screenshot Mail Spam-Quarantäne 4.jpg
Wenn Sie sich eingeloggt haben, können Sie sehen, was alles geblockt wurde. Falls eine E-Mail dabei sein sollte, die kein Spam ist, geht man einfach unten auf „Mail zustellen & Absender freigeben".
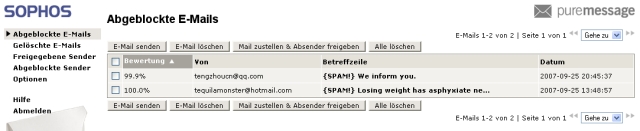
Bei „Freigegebene Sender“ können Sie Sender freigeben, deren E-Mails nicht als Spam gekennzeichnet werden sollen.
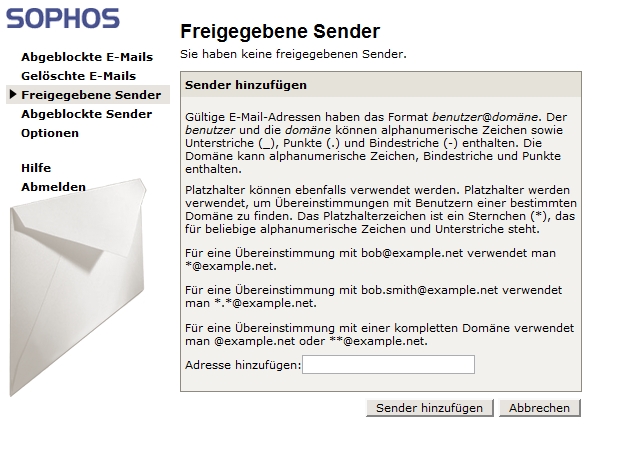
Bei „Abgeblockte Sender“ können Sie einstellen, welche Sender komplett geblockt werden sollen.
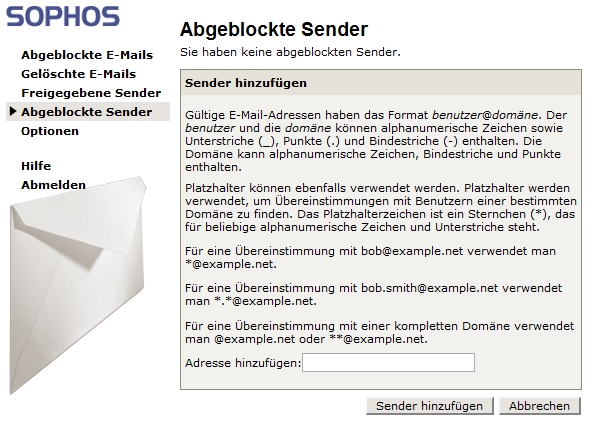
Bei den Optionen können Sie einstellen, wie lange Ihre E-Mails aufbewahrt werden sollen, falls Sie mal im Urlaub sind, da die E-Mails ansonsten nach 7 Tagen gelöscht werden.
Weitere Informationen finden Sie auch noch über die „Hilfe“.
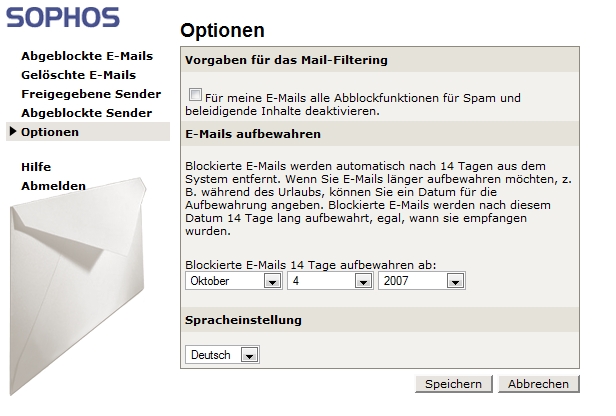
Digest
So sieht ein Digest aus:
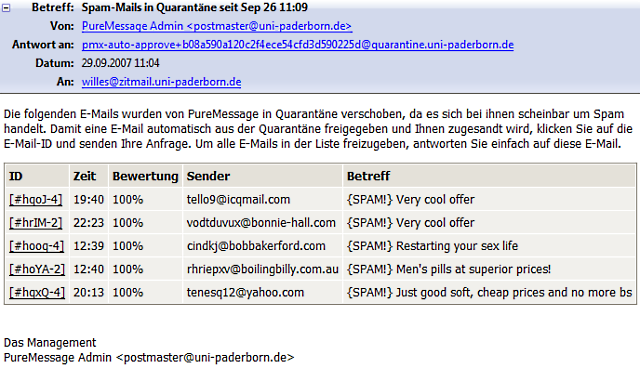
Um alle Nachrichten freizugeben, antworten Sie einfach auf die E-Mail.
Einzelne Nachrichten aus der Quarantäne können über den Link im Digest angefordert werden.
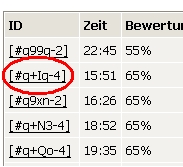
Die E-Mails sind weiterhin markiert. Wenn der Benutzer einen Sieve-Filter benutzt, wird die E-Mail aussortiert.