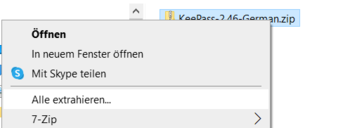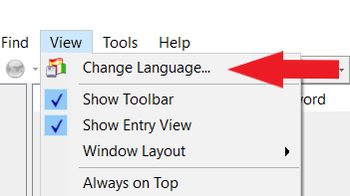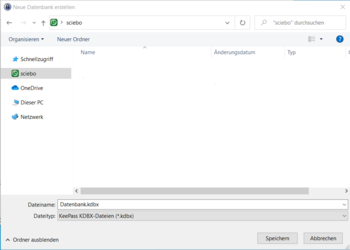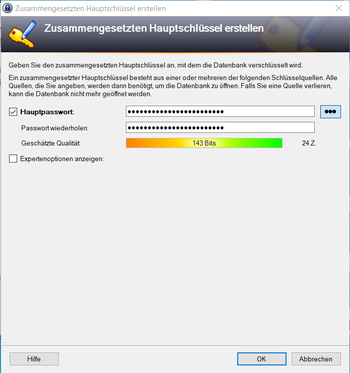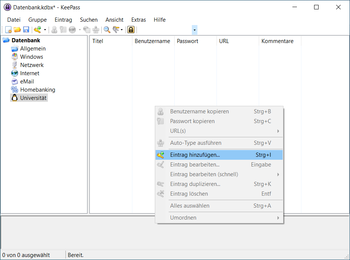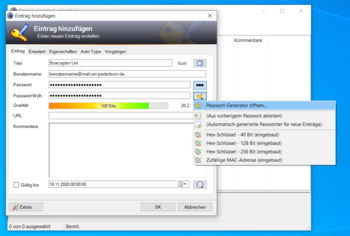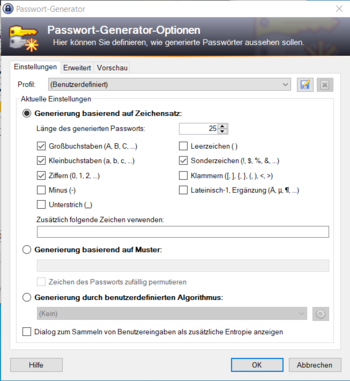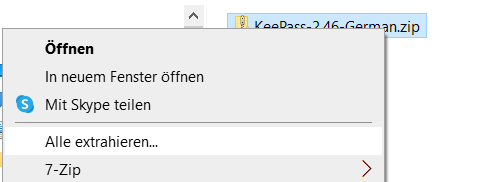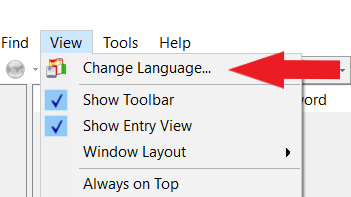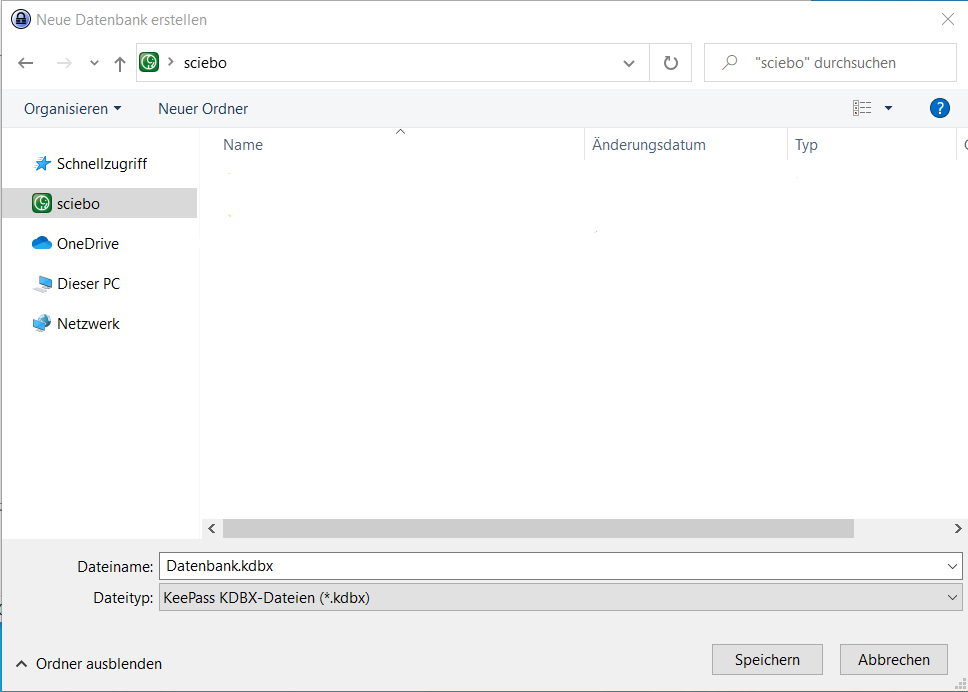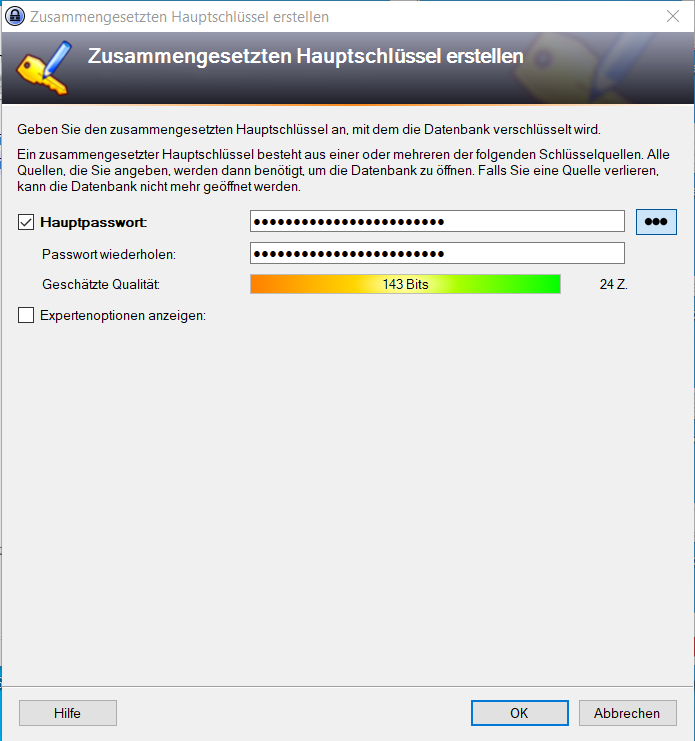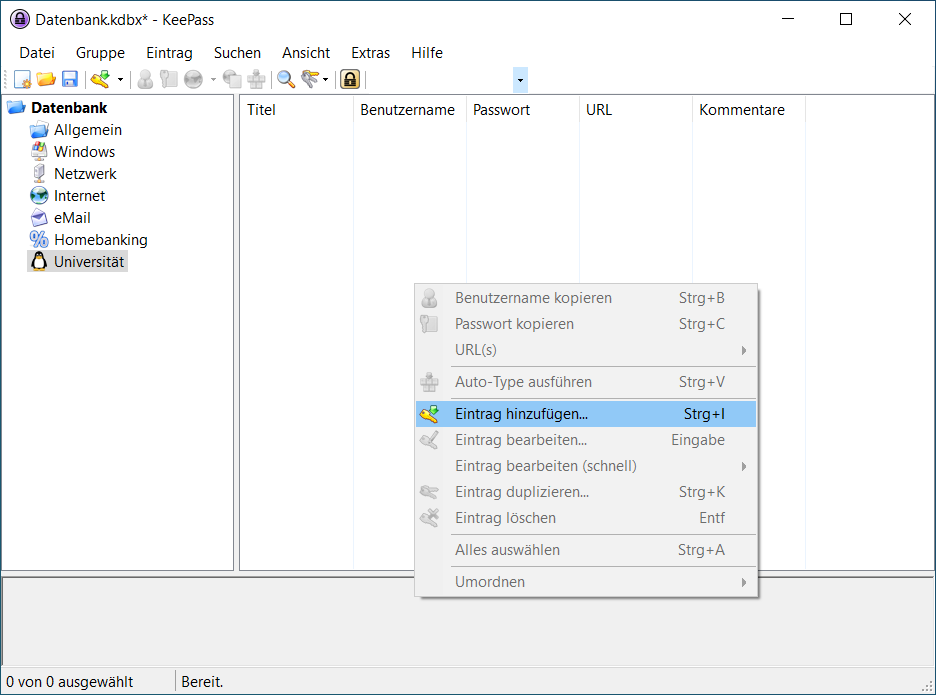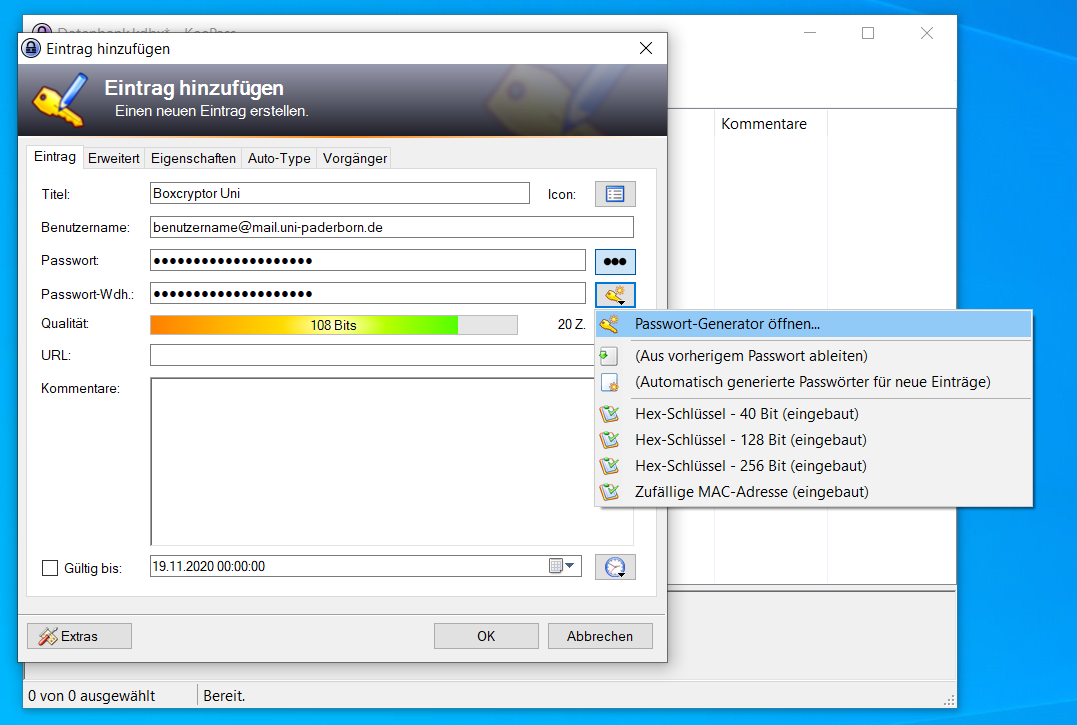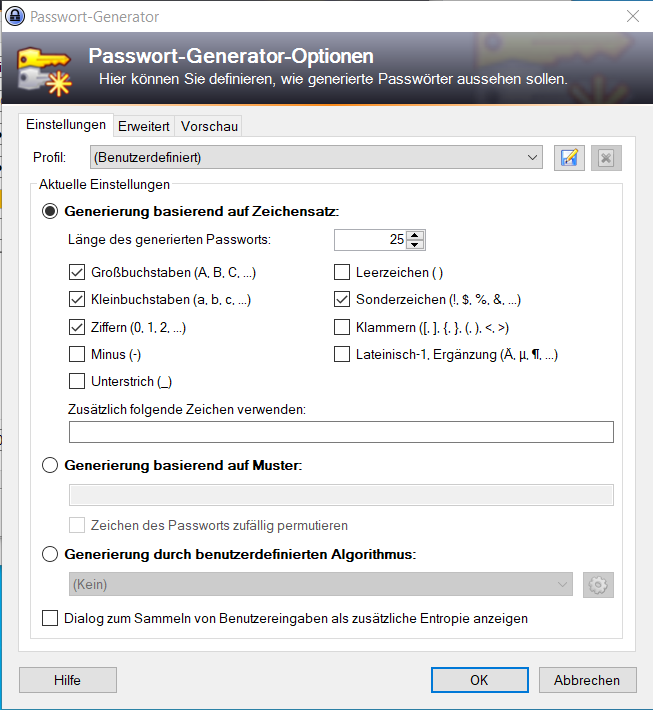Jnk (Diskussion | Beiträge) |
Jnk (Diskussion | Beiträge) |
||
| (Eine dazwischenliegende Version von einem anderen Benutzer wird nicht angezeigt) | |||
| Zeile 2: | Zeile 2: | ||
|type=Anleitung | |type=Anleitung | ||
|os=Windows 10, Windows 11 | |os=Windows 10, Windows 11 | ||
| − | |service=Service:Informationssicherheit | + | |service=Service:Informationssicherheit |
|targetgroup=Angestellte, Studierende | |targetgroup=Angestellte, Studierende | ||
|displaytitle=Passwörter verwalten mit KeePass | |displaytitle=Passwörter verwalten mit KeePass | ||
| − | |hasdisambig= | + | |hasdisambig=Ja |
| + | |disambiguation=Passwortmanager | ||
}} | }} | ||
<bootstrap_alert color="info">Please find the English version of this article on the page [[Passwoerter verwalten mit KeePass/en]]! | <bootstrap_alert color="info">Please find the English version of this article on the page [[Passwoerter verwalten mit KeePass/en]]! | ||
Aktuelle Version vom 15. Mai 2024, 12:21 Uhr
| Anleitung | |
|---|---|
| Informationen | |
| Betriebssystem | Windows 10 und Windows 11 |
| Service | Informationssicherheit |
| Interessant für | Angestellte und Studierende |
| Windows Portalseite | |
KeePass ist ein frei verfügbarer Open Source Passwort-Manager. Mit KeePass können Sie ihre Passwörter verwalten, verschlüsselt aufbewahren und sicher einsetzen.
Mithilfe eines Masterkennwortes können Sie alle Ihre Passwörter und Accountdaten sichern, sodass Sie verschiedene lange und komplizierte und damit sichere Passwörter einsetzen können, ohne Angst haben zu müssen, sie zu vergessen.
KeePass existiert als reguläre Installation für Windows, Linux, Mac und Android. Außerdem gibt es auch eine portable Variante für die Nutzung auf einem USB-Stick oder einer externen Festplatte.
Installation und Einrichtung unter Windows[Bearbeiten | Quelltext bearbeiten]
Laden Sie die neuste Version von KeePass auf der offiziellen Webseite herunter und Installieren Sie sie mit den Standardeinstellungen. https://keepass.info/download.html
Optional: Installation des deutschen Sprachpaketes[Bearbeiten | Quelltext bearbeiten]
- Die Standard-Installation von KeePass ist auf Englisch. Auf der Seite https://keepass.info/translations.html finden Sie Sprachpakete, falls Sie KeePass in einer anderen Sprache nutzen wollen.
- Hierzu laden Sie die entsprechende Datei für KeePass 2.46+ herunter und entpacken diese, indem Sie einen Rechtsklick darauf ausführen und „Alle extrahieren“ wählen. Die enthaltene Datei „German.lngx“ (für Deutsch) verschieben Sie dann in den Ordner „Languages“ in Ihrem KeePass-Programmverzeichnis (Standardmäßig C:\Program Files (x86)\KeePass Password Safe 2\Languages)
- Nun starten Sie KeePass und wählen in dem Menüpunkt „View“ die Option „Change Language…“ aus. Wechseln Sie auf „German (Deutsch)“ und lassen Sie KeePass neu starten, damit die Änderung wirksam wird.
Nutzung von KeePass[Bearbeiten | Quelltext bearbeiten]
- Um KeePass zu nutzen müssen Sie nun als erstes eine Passwort-Datenbank anlegen.
- Im Menüpunkt „Datei“ klicken Sie hierzu auf „Neu…“
- Um zu gewährleisten, dass Sie immer an Ihre Passwörter kommen, können Sie die Datenbank in Ihrem Sciebo Cloudspeicher anlegen
- Hierzu navigieren Sie in den sciebo -Ordner, in welchem Sie die Datenbank anlegen wollen und geben der Passwort-Datenbank einen Namen.
- Als nächstes geben Sie Ihrer Datenbank ein Passwort. Dies sollte möglichst sicher sein.
- Da KeePass der „Safe“ für alle Ihre Passwörter sein wird, ist es besonders wichtig, hier ein sicheres Passwort zu wählen.
- KeePass wird Ihnen das Merken vieler verschiedener Passwörter in Zukunft abnehmen, Sie werden Sich in Zukunft also nur noch dieses eine Passwort merken müssen.
- Unter Schützen Sie Ihr Passwort finden Sie Tipps zum Erstellen eines solchen Passworts.
- Nachdem Sie ihre Datenbank angelegt haben, können Sie dort Ordner für verschiedene Zwecke erstellen, zB für diverse Foren, Internet-Shopping Accounts oder auch alle Passwörter, die Sie für Ihre Arbeit an der Uni benötigen.
- Hierfür klicken Sie mit der rechten Maustaste in die linke Spalte und wählen „Gruppe hinzufügen“. In unserem Beispiel haben wir eine Gruppe „Universität“ erstellt.
- Um Passwörter für Accounts zu speichern, klicken Sie mit der rechten Maustaste in die rechte Spalte und wählen Sie „Eintrag hinzufügen“.
- Hier können Sie nun einen Namen für den Eintrag, den Benutzernamen des Accounts (oder, falls der Login mit der eMail-Adresse funktioniert, diese) und das Passwort für den Account eintragen.
- KeePass bietet außerdem automatisch generierte Passwörter an. Diese können sie unter dem Menüpunkt „Passwort-Generator“ öffnen an Ihre Bedürfnisse anpassen.
- In den Optionen zur Generierung basierend auf Zeichensatz können Sie die Länge des Passwortes sowie die verwendeten Zeichen anpassen, wenn Webseiten oder Programme zB. nur bestimmte Längen oder Sonderzeichen zulassen.
Siehe auch[Bearbeiten | Quelltext bearbeiten]
- Informationssicherheit - Übersicht aller Artikel