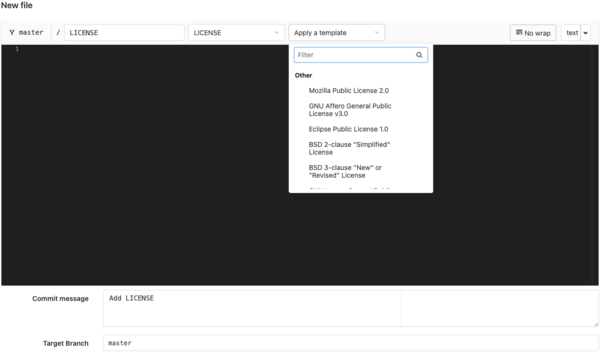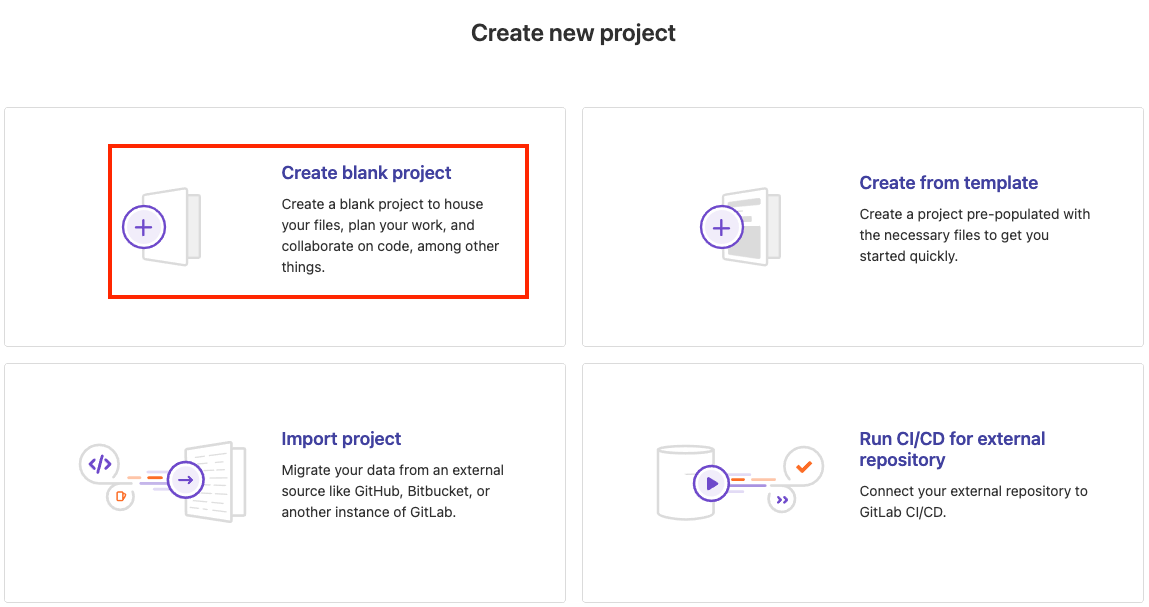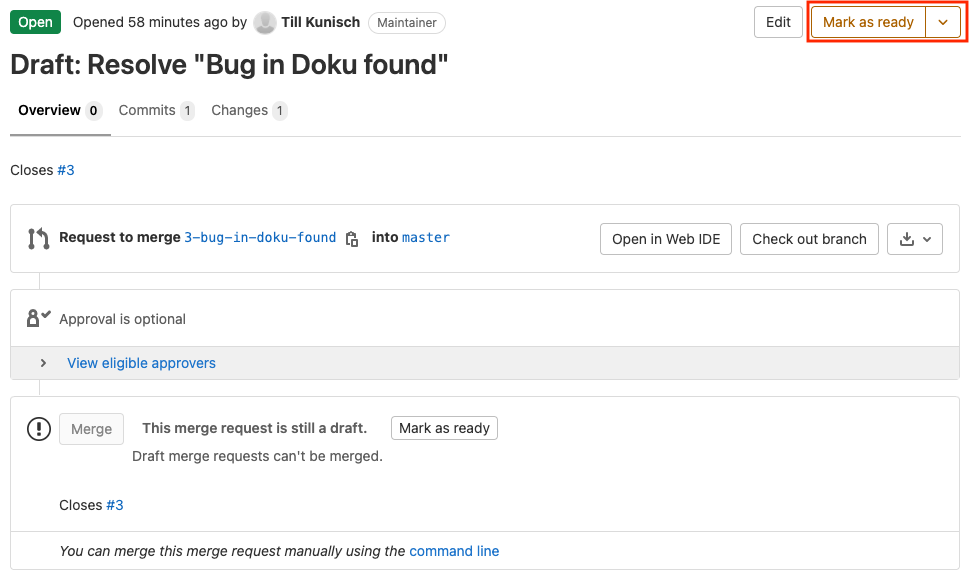Jnk (Diskussion | Beiträge) K (Textersetzung - „IMT-Account“ durch „Uni-Account“) |
Jnk (Diskussion | Beiträge) K (Textersetzung - „IMT“ durch „ZIM“) |
||
| Zeile 10: | Zeile 10: | ||
Bei GitLab handelt es sich um ein Online-Repository für Programmier-Projekte, ähnlich wie der Online-Dienst GitHub. Der wichtigste Unterschied ist aber, dass man Projekte nicht öffentlich machen muss. Der Code bleibt also in der Uni und kann ausschließlich mit gewünschten Personen gemeinsam bearbeitet werden. Darüberhinaus bietet GitLab einen Online-Codeeditor an. | Bei GitLab handelt es sich um ein Online-Repository für Programmier-Projekte, ähnlich wie der Online-Dienst GitHub. Der wichtigste Unterschied ist aber, dass man Projekte nicht öffentlich machen muss. Der Code bleibt also in der Uni und kann ausschließlich mit gewünschten Personen gemeinsam bearbeitet werden. Darüberhinaus bietet GitLab einen Online-Codeeditor an. | ||
| − | <bootstrap_alert color=info>Dieses Wiki bezieht sich auf den GitLab Dienst des | + | <bootstrap_alert color=info>Dieses Wiki bezieht sich auf den GitLab Dienst des ZIM. Studierende und Mitarbeiter aus den Bereichen Elektrotechnik, Informatik und Mathematik verwendet bitte den [https://cs.uni-paderborn.de/rechnerbetrieb-irb/dienste/git GitLab Dienst] des [https://cs.uni-paderborn.de/rechnerbetrieb-irb Informatik Rechnerbetriebs]. Über den IRB erhalten Sie auch Support für ihre Anfragen. |
</bootstrap_alert> | </bootstrap_alert> | ||
Aktuelle Version vom 17. Mai 2024, 14:38 Uhr
Allgemeine Informationen
| Anleitung | |
|---|---|
| Informationen | |
| Betriebssystem | Alle |
| Service | GitLab |
| Interessant für | Angestellte, Studierende und Gäste |
| HilfeWiki des ZIM der Uni Paderborn | |
Bei GitLab handelt es sich um ein Online-Repository für Programmier-Projekte, ähnlich wie der Online-Dienst GitHub. Der wichtigste Unterschied ist aber, dass man Projekte nicht öffentlich machen muss. Der Code bleibt also in der Uni und kann ausschließlich mit gewünschten Personen gemeinsam bearbeitet werden. Darüberhinaus bietet GitLab einen Online-Codeeditor an.
Die wichtigsten Rahmendaten[Bearbeiten | Quelltext bearbeiten]
Wer kann den Dienst nutzen?[Bearbeiten | Quelltext bearbeiten]
Jeder mit einem gültigen Uni-Account.
Wie kann ich den Dienst nutzen[Bearbeiten | Quelltext bearbeiten]
Um GitLab verwenden zu können müssen Sie zunächst den Dienst im SP beantragen. Dieser wird automatisch genehmigt. Um den Dienst anschließend aufzurufen gehen Sie auf https://git.uni-paderborn.de.
Wie arbeite ich mit GitLab[Bearbeiten | Quelltext bearbeiten]
Wie lege ich ein neues GitLab Repository an[Bearbeiten | Quelltext bearbeiten]
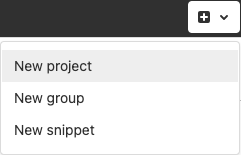
Klicken Sie in der oberen Menüleiste auf New ("+" Icon neben dem Suchfeld) und dann auf New project. Es stehen ihnen vier Möglichkeiten zur Auswahl:
- Create blank project
- Neues Repository ohne Inhalt
- Create from template
- Neues Repository anhand einer Vorlage erstellen
- Import project
- Ein bereits bestehendes Repository (auf Github o.ä) klonen
- Run CI/CD for external repository
- Ein externes Repository mit GitLab CI/CD verbinden
Wählen sie den Punkt Create blank project aus.
Unter Project name können sie den Namen des Repositories angeben. Unter dem Punkt Visibility Level können Sie auswählen für wen das neue Repository sichtbar ist:
- Private
- Nur Sie und die Benutzer denen Sie Zugriff auf das Repository gewähren können es sehen
- Internal
- Das Repository kann von allen angemeldeten Benutzer gesehen und auch geklont werden
- Public
- Das Repository ist öffentlich und kann von jedem gesehen und geklont werden (auch außerhalb der Uni)
Als letzten Punkt haben Sie die Möglichkeit, das Repository automatisch mit einer Readme-Datei zu versehen. Diese wird in Markdown geschrieben und Dient der Projektbeschreibung (wie auf Github). Alternativ kann die Datei auch manuell erstellt werden.
Anschließend klicken Sie auf Create project. Sie werden automatisch auf die Startseite des Projektes weitergeleitet.
Eine neue Datei in einem GitLab Repository anlegen[Bearbeiten | Quelltext bearbeiten]
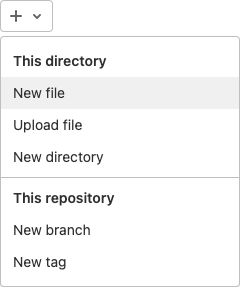
Um eine neue Datei über das Webinterface in ihrem Repository anzulegen, klicken Sie auf den "+" Button neben dem Namen des Repositories und wählen den Punkt New file aus. Es öffnet sich ein Dialogfenster, hier können Sie den Dateinamen vergeben und rechts neben dem Namenfeld eine Vorlage auswählen. Tragen Sie eine Commit message ein und wählen Sie aus in welcher Branch die Datei erzeugt werden soll. Klicken Sie zum Erstellen auf Commit changes.
Daten zu einem GitLab Repository hinzufügen[Bearbeiten | Quelltext bearbeiten]
Um Daten über das Webinterface einzufügen gehen Sie wie folgt vor:
- In dem Repository klicken Sie auf den "+" Button
- Wählen Sie Upload file aus
- Im Upload Dialog können Sie per drag and drop oder mit click to upload Dateien hochladen
- Tragen Sie eine Commit message ein und wählen Sie eine branch aus, in der die Dateien hochgeladen werden sollen
- Klicken Sie anschließend auf Upload file
Ordner zu einem GitLab Repository hinzufügen[Bearbeiten | Quelltext bearbeiten]
Um einen Ordner über das Webinterface zum Repository hinzuzufügen gehen sie folgendermaßen vor:
- In dem Repository klicken Sie auf den "+" Button
- Wählen Sie New directory aus
- Im Dialogfenster vergeben Sie einen Namen, die Commit message und wählen aus zu welcher Branch der Ordner hinzugefügt werden soll
- Klicken Sie zum Erstellen auf Create directory
Wie lege ich eine neue Gruppe in GitLab an[Bearbeiten | Quelltext bearbeiten]
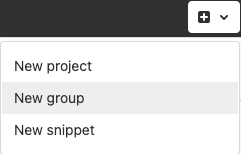
Klicken Sie in der oberen Menüleiste auf New ("+" Icon neben dem Suchfeld) und dann auf New group.
Unter Group name können Sie einen Gruppennamen vergeben. Anschließend legen Sie die Sichtbarkeit der Gruppe fest:
- Private
- Nur Sie und die Mitglieder der Gruppe können diese sehen
- Internal
- Angemeldete Benutzer können die Gruppe sehen
- Public
- Die Gruppe kann von jedem gesehen werden (auch außerhalb der Uni)
Anschließend können Sie die Mail-Adressen der Mitglieder, die Sie in die Gruppe einladen möchten eintragen. Klicken Sie zum Erstellen auf Create group.
Benutzer/Gruppen zu einem GitLab Repository hinzufügen[Bearbeiten | Quelltext bearbeiten]
Wählen Sie in ihrem Repository in der linken Menüleiste Members aus. Um eine Person zum Repository hinzuzufügen wählen Sie den Punkt Invite Member' und geben Sie den Namen oder die Mail-Adresse der Person ein. Wählen Sie welche Position die Person in der Gruppe erhalten soll. Eine Übersicht der Berechtigungen der verschiedenen Positionen erhalten Sie hier. Unter dem Punkt Access expiration date können Sie festlegen wie lange die Person Zugriff auf das Projekt hat. Anschließend klicken Sie auf Import, falls die Personen bereits bei GitLab registriert sind. Andernfalls auf Invite um Sie zur Teilnahme am Repository einzuladen.
Um eine Gruppe zum Repository hinzuzufügen wählen Sie den Punkt Invite group und geben Sie den Namen der Gruppe ein. Mit Max access level legen Sie die höchste Berechtigungsstufe für Mitglieder der Gruppe fest. Wählen Sie z.B. 'Developer' können Mitglieder der Gruppe die 'Engineer' oder 'Maintainer' sind nur mit den Berechtigungen des 'Developer' auf das Projekt zugreifen. Unter dem Punkt Access expiration date können Sie festlegen wie lange die Gruppe Zugriff auf das Projekt hat.
Klicken Sie Invite um die Gruppe dem Projekt hinzuzufügen.
Eine neue Branch anlegen[Bearbeiten | Quelltext bearbeiten]
Um neue Features zu entwicklen oder zur Behebung eines Fehlers werden üblicherweise Feature Branches verwendet. Es wird eine Kopie der aktuellen Master Branch erstellt in der die Entwicklung weitergeführt wird. Das soll verhindern, dass mehrere Entwickler an einer Codebasis arbeiten und dadurch Fehler entstehen. Um eine solche Branch zu erstellen klicken Sie in Ihrem Repository auf den "+" Button und wählen den Punkt New branch aus. Vergeben Sie im Feld Branch Name einen Namen für die neue Branch und wählen Sie unter Create from die Quelle der neuen Branch aus. Klicken Sie auf Create branch um die neue Branch anzulegen.
Labels erzeugen[Bearbeiten | Quelltext bearbeiten]
Bevor Sie das erste Issue erstellen werden üblicherweise zuerst Labels anlegt um diese zu kategorisieren. Um neue Labels zu erzeugen klicken Sie in der linken Menüleiste Auf Issues und dann auf Labels. Hier haben Sie die Möglichkeit über New label selbst ein neues Label anzulegen oder mit Generate a default set of labels einen Standard Label-Satz zu erzeugen.
Issues anlegen[Bearbeiten | Quelltext bearbeiten]
Issues werden angelegt um auf einen Fehler im Programmcode oder der Dokumentation hinzuweisen, sowie ein neues Feature vorzuschlagen. Um ein neues Issue anzulegen klicken Sie in der linken Menüleiste auf Issues und dann auf New issue. Zunächst wird dem Issue ein Titel gegeben. Hierbei ist zu beachten einen Titel zu vergeben, der das Anliegen kurz und prägnant beschreibt:
- schlechter Titel
- Bug gefunden
- Problem beheben
- guter Titel
- Anmeldung mit 12 stelligen Passwort nicht möglich
- Absturz beim Öffnen der Datei XYZ im Dialog ABC
Bei dem Punkt Type können Sie auswählen, ob es sich um ein Issue oder einen Incident (einen Absturz o.ä.) handelt. Wählen Sie entsprechend aus.
Geben Sie im Description Feld eine Beschreibung des Issues, evtl. schon mit einem Lösungsvorschlag. Zur Formatierung und Strukturierung steht ihnen die Auszeichnungssprache Markdown zur Verfügung. Mit der Checkbox unter dem Textfeld können wählen, ob ein Issue Vertraulich behandelt werden soll und nur von Teilnehmern mit mindestens Reporter Zugriff gesehen werden soll.
Mit den weiteren Punkten können Sie:
- Assignees
- Das neue Issue bestimmten Nutzern zuweisen.
- Milestone
- Einen Meilenstein auswählen, welcher die Lösung des Issues voraussetzt
- Labels
- Label werden vergeben um Issues zu Kategorisieren und zu Priorisieren
- Weight
- Bestimmt wie aufwändig das Issues zu beheben ist
- Due date
- Legt einen Termin fest bis zu dem das Issue behoben sein soll
Um das Issue einzureichen klicken Sie auf Submit issue.
Issues verwalten[Bearbeiten | Quelltext bearbeiten]
Um alle aktiven Issues einzusehen klicken Sie auf in der linken Menüleiste auf Issues. Hier finden Sie eine Auflistung aller aktiven Issues. Um abgeschlossene Issues einzusehen klicken Sie auf Closed in der oberen Menüleiste.
Merge Requests[Bearbeiten | Quelltext bearbeiten]
Wurde eine neue Branch erstellt und diese soll nun wieder in die Master Branch einfließen, erstellt man hierfür einen Merge Request. Dies kann direkt aus einem Issue heraus erfolgen oder manuell über den Punkt Merge requests und dann auf New merge request. Um aus einem Issue heraus einen Merge request zu erstellen öffnen Sie die Übersichtsseite des Issues und klicken auf Create merge request. Der Merge request ist nun erstellt. Damit dieser in die Master Branch einfließen kann muss er als Fertig markiert werden - dies können Sie mit dem Button oben rechts im Fenster Mark as ready machen.
Nun können Sie über den grünen Merge Button den Code in den Master Branch einfließen lassen und der Feature Branch wird geschlossen.
Lizenz hinzufügen[Bearbeiten | Quelltext bearbeiten]
Klicken Sie auf der Übersichtsseite des Projektes auf Add LICENSE.
Hier können Sie aus den Vorlagen eine Lizenz auswählen oder selbst eine Lizenz einfügen. Klicken Sie anschließend auf Commit changes um die Lizenz dem Projekt hinzuzufügen.
Beschränkungen[Bearbeiten | Quelltext bearbeiten]
Für artifacts gilt eine Quota von 1 GB, dafür werden sie allerdings nach 30 Tagen automatisch abgeräumt.
Wichtige Links[Bearbeiten | Quelltext bearbeiten]
https://git.uni-paderborn.de
https://git.uni-paderborn.de/help