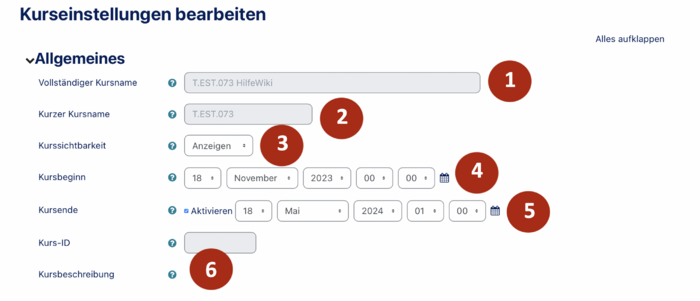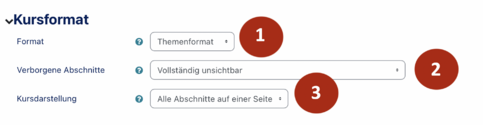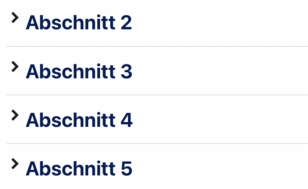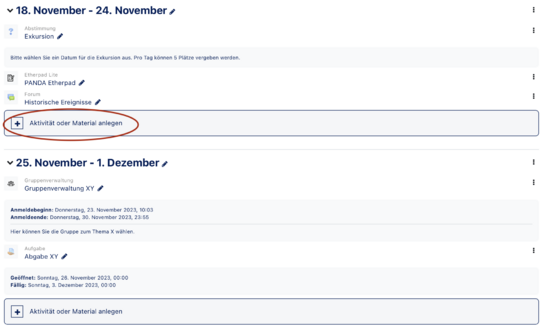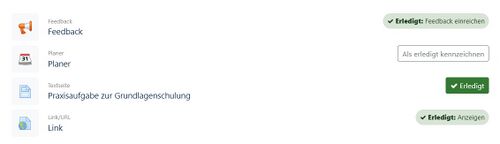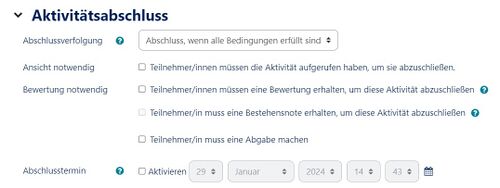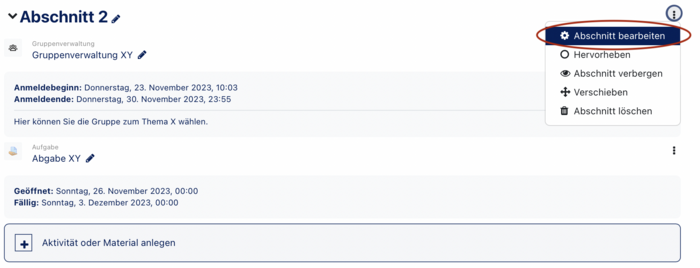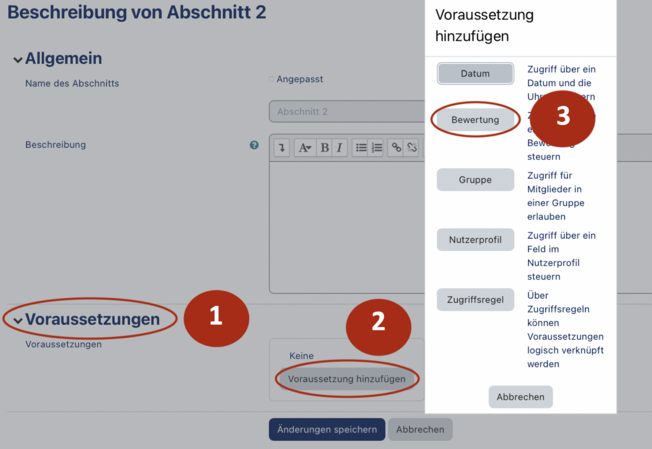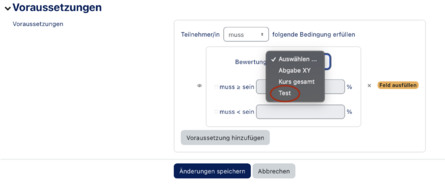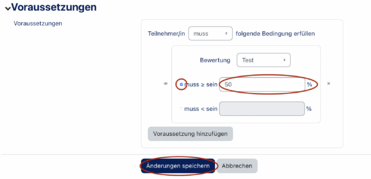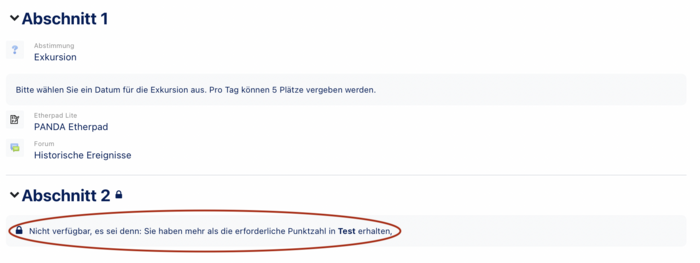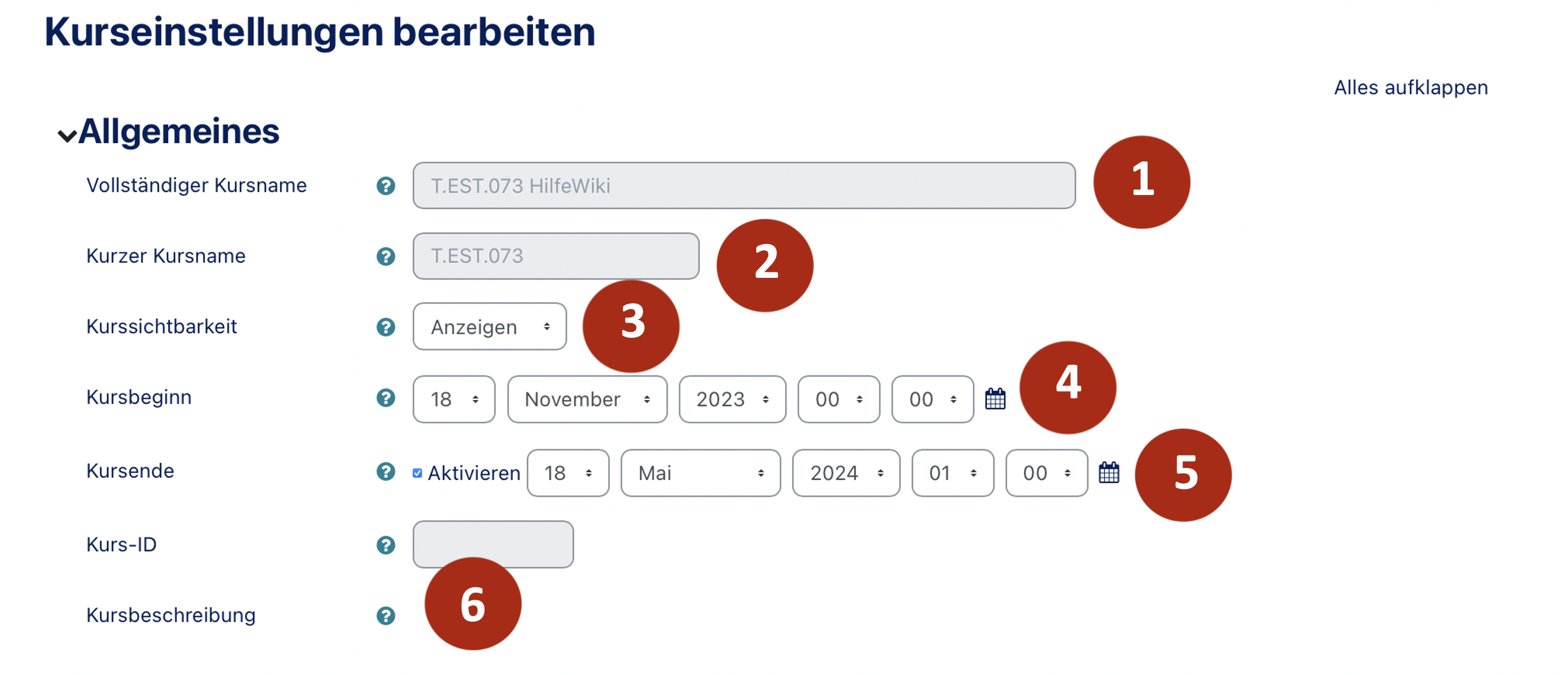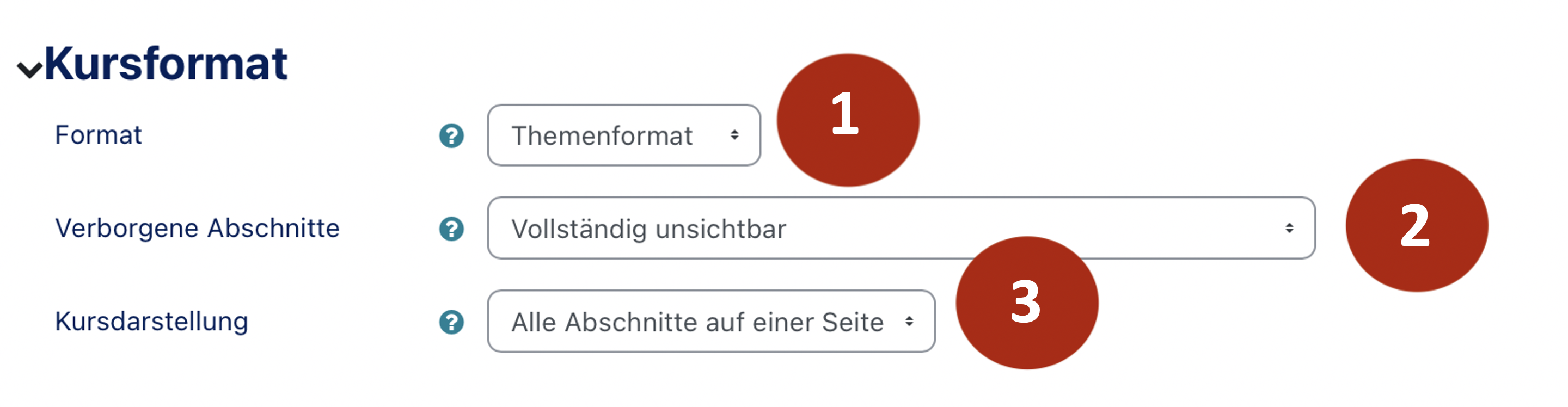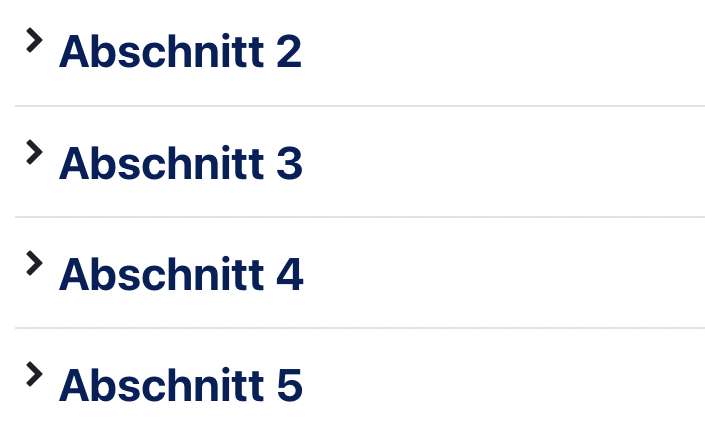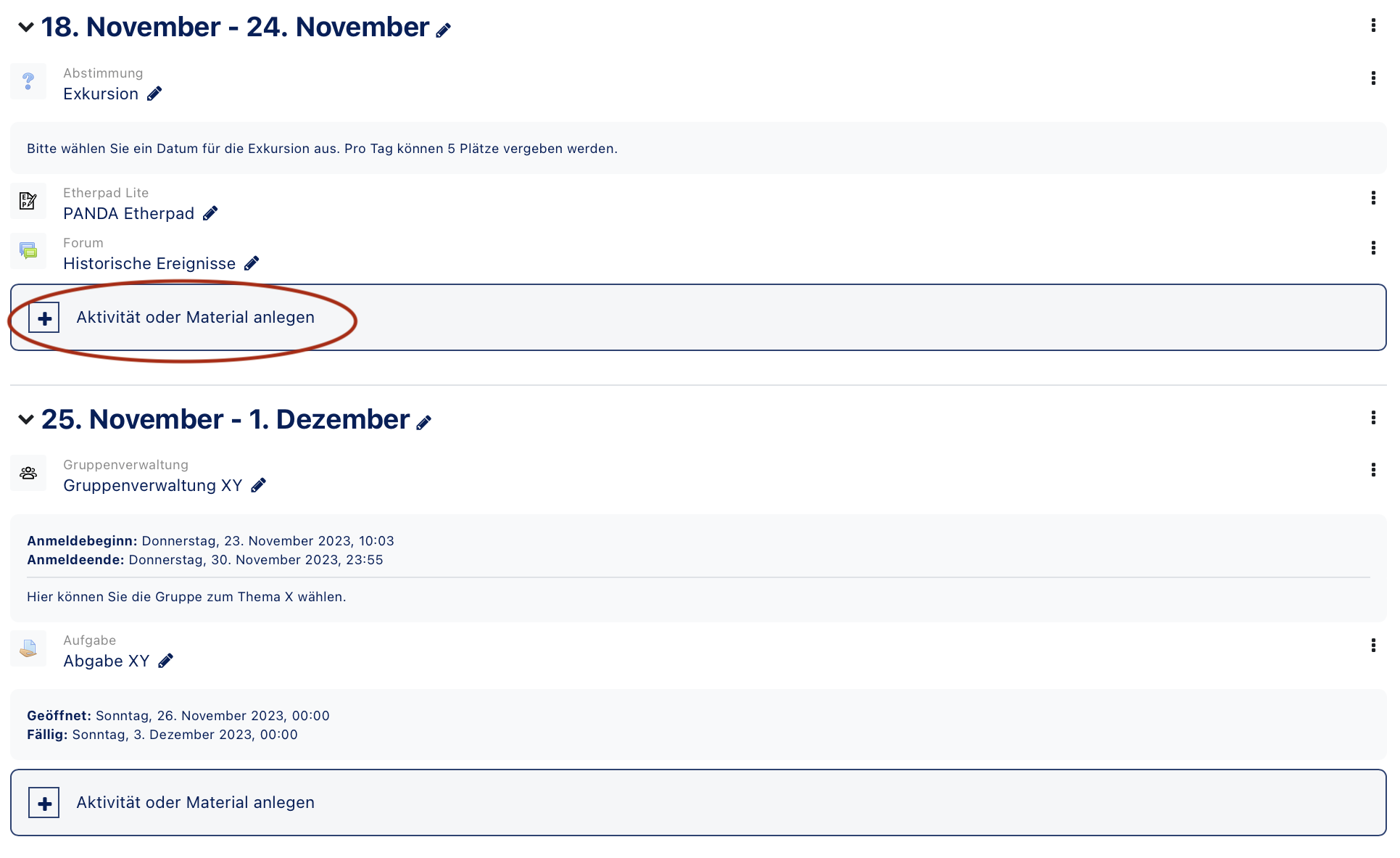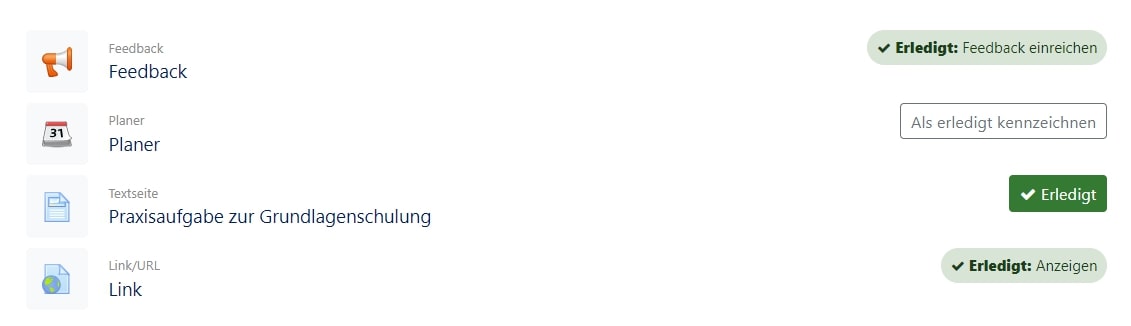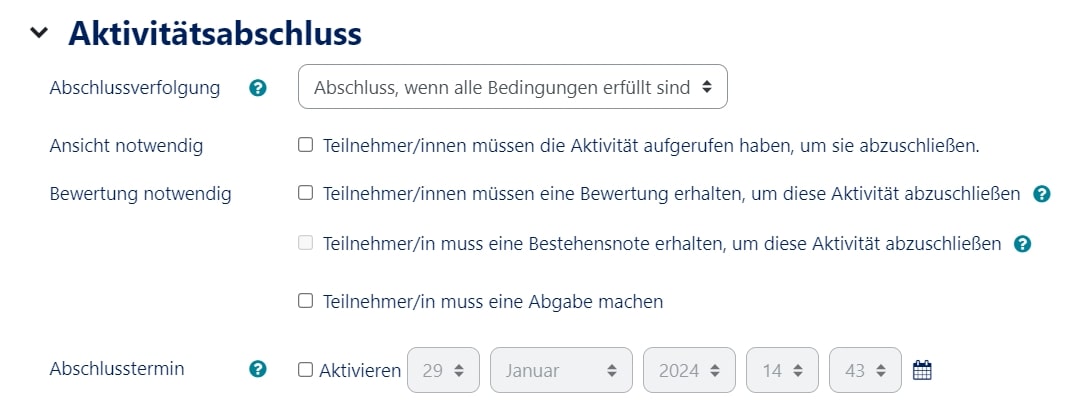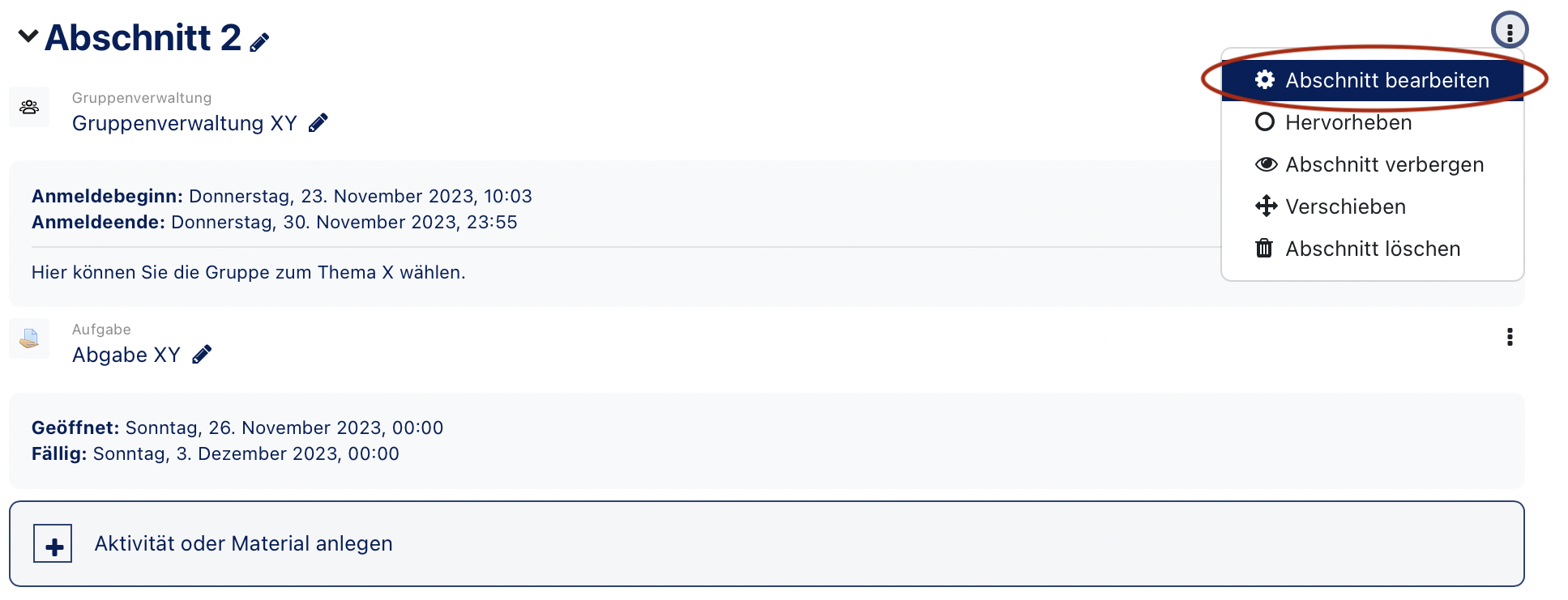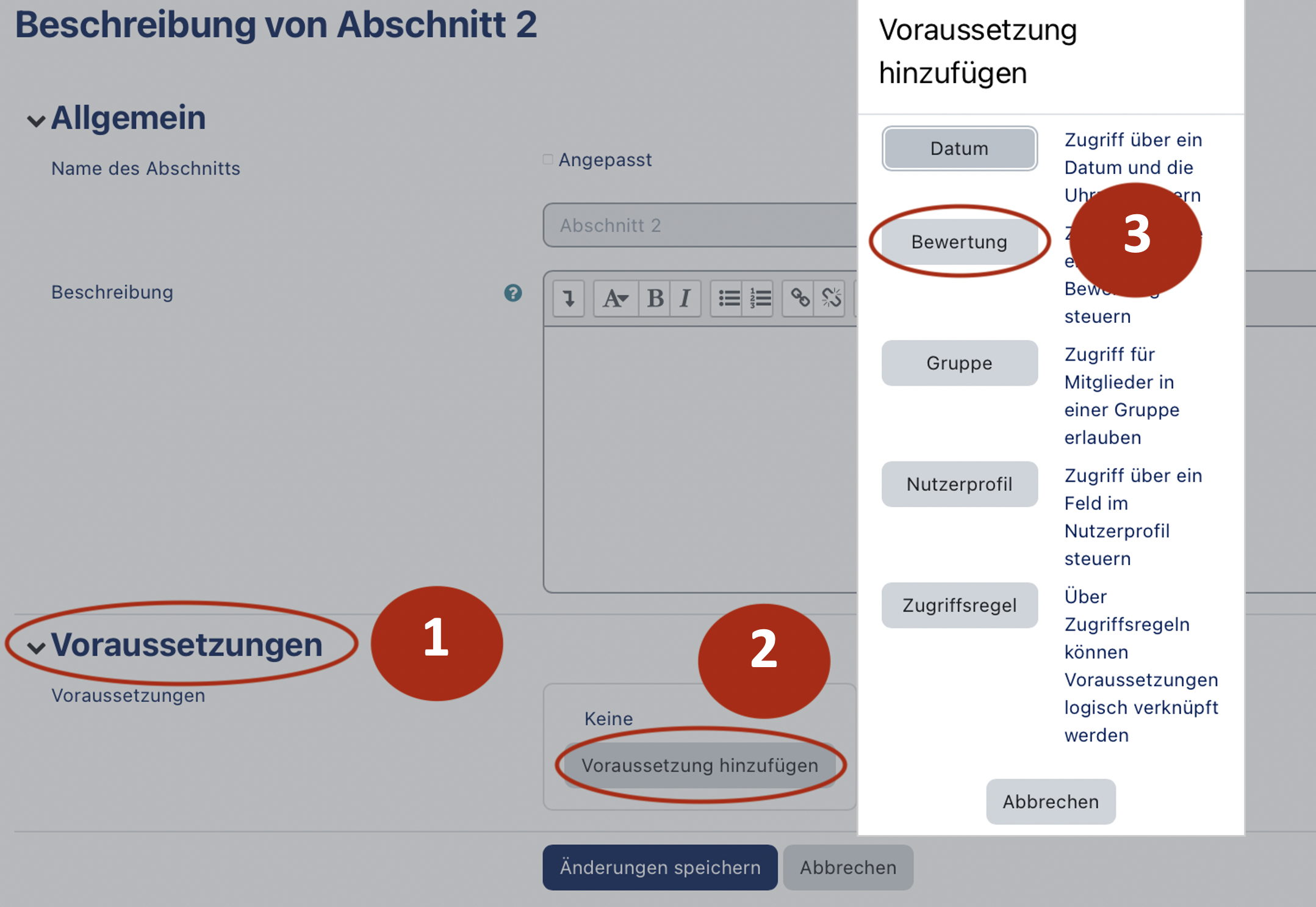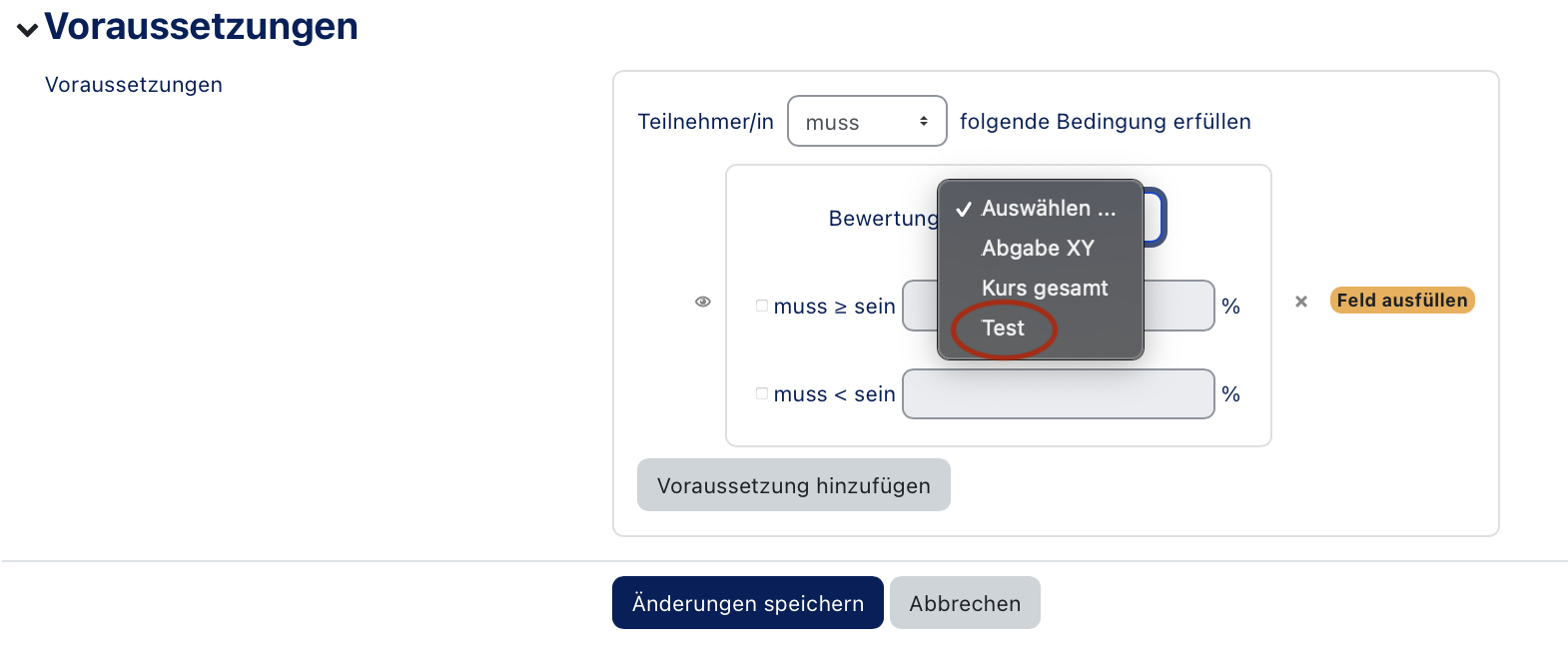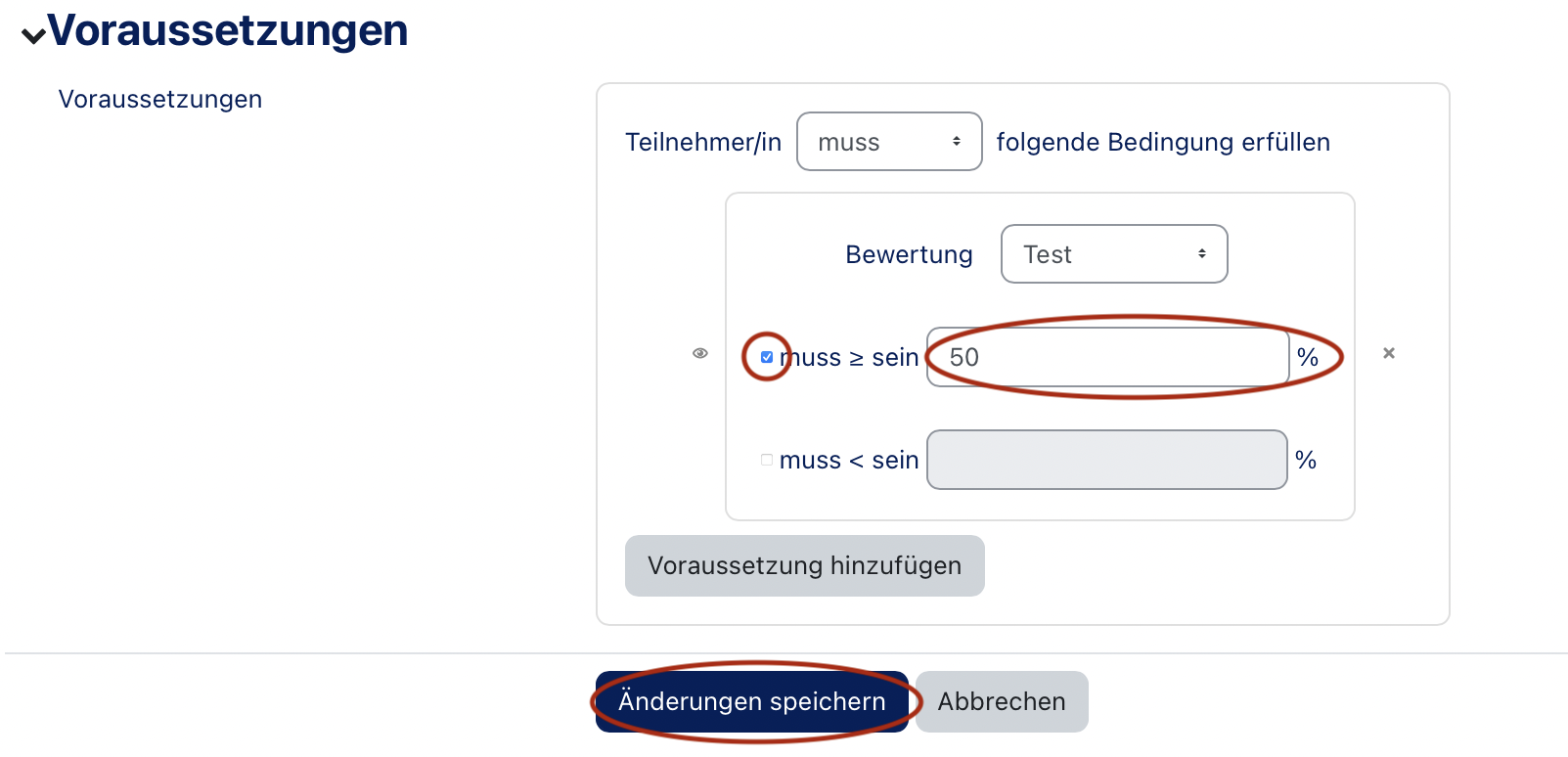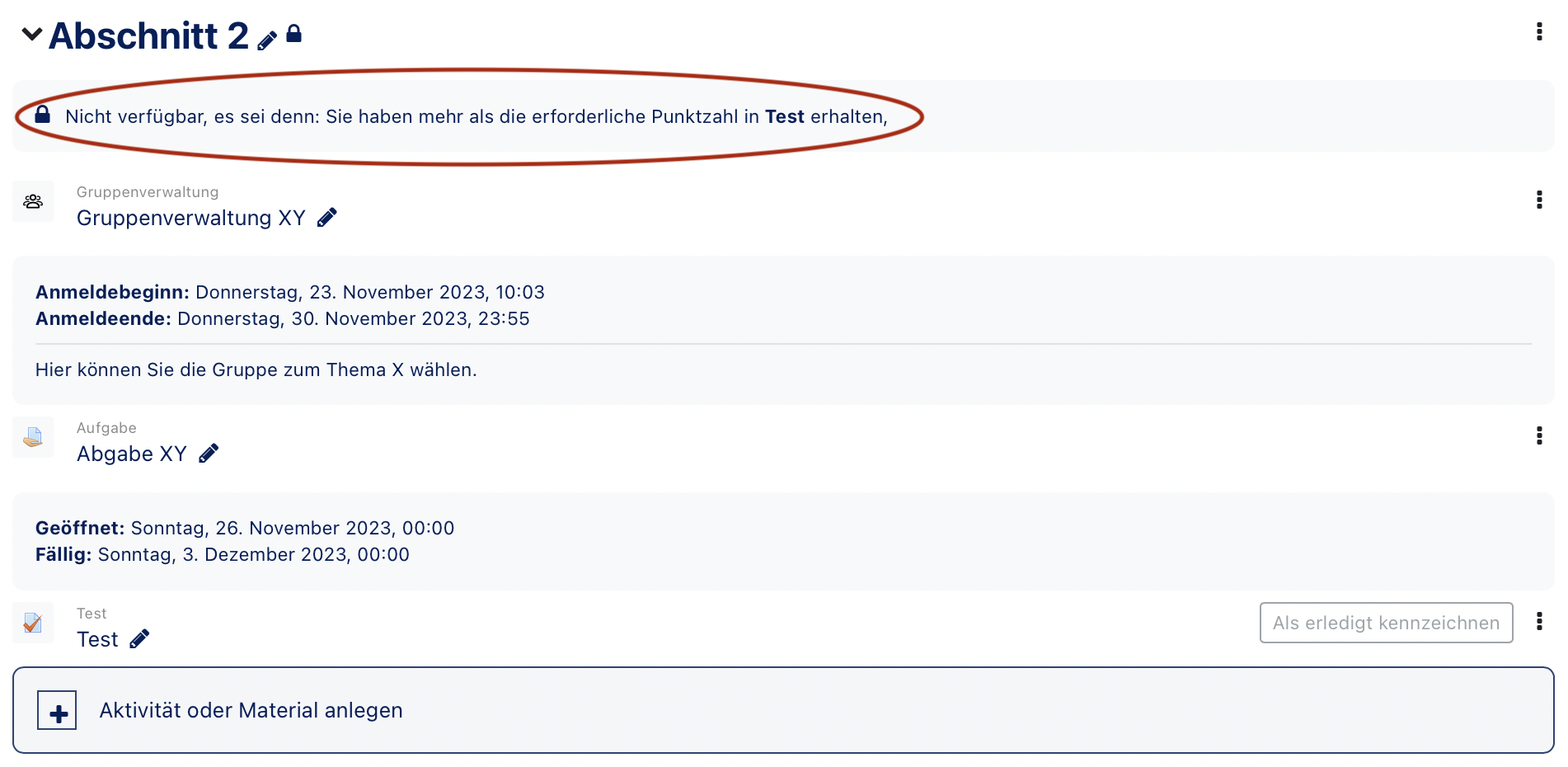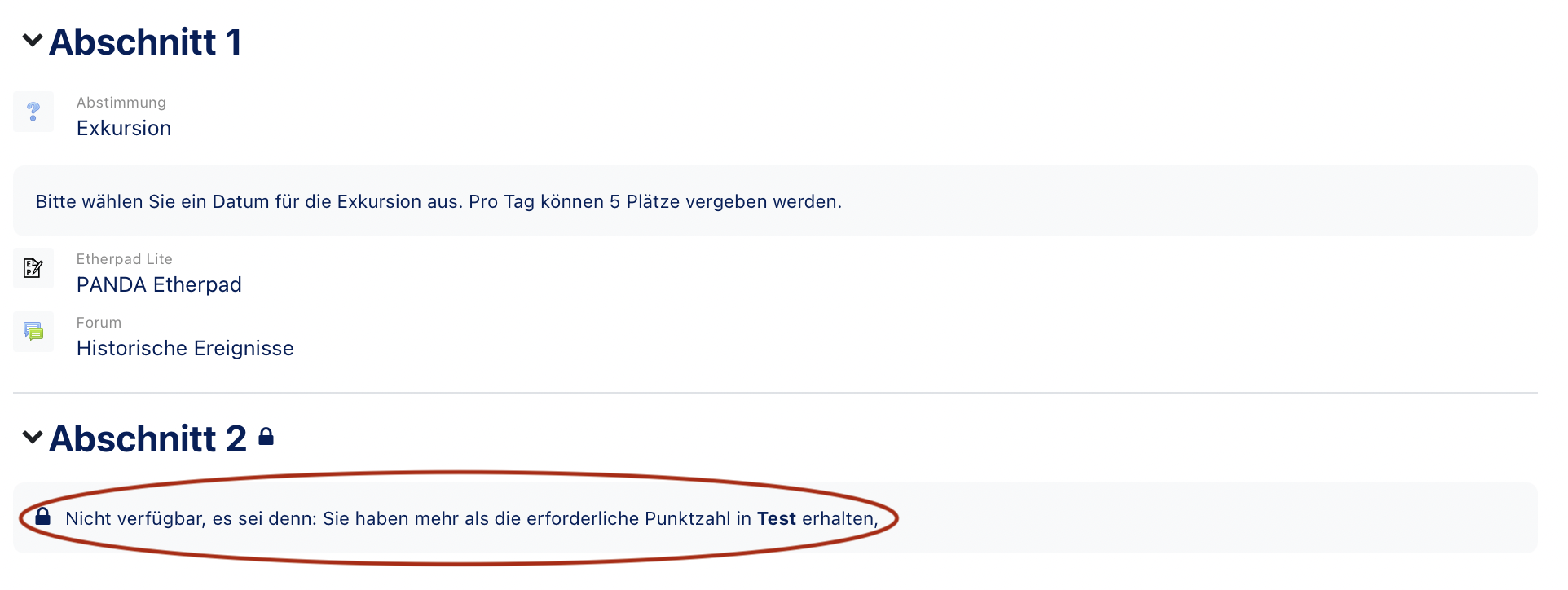Jnk (Diskussion | Beiträge) K (Textersetzung - „IMT“ durch „ZIM“) |
|||
| (15 dazwischenliegende Versionen von 5 Benutzern werden nicht angezeigt) | |||
| Zeile 6: | Zeile 6: | ||
|disambiguation=Kursaktivitäten | |disambiguation=Kursaktivitäten | ||
}} | }} | ||
| − | = | + | <bootstrap_alert color="info">Please find the English version of this article on the page [[Kurs:_Grundlegende_Kurseinstellungen/en|Course: Basic course settings]]! |
| + | </bootstrap_alert> | ||
| − | + | In dieser Anleitung werden grundlegende Kurseinstellungen, wie z.B. Kursbeginn und -ende, Kursformat und verborgene Abschnitte erklärt. <br> | |
| + | Durch die '''Strukturierungshinweise''' können Sie Themen so einschränken, dass Teilnehmer/innen erst Zugriff darauf erhalten, wenn bestimmte Aufgaben gelöst wurden. | ||
| + | <br clear=all> | ||
| − | [[Datei: | + | == Grundlegende Kurseinstellungen == |
| − | + | Ein neu angelegter Kurs hat die im PANDA hinterlegten Standardeinstellungen. Diese lassen sich vom Dozenten entsprechend der eigenen Bedürfnisse '''anpassen'''.<br> | |
| − | Diese öffnen sich daraufhin im mittleren Bereich. | + | [[Datei:Kurseinstellungen 1.png|links|miniatur|ohne|308x308px]] |
| − | + | <br> | |
| − | + | Dazu wird unter dem Kursnamen das Feld '''Einstellungen''' ausgewählt. Diese öffnen sich daraufhin im mittleren Bereich. | |
| − | + | <br clear=all> | |
| − | |||
| + | [[Datei:Kurseinstellungen bearbeiten.png|links|miniatur|ohne|700px|Kurseinstellungen]] | ||
| + | <br> | ||
| + | * Die '''Kursnamen (1+2)''' werden vom ZIM beim Anlegen des Kurses vergeben und können vom Dozenten nicht eigenständig abgeändert werden. Diese Felder sind grau hinterlegt. Sollte eine Änderung erforderlich sein, muss das ZIM kontaktiert werden. | ||
: '''Vollständiger Kursname (1):''' Der '''vollständige Kursname''' enthält die PAUL Nummer und die in PAUL genutzte Lehrgangsbezeichung, | : '''Vollständiger Kursname (1):''' Der '''vollständige Kursname''' enthält die PAUL Nummer und die in PAUL genutzte Lehrgangsbezeichung, | ||
: '''Kurzer Kursname (2):''' der '''kurze Kursname''' enthält ausschließlich die Lehrveranstaltungsnummer. | : '''Kurzer Kursname (2):''' der '''kurze Kursname''' enthält ausschließlich die Lehrveranstaltungsnummer. | ||
:: ''Ist der Kurs nicht in PAUL vorhanden, wird hier ein entsprechendes externes Kürzel vergeben.'' | :: ''Ist der Kurs nicht in PAUL vorhanden, wird hier ein entsprechendes externes Kürzel vergeben.'' | ||
| + | * '''Kurssichtbarkeit(3):''' In den Kurseinstellungen kann ein Kurs gezielt angezeigt oder verborgen werden '''(3)'''. | ||
| + | : Wird ein Kurs '''verborgen''', so taucht dieser nicht mehr in der Kursliste auf und kann auch über den direkten Link von Teilnehmern nicht mehr aufgerufen werden. | ||
| + | : Dozenten und Dozentenassistenten sehen den Kurs weiterhin unter "Meine Kurse" und in der entsprechenden Eingruppierung, allerdings in grauer Schrift, die in PANDA anzeigt, dass der Kurs aktuell für Teilnehmer nicht verfügbar ist. | ||
| + | : Die Einstellung, einen Kurs zu verbergen, kann nützlich sein, um den Kurs fertig zu stellen oder grundlegend zu ändern, ohne dass er von Teilnehmern gefunden und aufgerufen werden kann, auch wenn die Teilnehmer über die PAUL Synchronisation schon im Kurs eingeschrieben sind. | ||
| − | + | * '''Kursbeginn (4):''' Für den Kurs kann gezielt ein '''Kursbeginn (4)''' eingestellt werden. | |
| − | + | :: Dies ist sinnvoll, wenn der Kurs das '''Wochenformat''' nutzt, da die erste Woche mit dem Tag des Kursbeginns startet. Die einzelnen Abschnitte werden mit den entsprechenden Daten überschrieben. Hier können Sie dann auch weitere Aktivitäten oder Materialien hinzufügen (siehe unten). | |
| − | |||
| − | |||
| − | |||
| − | |||
| − | :: Dies ist sinnvoll, wenn der Kurs das '''Wochenformat''' nutzt, da die erste Woche mit dem Tag des Kursbeginns startet. Die einzelnen Abschnitte werden mit den entsprechenden Daten überschrieben. | ||
:: Einen passenden Kursstart einzustellen macht auch Sinn, wenn der Kurs wiederholt werden soll und mit Datumsvoraussetzungen arbeitet. Wird beispielsweise bei einem hochgeladenem Dokument eingestellt, dass dieses erst ab Tag 15 verfügbar ist, wird bei einer Kurskopie und einer Anpassung des Kursstarts das Datum automatisch angepasst. | :: Einen passenden Kursstart einzustellen macht auch Sinn, wenn der Kurs wiederholt werden soll und mit Datumsvoraussetzungen arbeitet. Wird beispielsweise bei einem hochgeladenem Dokument eingestellt, dass dieses erst ab Tag 15 verfügbar ist, wird bei einer Kurskopie und einer Anpassung des Kursstarts das Datum automatisch angepasst. | ||
| − | '''Kursende (5):''' Wenn das Ende des Kurses erreicht ist, wird der Kurs unter „Vergangene Kurse“ angezeigt. | + | * '''Kursende (5):''' Wenn das Ende des Kurses erreicht ist, wird der Kurs unter „Vergangene Kurse“ angezeigt. |
<br clear=all> | <br clear=all> | ||
| − | |||
| − | |||
'''Kursbeschreibung (6):''' Die Kursbeschreibung wird in der Kursübersicht angezeigt. Sie wird auch bei der Kurssuche berücksichtigt. | '''Kursbeschreibung (6):''' Die Kursbeschreibung wird in der Kursübersicht angezeigt. Sie wird auch bei der Kurssuche berücksichtigt. | ||
| − | + | : Die kleinen '''blauen Fragezeichen''' klären zusätzlich die jeweilige Funktion der entsprechenden Einstellung. | |
| + | <br clear=all> | ||
== Kursformat == | == Kursformat == | ||
| + | Unter '''Kursformat einstellen''' kann das Format für den gesamten Kurs gewählt werden. | ||
| + | [[Datei:Kurseinstellungen Kursformat.png|links|miniatur|483x483px]] | ||
| + | '''Format (1):''' PANDA bietet vier verschiedene Formate an. | ||
| + | : ''Vom ZIM voreingestellt wird das Themenformat.'' | ||
| + | |||
| + | |||
| + | Wir empfehlen die Nutzung des Themenformats oder des Wochenformats. | ||
| − | + | * '''Themenformat:''' Der Kurs wird in Themenabschnitte eingeteilt. Werden innerhalb eines Semesters mehrere abgrenzbare Themen bearbeitet, eignet sich dieses Format. Zu jedem Themenabschnitt können verschiedene Arten von Inhalten bereitgestellt werden. | |
| + | * '''Wochenformat:''' Sollen jede Woche mehrere Materialien und Aktivitäten eingestellt werden eignet sich dieses Format. | ||
| + | :: Das Wochenformat verfügt über dieselben Unterabschnitte wie das Themenformat. | ||
| + | * '''Soziales Format:''' Einzig ein Forum wird angelegt. Darüber hinaus kann nichts erstellt werden. | ||
| + | ::'''Anzahl der Diskussionen:''' Legt fest wie viele Diskussionen angezeigt werden. | ||
| + | * '''Einzelaktivität:''' Im Kurs wir nur eine einzige Aktivität angezeigt, welche ist frei wählbar. | ||
| + | ::'''Art der Aktivität:''' Hier wird die verwendete Aktivität ausgewählt. Wie der Name des Formates schon verrät, ist nur eine Auswahl möglich. | ||
| + | <br clear=all> | ||
| − | + | * '''Verborgene Abschnitte (2):''' Dies sind Kursabschnitte, die vom Dozenten verborgen werden oder mit einer entsprechenden Voraussetzung versehen sind und daher nicht für alle sichtbar sind. Es kann eingestellt werden, dass Studierenden ein entsprechender grauer Hinweis (Abschnitt 3 ist nicht verfügbar) angezeigt wird, damit diese sich darauf einstellen können, dass noch weitere Abschnitte bearbeitet werden müssen. Es kann aber auch eingestellt werden, dass verborgene Abschnitte ganz unsichtbar sind. Diese Einstellung ist sinnvoll, wenn die Kursplanung erst nach und nach im Laufe des Semesters erfolgt. | |
| + | * '''Kursdarstellung (3):''' Hier kann eingestellt werden, ob alle Kursabschnitte (Themen oder Wochen) mit allen Inhalten untereinander angezeigt werden oder ob jeweils nur die Themenbezeichnungen mit einer kurzen Übersicht mit Verlinkung. In jedem Fall wird angezeigt welche Aktivitäten im Abschnitt zu bearbeiten sind und wie der eigene Bearbeitungsstand ist. | ||
| + | <br clear=all> | ||
| − | [[Datei: | + | <div class="tleft" style="clear:none">[[Datei:Kurseinstellungen Themenformat.png|links|miniatur|ohne|308x308px|Themenformat]]</div> |
| − | : | + | <div class="tleft" style="clear:none">[[Datei:Wochenformat.png|links|miniatur|ohne|320x320px|Wochenformat]]</div> |
| − | :: | + | <div class="tleft" style="clear:none">[[Datei:Kurseinstellungen Wochenformat.png|links|miniatur|544x544px]]</div> |
| − | + | <div class="tleft" style="clear:none"></div> | |
| − | + | <br clear=all> | |
| − | + | In den Kurseinstellungen lassen sich noch diverse weitere Einstellungen vornehmen, die aber in der Regel nicht geändert werden müssen. | |
| + | Soll im Kurs gekennzeichnet werden, welche Inhalte in jedem Fall bearbeitet werden müssen, empfiehlt es sich die '''Abschlussverfolgung''' zu aktivieren. | ||
| + | [[Datei:Kurseinstellungen Abschlussverfolgung.png|links|miniatur|ohne|351x351px|Abschlussverfolgung]] | ||
| + | <br> | ||
| + | Ist die Abschlussverfolgung auf Kursebene aktiviert, kann für jede Aktivität und jedes Material in den Einstellungen ein '''Aktivitätenabschluss konfiguriert''' werden. | ||
| + | <br clear=all> | ||
| − | + | Je nach Einstellung wird der Abschlusshaken manuell von den Teilnehmer/innen (1) oder vom System (2) (gestricheltes Kästchen) gesetzt. | |
| − | : | + | [[Datei:Aktivitaetenabschluss.jpg|links|miniatur|ohne|500px]] |
| − | : | + | [[Datei:Aktivitäenabschluss.jpg|links|miniatur|ohne|500px]] |
| − | + | <br clear=all> | |
| − | :: ''' | + | == Strukturierungshinweise: Abschnitte einschränken == |
| − | + | Wenn Sie Ihren Kurs so gestalten möchten, dass die Teilnehmer/innen bestimmte Aufgaben lösen '''müssen''', um im Kurs weiterzukommen, können Sie die jeweiligen Abschnitte einschränken. <br> | |
| + | : Gehen Sie dazu auf den entsprechenden Kurs und klicken Sie auf '''Bearbeiten einschalten'''. <br> | ||
| + | [[Datei:PANDA Kursstrukturierung1.png|links|mini|700px]] | ||
| + | <br> | ||
| + | * Klicken Sie dann neben dem Abschnitt, welchen Sie einschränken möchten auf die drei Punkte oben rechts. | ||
| + | * Es öffnet sich ein weiterer Reiter, in dem Sie auf '''Abschnitt bearbeiten''' klicken müssen. | ||
| + | <br clear=all> | ||
| − | : | + | [[Datei:PANDA Kursstrukturierung2.png|links|mini|652x652px]] |
| − | + | <br> | |
| + | * Klicken Sie dann auf '''Voraussetzungen (1)''' und anschließend auf '''Voraussetzung hinzufügen (2)'''. | ||
| + | * Danach können Sie entscheiden, welche Voraussetzung Sie hinzufügen möchten: Datum, Bewertung, Gruppe, Nutzerprofil oder Zugriffsregel. | ||
| + | * Klicken Sie auf das entsprechende Feld. In diesem Beispiel ist die Voraussetzung die '''Bewertung (3)'''. | ||
| + | <br clear=all> | ||
| − | + | [[Datei:PANDA Kursstrukturierung3.png|links|mini|445x445px]] | |
| − | + | <br> | |
| − | < | + | * Wählen Sie dann die Bewertung aus, die Sie als Voraussetzung festlegen wollen. |
| + | * In diesem Beispiel wird als Voraussetzung der '''Test''' herangezogen. | ||
| + | <br clear=all> | ||
| + | [[Datei:PANDA Kursstrukturierung4.png|links|mini|371x371px]] | ||
| + | <br> | ||
| + | * Möchten Sie eine bestimmte Prozentzahl eintragen, die der/ die Teilnehmer/in erreichen muss, setzen Sie ein Häkchen bei '''"muss > sein"''' und tragen Sie die gewünschte Zahl ein. | ||
| + | * Klicken Sie danach auf '''Änderungen speichern'''. | ||
<br clear=all> | <br clear=all> | ||
| − | |||
| − | + | [[Datei:PANDA Kursstrukturierung5.png|links|mini|ohne|700px|Dozent/in: Ansicht]] | |
| + | <br> | ||
| + | * Nun sehen Sie im Kurs, dass der Zugriff auf den Abschnitt 2 solange eingeschränkt ist, bis der/ die Teilnehmer/in den Test mit entsprechender Punktzahl absolviert hat. | ||
| + | * Sie selbst können aber noch die enthaltenen Materialien und Aktivitäten des Abschnitts sehen. | ||
| + | <br clear=all> | ||
| − | + | [[Datei:PANDA Kursstrukturierung6.png|links|mini|700px| Teilnehmer/in: Ansicht]] | |
| − | < | + | <br> |
| + | * Der/ die Teilnehmer/in sieht den Abschnitt zwar, jedoch nicht die enthaltenen Aktivitäten und Materialien. | ||
| + | * Auf diese erhält er/ sie erst Zugriff, wenn der Test bearbeitet und die entsprechende Punktzahl erreicht wurde. | ||
| + | <br clear=all> | ||
| + | == Video - Grundlegende Kurseinstellungen == | ||
| + | [[Datei:Kurs Grundlegende Kurseinstellungen Tutorial.mp4|1600px|center]] | ||
<br clear=all> | <br clear=all> | ||
Aktuelle Version vom 17. Mai 2024, 14:38 Uhr
Allgemeine Informationen
| Anleitung | |
|---|---|
| Informationen | |
| Betriebssystem | Alle |
| Service | PANDA |
| Interessant für | Angestellte, Studierende und Gäste |
| HilfeWiki des ZIM der Uni Paderborn | |
In dieser Anleitung werden grundlegende Kurseinstellungen, wie z.B. Kursbeginn und -ende, Kursformat und verborgene Abschnitte erklärt.
Durch die Strukturierungshinweise können Sie Themen so einschränken, dass Teilnehmer/innen erst Zugriff darauf erhalten, wenn bestimmte Aufgaben gelöst wurden.
Grundlegende Kurseinstellungen[Bearbeiten | Quelltext bearbeiten]
Ein neu angelegter Kurs hat die im PANDA hinterlegten Standardeinstellungen. Diese lassen sich vom Dozenten entsprechend der eigenen Bedürfnisse anpassen.
Dazu wird unter dem Kursnamen das Feld Einstellungen ausgewählt. Diese öffnen sich daraufhin im mittleren Bereich.
- Die Kursnamen (1+2) werden vom ZIM beim Anlegen des Kurses vergeben und können vom Dozenten nicht eigenständig abgeändert werden. Diese Felder sind grau hinterlegt. Sollte eine Änderung erforderlich sein, muss das ZIM kontaktiert werden.
- Vollständiger Kursname (1): Der vollständige Kursname enthält die PAUL Nummer und die in PAUL genutzte Lehrgangsbezeichung,
- Kurzer Kursname (2): der kurze Kursname enthält ausschließlich die Lehrveranstaltungsnummer.
- Ist der Kurs nicht in PAUL vorhanden, wird hier ein entsprechendes externes Kürzel vergeben.
- Kurssichtbarkeit(3): In den Kurseinstellungen kann ein Kurs gezielt angezeigt oder verborgen werden (3).
- Wird ein Kurs verborgen, so taucht dieser nicht mehr in der Kursliste auf und kann auch über den direkten Link von Teilnehmern nicht mehr aufgerufen werden.
- Dozenten und Dozentenassistenten sehen den Kurs weiterhin unter "Meine Kurse" und in der entsprechenden Eingruppierung, allerdings in grauer Schrift, die in PANDA anzeigt, dass der Kurs aktuell für Teilnehmer nicht verfügbar ist.
- Die Einstellung, einen Kurs zu verbergen, kann nützlich sein, um den Kurs fertig zu stellen oder grundlegend zu ändern, ohne dass er von Teilnehmern gefunden und aufgerufen werden kann, auch wenn die Teilnehmer über die PAUL Synchronisation schon im Kurs eingeschrieben sind.
- Kursbeginn (4): Für den Kurs kann gezielt ein Kursbeginn (4) eingestellt werden.
- Dies ist sinnvoll, wenn der Kurs das Wochenformat nutzt, da die erste Woche mit dem Tag des Kursbeginns startet. Die einzelnen Abschnitte werden mit den entsprechenden Daten überschrieben. Hier können Sie dann auch weitere Aktivitäten oder Materialien hinzufügen (siehe unten).
- Einen passenden Kursstart einzustellen macht auch Sinn, wenn der Kurs wiederholt werden soll und mit Datumsvoraussetzungen arbeitet. Wird beispielsweise bei einem hochgeladenem Dokument eingestellt, dass dieses erst ab Tag 15 verfügbar ist, wird bei einer Kurskopie und einer Anpassung des Kursstarts das Datum automatisch angepasst.
- Kursende (5): Wenn das Ende des Kurses erreicht ist, wird der Kurs unter „Vergangene Kurse“ angezeigt.
Kursbeschreibung (6): Die Kursbeschreibung wird in der Kursübersicht angezeigt. Sie wird auch bei der Kurssuche berücksichtigt.
- Die kleinen blauen Fragezeichen klären zusätzlich die jeweilige Funktion der entsprechenden Einstellung.
Kursformat[Bearbeiten | Quelltext bearbeiten]
Unter Kursformat einstellen kann das Format für den gesamten Kurs gewählt werden.
Format (1): PANDA bietet vier verschiedene Formate an.
- Vom ZIM voreingestellt wird das Themenformat.
Wir empfehlen die Nutzung des Themenformats oder des Wochenformats.
- Themenformat: Der Kurs wird in Themenabschnitte eingeteilt. Werden innerhalb eines Semesters mehrere abgrenzbare Themen bearbeitet, eignet sich dieses Format. Zu jedem Themenabschnitt können verschiedene Arten von Inhalten bereitgestellt werden.
- Wochenformat: Sollen jede Woche mehrere Materialien und Aktivitäten eingestellt werden eignet sich dieses Format.
- Das Wochenformat verfügt über dieselben Unterabschnitte wie das Themenformat.
- Soziales Format: Einzig ein Forum wird angelegt. Darüber hinaus kann nichts erstellt werden.
- Anzahl der Diskussionen: Legt fest wie viele Diskussionen angezeigt werden.
- Einzelaktivität: Im Kurs wir nur eine einzige Aktivität angezeigt, welche ist frei wählbar.
- Art der Aktivität: Hier wird die verwendete Aktivität ausgewählt. Wie der Name des Formates schon verrät, ist nur eine Auswahl möglich.
- Verborgene Abschnitte (2): Dies sind Kursabschnitte, die vom Dozenten verborgen werden oder mit einer entsprechenden Voraussetzung versehen sind und daher nicht für alle sichtbar sind. Es kann eingestellt werden, dass Studierenden ein entsprechender grauer Hinweis (Abschnitt 3 ist nicht verfügbar) angezeigt wird, damit diese sich darauf einstellen können, dass noch weitere Abschnitte bearbeitet werden müssen. Es kann aber auch eingestellt werden, dass verborgene Abschnitte ganz unsichtbar sind. Diese Einstellung ist sinnvoll, wenn die Kursplanung erst nach und nach im Laufe des Semesters erfolgt.
- Kursdarstellung (3): Hier kann eingestellt werden, ob alle Kursabschnitte (Themen oder Wochen) mit allen Inhalten untereinander angezeigt werden oder ob jeweils nur die Themenbezeichnungen mit einer kurzen Übersicht mit Verlinkung. In jedem Fall wird angezeigt welche Aktivitäten im Abschnitt zu bearbeiten sind und wie der eigene Bearbeitungsstand ist.
In den Kurseinstellungen lassen sich noch diverse weitere Einstellungen vornehmen, die aber in der Regel nicht geändert werden müssen. Soll im Kurs gekennzeichnet werden, welche Inhalte in jedem Fall bearbeitet werden müssen, empfiehlt es sich die Abschlussverfolgung zu aktivieren.
Ist die Abschlussverfolgung auf Kursebene aktiviert, kann für jede Aktivität und jedes Material in den Einstellungen ein Aktivitätenabschluss konfiguriert werden.
Je nach Einstellung wird der Abschlusshaken manuell von den Teilnehmer/innen (1) oder vom System (2) (gestricheltes Kästchen) gesetzt.
Strukturierungshinweise: Abschnitte einschränken[Bearbeiten | Quelltext bearbeiten]
Wenn Sie Ihren Kurs so gestalten möchten, dass die Teilnehmer/innen bestimmte Aufgaben lösen müssen, um im Kurs weiterzukommen, können Sie die jeweiligen Abschnitte einschränken.
- Gehen Sie dazu auf den entsprechenden Kurs und klicken Sie auf Bearbeiten einschalten.
- Klicken Sie dann neben dem Abschnitt, welchen Sie einschränken möchten auf die drei Punkte oben rechts.
- Es öffnet sich ein weiterer Reiter, in dem Sie auf Abschnitt bearbeiten klicken müssen.
- Klicken Sie dann auf Voraussetzungen (1) und anschließend auf Voraussetzung hinzufügen (2).
- Danach können Sie entscheiden, welche Voraussetzung Sie hinzufügen möchten: Datum, Bewertung, Gruppe, Nutzerprofil oder Zugriffsregel.
- Klicken Sie auf das entsprechende Feld. In diesem Beispiel ist die Voraussetzung die Bewertung (3).
- Wählen Sie dann die Bewertung aus, die Sie als Voraussetzung festlegen wollen.
- In diesem Beispiel wird als Voraussetzung der Test herangezogen.
- Möchten Sie eine bestimmte Prozentzahl eintragen, die der/ die Teilnehmer/in erreichen muss, setzen Sie ein Häkchen bei "muss > sein" und tragen Sie die gewünschte Zahl ein.
- Klicken Sie danach auf Änderungen speichern.
- Nun sehen Sie im Kurs, dass der Zugriff auf den Abschnitt 2 solange eingeschränkt ist, bis der/ die Teilnehmer/in den Test mit entsprechender Punktzahl absolviert hat.
- Sie selbst können aber noch die enthaltenen Materialien und Aktivitäten des Abschnitts sehen.
- Der/ die Teilnehmer/in sieht den Abschnitt zwar, jedoch nicht die enthaltenen Aktivitäten und Materialien.
- Auf diese erhält er/ sie erst Zugriff, wenn der Test bearbeitet und die entsprechende Punktzahl erreicht wurde.
Video - Grundlegende Kurseinstellungen[Bearbeiten | Quelltext bearbeiten]