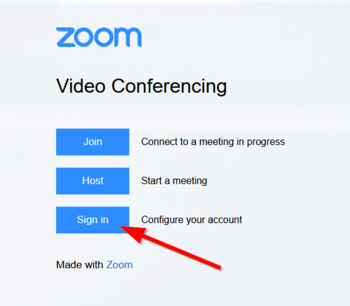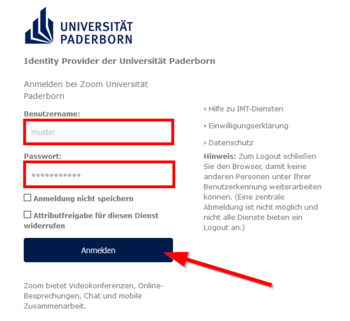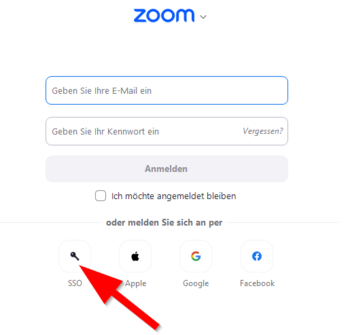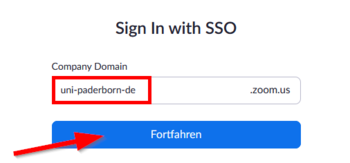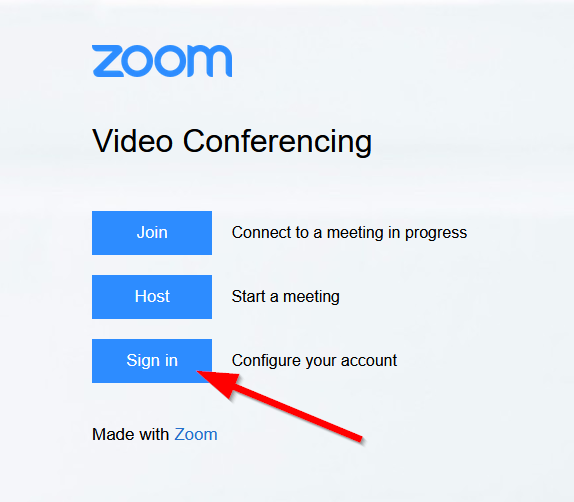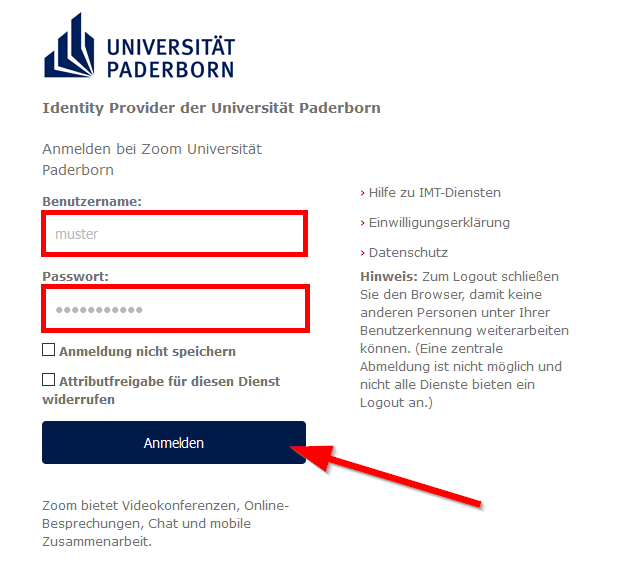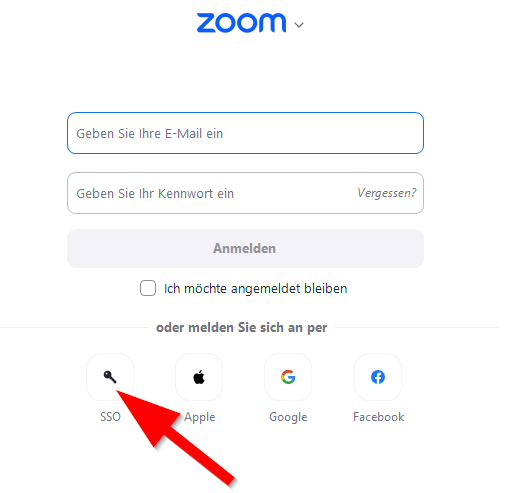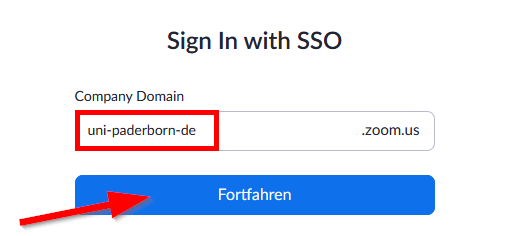Zoom - Veranstaltung planen und anlegen/en
Jnk (Diskussion | Beiträge) |
Jnk (Diskussion | Beiträge) (Section with old Zoom Accounts deleted) |
||
| Zeile 49: | Zeile 49: | ||
</bootstrap_panel> | </bootstrap_panel> | ||
| − | |||
| − | |||
| − | |||
| − | |||
| − | |||
| − | |||
| − | |||
| − | |||
| − | |||
| − | |||
| − | |||
| − | |||
| − | |||
| − | |||
| − | |||
</bootstrap_accordion> | </bootstrap_accordion> | ||
Version vom 22. Mai 2024, 14:09 Uhr
Die deutsche Version finden Sie auf der Seite Zoom - Veranstaltung planen und anlegen
Short introduction[Bearbeiten | Quelltext bearbeiten]
To create meetings in Zoom, you need your Zoom campus license to login.
You have no Zoom license yet? Take a look at Zoom - Registration.
Via Browser
Use the following link to login:
https://uni-paderborn-de.zoom.us/
- Click on "Sign in".
- Login with your Uni-Account.
Via Zoom App
Invite participants[Bearbeiten | Quelltext bearbeiten]
You can generate invitation links in Zoom, which will allow your attendees to participate directly in a conference. Alternatively, you can always participate in a Zoom conference by using your meeting ID and passcode.
- First, go to the "Meetings" tab at the top of the screen.
- Here you can copy the invitation link and distribute it to the participants (e. g. by e-mail).
- Alternatively, you can also copy a text template by clicking on "Copy Invitation".
Host feature[Bearbeiten | Quelltext bearbeiten]
- While setting up a meeting, you can appoint alternative hosts. In the meeting, you can use the co-host feature to share hosting privileges with other users.
- Alternative hosts also need a valid zoom campus license to host meetings.
- In an active meeting, these rights can also be passed on to people who do not have a Zoom license.
- A host with a zoom license must start the meeting. In the meeting, he can appoint other participants as hosts oder co-hosts. This can be done by clicking on "Participants" and "More".
- The co-host feature allows you to share the moderation privileges with other people, so that they can manage the administrative part of the meeting. The rights must be assigned actively during a meeting. There is no limit to the number of co-moderators who can participate in a meeting or webinar.
- Co-hosts cannot start a meeting independently. This can only be done by people with alternative host rights.
Security and privacy[Bearbeiten | Quelltext bearbeiten]
Please choose all your zoom settings carefully! Important information can be found here Zoom - Sicherheit und Datenschutz.
Siehe auch[Bearbeiten | Quelltext bearbeiten]
- Zoom - Allgemeine Informationen
- Zoom - Registrierung (für Veranstalter*innen)
- Zoom - Overview of all Zoom articles