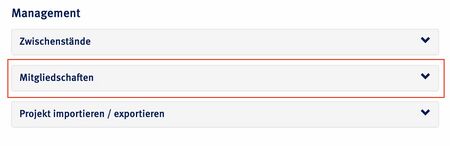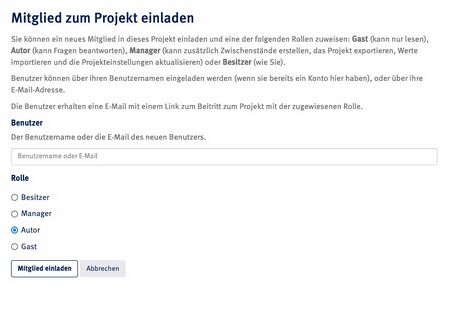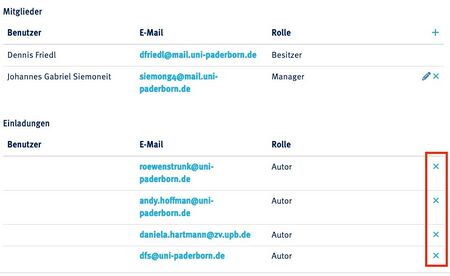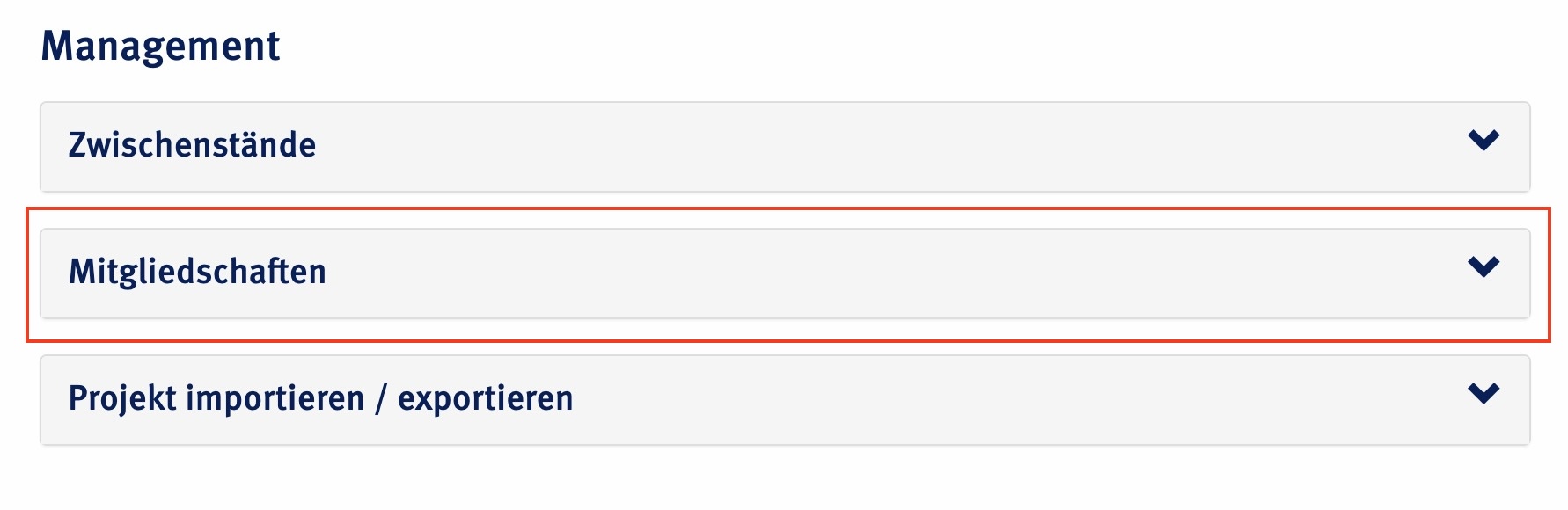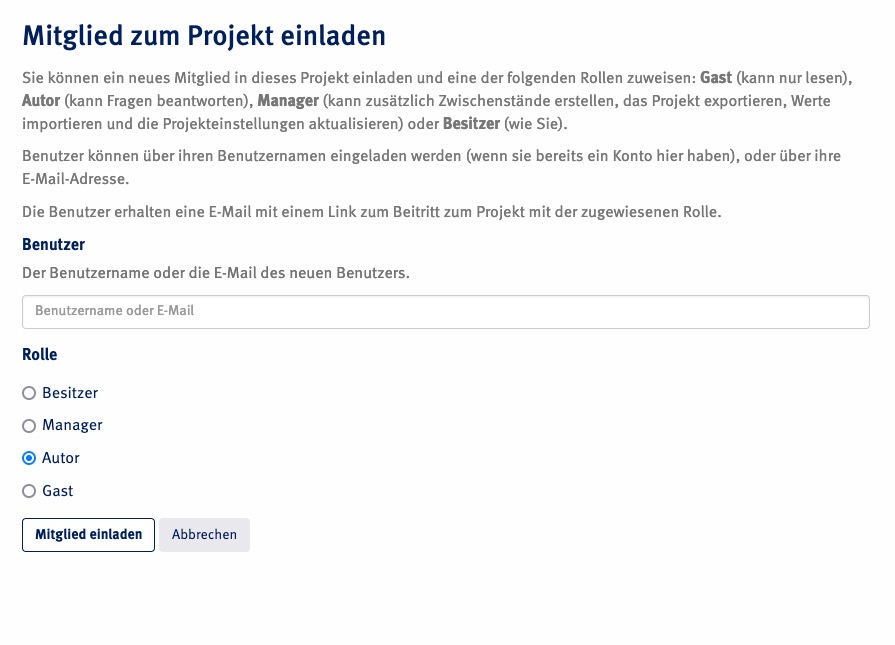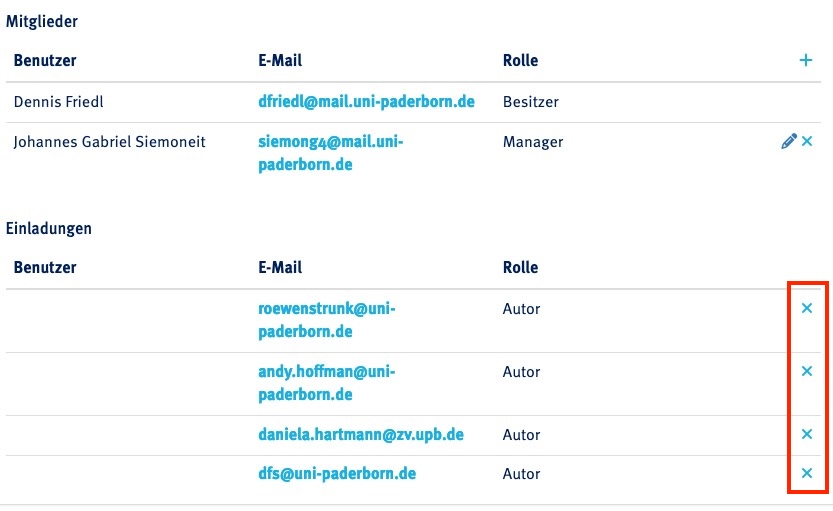Jnk (Diskussion | Beiträge) K (Typo) |
|||
| (4 dazwischenliegende Versionen von 2 Benutzern werden nicht angezeigt) | |||
| Zeile 17: | Zeile 17: | ||
Es lassen sich vier Rollen unterscheiden: | Es lassen sich vier Rollen unterscheiden: | ||
| − | * '''Besitzer'''. Dies ist die höchste Rolle mit uneingeschränkten Rechten innerhalb des Projektes | + | * '''Besitzer'''. Dies ist die höchste Rolle mit uneingeschränkten Rechten innerhalb des Projektes, d.h. der Besitzer kann alle Einstellungen ändern und das Projekt auch löschen. Die Person, die das Projekte in RDMO anlegt, ist automatisch der Besitzer des Projektes, es kann aber auch weiteren Personen diese Rolle zugewiesen werden. |
* '''Manager'''. Die Rolle des Managers ist fast so mächtig wie die des Besitzers. Auch er kann alle Einstellungen ändern, d.h. etwa das Projekt auf einen Zwischenstand zurücksetzen und Mitglieder verwalten. Seine einzige Einschränkung ist, dass er das Projekt nicht löschen kann. | * '''Manager'''. Die Rolle des Managers ist fast so mächtig wie die des Besitzers. Auch er kann alle Einstellungen ändern, d.h. etwa das Projekt auf einen Zwischenstand zurücksetzen und Mitglieder verwalten. Seine einzige Einschränkung ist, dass er das Projekt nicht löschen kann. | ||
* '''Autor'''. Ein Autor kann die Fragen des Katalogs beantworten. | * '''Autor'''. Ein Autor kann die Fragen des Katalogs beantworten. | ||
| Zeile 30: | Zeile 30: | ||
[[Datei:RDMO MitgliedEinladen.jpg|links||mini|ohne|450px]] | [[Datei:RDMO MitgliedEinladen.jpg|links||mini|ohne|450px]] | ||
<br> | <br> | ||
| − | Sie werden auf eine neue Seite '''„Mitglied zum Projekt einladen“''' geleitet, auf der Sie eine Einladung erstellen können, die die eingeladene Person annehmen muss, bevor Sie Mitglied des Projektes ist. Im Textfeld unter '''„Benutzer“''' können Sie entweder den | + | Sie werden auf eine neue Seite '''„Mitglied zum Projekt einladen“''' geleitet, auf der Sie eine Einladung erstellen können, die die eingeladene Person annehmen muss, bevor Sie Mitglied des Projektes ist. Im Textfeld unter '''„Benutzer“''' können Sie entweder den Uni-Account oder eine E-Mail-Adresse der Person eingeben, die Sie zum Projekt einladen möchten. Bei der E-Mail-Adresse muss es sich nicht um eine Adresse der Uni Paderborn handeln. Außerdem können Sie die Rolle auswählen, die die Person innehaben soll. Diese kann auch nachträglich noch geändert werden. |
<br clear=all> | <br clear=all> | ||
| − | Mit Klick auf den Button '''„Mitglied einladen“''' versendet RDMO eine E-Mail zu der eingeladenen Person. Wenn Sie bei '''„Benutzer“''' den | + | Mit Klick auf den Button '''„Mitglied einladen“''' versendet RDMO eine E-Mail zu der eingeladenen Person. Wenn Sie bei '''„Benutzer“''' den Uni-Account angegeben haben, wird diese an das Uni-E-Mail-Postfach der Person verschickt. In der E-Mail befindet sich ein Link, mit dem die eingeladene Person die Einladung annehmen kann. Dafür muss sie sich mit ihrem Uni-Account auf RDMO einloggen. |
==Mitglieder verwalten== | ==Mitglieder verwalten== | ||
[[Datei:RDMO EinladungZurueckziehen.jpg|links||mini|ohne|450px]] | [[Datei:RDMO EinladungZurueckziehen.jpg|links||mini|ohne|450px]] | ||
<br> | <br> | ||
| − | Bei '''„Mitgliedschaften“''' auf der Projektansicht werden eingeladene Personen unter '''„Einladungen“''' aufgelistet. Hier können | + | Bei '''„Mitgliedschaften“''' auf der Projektansicht werden eingeladene Personen unter '''„Einladungen“''' aufgelistet. Hier können Sie den Namen, die E-Mail-Adresse, an die die Einladung versendet wurde, und die zukünftige Rolle noch einmal einsehen. Auch können bereits versandte Einladungen zurückgezogen werden, indem Sie sie mit Klick auf das '''blaue Kreuz''' am rechten Rand der Zeile löschen. |
<br clear=all> | <br clear=all> | ||
[[Datei:RDMO MitgliedVerwalten.jpg|links||mini|ohne|450px]] | [[Datei:RDMO MitgliedVerwalten.jpg|links||mini|ohne|450px]] | ||
<br> | <br> | ||
| − | Sobald eine Person | + | Sobald eine Person die Einladung annimmt, wird sie zusammen mit den restlichen Angehörigen des Projektes unter '''„Mitglieder“''' aufgelistet. Mit einem Klick auf das '''blaue Kreuz''' am rechten Rand einer jeden Zeile lässt sich das jeweilige Mitglied aus dem Projekt entfernen. Mit einem Klick auf den '''blauen Stift''' können Sie einem Mitglied nachträglich eine andere Rolle zuweisen. |
<br clear=all> | <br clear=all> | ||
Aktuelle Version vom 23. Mai 2024, 15:41 Uhr
Allgemeine Informationen
| Anleitung | |
|---|---|
| Informationen | |
| Betriebssystem | Alle |
| Service | RDMO |
| Interessant für | Gäste und Angestellte |
| HilfeWiki des ZIM der Uni Paderborn | |
Forschung in Projekten wird häufig nicht von Einzelpersonen, sondern in Gruppen betrieben. RDMO erlaubt daher auch das kollaborative Arbeiten an Ihren Datenmanagementplänen. Wenn Sie die Rolle „Besitzer“ oder „Manager“ im RDMO-Projekt innehaben, können Sie die Mitgliedschaften des Projektes verwalten und etwa Mitglieder hinzufügen oder die Rollen von einzelnen Mitgliedern bearbeiten. Die Anlaufstelle für diese Funktionalität stellt der Abschnitt „Management“ auf einer jeden Projektansicht dar (siehe Artikel RDMO - Projektansicht). Klicken Sie auf „Mitgliedschaften“, um eine Übersicht aller Mitglieder des Projektes einzusehen und diese zu verwalten.
Rollen im Projekt[Bearbeiten | Quelltext bearbeiten]
RDMO stellt ein Rollensystem zur Verfügung, mit dem Sie die Rechte verschiedener Mitglieder einschränken oder erweitern können. Auf diese Weise können Sie etwa einrichten, dass nur die Projektleitung die Einstellungen des Projektes verändern, wissenschaftliche Mitarbeitende den Datenmanagementplan bearbeiten und ausgewählte Einzelpersonen die Antworten lediglich lesen können.
Es lassen sich vier Rollen unterscheiden:
- Besitzer. Dies ist die höchste Rolle mit uneingeschränkten Rechten innerhalb des Projektes, d.h. der Besitzer kann alle Einstellungen ändern und das Projekt auch löschen. Die Person, die das Projekte in RDMO anlegt, ist automatisch der Besitzer des Projektes, es kann aber auch weiteren Personen diese Rolle zugewiesen werden.
- Manager. Die Rolle des Managers ist fast so mächtig wie die des Besitzers. Auch er kann alle Einstellungen ändern, d.h. etwa das Projekt auf einen Zwischenstand zurücksetzen und Mitglieder verwalten. Seine einzige Einschränkung ist, dass er das Projekt nicht löschen kann.
- Autor. Ein Autor kann die Fragen des Katalogs beantworten.
- Gast. Ein Gast kann nichts verändern und auch keine Fragen beantworten, sondern abgegebene Antworten lediglich einsehen.
Mitglieder hinzufügen[Bearbeiten | Quelltext bearbeiten]
Im Unterabschnitt „Mitglieder“ befindet sich eine Auflistung aller Personen, die bereits Mitglied des Projektes sind. Wenn Sie das Projekt in RDMO angelegt haben, sollten Sie zu Anfang hier als einzige Person auftauchen. Um weiteren Personen Zugriff auf das Projekt zu gewähren, klicken Sie auf das blaue Plus-Symbol rechts der Mitgliederauflistung.
Sie werden auf eine neue Seite „Mitglied zum Projekt einladen“ geleitet, auf der Sie eine Einladung erstellen können, die die eingeladene Person annehmen muss, bevor Sie Mitglied des Projektes ist. Im Textfeld unter „Benutzer“ können Sie entweder den Uni-Account oder eine E-Mail-Adresse der Person eingeben, die Sie zum Projekt einladen möchten. Bei der E-Mail-Adresse muss es sich nicht um eine Adresse der Uni Paderborn handeln. Außerdem können Sie die Rolle auswählen, die die Person innehaben soll. Diese kann auch nachträglich noch geändert werden.
Mit Klick auf den Button „Mitglied einladen“ versendet RDMO eine E-Mail zu der eingeladenen Person. Wenn Sie bei „Benutzer“ den Uni-Account angegeben haben, wird diese an das Uni-E-Mail-Postfach der Person verschickt. In der E-Mail befindet sich ein Link, mit dem die eingeladene Person die Einladung annehmen kann. Dafür muss sie sich mit ihrem Uni-Account auf RDMO einloggen.
Mitglieder verwalten[Bearbeiten | Quelltext bearbeiten]
Bei „Mitgliedschaften“ auf der Projektansicht werden eingeladene Personen unter „Einladungen“ aufgelistet. Hier können Sie den Namen, die E-Mail-Adresse, an die die Einladung versendet wurde, und die zukünftige Rolle noch einmal einsehen. Auch können bereits versandte Einladungen zurückgezogen werden, indem Sie sie mit Klick auf das blaue Kreuz am rechten Rand der Zeile löschen.
Sobald eine Person die Einladung annimmt, wird sie zusammen mit den restlichen Angehörigen des Projektes unter „Mitglieder“ aufgelistet. Mit einem Klick auf das blaue Kreuz am rechten Rand einer jeden Zeile lässt sich das jeweilige Mitglied aus dem Projekt entfernen. Mit einem Klick auf den blauen Stift können Sie einem Mitglied nachträglich eine andere Rolle zuweisen.