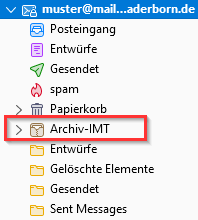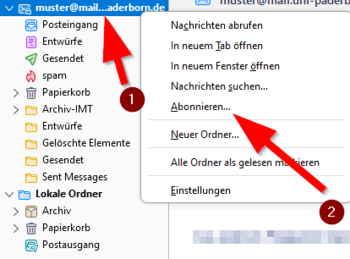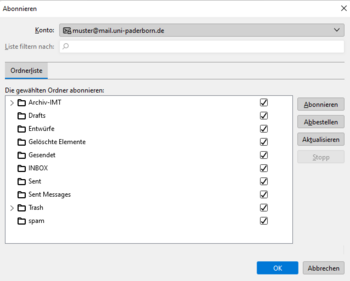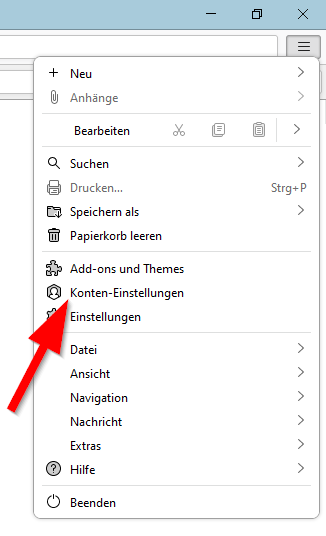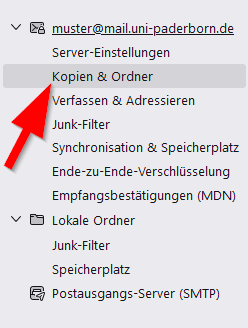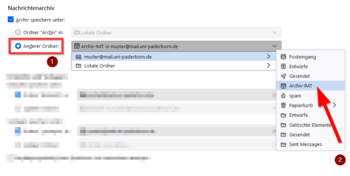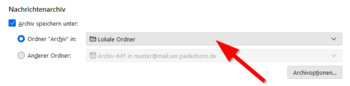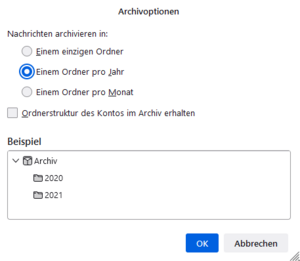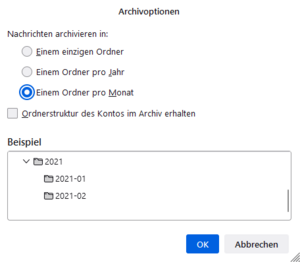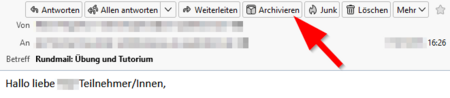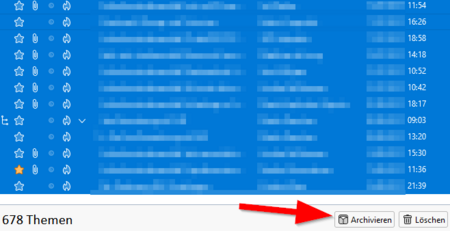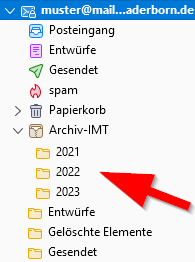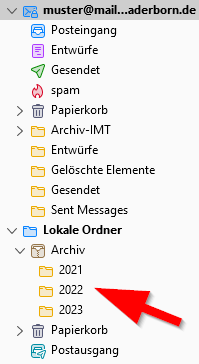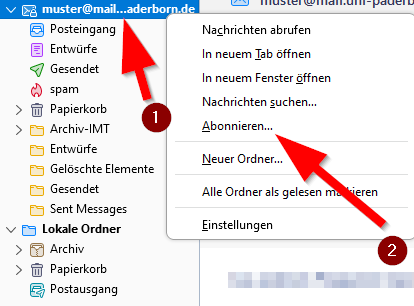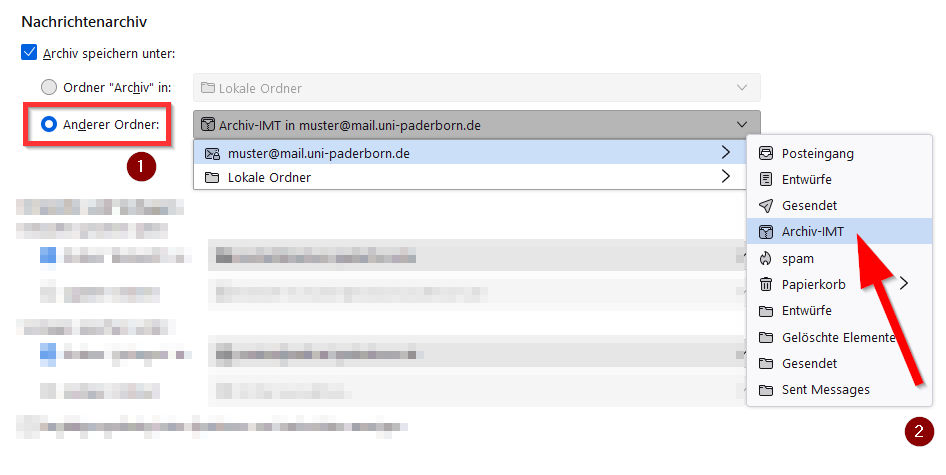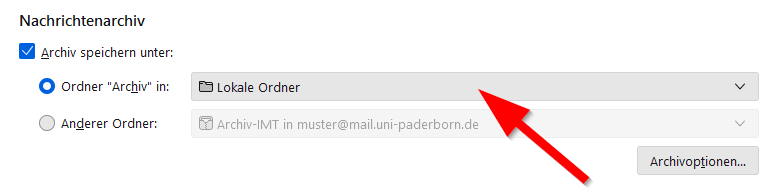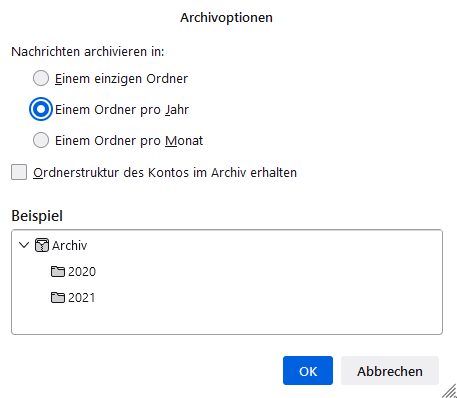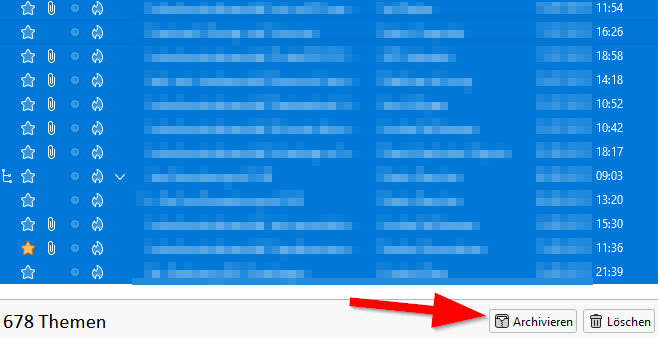Jnk (Diskussion | Beiträge) (Die Seite wurde neu angelegt: „{{article |type=Anleitung |os=Windows 10,Windows 11 |service=Service:Mail,Service:Exchange |targetgroup=Angestellte,Studierende,Gäste |hasdisambig=Ja |disambi…“) |
Jnk (Diskussion | Beiträge) K (Textersetzung - „imt@uni-paderborn.de“ durch „zim@uni-paderborn.de“) |
||
| (34 dazwischenliegende Versionen desselben Benutzers werden nicht angezeigt) | |||
| Zeile 7: | Zeile 7: | ||
|disambiguation=E-Mail Archivierung | |disambiguation=E-Mail Archivierung | ||
}} | }} | ||
| − | + | Das E-Mail-Postfach hat einen begrenzten Speicherplatz. Wenn die Speichergrenze erreicht ist, müssen Sie E-Mails löschen oder archivieren. Sie können sont keine E-Mails mehr empfangen. Hier erfahren Sie mehr zum Archivieren von E-Mails in Ihrem IMT-Archiv-Ordner oder lokal auf Ihrer Festplatte. | |
| − | |||
| − | |||
| − | Das E-Mail-Postfach hat einen begrenzten Speicherplatz. Wenn die Speichergrenze erreicht ist, müssen Sie E-Mails löschen oder archivieren. Hier erfahren Sie mehr zum | ||
| − | ==Archiv-IMT= | + | ==Archiv einrichten== |
| + | <bootstrap_accordion> | ||
| + | <bootstrap_panel heading="Archiv-IMT (IMAP)" color="info"> | ||
Sie können einen gesonderten Archiv-Ordner beim IMT beantragen. Der Inhalt dieses Ordner wird nicht auf Ihren E-Mail-Speicherplatz angerechnet. | Sie können einen gesonderten Archiv-Ordner beim IMT beantragen. Der Inhalt dieses Ordner wird nicht auf Ihren E-Mail-Speicherplatz angerechnet. | ||
| − | ==Lokales Archiv== | + | [[Datei:Manuelle-archivierung-thunderbird-14.png|links|mini|ohne|350px|Archiv-IMT-Ordner in Thunderbird]] |
| + | <br> | ||
| + | * Haben Sie schon einen '''"Archiv-IMT-Ordner"'''? | ||
| + | * Sie finden ihn in der Ordnerliste am linken Rand. | ||
| + | <br clear=all> | ||
| + | |||
| + | * Haben Sie noch keinen '''"Archiv-IMT-Ordner"''' beantragt? Schreiben Sie eine formlose E-Mail an [mailto:zim@uni-paderborn.de zim@uni-paderborn.de]. | ||
| + | * Der '''"Archiv-IMT"''' Ordner wurde vom IMT bereits eingerichtet und taucht trotzdem nicht in Ihrer Ordnerliste auf? | ||
| + | |||
| + | [[Datei:Manuelle-archivierung-thunderbird-11.png|links|mini|ohne|350px|Archiv-IMT-Ordner in Thunderbird]] | ||
| + | <br> | ||
| + | * Machen Sie einen Rechtsklick auf Ihr E-Mail-Konto. In diesem Fall '''"muster@mail.uni-paderborn.de"'''. | ||
| + | * Klicken Sie im Kontext-Menü auf '''"Abonnieren..."''' | ||
| + | <br clear=all> | ||
| + | |||
| + | [[Datei:Manuelle-archivierung-thunderbird-10.png|links|mini|ohne|350px|Archiv-IMT-Ordner in Thunderbird]] | ||
| + | <br> | ||
| + | * Klicken Sie auf '''"Aktualiseren"''' falls Sie den Ordner '''"Archiv-IMT'''" nicht sehen. | ||
| + | * Setzen Sie den Haken für '''"Archiv-IMT"'''. | ||
| + | * Klicken Sie anschließend auf '''"OK"''' | ||
| + | <br clear=all> | ||
| + | |||
| + | Richten Sie den Archiv-IMT-Ordner als Standardarchiv ein. | ||
| + | [[Datei:Manuelle-archivierung-thunderbird-01.png|links|mini|ohne|350px|Thunderbird Menü]] | ||
| + | <br> | ||
| + | * Klicken Sie am rechten Rand auf die drei vertikalen Striche um das Menü zu öffnen. | ||
| + | * Klicken Sie auf '''"Konten-Einstellungen"''' | ||
| + | <br clear=all> | ||
| + | |||
| + | [[Datei:Manuelle-archivierung-thunderbird-02.png|links|mini|ohne|350px|Konteneinstellungen]] | ||
| + | <br> | ||
| + | * Klicken Sie auf '''"Kopien & Ordner"''' | ||
| + | <br clear=all> | ||
| + | |||
| + | [[Datei:Manuelle-archivierung-thunderbird-03.png|links|mini|ohne|350px|Menü kopien und Ordner]] | ||
| + | <br> | ||
| + | * Gehen Sie in den Bereich '''"Nachrichtenarchiv"'''. | ||
| + | * Wählen Sie '''"Anderer Ordner"'''. | ||
| + | * Wählen Sie Ihr Mailpostfach aus. | ||
| + | * Wählen Sie den Ordner '''"Archiv-IMT"'''. | ||
| + | <br clear=all> | ||
| + | |||
| + | </bootstrap_panel> | ||
| + | |||
| + | <bootstrap_panel heading="Lokales Archiv" color="info"> | ||
| + | Ein lokales Archiv wird auf der Festplatte Ihres Computers gespeichert. Die hier archivierten E-Mails belegen keinen Speichplatz in Ihrem E-Mail-Postfach. Die E-Mails sind allerdings nur auf diesen Gerät gespeichert. Sie können nicht online oder von anderen Geräten darauf zugreifen. | ||
| + | |||
| + | [[Datei:Manuelle-archivierung-thunderbird-01.png|links|mini|ohne|350px|Thunderbird Menü]] | ||
| + | <br> | ||
| + | * Klicken Sie am rechten Rand auf die drei vertikalen Striche um das Menü zu öffnen. | ||
| + | * Klicken Sie auf '''"Konten-Einstellungen"''' | ||
| + | <br clear=all> | ||
| + | |||
| + | [[Datei:Manuelle-archivierung-thunderbird-02.png|links|mini|ohne|350px|Konteneinstellungen]] | ||
| + | <br> | ||
| + | * Klicken Sie auf '''"Kopien & Ordner"''' | ||
| + | <br clear=all> | ||
| + | |||
| + | [[Datei:Manuelle-archivierung-thunderbird-04.png|links|mini|ohne|350px|Lokaler Ordner für Nachrichtenarchiv]] | ||
| + | <br> | ||
| + | * Gehen Sie in den Bereich '''"Nachrichtenarchiv"'''. | ||
| + | * Wählen Sie ''''"Ordner Archiv in"'''. | ||
| + | * Wählen Sie '''"Lokale Ordner"'''. | ||
| + | <br clear=all> | ||
| + | </bootstrap_panel> | ||
| + | </bootstrap_accordion> | ||
| + | |||
| + | ==Archivoptionen== | ||
| + | Über die Archivopitonen können Sie festlegen, in welcher Struktur die E-Mails abgelegt werden. Sie haben die Wahl zwischen: Einzelner Ordner, Jährlich und Monatlich. | ||
| + | [[Datei:Manuelle-archivierung-thunderbird-04.png|links|mini|ohne|350px|Menü Archivoptionen]] | ||
| + | <br> | ||
| + | * Gehen Sie auf '''"Archivoptionen..."''' | ||
| + | <br clear=all> | ||
| + | |||
| + | [[Datei:Manuelle-archivierung-thunderbird-06.png|links|mini|ohne|300px|Ordner für einzelne Jahre]] | ||
| + | <div class="tleft" style="clear:none"> [[Datei:Manuelle-archivierung-thunderbird-07.png|links|mini|ohne|300px|Ordner für einzelne Monate]] </div> | ||
| + | <br clear=all> | ||
| + | |||
| + | ==E-Mails archivieren== | ||
| + | [[Datei:Manuelle-archivierung-thunderbird-08.png|links|mini|ohne|450px|Einzelne E-Mail archivieren.]] | ||
| + | <br> | ||
| + | * Sie können einzelne E-Mails mit einem Klick auf '''"Archivieren'''" in das Archiv verschieben. | ||
| + | <br clear=all> | ||
| + | |||
| + | [[Datei:Manuelle-archivierung-thunderbird-09.png|links|mini|ohne|450px|Mehrere E-Mails archivieren.]] | ||
| + | <br> | ||
| + | * Alternativ können Sie auch mehrere E-Mails markieren und über '''"Archivieren"''' gemeinsam ins Archiv verschieben. | ||
| + | * Mit gedrückter <code> Str-Taste</code> können Sie mehrere E-Mails auswählen. | ||
| + | * Mit der Kombination <code>Str-Taste + A</code> markieren Sie alle E-Mails im aktuellen Ordner. | ||
| + | * Mit gedrückter <code>Shift-Taste</code> markieren Sie alle E-Mails, die zwischen zwei Klicks liegen. | ||
| + | <br clear=all> | ||
| + | |||
| + | ==Archiv öffnen== | ||
| + | Archivierte E-Mails finden Sie in Ihrem Archiv-Ordner. Je nachdem ob Sie den Ordner '''"Archiv-IMT"''' oder das lokale Archiv nutzen, ist der Ordner an einer anderen Stelle im Postfach-Baum. | ||
| + | <br> | ||
| + | Sie können auch einzelne E-Mails und ganze Ordner mit der Maus hierhin verschieben, um diese zu archivieren. | ||
| + | |||
| + | [[Datei:Manuelle-archivierung-thunderbird-12.png|links|mini|ohne|300px|Archiv-IMT]] | ||
| + | <div class="tleft" style="clear:none"> [[Datei:Manuelle-archivierung-thunderbird-13.png|links|mini|ohne|300px|Lokales E-Mail-Archiv]] </div> | ||
| + | <br clear=all> | ||
== Siehe auch == | == Siehe auch == | ||
Aktuelle Version vom 12. Juni 2024, 13:20 Uhr
| Anleitung | |
|---|---|
| Informationen | |
| Betriebssystem | Windows 10 und Windows 11 |
| Service | Exchange und Mail |
| Interessant für | Angestellte, Studierende und Gäste |
| Windows Portalseite | |
Das E-Mail-Postfach hat einen begrenzten Speicherplatz. Wenn die Speichergrenze erreicht ist, müssen Sie E-Mails löschen oder archivieren. Sie können sont keine E-Mails mehr empfangen. Hier erfahren Sie mehr zum Archivieren von E-Mails in Ihrem IMT-Archiv-Ordner oder lokal auf Ihrer Festplatte.
Archiv einrichten[Bearbeiten | Quelltext bearbeiten]
Archiv-IMT (IMAP)
Sie können einen gesonderten Archiv-Ordner beim IMT beantragen. Der Inhalt dieses Ordner wird nicht auf Ihren E-Mail-Speicherplatz angerechnet.
- Haben Sie schon einen "Archiv-IMT-Ordner"?
- Sie finden ihn in der Ordnerliste am linken Rand.
- Haben Sie noch keinen "Archiv-IMT-Ordner" beantragt? Schreiben Sie eine formlose E-Mail an zim@uni-paderborn.de.
- Der "Archiv-IMT" Ordner wurde vom IMT bereits eingerichtet und taucht trotzdem nicht in Ihrer Ordnerliste auf?
- Machen Sie einen Rechtsklick auf Ihr E-Mail-Konto. In diesem Fall "muster@mail.uni-paderborn.de".
- Klicken Sie im Kontext-Menü auf "Abonnieren..."
- Klicken Sie auf "Aktualiseren" falls Sie den Ordner "Archiv-IMT" nicht sehen.
- Setzen Sie den Haken für "Archiv-IMT".
- Klicken Sie anschließend auf "OK"
Richten Sie den Archiv-IMT-Ordner als Standardarchiv ein.
- Klicken Sie am rechten Rand auf die drei vertikalen Striche um das Menü zu öffnen.
- Klicken Sie auf "Konten-Einstellungen"
- Klicken Sie auf "Kopien & Ordner"
- Gehen Sie in den Bereich "Nachrichtenarchiv".
- Wählen Sie "Anderer Ordner".
- Wählen Sie Ihr Mailpostfach aus.
- Wählen Sie den Ordner "Archiv-IMT".
Lokales Archiv
Ein lokales Archiv wird auf der Festplatte Ihres Computers gespeichert. Die hier archivierten E-Mails belegen keinen Speichplatz in Ihrem E-Mail-Postfach. Die E-Mails sind allerdings nur auf diesen Gerät gespeichert. Sie können nicht online oder von anderen Geräten darauf zugreifen.
- Klicken Sie am rechten Rand auf die drei vertikalen Striche um das Menü zu öffnen.
- Klicken Sie auf "Konten-Einstellungen"
- Klicken Sie auf "Kopien & Ordner"
- Gehen Sie in den Bereich "Nachrichtenarchiv".
- Wählen Sie '"Ordner Archiv in".
- Wählen Sie "Lokale Ordner".
Archivoptionen[Bearbeiten | Quelltext bearbeiten]
Über die Archivopitonen können Sie festlegen, in welcher Struktur die E-Mails abgelegt werden. Sie haben die Wahl zwischen: Einzelner Ordner, Jährlich und Monatlich.
- Gehen Sie auf "Archivoptionen..."
E-Mails archivieren[Bearbeiten | Quelltext bearbeiten]
- Sie können einzelne E-Mails mit einem Klick auf "Archivieren" in das Archiv verschieben.
- Alternativ können Sie auch mehrere E-Mails markieren und über "Archivieren" gemeinsam ins Archiv verschieben.
- Mit gedrückter
Str-Tastekönnen Sie mehrere E-Mails auswählen. - Mit der Kombination
Str-Taste + Amarkieren Sie alle E-Mails im aktuellen Ordner. - Mit gedrückter
Shift-Tastemarkieren Sie alle E-Mails, die zwischen zwei Klicks liegen.
Archiv öffnen[Bearbeiten | Quelltext bearbeiten]
Archivierte E-Mails finden Sie in Ihrem Archiv-Ordner. Je nachdem ob Sie den Ordner "Archiv-IMT" oder das lokale Archiv nutzen, ist der Ordner an einer anderen Stelle im Postfach-Baum.
Sie können auch einzelne E-Mails und ganze Ordner mit der Maus hierhin verschieben, um diese zu archivieren.