Jnk (Diskussion | Beiträge) K (Textersetzung - „IMT“ durch „ZIM“) |
Jnk (Diskussion | Beiträge) K (Textersetzung - „imt@uni-paderborn.de“ durch „zim@uni-paderborn.de“) |
||
| Zeile 19: | Zeile 19: | ||
===Microsoft Office 2011 for Mac OS und Document Connection=== | ===Microsoft Office 2011 for Mac OS und Document Connection=== | ||
| − | Ebenso können Sie SharePoint mit Hilfe von Microsoft Office for Mac die Funktionen von SharePoint wie unter Windows nutzen, wie etwa das Hochladen von Dokumenten aus Word. Dazu sollten Sie Office 2011 for Mac OS benutzen ('''[mailto: | + | Ebenso können Sie SharePoint mit Hilfe von Microsoft Office for Mac die Funktionen von SharePoint wie unter Windows nutzen, wie etwa das Hochladen von Dokumenten aus Word. Dazu sollten Sie Office 2011 for Mac OS benutzen ('''[mailto:zim@uni-paderborn.de beim ZIM erhältlich]''') |
Zum Verbinden mit dem SharePoint-Arbeitsbereich müssen Sie dann die im Office-Paket enthaltene Microsoft Document Connection verwenden. Hier können Sie, wie auf der Teamsite, in den Dokumentbibliotheken navigieren. | Zum Verbinden mit dem SharePoint-Arbeitsbereich müssen Sie dann die im Office-Paket enthaltene Microsoft Document Connection verwenden. Hier können Sie, wie auf der Teamsite, in den Dokumentbibliotheken navigieren. | ||
Version vom 12. Juni 2024, 13:20 Uhr
| Anleitung | |
|---|---|
| Informationen | |
| Betriebssystem | MacOS X 10.6 (Snow Leopard), MacOS X 10.7 (Lion) und MacOS X 10.8 (Mountain Lion) |
| Service | SharePoint |
| Interessant für | Angestellte und Bereiche |
| MacOS Portalseite | |
Was ist zu tun?[Bearbeiten | Quelltext bearbeiten]
- Wichtige Eigenschaften von SharePoint unter Mac kennenlernen
Schritt für Schritt Anleitung[Bearbeiten | Quelltext bearbeiten]
Allgemein Informationen[Bearbeiten | Quelltext bearbeiten]
Benutzern von Mac OS stehen zunächst alle Funktionen zur Verfügung, die ein SharePoint-Arbeitsplatz im Browser bereitstellt (Up/Download von Dokumenten, Benutzung von Kalendern, Kontaktlisten, Wikis usw.).
Um die tiefergehenden Features zur Bearbeitung von Dokumenten zu verwenden (gemeinsames, gleichzeitiges Erstellen und Bearbeiten von Dokumenten, Versionierung mit Vergleichsmöglichkeiten zu älteren Dokumentenversionen, Verwendung von Dokumenten-Vorlagen usw.), wird das Microsoft Office 2011 für Mac OS benötigt. Eine Lizenz für dieses Produkt kann für Mitarbeiter der Universität beim ZIM kostenfrei erworben werden.
[Bearbeiten | Quelltext bearbeiten]
Um die Web-Teamsite eines SharePoint-Arbeitsbereichs zu erreichen, sollten Mac-User entweder Firefox oder Safari als Browser benutzen. Genaue Informationen zu den Anforderungen finden Sie auf der Seite Systemanforderungen. Über die Webseite können Sie beispielsweise Dokumente mit Hilfe der Web Apps bearbeiten.
Microsoft Office 2011 for Mac OS und Document Connection[Bearbeiten | Quelltext bearbeiten]
Ebenso können Sie SharePoint mit Hilfe von Microsoft Office for Mac die Funktionen von SharePoint wie unter Windows nutzen, wie etwa das Hochladen von Dokumenten aus Word. Dazu sollten Sie Office 2011 for Mac OS benutzen (beim ZIM erhältlich)
Zum Verbinden mit dem SharePoint-Arbeitsbereich müssen Sie dann die im Office-Paket enthaltene Microsoft Document Connection verwenden. Hier können Sie, wie auf der Teamsite, in den Dokumentbibliotheken navigieren.
Verbinden mit dem Microsoft Document Connection[Bearbeiten | Quelltext bearbeiten]
(Die Bilder werden durch Klicken vergrößert dargestellt)
Offnen Sie die Microsoft Document Connection, beispielsweise über Spotlight.
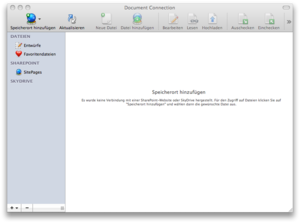
Wichtig: In den Einstellungen müssen Sie das Häkchen vor "Standardauthentifizierung aktivieren" setzen. Dies ist standardmäßig nicht der Fall.
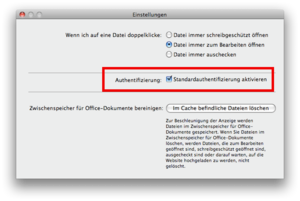
Anschließend können Sie unter Speicherort hinzufügen sich mit Ihrer SharePoint-Teamsite verbinden. Geben Sie dazu die URL Ihrer SharePoint-Teamsite sowie Ihren Uni-Account-Login ein.
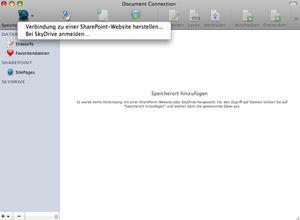
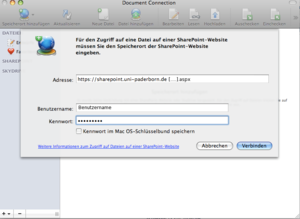
Dokument Connection öffnet nun die Seite und zeigt Ihnen die Bibliotheken (ähnlich wie im Finder) und Dokumente an. Sie können so durch die Dokumentbibliotheken Ihrer SharePoint-Teamsite navigieren. Ebenso können Sie hier Dokumente hinzufügen und editieren.
Außerdem können Sie durch diese Verbindung über die Office for Mac-Produkte Dateien auf die SharePoint-Teamsite hochladen (beispielsweise eine Word-Datei). Zum Hochladen einer Datei klicken Sie dafür unter Datei auf Freigeben. Hier finden Sie die Option Auf SharePoint speichern.
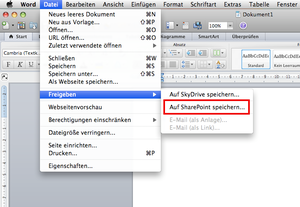
Es öffnet sich ein Fenster mit den zuletzt verwendeten Speicherorten und gespeicherten Speicherorten.
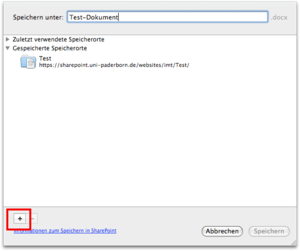
Um einen anderen Speicherort auszuwählen klicken Sie auf das + in der unteren linken Ecke und geben Sie die URL des Ordners an.
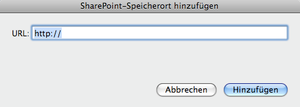
Durch einen Klick auf Aktualisieren erscheint das neu gespeicherte Dokument auch in Microsoft Document Connection.