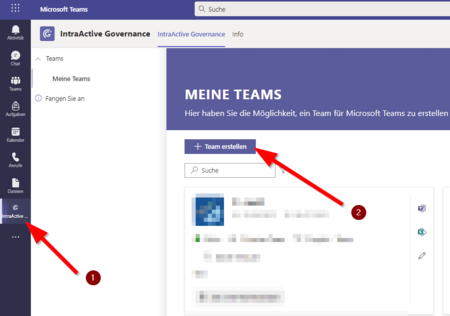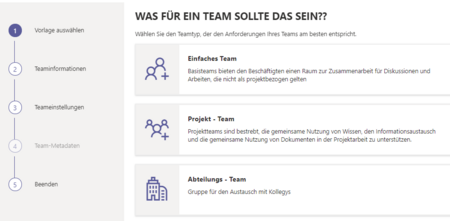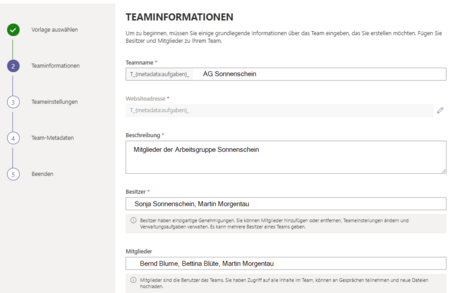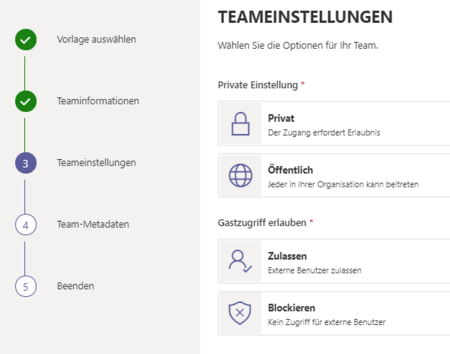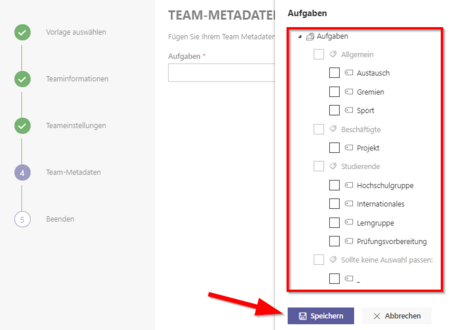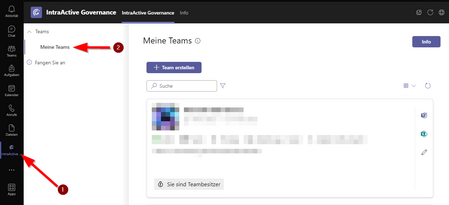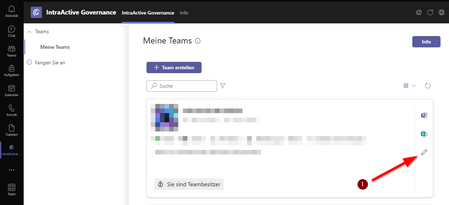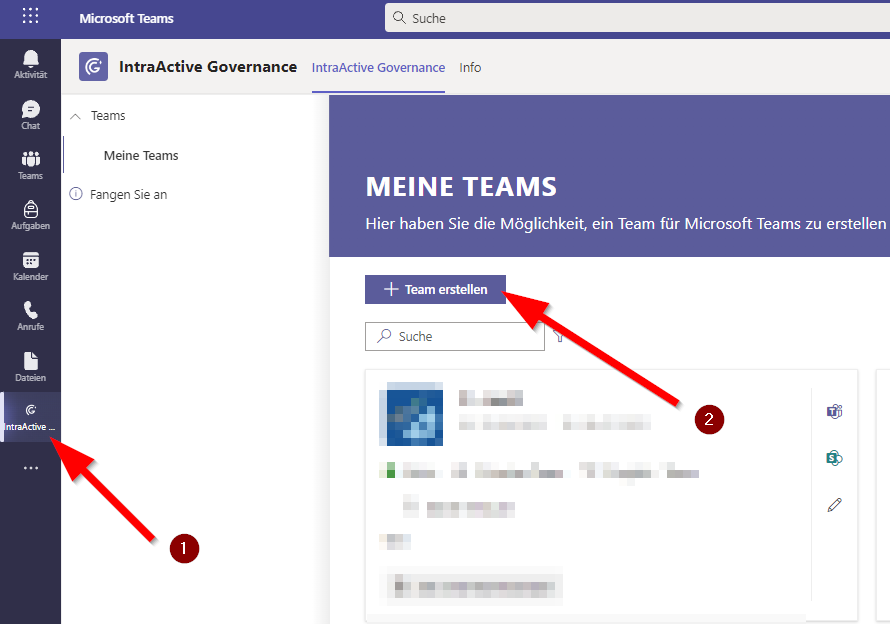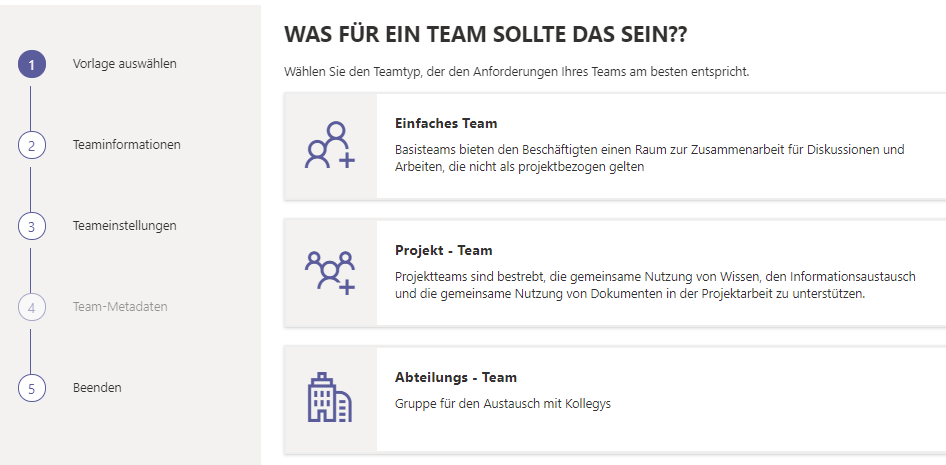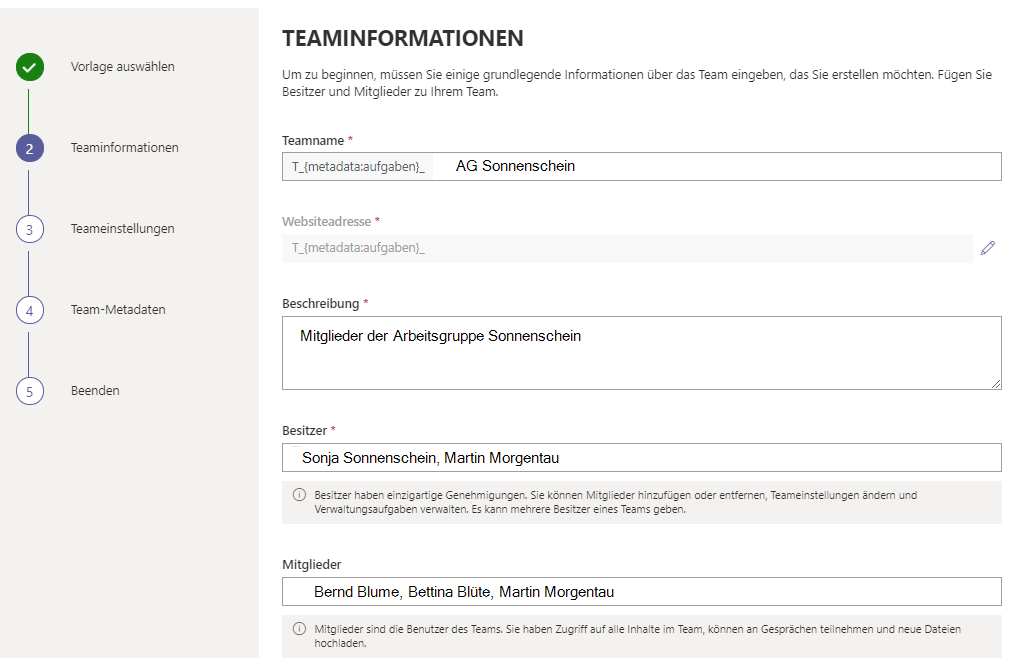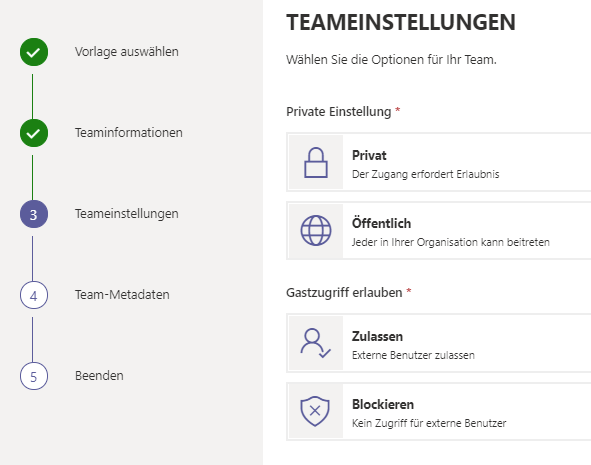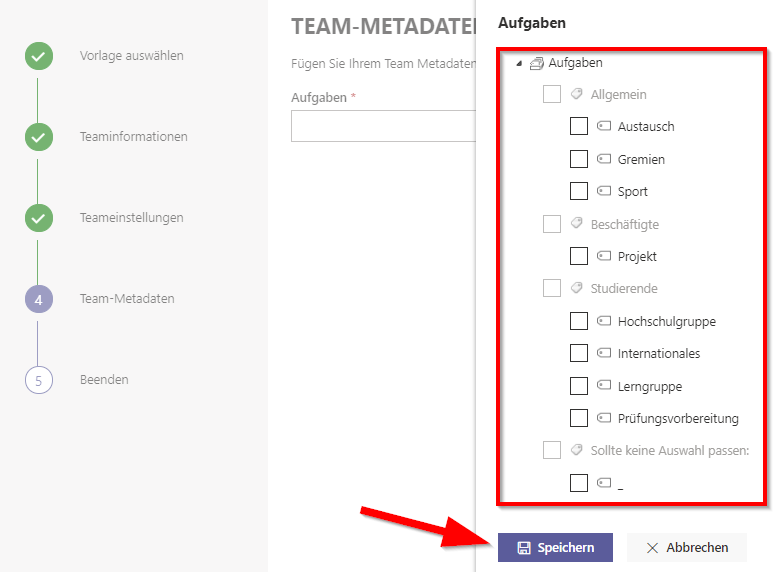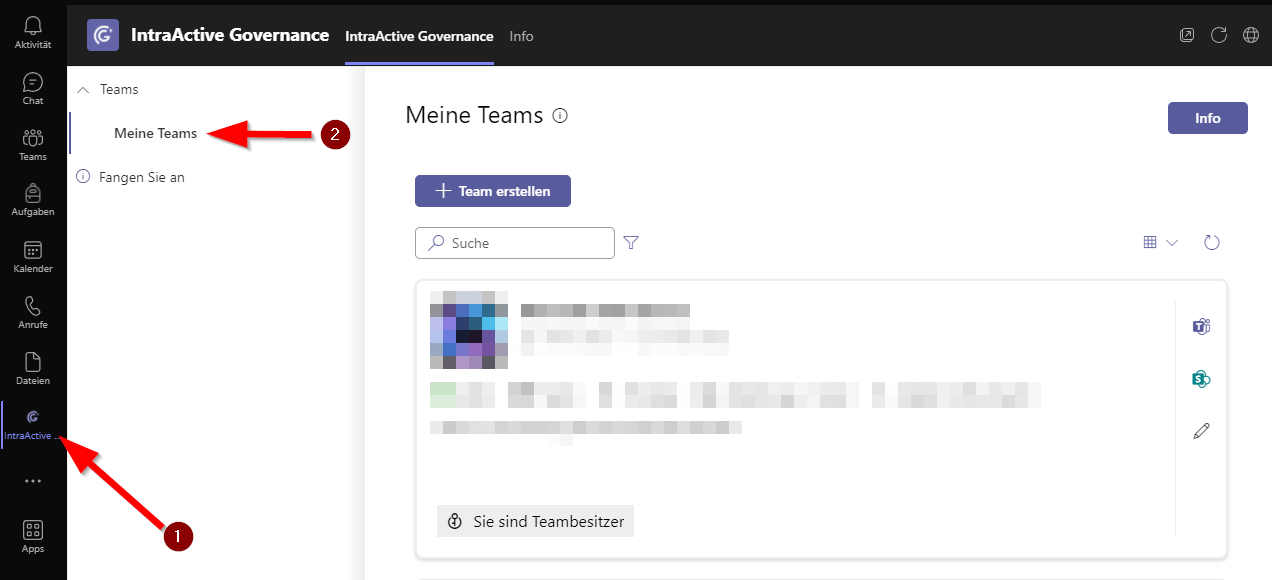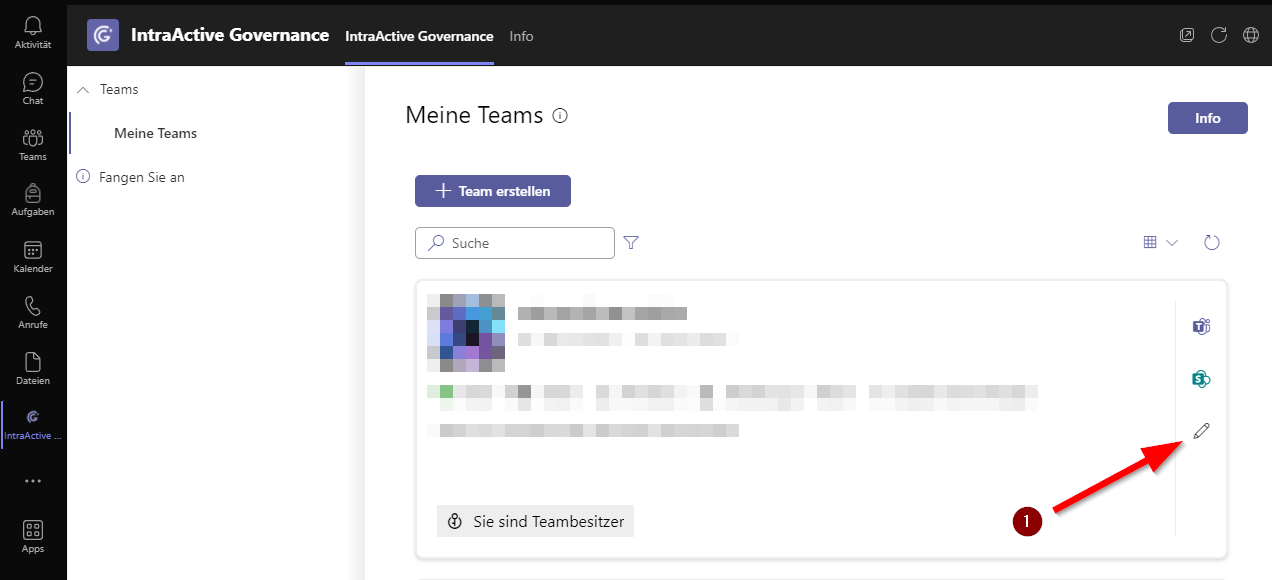Jnk (Diskussion | Beiträge) K (Textersetzung - „imt@upb.de“ durch „zim@uni-paderborn.de“) |
|||
| (29 dazwischenliegende Versionen von 3 Benutzern werden nicht angezeigt) | |||
| Zeile 2: | Zeile 2: | ||
|type=Anleitung | |type=Anleitung | ||
|service=Service:Microsoft 365 | |service=Service:Microsoft 365 | ||
| − | |targetgroup=Angestellte,Studierende | + | |targetgroup=Gäste, Angestellte, Studierende |
| − | |displaytitle= | + | |displaytitle=MS Teams - Teams anlegen über IntraActive |
|hasdisambig=Ja | |hasdisambig=Ja | ||
}} | }} | ||
{{ambox | {{ambox | ||
|type=content | |type=content | ||
| − | |text=Diese Anleitung gilt nur für das Anlegen von Teams im '''"@ad.uni-paderborn.de"''' | + | |text=Diese Anleitung gilt nur für das Anlegen von Teams im MS 365 Dienst. (Benutzername zur Anmeldung endet auf '''"@ad.uni-paderborn.de"''') |
}} | }} | ||
Neue Teams müssen über die IntraActive Governance App angelegt werden. In dieser Anleitung erklären wir das grundsätzliche Vorgehen. | Neue Teams müssen über die IntraActive Governance App angelegt werden. In dieser Anleitung erklären wir das grundsätzliche Vorgehen. | ||
| Zeile 18: | Zeile 18: | ||
<br> | <br> | ||
# Rufen Sie die App '''"IntraActive Governance"''' auf. | # Rufen Sie die App '''"IntraActive Governance"''' auf. | ||
| − | # Klicken Sie auf '''"Team erstellen"'''. | + | # Klicken Sie auf '''"Team erstellen"'''. |
<br clear=all> | <br clear=all> | ||
| Zeile 31: | Zeile 31: | ||
<span style="color:orange">Hinweis:</span> | <span style="color:orange">Hinweis:</span> | ||
| − | Einfache Teams können direkt erstellt werden. Projekt- und Abteilungs-Teams werden nach der Erstellung dem | + | Einfache Teams können direkt erstellt werden. Projekt- und Abteilungs-Teams werden nach der Erstellung dem ZIM zur Freigabe vorgelegt. Dadurch soll gewährleistet werden, dass Projekte und Abteilungen nur von Personen angelegt werden, die auch in diesem Bereich tätig und zuständig sind. Projekt- und Abteilungsteams können nur von Mitarbeitenden erstellt werden, nicht von Studierenden. |
| + | |||
| + | ===Unterschiede Vorlagen=== | ||
| + | |||
| + | {| class="wikitable" | ||
| + | |+ | ||
| + | |- | ||
| + | ! Bezeichnung !! Einfaches Team !! Projekt - Team !! Abteilungs - Team | ||
| + | |- | ||
| + | | Beschreibung || Basisteams bieten den Beschäftigten einen Raum zur Zusammenarbeit für Diskussionen und Arbeiten, die nicht als projektbezogen gelten. || Projektteams sind bestrebt, die gemeinsame Nutzung von Wissen, den Informationsaustausch und die gemeinsame Nutzung von Dokumenten in der Projektarbeit zu unterstützen. || Ein Abteilungsteam hat als Hauptziel die effiziente Koordination und Zusammenarbeit innerhalb einer spezifischen Abteilung oder Abteilungseinheit. | ||
| + | |- | ||
| + | | Automatische Archivierung || nach 180 Tagen bei Inaktivität || nach 180 Tagen bei Inaktivität || nach 365 Tagen bei Inaktivität | ||
| + | |- | ||
| + | | Privatsphäre || Privat oder Öffentlich, Auswahl bei Erstellung || Privat oder Öffentlich, Auswahl bei Erstellung || Privat | ||
| + | |- | ||
| + | | Gastzugriff Externe Benutzer || Möglich || Möglich || Nicht möglich | ||
| + | |} | ||
===Teaminformationen=== | ===Teaminformationen=== | ||
| Zeile 59: | Zeile 75: | ||
<br clear=all> | <br clear=all> | ||
| − | === | + | ===Benutzer über das Serviceportal verwalten=== |
| − | Wir bieten die Möglichkeit, Benutzer aus bestehenden Gruppen (LDAP-Gruppen), die Sie im Serviceportal verwalten können, in Teams zu importieren. | + | Wir bieten die Möglichkeit, Benutzer aus bestehenden Gruppen (LDAP-Gruppen), die Sie im Serviceportal verwalten können, in Teams zu importieren. Sollte noch keine Gruppe existieren, können Sie eine [[Gruppenverwaltung Neue Gruppe beantragen|Gruppe beantragen]]. |
| − | Sollte noch keine Gruppe existieren, können | + | So haben Sie die Möglichkeit, Benutzer zu Gruppen in Teams über das Serviceportal hinzuzufügen bzw. zu verwalten. |
| − | So haben Sie die Möglichkeit, über das Serviceportal | + | |
| + | <br> | ||
| + | Um diese Funktion zu nutzen, erstellen Sie ein Team wie beschrieben und kontaktieren Sie uns unter zim@uni-paderborn.de. | ||
| + | Wir benötigen folgende Informationen von Ihnen: Team Name, Name der Gruppe (LDAP-Gruppe) im Serviceportal. | ||
| + | |||
| + | <br> | ||
| + | Hilfreiche Artikel zum anlegen und verwalten von Gruppen finden Sie hier: | ||
| + | * [[Gruppenverwaltung Neue Gruppe beantragen]] | ||
| + | * [[Gruppenverwaltung Mitglied entfernen]] | ||
| + | * [[Gruppenverwaltung Mitglied hinzufügen]] | ||
| + | |||
| + | <br> | ||
| + | '''Wenn Sie Benutzer entfernen möchten, müssen diese sowohl aus Ihrer Gruppe im Serviceportal als auch in Teams entfernen.''' | ||
| + | |||
| + | ==Team ändern== | ||
| + | Über die Anwendung IntraActive Governance haben Sie auch die Möglichkeit, Ihr erstelltes Team nachträglich zu ändern. | ||
| − | + | Sie können z.B. ein Einfaches Team in ein Projekt oder ein Abteilungsteam ändern. | |
| − | + | <span style="color:orange">Hinweis:</span> | |
| − | + | Projekt- und Abteilungs-Teams werden nach der Änderung dem ZIM zur Freigabe vorgelegt. Dadurch soll gewährleistet werden, dass Projekte und Abteilungen nur von Personen geändert werden, die auch in diesem Bereich tätig und zuständig sind. | |
| + | |||
| + | ===IntraActive Governance öffnen=== | ||
| + | * Öffnen Sie Microsoft Teams. | ||
| + | [[Datei:Team-ändern.png|links|miniatur|449x449px|IntraActive Governance öffnen]] | ||
| + | <br> | ||
| + | # Rufen Sie die App '''"IntraActive Governance"''' auf. | ||
| + | # Klicken Sie auf '''"Meine Teams"'''. | ||
| + | <br clear=all> | ||
| + | |||
| + | ===Team auswählen=== | ||
| + | * Wählen Sie das zu ändernde Team aus. | ||
| + | [[Datei:Team-ändern2.png|links|miniatur|449x449px|Wählen Sie das zu ändernde Team aus]] | ||
| + | <br> | ||
| + | # Wählen Sie das Stiftsymbol. | ||
<br clear=all> | <br clear=all> | ||
| + | Sie können das Team nun wie im Schritt Team erstellen bearbeiten. | ||
| + | |||
== Siehe auch == | == Siehe auch == | ||
* [[Microsoft 365]] | * [[Microsoft 365]] | ||
Aktuelle Version vom 12. Juni 2024, 14:23 Uhr
Allgemeine Informationen
| Anleitung | |
|---|---|
| Informationen | |
| Betriebssystem | Alle |
| Service | Microsoft 365 |
| Interessant für | Gäste, Angestellte und Studierende |
| HilfeWiki des ZIM der Uni Paderborn | |
Diese Anleitung gilt nur für das Anlegen von Teams im MS 365 Dienst. (Benutzername zur Anmeldung endet auf "@ad.uni-paderborn.de") |
Neue Teams müssen über die IntraActive Governance App angelegt werden. In dieser Anleitung erklären wir das grundsätzliche Vorgehen.
Team erstellen[Bearbeiten | Quelltext bearbeiten]
- Öffnen Sie Microsoft Teams.
- Rufen Sie die App "IntraActive Governance" auf.
- Klicken Sie auf "Team erstellen".
Vorlage wählen[Bearbeiten | Quelltext bearbeiten]
Wählen Sie für Ihr Team eine der folgenden Vorlagen:
- Einfaches Team: Kann von jedem erstellt werden.
- Projekt: Wird bei Erstellung manuell geprüft.
- Abteilung: Wird bei Erstellung manuell geprüft.
Hinweis: Einfache Teams können direkt erstellt werden. Projekt- und Abteilungs-Teams werden nach der Erstellung dem ZIM zur Freigabe vorgelegt. Dadurch soll gewährleistet werden, dass Projekte und Abteilungen nur von Personen angelegt werden, die auch in diesem Bereich tätig und zuständig sind. Projekt- und Abteilungsteams können nur von Mitarbeitenden erstellt werden, nicht von Studierenden.
Unterschiede Vorlagen[Bearbeiten | Quelltext bearbeiten]
| Bezeichnung | Einfaches Team | Projekt - Team | Abteilungs - Team |
|---|---|---|---|
| Beschreibung | Basisteams bieten den Beschäftigten einen Raum zur Zusammenarbeit für Diskussionen und Arbeiten, die nicht als projektbezogen gelten. | Projektteams sind bestrebt, die gemeinsame Nutzung von Wissen, den Informationsaustausch und die gemeinsame Nutzung von Dokumenten in der Projektarbeit zu unterstützen. | Ein Abteilungsteam hat als Hauptziel die effiziente Koordination und Zusammenarbeit innerhalb einer spezifischen Abteilung oder Abteilungseinheit. |
| Automatische Archivierung | nach 180 Tagen bei Inaktivität | nach 180 Tagen bei Inaktivität | nach 365 Tagen bei Inaktivität |
| Privatsphäre | Privat oder Öffentlich, Auswahl bei Erstellung | Privat oder Öffentlich, Auswahl bei Erstellung | Privat |
| Gastzugriff Externe Benutzer | Möglich | Möglich | Nicht möglich |
Teaminformationen[Bearbeiten | Quelltext bearbeiten]
- Wählen Sie einen aussagekräftigen Teamnamen.
- Unter Beschreibung kann kurz dargestellt werden, wofür dieses Team genutzt werden soll.
- Tragen Sie neben sich selbst mindestens einen zusätzlichen Besitzer ein - Dies ist als Vetretungs- und Rückfallebene gedacht.
- Mitglieder des Teams können Sie jetzt oder auch später hinzufügen.
Teameinstellungen[Bearbeiten | Quelltext bearbeiten]
Sichtbarkeit wählen
- Private Teams können nicht über die Suchfunktion gefunden werden. Mitglieder müssen eingeladen werden.
- In öffentlichen Teams kann jeder Mitglied werden - Eine Freigabe oder Einladung ist nicht nötig.
- Gastzugriff: Legen Sie fest, ob auch Personen in Ihrem Team Mitglied werden können, die einen Teams Account haben, der nicht von der Uni Paderborn gestellt wird. Für Abteilungs-Teams ist diese Funktion standardmäßig deaktiviert.
Metadaten[Bearbeiten | Quelltext bearbeiten]
- Wählen Sie unter Meta-Daten ein Feld, dass Ihr Team möglichst gut beschreibt.
- Es muss ein Feld gewählt werden.
- Falls keines der Felder passt, wählen Sie
-.
Benutzer über das Serviceportal verwalten[Bearbeiten | Quelltext bearbeiten]
Wir bieten die Möglichkeit, Benutzer aus bestehenden Gruppen (LDAP-Gruppen), die Sie im Serviceportal verwalten können, in Teams zu importieren. Sollte noch keine Gruppe existieren, können Sie eine Gruppe beantragen. So haben Sie die Möglichkeit, Benutzer zu Gruppen in Teams über das Serviceportal hinzuzufügen bzw. zu verwalten.
Um diese Funktion zu nutzen, erstellen Sie ein Team wie beschrieben und kontaktieren Sie uns unter zim@uni-paderborn.de.
Wir benötigen folgende Informationen von Ihnen: Team Name, Name der Gruppe (LDAP-Gruppe) im Serviceportal.
Hilfreiche Artikel zum anlegen und verwalten von Gruppen finden Sie hier:
- Gruppenverwaltung Neue Gruppe beantragen
- Gruppenverwaltung Mitglied entfernen
- Gruppenverwaltung Mitglied hinzufügen
Wenn Sie Benutzer entfernen möchten, müssen diese sowohl aus Ihrer Gruppe im Serviceportal als auch in Teams entfernen.
Team ändern[Bearbeiten | Quelltext bearbeiten]
Über die Anwendung IntraActive Governance haben Sie auch die Möglichkeit, Ihr erstelltes Team nachträglich zu ändern.
Sie können z.B. ein Einfaches Team in ein Projekt oder ein Abteilungsteam ändern.
Hinweis: Projekt- und Abteilungs-Teams werden nach der Änderung dem ZIM zur Freigabe vorgelegt. Dadurch soll gewährleistet werden, dass Projekte und Abteilungen nur von Personen geändert werden, die auch in diesem Bereich tätig und zuständig sind.
IntraActive Governance öffnen[Bearbeiten | Quelltext bearbeiten]
- Öffnen Sie Microsoft Teams.
- Rufen Sie die App "IntraActive Governance" auf.
- Klicken Sie auf "Meine Teams".
Team auswählen[Bearbeiten | Quelltext bearbeiten]
- Wählen Sie das zu ändernde Team aus.
- Wählen Sie das Stiftsymbol.
Sie können das Team nun wie im Schritt Team erstellen bearbeiten.