| Zeile 24: | Zeile 24: | ||
[[Datei:Screenshot Webanwendungen Typo3 Dateien hochladen 1.jpg|Abbildung 1|left]] | [[Datei:Screenshot Webanwendungen Typo3 Dateien hochladen 1.jpg|Abbildung 1|left]] | ||
<br clear=all> | <br clear=all> | ||
| + | |||
Suchen Sie nun auf Ihrem Rechner / in Ihrem Netzwerk die Datei oder die Dateien, die hochgeladen werden soll bzw. sollen: | Suchen Sie nun auf Ihrem Rechner / in Ihrem Netzwerk die Datei oder die Dateien, die hochgeladen werden soll bzw. sollen: | ||
[[Datei:Screenshot Webanwendungen Typo3 Dateien hochladen 2.jpg|Abbildung 2|left]] | [[Datei:Screenshot Webanwendungen Typo3 Dateien hochladen 2.jpg|Abbildung 2|left]] | ||
<br clear=all> | <br clear=all> | ||
| + | |||
Markieren Sie die Datei / die Dateien und klicken Sie auf "Öffnen": | Markieren Sie die Datei / die Dateien und klicken Sie auf "Öffnen": | ||
[[Datei:Screenshot Webanwendungen Typo3 Dateien hochladen 3.jpg|Abbildung 3|left]] | [[Datei:Screenshot Webanwendungen Typo3 Dateien hochladen 3.jpg|Abbildung 3|left]] | ||
<br clear=all> | <br clear=all> | ||
| + | |||
Klicken Sie anschließend auf "Hochladen". | Klicken Sie anschließend auf "Hochladen". | ||
Version vom 7. Mai 2015, 14:49 Uhr
This article is only a draft. Information provided here is most possibly incomplete and/or imprecise. Feel free to help us by expanding it. |
This article is a stub. You can help us by expanding it. |
Kurzer Einleitungstext
Was ist zu tun?[Bearbeiten | Quelltext bearbeiten]
- Stichpunktartige Auflistung
- aller Arbeitsschritte
Schritt für Schritt Anleitung[Bearbeiten | Quelltext bearbeiten]
Um z. B. Bilder in Seiten einfügen oder PDF-Dateien / andere Dateien intern verlinken zu können, müssen Sie die Grafikdateien oder sonstigen Dateien zunächst nach Typo3 hochladen. Das können Sie über "Dateiliste" in der linken Spalte im Backend von Typo3. Gehen Sie nach dem Klick auf "Dateiliste" mit dem Mauszeiger auf den Ordner, in den Sie die Datei oder die Dateien hochladen möchten, und wählen Sie über die rechte Maustaste "Dateien hochladen". Beachten Sie, dass eine Datei, die nach Typo3 hochgeladen werden soll, nicht größer als 50 MB sein darf.
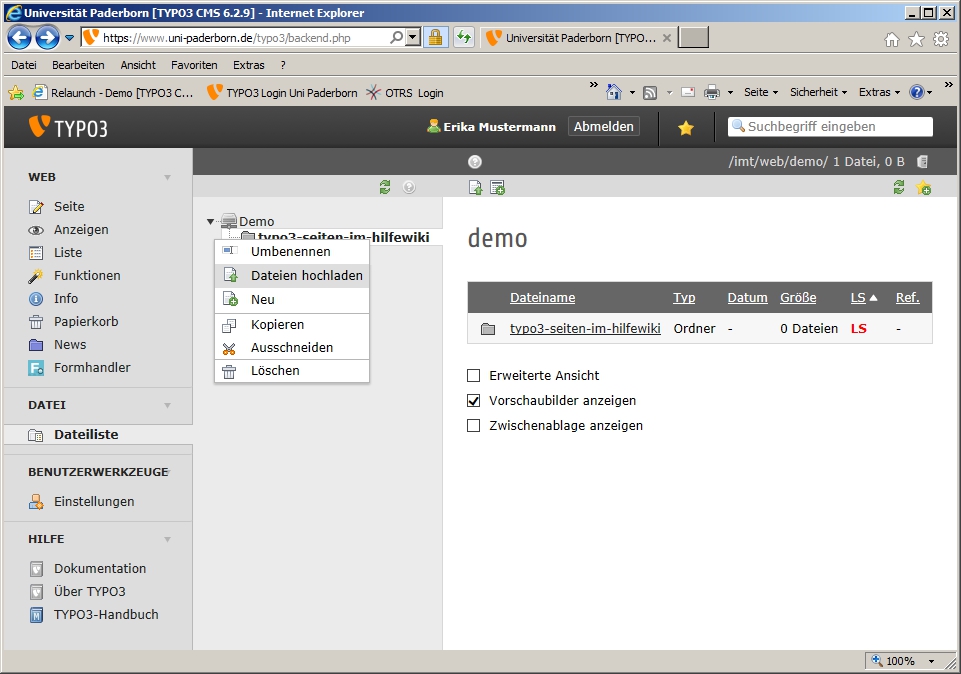
Suchen Sie nun auf Ihrem Rechner / in Ihrem Netzwerk die Datei oder die Dateien, die hochgeladen werden soll bzw. sollen:
Markieren Sie die Datei / die Dateien und klicken Sie auf "Öffnen":
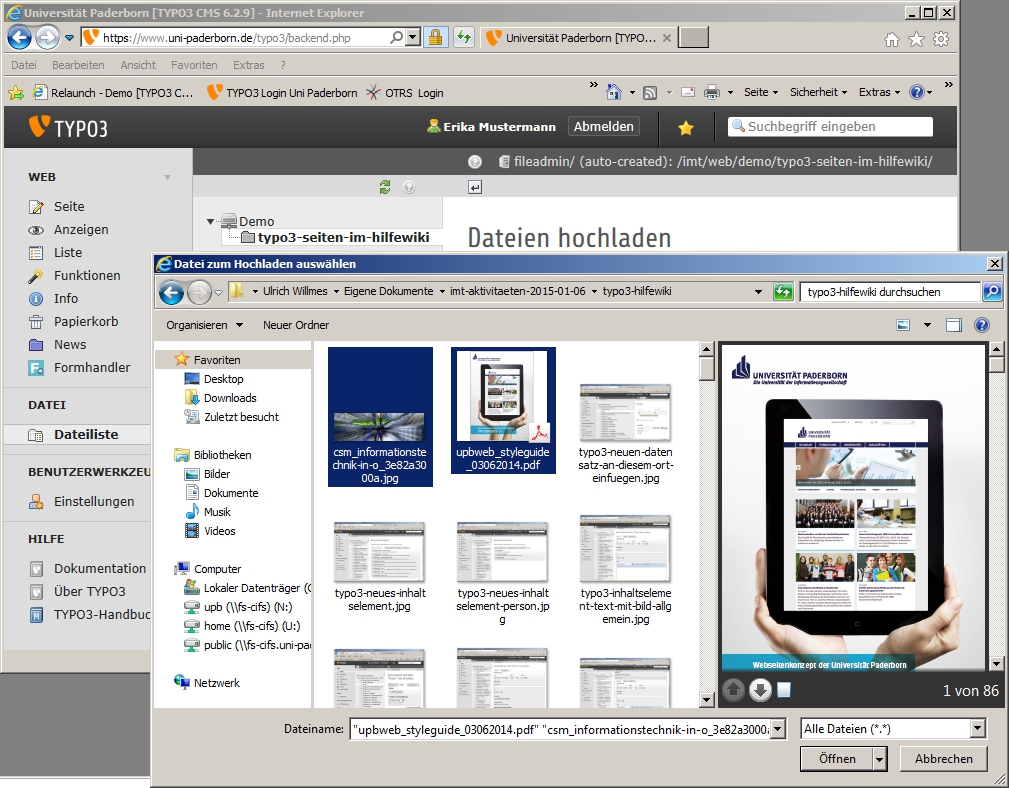
Klicken Sie anschließend auf "Hochladen".
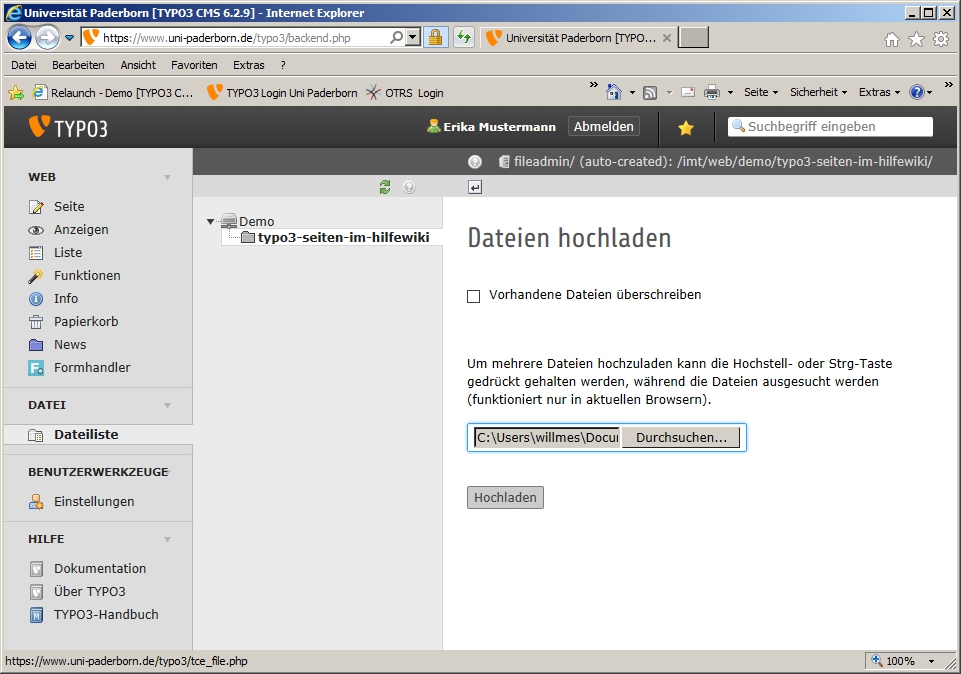
Die hochgeladenen Dateien werden nun im Backend von Typo3 angezeigt. Falls Sie "Vorschaubilder anzeigen" aktiviert haben, werden auch Vorschaubilder angezeigt. Die Abkürzung "LS" steht übrigens für "Lese- und Schreibrechte".
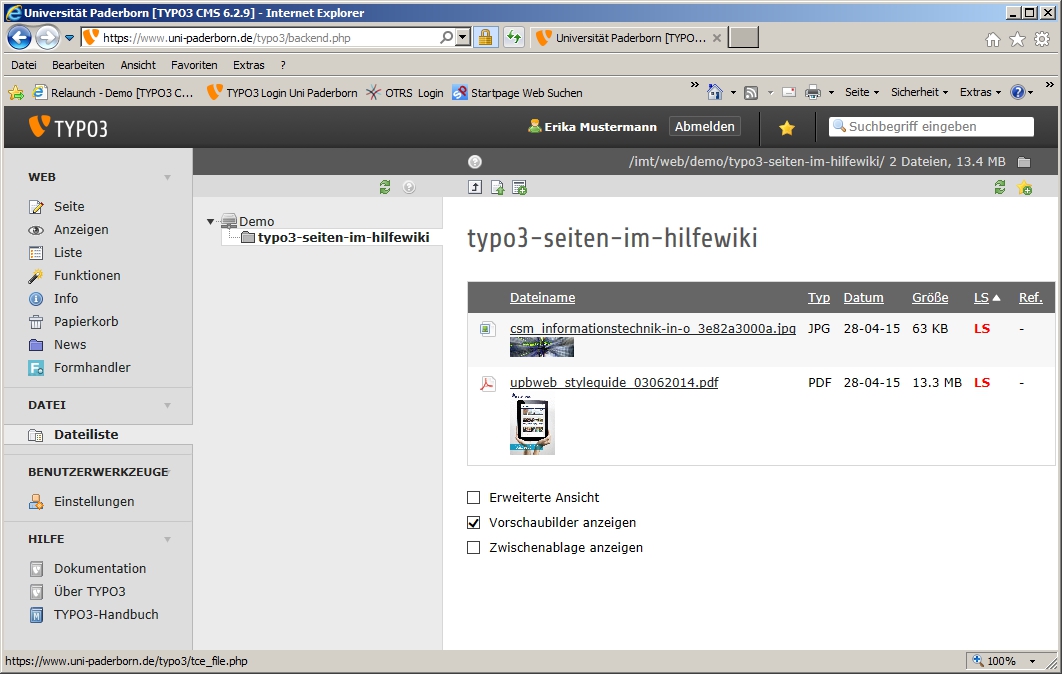
Wenn Sie "Erweiterte Ansicht" aktivieren, werden Ihnen darüber hinaus u. a. Möglichkeiten zum Kopieren, Ausschneiden, Umbenennen und Löschen der Datei sowie zur Eingabe / Bearbeitung von Metadaten (über das Stiftsymbol) angeboten.
Siehe auch[Bearbeiten | Quelltext bearbeiten]
Weiter interessante Artikel verlinken