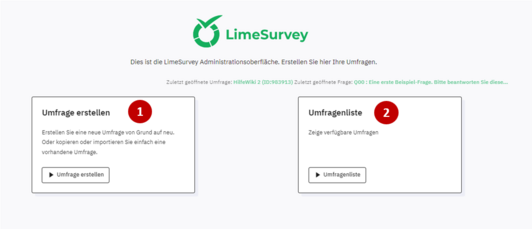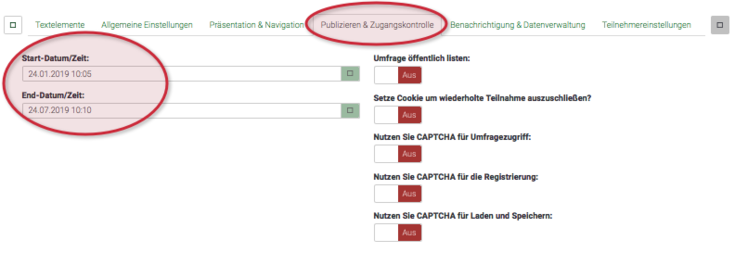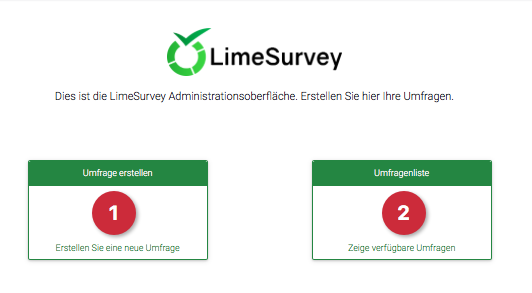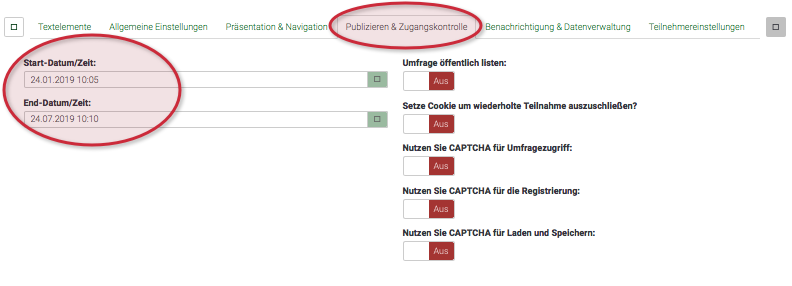Jnk (Diskussion | Beiträge) K (Änderungen von Jnk (Diskussion) wurden auf die letzte Version von Kschierm zurückgesetzt) |
Mfunk (Diskussion | Beiträge) (Anpassung nach LimeSurvey Update) |
||
| (Eine dazwischenliegende Version von einem anderen Benutzer wird nicht angezeigt) | |||
| Zeile 19: | Zeile 19: | ||
== Start- und Endtermin setzen == | == Start- und Endtermin setzen == | ||
| − | + | Das Start- und Enddatum einer Umfrage können Sie unter '''Veröffentlichung und Zugriff''' einstellen. Das Datum können Sie auch nachträglich editieren. Klicken Sie danach auf '''Speichern'''. | |
| − | |||
[[Datei:Limesurvey Start- & Endtermin erstellen.png|links|mini|735x735px]] | [[Datei:Limesurvey Start- & Endtermin erstellen.png|links|mini|735x735px]] | ||
<br> | <br> | ||
| Zeile 26: | Zeile 25: | ||
|'''Hinweis: Umfragen dürfen maximal 6 Monate online sein! Wenn die Umfrage trotzdem noch weiterlaufen soll, bzw. die Umfrage für z.B. einen anderen Kurs bereitstehen soll, MUSS die Umfrage zunächst deaktiviert werden und kann danach wieder aktiviert werden. Die Daten sollten vorher unbedingt gespeichert sein! | |'''Hinweis: Umfragen dürfen maximal 6 Monate online sein! Wenn die Umfrage trotzdem noch weiterlaufen soll, bzw. die Umfrage für z.B. einen anderen Kurs bereitstehen soll, MUSS die Umfrage zunächst deaktiviert werden und kann danach wieder aktiviert werden. Die Daten sollten vorher unbedingt gespeichert sein! | ||
|} | |} | ||
| − | |||
| − | |||
| − | |||
| − | |||
| − | |||
| − | |||
| − | |||
| − | |||
| − | |||
| − | |||
| − | |||
| − | |||
| − | |||
| − | |||
| − | |||
| − | |||
| − | |||
| − | |||
== Siehe auch == | == Siehe auch == | ||
* [[Limesurvey_einrichten/beantragen_(Erster_Schritt)|Limesurvey einrichten]] | * [[Limesurvey_einrichten/beantragen_(Erster_Schritt)|Limesurvey einrichten]] | ||
* [[Limesurvey_Umfragen_erstellen|Limesurvey Umfragen erstellen]] | * [[Limesurvey_Umfragen_erstellen|Limesurvey Umfragen erstellen]] | ||
Aktuelle Version vom 9. Juli 2024, 15:18 Uhr
Allgemeine Informationen
| Anleitung | |
|---|---|
| Informationen | |
| Betriebssystem | Alle |
| Service | Webanwendungen |
| Interessant für | Angestellte, Studierende und Gäste |
| HilfeWiki des ZIM der Uni Paderborn | |
In diesem Artikel soll gezeigt werden, wie Start- und Endtermine eingestellt werden und warum diese wichtig sind.
Was ist zu tun?[Bearbeiten | Quelltext bearbeiten]
- Einloggen
- Umfrage erstellen/ entsprechende Umfrage aufrufen
- Start- und Endtermin editieren
Einloggen[Bearbeiten | Quelltext bearbeiten]
Loggen Sie sich zunächst mit Ihren Zugangsdaten ein. Erstellen Sie dann eine neue Umfrage (1) oder öffnen Sie eine bereits von Ihnen erstellte Umfrage (2).
Start- und Endtermin setzen[Bearbeiten | Quelltext bearbeiten]
Das Start- und Enddatum einer Umfrage können Sie unter Veröffentlichung und Zugriff einstellen. Das Datum können Sie auch nachträglich editieren. Klicken Sie danach auf Speichern.
| Hinweis: Umfragen dürfen maximal 6 Monate online sein! Wenn die Umfrage trotzdem noch weiterlaufen soll, bzw. die Umfrage für z.B. einen anderen Kurs bereitstehen soll, MUSS die Umfrage zunächst deaktiviert werden und kann danach wieder aktiviert werden. Die Daten sollten vorher unbedingt gespeichert sein! |