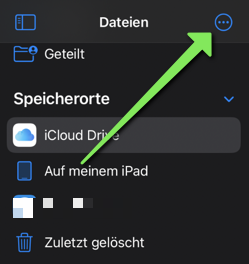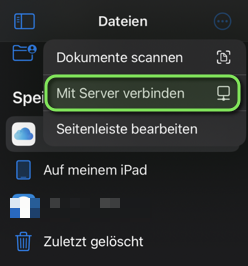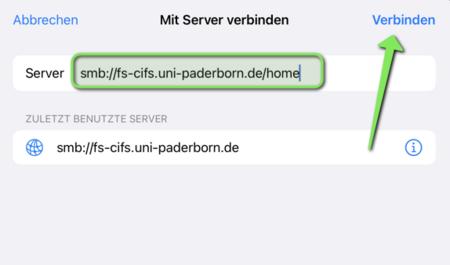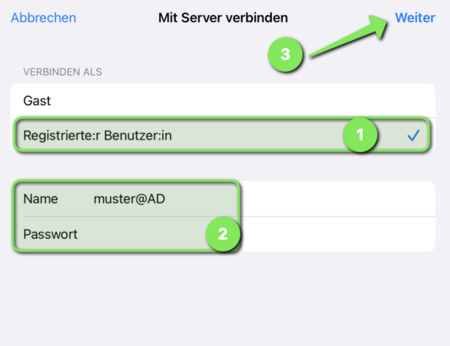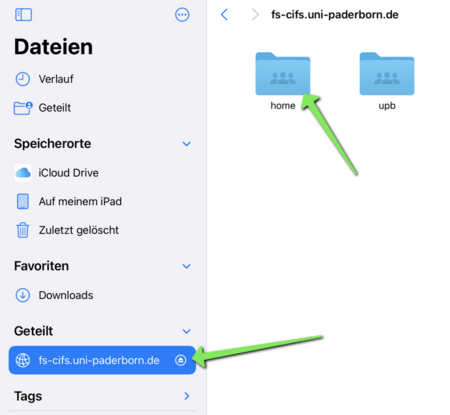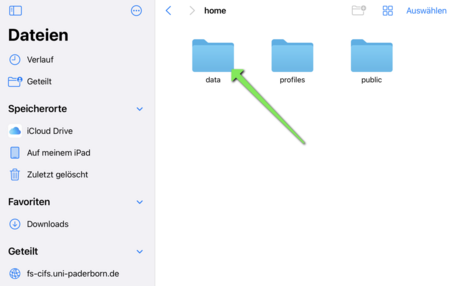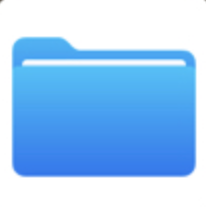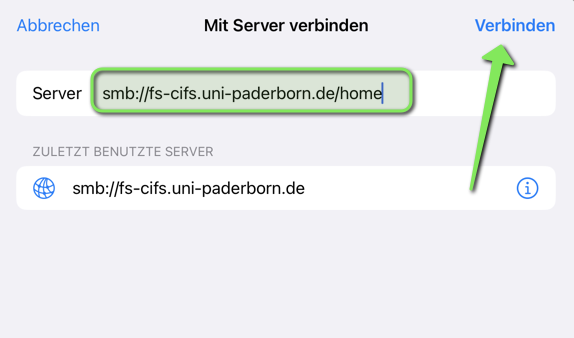Jnk (Diskussion | Beiträge) |
|||
| (26 dazwischenliegende Versionen von 2 Benutzern werden nicht angezeigt) | |||
| Zeile 1: | Zeile 1: | ||
{{article | {{article | ||
|type=Anleitung | |type=Anleitung | ||
| − | |os=IPadOS 16 | + | |os=IPadOS 16, IPadOS 17 |
|service=Service:Netzwerkspeicher | |service=Service:Netzwerkspeicher | ||
| − | |targetgroup=Angestellte,Studierende | + | |targetgroup=Gäste, Angestellte, Studierende |
| − | |hasdisambig= | + | |hasdisambig=Ja |
| + | |disambiguation=Netzlaufwerk einbinden | ||
}} | }} | ||
| − | Anleitung zur Einbindung des Netzwerkspeichers der Universität Paderborn in der App Dateien in Apples iPadOS. | + | {{English}} |
| + | Anleitung zur Einbindung des Netzwerkspeichers der Universität Paderborn in der App '''Dateien''' in Apples iPadOS. | ||
== Vorraussetzungen== | == Vorraussetzungen== | ||
| Zeile 12: | Zeile 14: | ||
* Verbindung zum Netzwerk der Universität Paderborn (eduroam oder VPN). | * Verbindung zum Netzwerk der Universität Paderborn (eduroam oder VPN). | ||
| − | == | + | == Gruppenlaufwerk einbinden == |
| − | [[Datei:Netzlaufwerk-einbinden-iPadOS-01.png] Öffnen Sie die App ''' | + | [[Datei:Netzlaufwerk-einbinden-iPadOS-01.png|50px]] Öffnen Sie die App '''Dateien'''. |
<br clear=all> | <br clear=all> | ||
| Zeile 23: | Zeile 25: | ||
[[Datei:Netzlaufwerk-einbinden-iPadOS-03.png|links|mini|ohne|450px|Server verbinden]] | [[Datei:Netzlaufwerk-einbinden-iPadOS-03.png|links|mini|ohne|450px|Server verbinden]] | ||
<br> | <br> | ||
| − | * Klicken Sie auf | + | * Klicken Sie auf '''"Mit Server verbinden"'''. |
<br clear=all> | <br clear=all> | ||
[[Datei:Netzlaufwerk-einbinden-iPadOS-04.png|links|mini|ohne|450px|Serveradresse eingeben]] | [[Datei:Netzlaufwerk-einbinden-iPadOS-04.png|links|mini|ohne|450px|Serveradresse eingeben]] | ||
<br> | <br> | ||
| − | * Geben Sie die Adresse für das | + | * Geben Sie die Adresse für das Netzlaufwerk ein. |
| − | * <code>smb://fs-cifs.uni-paderborn.de/ | + | <br> |
| − | + | ||
| + | Beispiel persönliches Benutzerverzeichnis: | ||
| + | * <code>smb://fs-cifs.uni-paderborn.de/home </code> | ||
* Klicken Sie anschließend auf '''"Verbinden"'''. | * Klicken Sie anschließend auf '''"Verbinden"'''. | ||
<br clear=all> | <br clear=all> | ||
| Zeile 36: | Zeile 40: | ||
[[Datei:Netzlaufwerk-einbinden-iPadOS-05.png|links|mini|ohne|450px|Zugangsdaten]] | [[Datei:Netzlaufwerk-einbinden-iPadOS-05.png|links|mini|ohne|450px|Zugangsdaten]] | ||
<br> | <br> | ||
| − | * '''Name:''' | + | * Geben Sie folgende Informationen ein: |
| + | * '''Name:''' <benutzername>@AD | ||
| + | * Ersetzen Sie <benutzername> durch Ihren Uni-Account | ||
| + | * '''Passwort:''' Passwort für Ihren Uni-Account | ||
| + | * Klicken Sie anschließend auf '''"Verbinden"'''. | ||
| + | <br clear=all> | ||
| + | |||
| + | [[Datei:Netzlaufwerk-einbinden-iPadOS-06.png|links|mini|ohne|450px|Netzlaufwerk verbunden]] | ||
| + | <br> | ||
| + | * Sie sind nun mit den Netzlaufwerk verbunden. | ||
| + | * Ihr persönliches Benutzerverzeichnis finden Sie unter '''"home"'''. | ||
| + | * Über das '''"Auswerfen-Symbol"''' können Sie die Verbindung zum Netzlaufwerk trennen. | ||
<br clear=all> | <br clear=all> | ||
| + | |||
| + | |||
| + | [[Datei:Netzlaufwerk-einbinden-iPadOS-07.png|links|mini|ohne|450px|Ordner öffnen]] | ||
| + | <br> | ||
| + | * Im Ordner '''"Data"''' finden Sie Ihre persönlichen Dateien. | ||
| + | <br clear=all> | ||
| + | |||
| + | |||
| + | == Weitere Laufwerke einbinden == | ||
| + | Unter iPadOS ist es aktuell nicht möglich, Links auf Unterverzeichnisse abzuspeichern. Wenn Sie versuchen einen Gruppenordner oder ein Benutzerverzeichnis einer anderen Person einzubinden, landen Sie daher stehts im Hauptverzeichnis und müssen sich von dort aus durchklicken. | ||
| + | |||
| + | <bootstrap_accordion> | ||
| + | <bootstrap_panel heading="Benutzerverzeichnis einbinden" color="info"> | ||
| + | Möchten Sie jetzt Ihr persönliches oder ein anderes User-Verzeichnis einbinden, geben Sie in die Zeile "Serveradresse" Folgendes ein: | ||
| + | |||
| + | <pre>smb://fs-cifs.uni-paderborn.de/upb/users/*/**</pre> | ||
| + | |||
| + | Ersetzen Sie '''*''' durch den Anfangsbuchstaben des Benutzernamens und '''**''' durch den Benutzernamen. | ||
| + | <br clear=all> | ||
| + | '''Achtung!''' Wenn Sie einen anderen Benutzernamen angeben, erhalten Sie nur Zugriff auf die freigegebenen Dateien und Ordner dieses Benutzers und erhalten keine Schreibrechte. | ||
| + | </bootstrap_panel> | ||
| + | |||
| + | <bootstrap_panel heading="Gruppenverzeichnis einbinden" color="info"> | ||
| + | * Möchten Sie ein Gruppenverzeichnis einbinden, tragen Sie bei "Serveradresse" Folgendes ein, wobei * durch den Gruppennamen ersetzt werden muss: | ||
| + | <pre>smb://fs-cifs.uni-paderborn.de/upb/groups/*</pre> | ||
| + | </bootstrap_panel> | ||
| + | |||
| + | <bootstrap_panel heading="Hauptverzeichnis einbinden" color="info"> | ||
| + | Alternativ zur Einbindung einzelner Gruppenverzeichnisse können Sie sich standardmäßig auch mit dem Hauptverzeichnis verbinden. Von dort aus können Sie auf alle Gruppenverzeichnisse zugreifen, für die Sie eine Berechtigung besitzen. | ||
| + | <br> | ||
| + | <br> | ||
| + | Binden Sie dazu folgendes Verzeichnis ein: | ||
| + | <br> | ||
| + | <pre>smb://fs-cifs.uni-paderborn.de/upb/groups</pre> | ||
| + | </bootstrap_panel> | ||
| + | |||
| + | <bootstrap_panel heading="Scratch-Bereich einbinden" color="info"> | ||
| + | '''Department Scratch-Bereich''' | ||
| + | <pre>smb://fs-cifs.uni-paderborn.de/upb/scratch/departments/*</pre> | ||
| + | Ersetzen Sie '''*''' durch die Kurzbezeichnung Ihres Department-Scratch | ||
| + | <br> | ||
| + | <br> | ||
| + | |||
| + | '''Gruppen Scratch-Bereich''' | ||
| + | <pre>smb://fs-cifs.uni-paderborn.de/upb/scratch/groups/*</pre> | ||
| + | Ersetzen Sie '''*''' durch die Kurzbezeichnung Ihres Gruppen-Scratch. | ||
| + | <br> | ||
| + | <br> | ||
| + | |||
| + | '''Persönlicher Scratch-Bereich''' | ||
| + | <pre>smb://fs-cifs.uni-paderborn.de/upb/scratch/users/*/**</pre> | ||
| + | |||
| + | Ersetzen Sie '''*''' durch den ersten Buchstaben Ihres Benutzernamens. Ersetzen Sie '''**''' durch Ihren Benutzernamen vom Uni-Account. | ||
| + | </bootstrap_panel> | ||
| + | </bootstrap_accordion> | ||
== Siehe auch == | == Siehe auch == | ||
* [[WLAN]] | * [[WLAN]] | ||
* [[Netzwerk]] | * [[Netzwerk]] | ||
Aktuelle Version vom 8. August 2024, 14:37 Uhr
| Anleitung | |
|---|---|
| Informationen | |
| Betriebssystem | IPadOS 16 und IPadOS 17 |
| Service | Netzwerkspeicher |
| Interessant für | Gäste, Angestellte und Studierende |
| iPadOS Portalseite | |
Anleitung zur Einbindung des Netzwerkspeichers der Universität Paderborn in der App Dateien in Apples iPadOS.
Vorraussetzungen[Bearbeiten | Quelltext bearbeiten]
- iPad mit iPadOS 16 oder neuer.
- Verbindung zum Netzwerk der Universität Paderborn (eduroam oder VPN).
Gruppenlaufwerk einbinden[Bearbeiten | Quelltext bearbeiten]
 Öffnen Sie die App Dateien.
Öffnen Sie die App Dateien.
- Klicken Sie auf die 3 Punkte im blauen Kreis.
- Klicken Sie auf "Mit Server verbinden".
- Geben Sie die Adresse für das Netzlaufwerk ein.
Beispiel persönliches Benutzerverzeichnis:
smb://fs-cifs.uni-paderborn.de/home- Klicken Sie anschließend auf "Verbinden".
- Geben Sie folgende Informationen ein:
- Name: <benutzername>@AD
- Ersetzen Sie <benutzername> durch Ihren Uni-Account
- Passwort: Passwort für Ihren Uni-Account
- Klicken Sie anschließend auf "Verbinden".
- Sie sind nun mit den Netzlaufwerk verbunden.
- Ihr persönliches Benutzerverzeichnis finden Sie unter "home".
- Über das "Auswerfen-Symbol" können Sie die Verbindung zum Netzlaufwerk trennen.
- Im Ordner "Data" finden Sie Ihre persönlichen Dateien.
Weitere Laufwerke einbinden[Bearbeiten | Quelltext bearbeiten]
Unter iPadOS ist es aktuell nicht möglich, Links auf Unterverzeichnisse abzuspeichern. Wenn Sie versuchen einen Gruppenordner oder ein Benutzerverzeichnis einer anderen Person einzubinden, landen Sie daher stehts im Hauptverzeichnis und müssen sich von dort aus durchklicken.
Benutzerverzeichnis einbinden
Möchten Sie jetzt Ihr persönliches oder ein anderes User-Verzeichnis einbinden, geben Sie in die Zeile "Serveradresse" Folgendes ein:
smb://fs-cifs.uni-paderborn.de/upb/users/*/**
Ersetzen Sie * durch den Anfangsbuchstaben des Benutzernamens und ** durch den Benutzernamen.
Achtung! Wenn Sie einen anderen Benutzernamen angeben, erhalten Sie nur Zugriff auf die freigegebenen Dateien und Ordner dieses Benutzers und erhalten keine Schreibrechte.
Gruppenverzeichnis einbinden
- Möchten Sie ein Gruppenverzeichnis einbinden, tragen Sie bei "Serveradresse" Folgendes ein, wobei * durch den Gruppennamen ersetzt werden muss:
smb://fs-cifs.uni-paderborn.de/upb/groups/*
Hauptverzeichnis einbinden
Alternativ zur Einbindung einzelner Gruppenverzeichnisse können Sie sich standardmäßig auch mit dem Hauptverzeichnis verbinden. Von dort aus können Sie auf alle Gruppenverzeichnisse zugreifen, für die Sie eine Berechtigung besitzen.
Binden Sie dazu folgendes Verzeichnis ein:
smb://fs-cifs.uni-paderborn.de/upb/groups
Scratch-Bereich einbinden
Department Scratch-Bereich
smb://fs-cifs.uni-paderborn.de/upb/scratch/departments/*
Ersetzen Sie * durch die Kurzbezeichnung Ihres Department-Scratch
Gruppen Scratch-Bereich
smb://fs-cifs.uni-paderborn.de/upb/scratch/groups/*
Ersetzen Sie * durch die Kurzbezeichnung Ihres Gruppen-Scratch.
Persönlicher Scratch-Bereich
smb://fs-cifs.uni-paderborn.de/upb/scratch/users/*/**
Ersetzen Sie * durch den ersten Buchstaben Ihres Benutzernamens. Ersetzen Sie ** durch Ihren Benutzernamen vom Uni-Account.