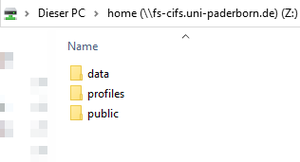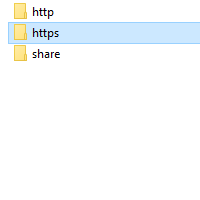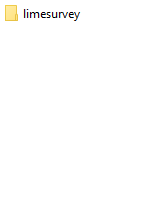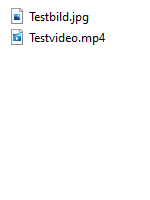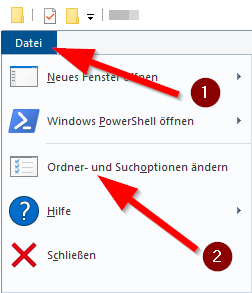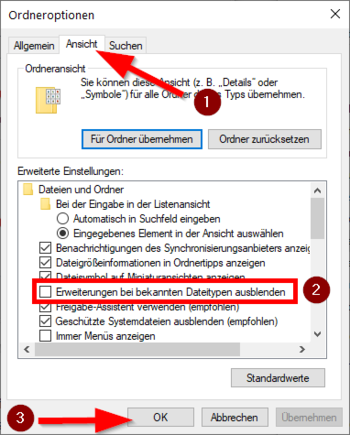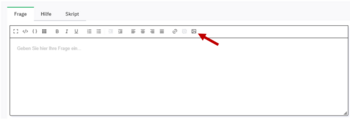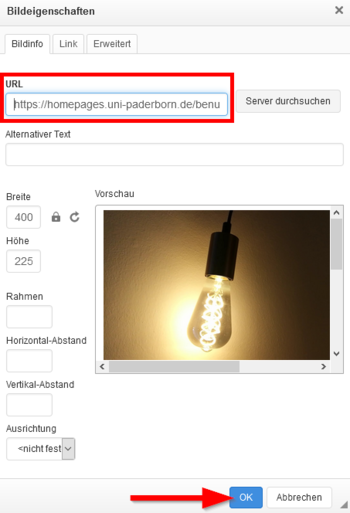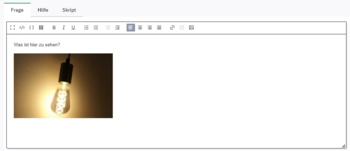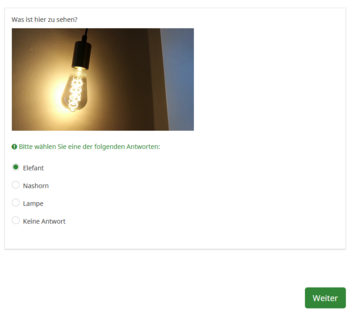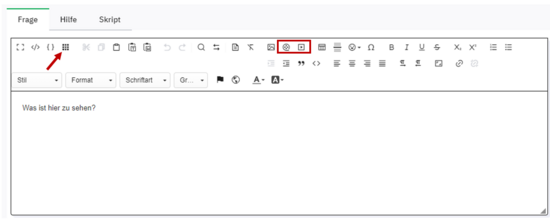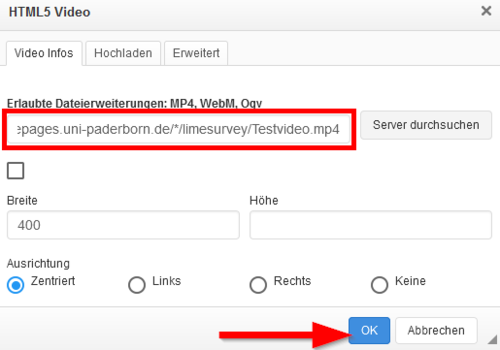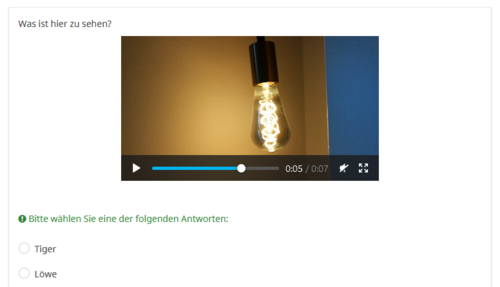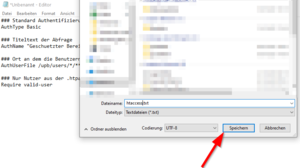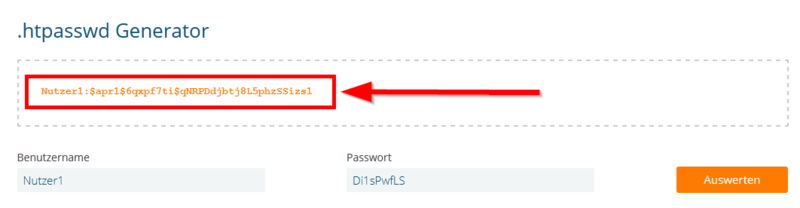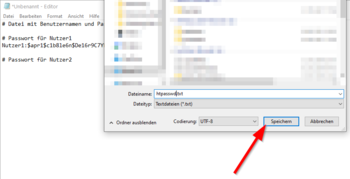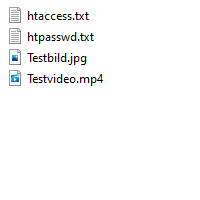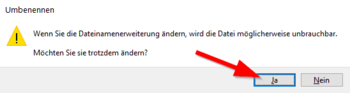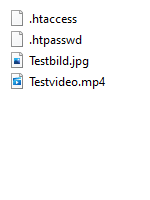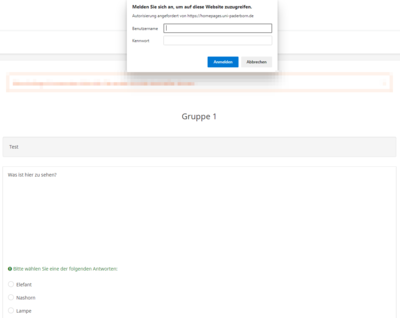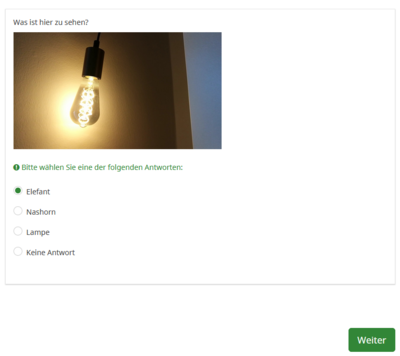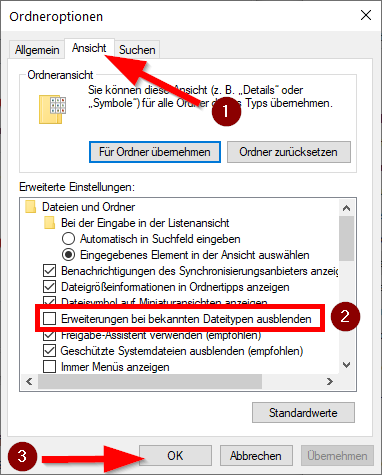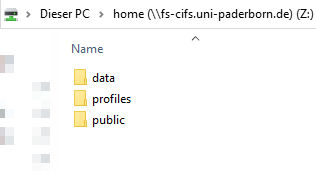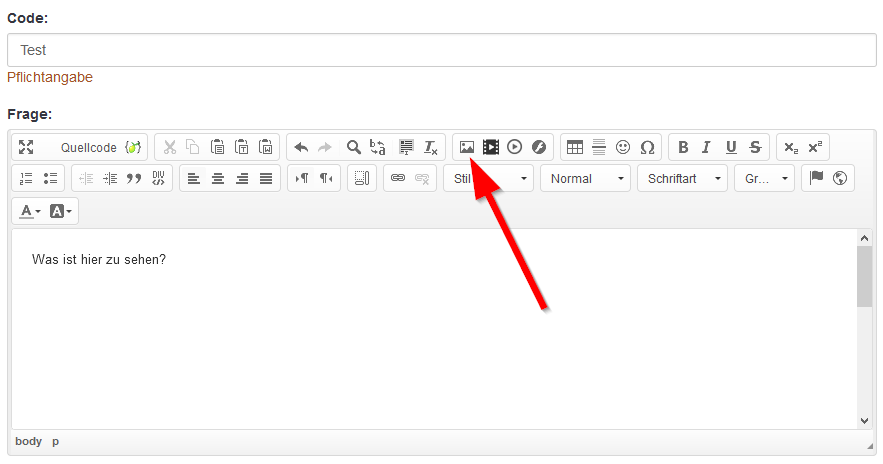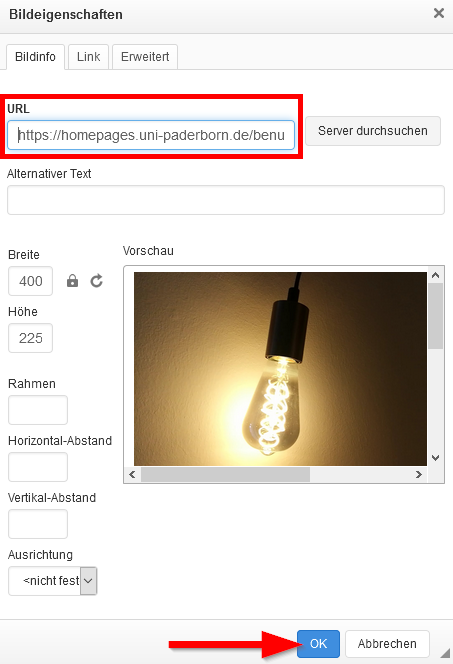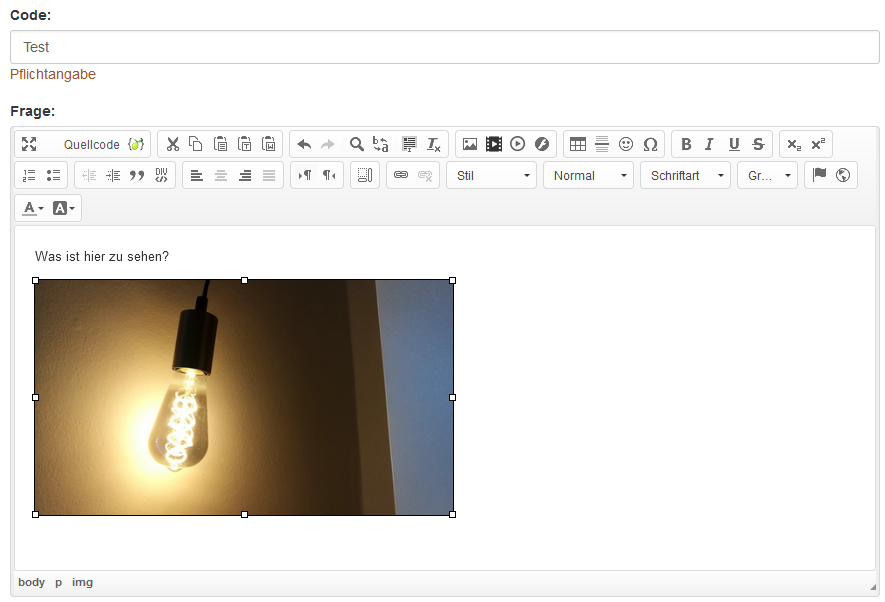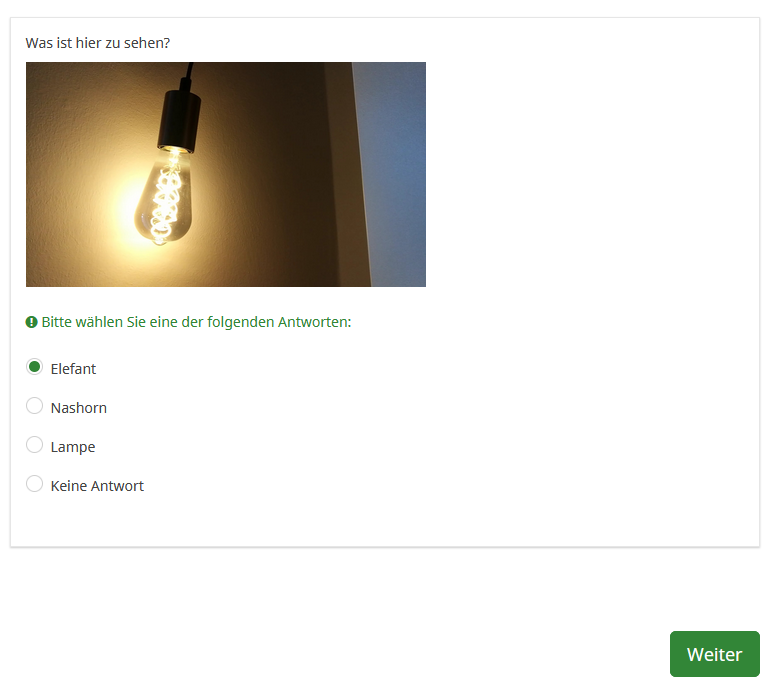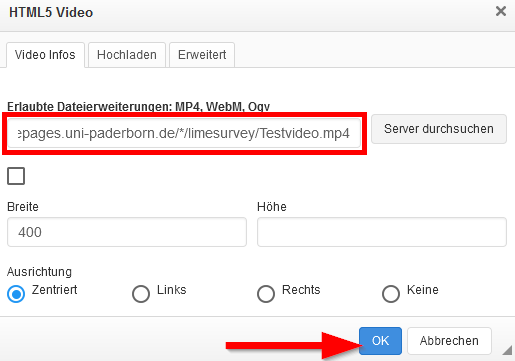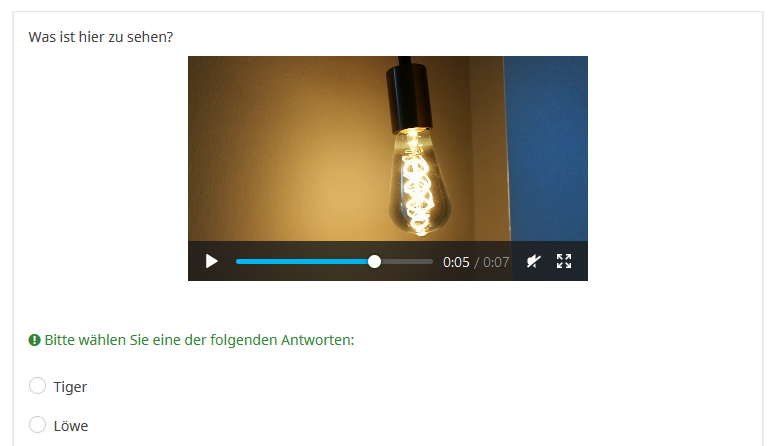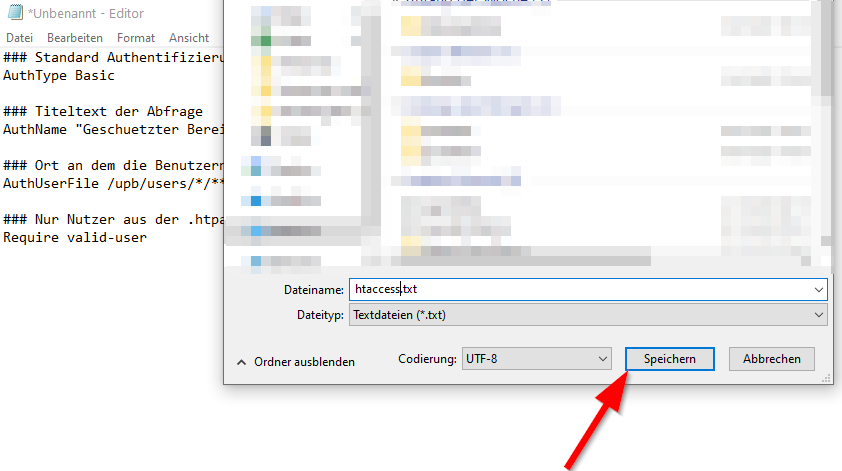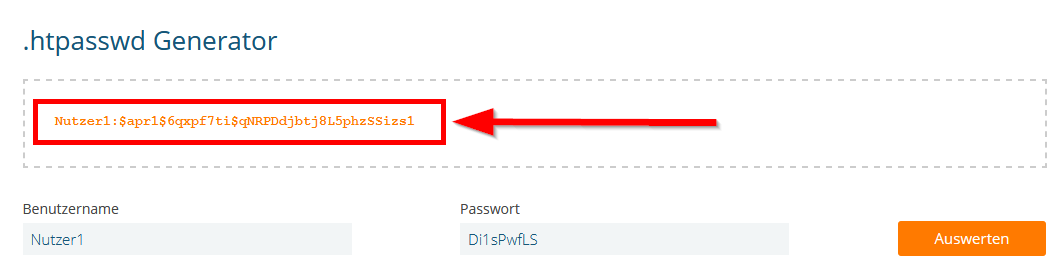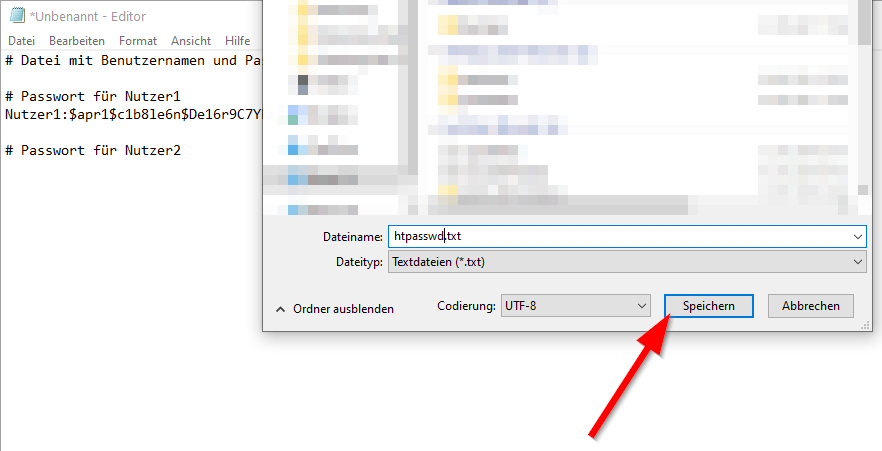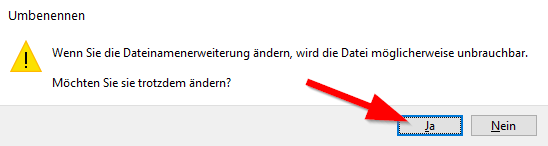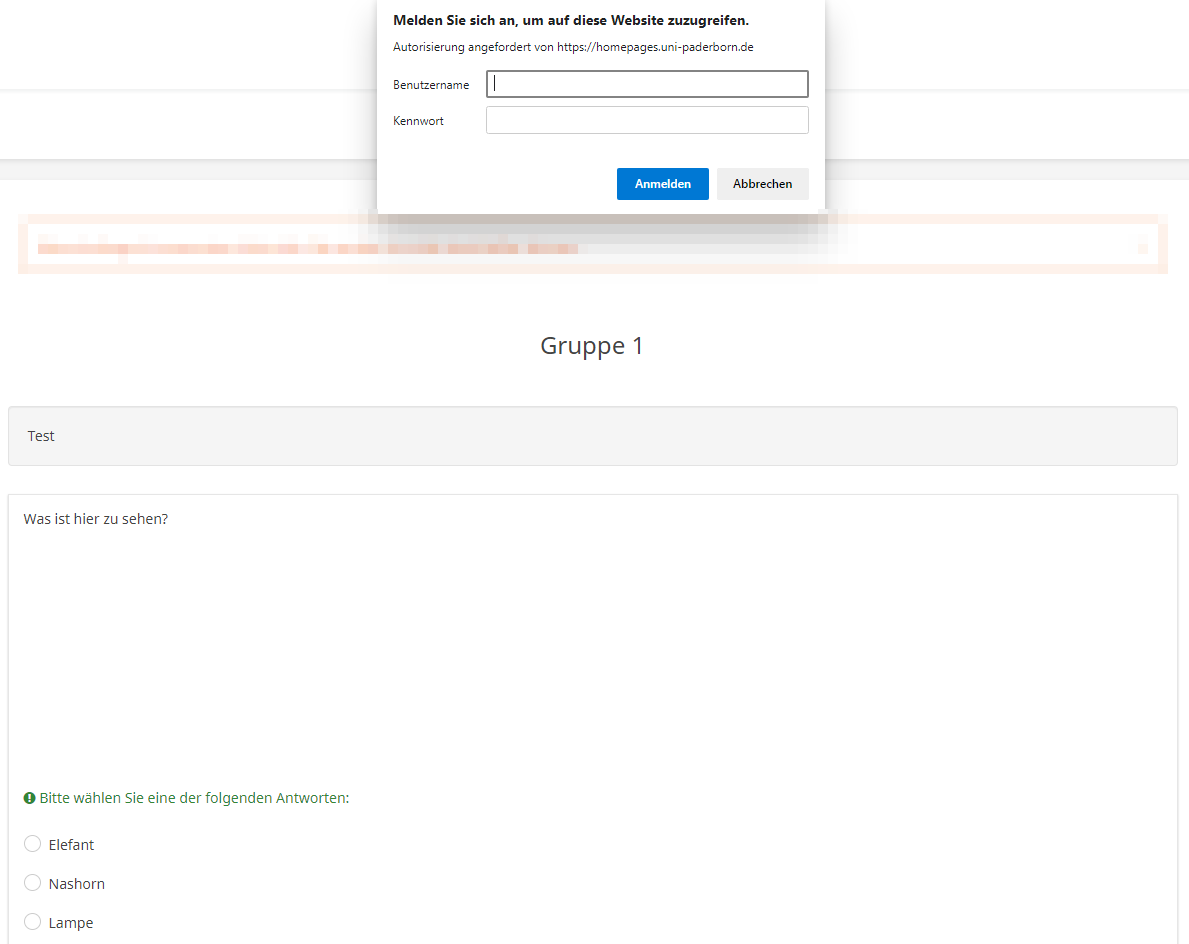Jnk (Diskussion | Beiträge) |
Mfunk (Diskussion | Beiträge) K |
||
| (3 dazwischenliegende Versionen von 2 Benutzern werden nicht angezeigt) | |||
| Zeile 3: | Zeile 3: | ||
|service=Service:Limesurvey | |service=Service:Limesurvey | ||
|targetgroup=Angestellte,Studierende,Gäste | |targetgroup=Angestellte,Studierende,Gäste | ||
| + | |displaytitle=Limesurvey - Einbinden von Medien | ||
|hasdisambig=Nein | |hasdisambig=Nein | ||
}} | }} | ||
| Zeile 48: | Zeile 49: | ||
=== Bild hinzufügen=== | === Bild hinzufügen=== | ||
| − | Nun können | + | Nun können Sie die Inhalte zu der Umfrage hinzufügen. Öffnen Sie dazu Ihre Umfrage in Limesurvey. |
<br> | <br> | ||
| − | Sie haben noch keine Umfragen in Limesurvey | + | Sie haben noch keine Umfragen in Limesurvey erstellt? Schauen Sie in unsere Anleitungen zu [[Webanwendungen]]. |
<br> | <br> | ||
| Zeile 60: | Zeile 61: | ||
[[Datei:Limesurvey-medien-09.png|links|mini|ohne|350px]] | [[Datei:Limesurvey-medien-09.png|links|mini|ohne|350px]] | ||
<br> | <br> | ||
| − | * Im Feld '''URL''' geben | + | * Im Feld '''URL''' geben Sie den Link zu Ihrem Inhalt an. |
| − | * Optional: Über das Feld '''Breite''' können | + | * Optional: Über das Feld '''Breite''' können Sie die größe des Bildes anpassen. |
* Klicken Sie im Anschluss auf '''OK'''. | * Klicken Sie im Anschluss auf '''OK'''. | ||
<br clear=all> | <br clear=all> | ||
| Zeile 73: | Zeile 74: | ||
[[Datei:Limesurvey-medien-06.png|links|mini|ohne|350px]] | [[Datei:Limesurvey-medien-06.png|links|mini|ohne|350px]] | ||
<br> | <br> | ||
| − | * | + | * Sie haben nun erfolgreich ein Bild in Ihre Umfrage eingefügt. |
| − | * Mit den Kästchen an den Bildrändern können | + | * Mit den Kästchen an den Bildrändern können Sie hier ebenfalls die Größe des Bildes anpassen. |
| − | <br clear=all> | + | <br clear=all><br>Klicken Sie nun auf '''Speichern''', um die Änderungen zu sichern. |
| − | |||
| − | |||
| − | |||
<br clear=all> | <br clear=all> | ||
| Zeile 88: | Zeile 86: | ||
=== Video hinzufügen=== | === Video hinzufügen=== | ||
| − | Auf ähnliche Weise können | + | Auf ähnliche Weise können Sie auch ein Video zur Umfrage hinzufügen. Um ein Video in den Texteditor einfügen zu können, müssen Sie die Symbolleiste des Editors zunächst erweitern. Klicken Sie dazu, falls notwendig, auf "Vollständige Symbolleiste anzeigen". Anschließend haben Sie die Möglichkeit entweder ein Video über eine Datei (HTML5 Video) oder direkt über YouTube, Vimeo oder Dailymotion einzubinden. |
| − | [[Datei:Limesurvey-medien-23.png | + | [[Datei:Limesurvey-medien-23.png|mini|550x550px|Klicken Sie in Limesurvey auf '''Video'''.|alternativtext=|ohne]] |
<br clear=all> | <br clear=all> | ||
| Zeile 97: | Zeile 95: | ||
==Medien schützen== | ==Medien schützen== | ||
| − | + | Sie haben bereits Bilder oder Videos in unserer Umfrage hinterlegt. Da Sie dafür öffentliche URLs verwendet haben, kann jeder der den Link kennt, die Inhalte ansehen. Um dies zu verhindern, können wir die Medien zusätzlich mit einem Passwort schützen. | |
<br> | <br> | ||
Dafür müssen wir zwei Dateien erstellen und in den entsprechenden Ordner legen. | Dafür müssen wir zwei Dateien erstellen und in den entsprechenden Ordner legen. | ||
===htaccess-Datei erstellen=== | ===htaccess-Datei erstellen=== | ||
| − | + | Sie beginnen mit der Erstellung der .htaccess-Datei. Dazu öffnen Sie einen Texteditor. Unter Windows eigenet sich dafür der Editor. | |
<br> | <br> | ||
[[Datei:Limesurvey-medien-11.png]] | [[Datei:Limesurvey-medien-11.png]] | ||
<br clear=all> | <br clear=all> | ||
| − | Kopieren Sie folgenden Text in den Editor. Den '''Punkt 3''' müssen | + | Kopieren Sie folgenden Text in den Editor. Den '''Punkt 3''' müssen Sie anpassen. Die restlichen Einträge können wir unverändert belassen. |
<pre> | <pre> | ||
| Zeile 136: | Zeile 134: | ||
===htpasswd-Datei erstellen=== | ===htpasswd-Datei erstellen=== | ||
| − | Nun erstellen | + | Nun erstellen Sie mit Hilfe des Editor eine zweite Datei. Kopieren Sie folgenden Text in den Editor. |
<pre> # Datei mit Benutzernamen und Passwörtern als Hashwert | <pre> # Datei mit Benutzernamen und Passwörtern als Hashwert | ||
| Zeile 172: | Zeile 170: | ||
===Dateien schützen=== | ===Dateien schützen=== | ||
| − | + | Sie haben nun folgende Dateien erstellt: | |
* htaccess.txt | * htaccess.txt | ||
* htpasswd.txt | * htpasswd.txt | ||
| Zeile 178: | Zeile 176: | ||
<br> | <br> | ||
[[Datei:Limesurvey-medien-14.png|rechts|mini|ohne|350px]] | [[Datei:Limesurvey-medien-14.png|rechts|mini|ohne|350px]] | ||
| − | + | Sie kopieren diese Dateien nun in den Ordner mit den Dateien, die wir mit einem Passwort schützen wollen. | |
<br clear=all> | <br clear=all> | ||
| − | Um den Passwortschutz zu aktivieren, müssen | + | Um den Passwortschutz zu aktivieren, müssen Sie die Dateien noch als .htaccess umbennen. |
<bootstrap_accordion> | <bootstrap_accordion> | ||
| Zeile 204: | Zeile 202: | ||
| − | + | Sie bennen nun die Datei '''htaccess.txt''' um in '''.htaccess''' | |
<br> | <br> | ||
| Zeile 211: | Zeile 209: | ||
<br clear=all> | <br clear=all> | ||
| − | Anschließend bennenen Sie die Datei '''htpasswd.txt''' um in '''.htpasswd''' | + | Anschließend bennenen Sie die Datei '''htpasswd.txt''' um in '''.htpasswd''' |
<br> | <br> | ||
Die folgendende Meldung bestätigen Sie ebenfalls mit '''Ja'''. | Die folgendende Meldung bestätigen Sie ebenfalls mit '''Ja'''. | ||
Aktuelle Version vom 9. August 2024, 11:08 Uhr
Allgemeine Informationen
| Anleitung | |
|---|---|
| Informationen | |
| Betriebssystem | Alle |
| Service | Webanwendungen |
| Interessant für | Angestellte, Studierende und Gäste |
| HilfeWiki des ZIM der Uni Paderborn | |
Limesurvey ist ein Dienst für die Erstellung von Umfragen. Die Einbindung von Videos auf Seiten wie Youtube, Vimeo oder Dailymotion ist recht einfach, oft jedoch rechtlich problematisch. In diesem Artikel gehen wir darauf ein, wie Sie Bilder und Videos aus Ihrem Netzlaufwerk der Uni Paderborn in Ihrer Umfrage hinterlegen können.
Voraussetzungen[Bearbeiten | Quelltext bearbeiten]
- Zugriff auf das Home-Verzeichnis im Netzwerkspeicher
- Zugang zu Limesurvey
- Windows Betriebssystem
Medien einbinden[Bearbeiten | Quelltext bearbeiten]
Medien abspeichern[Bearbeiten | Quelltext bearbeiten]
Sie können Fotos und Videos in Ihre Umfrage aufnehmen, die im Netzwerkspeicher der Uni Paderborn liegen. Wir empfehlen dafür den https-Ordner im public-Verzeichnis.
Merken Sie sich die Ordner- und Dateinamen, die Sie an dieser Stelle benutzen. Wir werden Sie später brauchen.
Dateierweiterungen wie .jpg und .mp4 werden bei Ihnen nicht angezeigt? Klicken Sie hier.
Wir brauchen später den kompletten Dateinamen inklusive Dateiendung. Wird Diese bei Ihnen nicht angezeigt, müssen wir die Anzeige im Explorer aktivieren. Gehen Sie dazu folgendermaßen vor:
- Klicken Sie im Explorer auf Datei.
- Klicken Sie auf Ordner- und Suchoptionen ändern.
- Klicken Sie auf den Reiter Ansicht.
- Enternen Sie den Haken bei Erweiterungen bei bekannten Dateitypen ausblenden.
- Klicken Sie auf OK".
Sie haben noch kein Homeverzeichnis? Dann schauen Sie in unsere Anleitung Netzlaufwerk einbinden.
Bild hinzufügen[Bearbeiten | Quelltext bearbeiten]
Nun können Sie die Inhalte zu der Umfrage hinzufügen. Öffnen Sie dazu Ihre Umfrage in Limesurvey.
Sie haben noch keine Umfragen in Limesurvey erstellt? Schauen Sie in unsere Anleitungen zu Webanwendungen.
- Klicken Sie auf "Bild".
- Im Feld URL geben Sie den Link zu Ihrem Inhalt an.
- Optional: Über das Feld Breite können Sie die größe des Bildes anpassen.
- Klicken Sie im Anschluss auf OK.
Geben Sie als URL folgenden Link an.
https://homepages.uni-paderborn.de/*/limesurvey/Testbild.jpg
- Ersetzen Sie das * durch Ihren Benutzernamen vom Uni-Account.
- Den Namen für das Verzeichnis limesurvey und den Dateinamen Testbild.jpg müssen Sie gegbenenfalls auch anpassen.
- Sie haben nun erfolgreich ein Bild in Ihre Umfrage eingefügt.
- Mit den Kästchen an den Bildrändern können Sie hier ebenfalls die Größe des Bildes anpassen.
Klicken Sie nun auf Speichern, um die Änderungen zu sichern.
- So könnte unsere Umfrage nun aussehen.
Video hinzufügen[Bearbeiten | Quelltext bearbeiten]
Auf ähnliche Weise können Sie auch ein Video zur Umfrage hinzufügen. Um ein Video in den Texteditor einfügen zu können, müssen Sie die Symbolleiste des Editors zunächst erweitern. Klicken Sie dazu, falls notwendig, auf "Vollständige Symbolleiste anzeigen". Anschließend haben Sie die Möglichkeit entweder ein Video über eine Datei (HTML5 Video) oder direkt über YouTube, Vimeo oder Dailymotion einzubinden.
Medien schützen[Bearbeiten | Quelltext bearbeiten]
Sie haben bereits Bilder oder Videos in unserer Umfrage hinterlegt. Da Sie dafür öffentliche URLs verwendet haben, kann jeder der den Link kennt, die Inhalte ansehen. Um dies zu verhindern, können wir die Medien zusätzlich mit einem Passwort schützen.
Dafür müssen wir zwei Dateien erstellen und in den entsprechenden Ordner legen.
htaccess-Datei erstellen[Bearbeiten | Quelltext bearbeiten]
Sie beginnen mit der Erstellung der .htaccess-Datei. Dazu öffnen Sie einen Texteditor. Unter Windows eigenet sich dafür der Editor.
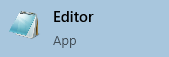
Kopieren Sie folgenden Text in den Editor. Den Punkt 3 müssen Sie anpassen. Die restlichen Einträge können wir unverändert belassen.
### 1. Standard Authentifizierungsverfahren AuthType Basic ### 2. Titeltext der Abfrage AuthName "Geschuetzter Bereich für Limesurvey-Medien - Benutzername und Passwort eingeben" ### 3. Ort an dem die Benutzernamen & gehashten Passwörter liegen AuthUserFile /upb/users/*/**/public/https/limesurvey/.htpasswd ### 4. Zugriff auf die Inhalte wird auf Einträge in der .htpasswd-Datei beschränkt Require valid-user
- Geben Sie für * den ersten Buchstaben Ihres Benutzernamen für den Uni-Account ein.
- Geben Sie für ** den Benutzernamen für Ihren Uni-Account ein.
- Speichern Sie die Datei unter dem Namen htaccess.txt.
htpasswd-Datei erstellen[Bearbeiten | Quelltext bearbeiten]
Nun erstellen Sie mit Hilfe des Editor eine zweite Datei. Kopieren Sie folgenden Text in den Editor.
# Datei mit Benutzernamen und Passwörtern als Hashwert # Passwort für Nutzer1 *** # Passwort für Nutzer2
- *** müssen wir nun durch Benutzername und Passwort für Nutzer1 ersetzen.
- Der Eintrag muss die Form benutzername:passwort haben.
- Das Passwort muss dabei als Hashwert hinterlegt werden.
- Wir empfehlen dafür folgenden Online-Generator zu benutzen:
https://www.redim.de/blog/passwortschutz-mit-htaccess-einrichten
Fügen Sie die kopierte Benutzername-Passwort-Kombination in die Datei im Editor ein.
- So sollte die Datei nun aussehen.
- Speichern Sie die Datei unter dem Namen htpasswd.txt ab.
Dateien schützen[Bearbeiten | Quelltext bearbeiten]
Sie haben nun folgende Dateien erstellt:
- htaccess.txt
- htpasswd.txt
Sie kopieren diese Dateien nun in den Ordner mit den Dateien, die wir mit einem Passwort schützen wollen.
Um den Passwortschutz zu aktivieren, müssen Sie die Dateien noch als .htaccess umbennen.
Werden Dateierweiterungen wie .txt bei Ihnen angezeigt? Falls nein, klicken Sie hier.
Im die Dateierweiterung .txt zu entfernen, müssen wir diese im Explorer anzeigen lassen. Gehen Sie dazu folgendermaßen vor:
- Klicken Sie im Explorer auf Datei.
- Klicken Sie auf Ordner- und Suchoptionen ändern.
- Klicken Sie auf den Reiter Ansicht.
- Enternen Sie den Haken bei Erweiterungen bei bekannten Dateitypen ausblenden.
- Klicken Sie auf OK".
Sie bennen nun die Datei htaccess.txt um in .htaccess
Anschließend bennenen Sie die Datei htpasswd.txt um in .htpasswd
Die folgendende Meldung bestätigen Sie ebenfalls mit Ja.
- Die Dateien sollten nun folgendermaßen aussehen.
Die Dokumente sind nun durch eine Passwortabfrage geschützt. In der Limesurvey-Umfrage sieht dies folgendermaßen aus.
htaccess unter macOS[Bearbeiten | Quelltext bearbeiten]
- Wir empfehlen für das Anlegen von .htaccess Dateien die Verwendung von Windows.
- Unter macOS sind .htacces Dateien standardmäßig im Finder nicht sichtbar.
- Die Verwaltung ist über das Terminal oder alternative File-Explorer möglich.
Für Fortgeschrittene[Bearbeiten | Quelltext bearbeiten]
- Falls Sie mehrere unterschiedliche Umfragen gleichzeitig anlegen, können Sie die Medien auch in unterschiedlichen Ordnern ablegen.
- Achten Sie darauf, dass jeder Ordner seine eigene .htaccess-Datei braucht.
- Sie können dafür die selbe .htpasswd-Datei verwenden. Diese kann auch in einem anderen Ordner liegen. Achten Sie dabei darauf, dass der Pfad in der .htaccess Datei richtig angegeben wird.