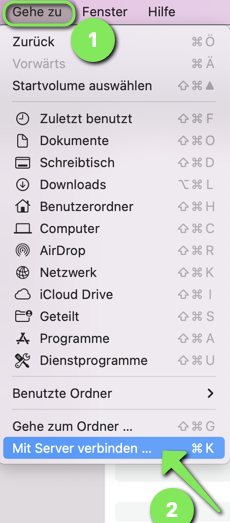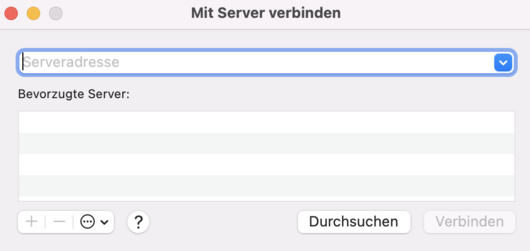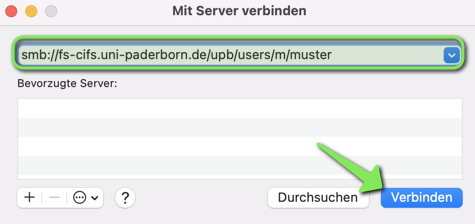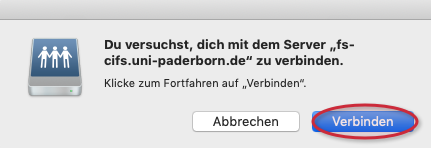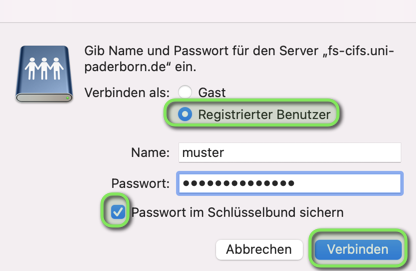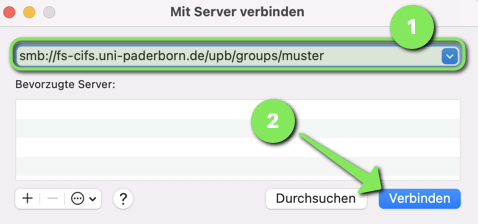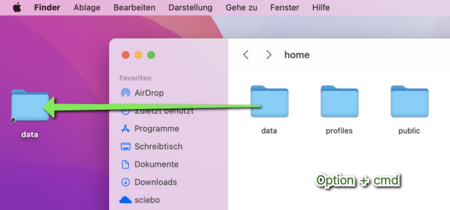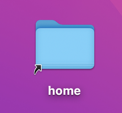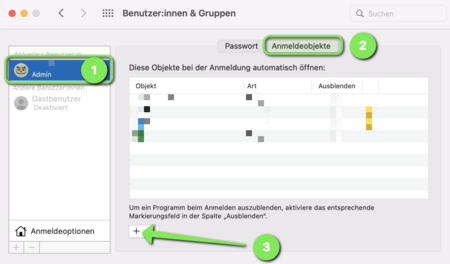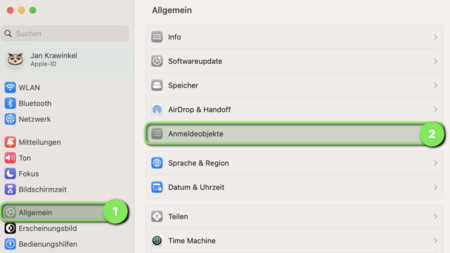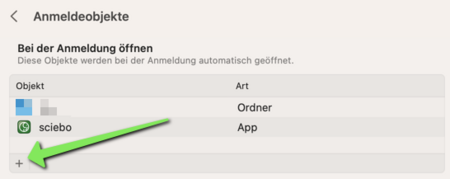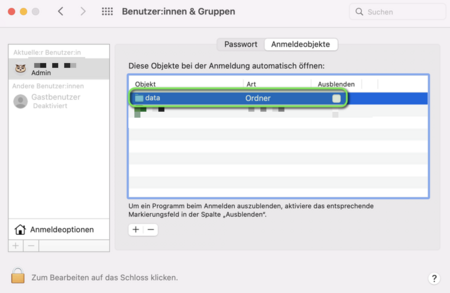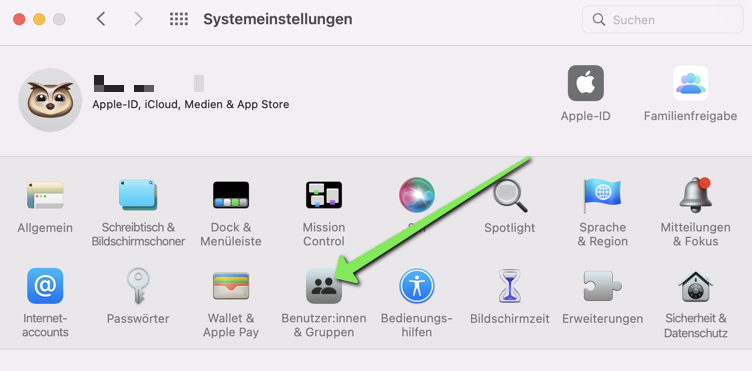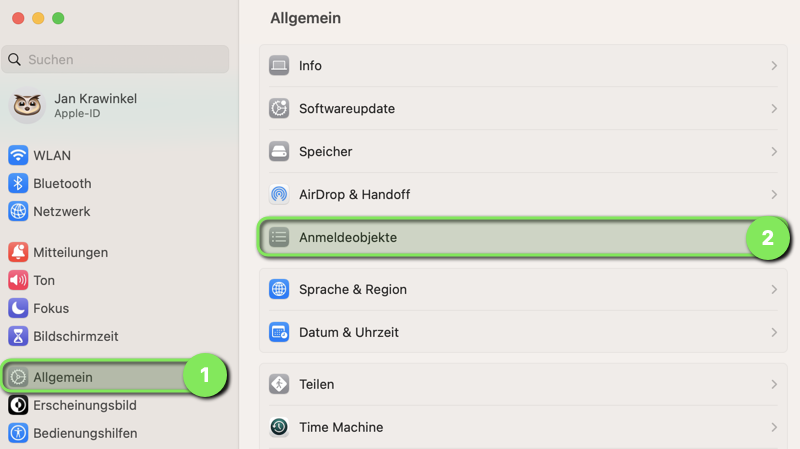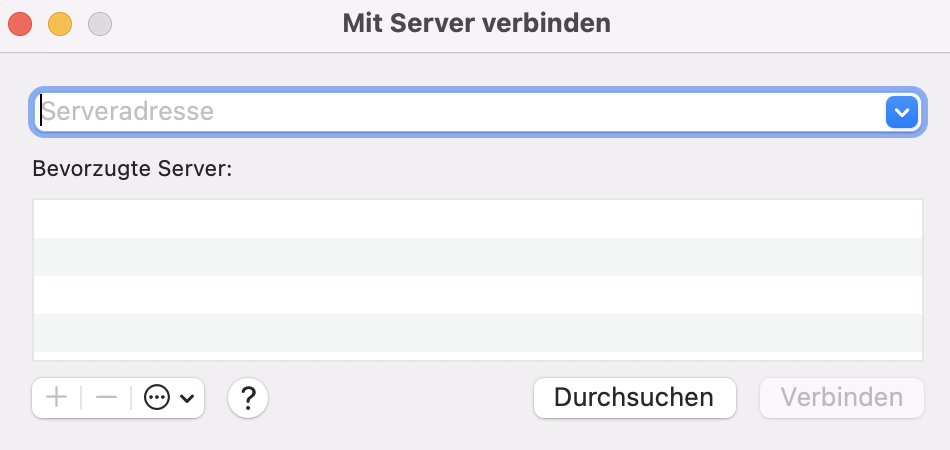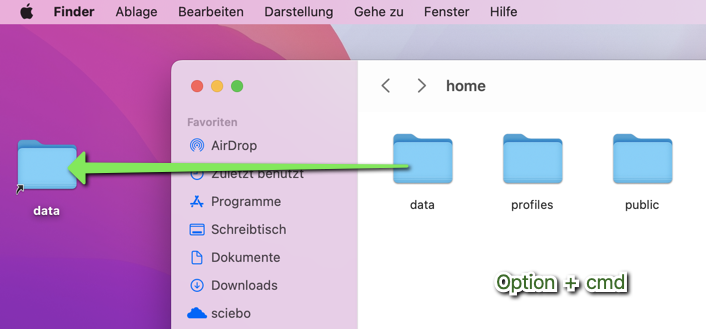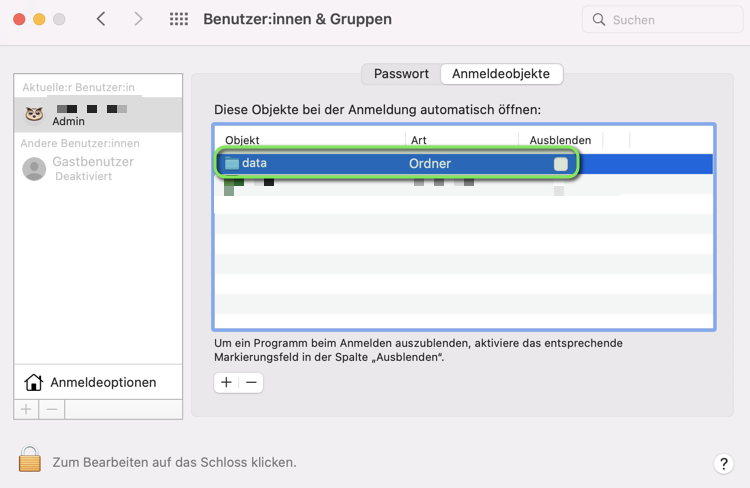Jnk (Diskussion | Beiträge) K (Leerzeichen in Pfad zum Netzwerkspeicher entfernt) |
|||
| (6 dazwischenliegende Versionen desselben Benutzers werden nicht angezeigt) | |||
| Zeile 4: | Zeile 4: | ||
|translated title=Mount network drive (macOS) | |translated title=Mount network drive (macOS) | ||
}} | }} | ||
| − | + | On macOS you can access your personal network storage and group drives without additional programs. This guide explains how to integrate them. | |
== Requirements == | == Requirements == | ||
| − | * '''Home directory:''' If you want to use your personal network storage, it must be activated once | + | * '''Home directory:''' If you want to use your personal network storage, it must be activated once via the service portal. |
| − | * '''Group | + | * '''Group Storage:''' The permission for the group storage. This is assigned by your area. |
== What needs to be done? == | == What needs to be done? == | ||
| − | * Connect to | + | * Connect to the University of Paderborn network |
| − | * Mount personal network storage as network drive | + | * Mount personal network storage as a network drive |
| − | * Mount group network storage as network drives if you have | + | * Mount group network storage as network drives if you have appropriate permissions |
== Step-by-step instructions == | == Step-by-step instructions == | ||
=== Connect to the university network === | === Connect to the university network === | ||
| − | To mount a network drive in macOS, you must first | + | To mount a network drive in macOS, you must first ensure that your computer has a connection to the university network. |
<br clear=all> | <br clear=all> | ||
<br> | <br> | ||
| − | <span style="color:green"> Do you work from outside the university? Are you on the | + | <span style="color:green"> Do you work from outside the university? Are you on the way?</span> |
| − | * First connect | + | * First connect to the [[VPN unter macOS | program Tunnelblick]] with the university's VPN network |
<br clear=all> | <br clear=all> | ||
| − | Are you on the campus | + | Are you on the university campus? You can connect to the university network in the following ways: |
| − | * Via LAN cable to the [[ | + | * Via LAN cable to the [[Netzwerkzugang per LAN-Dose für Mitarbeiter | Network sockets]] |
| − | * Via the WLAN network [[Eduroam | + | * Via the WLAN network [[Eduroam unter MacOS | Eduroam]] |
| − | * Via the WLAN network [[ | + | * Via the WLAN network [[Webauth einrichten | Webauth]] |
=== Connect to the server === | === Connect to the server === | ||
| − | Open | + | [[Datei:Screenshot MacOS Netzlaufwerk10.png]] Open Finder. |
| − | + | <br> | |
| − | + | ||
| − | <div class="tleft" style="clear:none">[[Datei: | + | [[Datei:Netzlaufwerk einbinden 1.png|links|mini|ohne|380px|Finder: Go to...]] |
| + | <br> | ||
| + | <br> | ||
| + | * Click '''"Go to"''' in the top menu bar. | ||
| + | * Then select '''"Connect to server..."'''. | ||
| + | <br> | ||
| + | <br> | ||
| + | <br> | ||
| + | <br> | ||
| + | <br> | ||
| + | <br> | ||
| + | |||
| + | <div class="tleft" style="clear:none">[[Datei:Screenshot MacOS Netzlaufwerk11.png|links|mini|ohne|530px|You can use this window to connect to a network drive]]</div> | ||
<br clear=all> | <br clear=all> | ||
| − | = | + | <bootstrap_accordion> |
| − | If you now want to | + | <bootstrap_panel heading="Include user directory" color="info"> |
| + | If you now want to integrate your personal or another user directory, enter the following in the “Server address” line: | ||
<pre>smb://fs-cifs.uni-paderborn.de/upb/users/*/**</pre> | <pre>smb://fs-cifs.uni-paderborn.de/upb/users/*/**</pre> | ||
| − | Replace '''*'''with the first letter of the | + | Replace '''*''' with the first letter of the username and '''**''' with the username. |
<br clear=all> | <br clear=all> | ||
| − | '''Attention!''' If you | + | '''Attention!''' If you specify a different username, you will only have access to that user's shared files and folders and will not be granted write permissions. |
[[Datei:Netzlaufwerk einbinden 3.png|links|mini|483x483px]] | [[Datei:Netzlaufwerk einbinden 3.png|links|mini|483x483px]] | ||
<br> | <br> | ||
| − | * | + | * Then confirm by clicking on the ''''Connect''' button. |
| + | * You can add the connection to the list of preferred servers using the <code>+</code> in the bottom left corner. | ||
<br clear=all> | <br clear=all> | ||
[[Datei:Netzlaufwerk einbinden 4.png|links|mini|431x431px]] | [[Datei:Netzlaufwerk einbinden 4.png|links|mini|431x431px]] | ||
<br> | <br> | ||
| − | * | + | * You will now be asked to confirm the connection to the server. To do this, click on '''Connect'''. |
<br clear=all> | <br clear=all> | ||
| − | [[Datei:Netzlaufwerk einbinden 5.png|links|mini| | + | To log in, select the following settings: |
| + | [[Datei:Netzlaufwerk einbinden 5.png|links|mini|450px]] | ||
| + | <br> | ||
| + | * '''Connect as:''' Registered user | ||
| + | * '''Name:''' username (Replace "username" with your university account) | ||
| + | * '''Password:''' Password for the university account | ||
| + | * Check the checkbox for ''''Secure password in keychain''' if you do not want to re-enter your password every time you connect to the network storage. | ||
| + | * Then click ''"Connect"''. | ||
<br> | <br> | ||
| − | * | + | * Does logging in with '''"username"''' not work? Use '''"username@AD"''' instead |
| − | |||
<br clear=all> | <br clear=all> | ||
| + | </bootstrap_panel> | ||
| − | = | + | <bootstrap_panel heading="Include group directory" color="info"> |
[[Datei:Gruppenverzeichnis einbinden.png|links|mini|483x483px]] | [[Datei:Gruppenverzeichnis einbinden.png|links|mini|483x483px]] | ||
<br> | <br> | ||
| + | * If you would like to include a group directory, enter the following under "Server address", where * must be replaced by the group name: | ||
| + | <pre>smb://fs-cifs.uni-paderborn.de/upb/groups/*</pre> | ||
| + | * Then confirm with ''''Connect'''. | ||
| + | * You can add the connection to the list of preferred servers using the <code>+</code> in the bottom left corner. | ||
| + | <br clear=all> | ||
| + | |||
| + | [[Datei: Netzlaufwerk einbinden 5.png|links|mini|431x431px]] | ||
| + | <br> | ||
| + | * Select '''"Registered User"''' | ||
| + | * Enter username and password for your university account. | ||
| + | * Check the box for ''''Secure password in key ring'''. | ||
| + | * Finally, click '''Connect'''. | ||
| + | <br> | ||
| + | * Does logging in with '''"username"''' not work? Use '''"username@AD"''' instead | ||
| + | <br clear=all> | ||
| + | |||
| + | </bootstrap_panel> | ||
| + | |||
| + | <bootstrap_panel heading="Include main directory" color="info"> | ||
| + | As an alternative to integrating individual group directories, you can also connect to the main directory by default. From there you can access all group directories for which you have permission. | ||
| + | <br> | ||
| + | <br> | ||
| + | To do this, include the following directory: | ||
| + | <br> | ||
| + | <pre>smb://fs-cifs.uni-paderborn.de/upb/groups</pre> | ||
| + | </bootstrap_panel> | ||
| + | |||
| + | <bootstrap_panel heading="Include scratch area" color="info"> | ||
| + | '''Department Scratch Area''' | ||
| + | <pre>smb://fs-cifs.uni-paderborn.de/upb/scratch/departments/*</pre> | ||
| + | Replace '''*''' with the short name of your department scratch | ||
| + | <br> | ||
| + | <br> | ||
| + | |||
| + | '''Group Scratch Area''' | ||
| + | <pre>smb://fs-cifs.uni-paderborn.de/upb/scratch/groups/*</pre> | ||
| + | Replace '''*''' with the short name of your group scratch. | ||
| + | <br> | ||
| + | <br> | ||
| + | |||
| + | '''Personal Scratch Area''' | ||
| + | <pre>smb://fs-cifs.uni-paderborn.de/upb/scratch/users/*/**</pre> | ||
| + | |||
| + | Replace '''*''' with the first letter of your username. Replace '''**''' with your username from your university account. | ||
| + | </bootstrap_panel> | ||
| + | </bootstrap_accordion> | ||
| + | |||
| + | === Show network drive === | ||
| + | A drive icon with your username or group name should now appear on your desktop. If that's not the case, click on the "Finder" menu item in the Finder and select "Settings". In the window that opens, you need to activate the "Connected servers" option. | ||
| + | <br clear=all> | ||
| + | |||
| + | ==Connect automatically== | ||
| + | You can configure your network drive so that it is automatically connected when you turn on the computer. To do this, the network drive must be added to the login objects. | ||
| + | <br clear=all> | ||
| + | |||
| + | ===Create shortcut=== | ||
| + | In the first step, we create a shortcut to the network drive on the desktop. In this example, we create a shortcut to the personal home directory. You can create any other group directory shortcuts in the same way. | ||
| − | * | + | [[Datei:Screenshot MacOS Netzlaufwerk08.png|links|mini|ohne|450px|create alias]] |
| − | < | + | <br> |
| − | * | + | * In Finder, open the directory you want to create a shortcut for. |
| + | * In this example we take the '''Data''' folder from the home directory. | ||
| + | * Press and hold the <code>option</code> and <code>command</code> keys on your keyboard. | ||
| + | * Now drag the folder from Finder to the desktop. | ||
| + | * We can see that we have created a link by the small arrow in the bottom left corner of the folder. | ||
| + | * macOS calls this ''Alias''. | ||
<br clear=all> | <br clear=all> | ||
| − | [[Datei: | + | [[Datei:Screenshot MacOS Netzlaufwerk14.png|links|mini|ohne|350px|rename alias]] |
<br> | <br> | ||
| − | * | + | * We can rename the alias as we want. |
| − | + | * This will now open our '''Data''' folder in the home directory. | |
| + | <br clear=all> | ||
| + | |||
| + | ===Add Login Item=== | ||
| + | Now let's set our shortcut to load when the computer starts. Depending on your macOS version, you can find the settings for the login item as follows: | ||
| + | |||
| + | [[Datei:Screenshot MacOS Netzlaufwerk12.png]] Open '''System Preferences'''. | ||
<br clear=all> | <br clear=all> | ||
| − | = | + | <bootstrap_accordion> |
| − | + | <bootstrap_panel heading="macOS 12 Monterey and older" color="info"> | |
| + | [[Datei:Screenshot MacOS Netzlaufwerk13.png|links|mini|ohne|450px|System Settings - Users & Groups]] | ||
| + | <br> | ||
| + | * Select '''"Users & Groups"'''. | ||
<br clear=all> | <br clear=all> | ||
| − | + | [[Datei:Screenshot MacOS Netzlaufwerk07.png|l|miinksni|ohne|450px|login items]] | |
| − | + | <br> | |
| + | # Select your user account on the left side. | ||
| + | # Select the '''"Login Items"''' tab. | ||
| + | # We can add a new login object using the <code>+</code>. | ||
<br clear=all> | <br clear=all> | ||
| − | [[Datei:Screenshot MacOS | + | </bootstrap_panel> |
| + | <bootstrap_panel heading="macOS 13 Ventura and newer" color="info"> | ||
| + | [[Datei:Screenshot MacOS Netzlaufwerk16.png|links|mini|ohne|450px|General settings]] | ||
<br> | <br> | ||
| + | * Click '''"General"'''. | ||
| + | * Click '''"Login Items"'''. | ||
| + | <br clear=all> | ||
| − | + | [[Datei:Screenshot MacOS Netzlaufwerk17.png|links|mini|ohne|450px|Add login items]] | |
| − | * | + | <br> |
| + | * Click on the <code>+</code> to add a new login item. | ||
<br clear=all> | <br clear=all> | ||
| − | [[Datei:Screenshot MacOS | + | </bootstrap_panel> |
| + | </bootstrap_accordion> | ||
| + | |||
| + | [[Datei:Screenshot MacOS Netzlaufwerk15.png|links|mini|ohne|450px|Add login object]] | ||
<br> | <br> | ||
| − | + | # Open '''"Desk"'''. | |
| + | # Select the shortcut we just created. | ||
| + | # Click '''"Add"'''. | ||
<br clear=all> | <br clear=all> | ||
| − | [[Datei:Screenshot MacOS Netzlaufwerk09.png|links|mini| | + | [[Datei:Screenshot MacOS Netzlaufwerk09.png|links|mini|ohne|450px|Overview of login objects]] |
<br> | <br> | ||
| − | * | + | * We have now created a login object for the personal home directory. |
| − | * | + | * We can also create login objects for group directories in the same way. |
| − | |||
<br clear=all> | <br clear=all> | ||
| + | |||
| + | '''Notes:''' | ||
| + | * Your password for the university account must be saved in the keychain so that registration works automatically. We have set this up like this above. | ||
| + | * You must be on the University of Paderborn network or use [[VPN_einrichten|VPN]] to access the network drive. | ||
| + | * If you are away from the university, an error message may occur if the network drive is connected before the VPN connection is established. | ||
| + | |||
| + | ==See also== | ||
| + | * [[Netzwerkspeicher]] | ||
| + | * [[Netzwerk]] | ||
Aktuelle Version vom 28. August 2024, 13:04 Uhr
On macOS you can access your personal network storage and group drives without additional programs. This guide explains how to integrate them.
Requirements[Bearbeiten | Quelltext bearbeiten]
- Home directory: If you want to use your personal network storage, it must be activated once via the service portal.
- Group Storage: The permission for the group storage. This is assigned by your area.
What needs to be done?[Bearbeiten | Quelltext bearbeiten]
- Connect to the University of Paderborn network
- Mount personal network storage as a network drive
- Mount group network storage as network drives if you have appropriate permissions
Step-by-step instructions[Bearbeiten | Quelltext bearbeiten]
Connect to the university network[Bearbeiten | Quelltext bearbeiten]
To mount a network drive in macOS, you must first ensure that your computer has a connection to the university network.
Do you work from outside the university? Are you on the way?
- First connect to the program Tunnelblick with the university's VPN network
Are you on the university campus? You can connect to the university network in the following ways:
- Via LAN cable to the Network sockets
- Via the WLAN network Eduroam
- Via the WLAN network Webauth
Connect to the server[Bearbeiten | Quelltext bearbeiten]
 Open Finder.
Open Finder.
- Click "Go to" in the top menu bar.
- Then select "Connect to server...".
Include user directory
If you now want to integrate your personal or another user directory, enter the following in the “Server address” line:
smb://fs-cifs.uni-paderborn.de/upb/users/*/**
Replace * with the first letter of the username and ** with the username.
Attention! If you specify a different username, you will only have access to that user's shared files and folders and will not be granted write permissions.
- Then confirm by clicking on the 'Connect button.
- You can add the connection to the list of preferred servers using the
+in the bottom left corner.
- You will now be asked to confirm the connection to the server. To do this, click on Connect.
To log in, select the following settings:
- Connect as: Registered user
- Name: username (Replace "username" with your university account)
- Password: Password for the university account
- Check the checkbox for 'Secure password in keychain if you do not want to re-enter your password every time you connect to the network storage.
- Then click "Connect".
- Does logging in with "username" not work? Use "username@AD" instead
Include group directory
- If you would like to include a group directory, enter the following under "Server address", where * must be replaced by the group name:
smb://fs-cifs.uni-paderborn.de/upb/groups/*
- Then confirm with 'Connect.
- You can add the connection to the list of preferred servers using the
+in the bottom left corner.
- Select "Registered User"
- Enter username and password for your university account.
- Check the box for 'Secure password in key ring.
- Finally, click Connect.
- Does logging in with "username" not work? Use "username@AD" instead
Include main directory
As an alternative to integrating individual group directories, you can also connect to the main directory by default. From there you can access all group directories for which you have permission.
To do this, include the following directory:
smb://fs-cifs.uni-paderborn.de/upb/groups
Include scratch area
Department Scratch Area
smb://fs-cifs.uni-paderborn.de/upb/scratch/departments/*
Replace * with the short name of your department scratch
Group Scratch Area
smb://fs-cifs.uni-paderborn.de/upb/scratch/groups/*
Replace * with the short name of your group scratch.
Personal Scratch Area
smb://fs-cifs.uni-paderborn.de/upb/scratch/users/*/**
Replace * with the first letter of your username. Replace ** with your username from your university account.
Show network drive[Bearbeiten | Quelltext bearbeiten]
A drive icon with your username or group name should now appear on your desktop. If that's not the case, click on the "Finder" menu item in the Finder and select "Settings". In the window that opens, you need to activate the "Connected servers" option.
Connect automatically[Bearbeiten | Quelltext bearbeiten]
You can configure your network drive so that it is automatically connected when you turn on the computer. To do this, the network drive must be added to the login objects.
Create shortcut[Bearbeiten | Quelltext bearbeiten]
In the first step, we create a shortcut to the network drive on the desktop. In this example, we create a shortcut to the personal home directory. You can create any other group directory shortcuts in the same way.
- In Finder, open the directory you want to create a shortcut for.
- In this example we take the Data folder from the home directory.
- Press and hold the
optionandcommandkeys on your keyboard. - Now drag the folder from Finder to the desktop.
- We can see that we have created a link by the small arrow in the bottom left corner of the folder.
- macOS calls this Alias.
- We can rename the alias as we want.
- This will now open our Data folder in the home directory.
Add Login Item[Bearbeiten | Quelltext bearbeiten]
Now let's set our shortcut to load when the computer starts. Depending on your macOS version, you can find the settings for the login item as follows:
 Open System Preferences.
Open System Preferences.
macOS 12 Monterey and older
- Open "Desk".
- Select the shortcut we just created.
- Click "Add".
- We have now created a login object for the personal home directory.
- We can also create login objects for group directories in the same way.
Notes:
- Your password for the university account must be saved in the keychain so that registration works automatically. We have set this up like this above.
- You must be on the University of Paderborn network or use VPN to access the network drive.
- If you are away from the university, an error message may occur if the network drive is connected before the VPN connection is established.