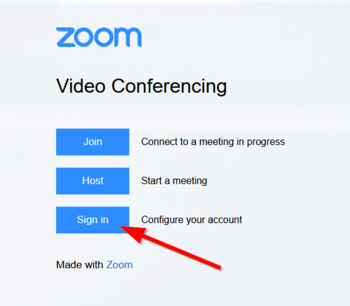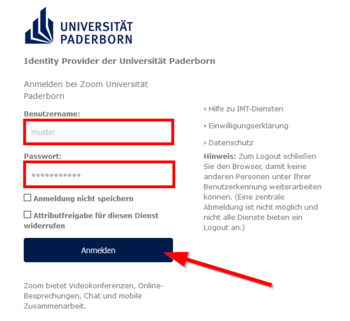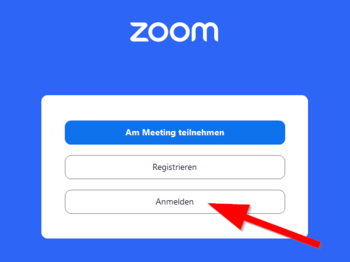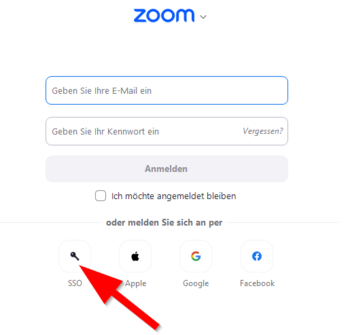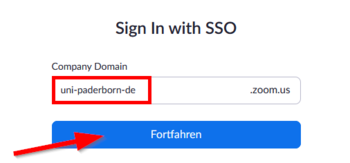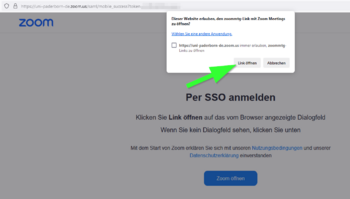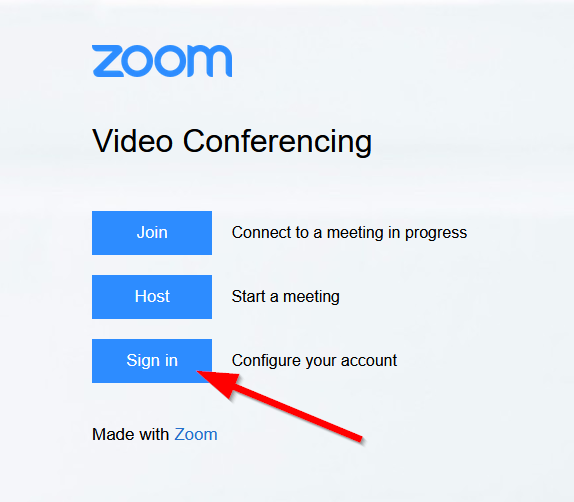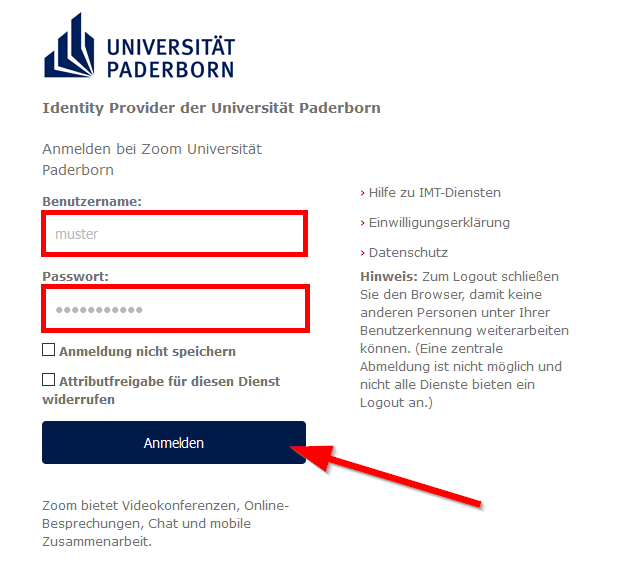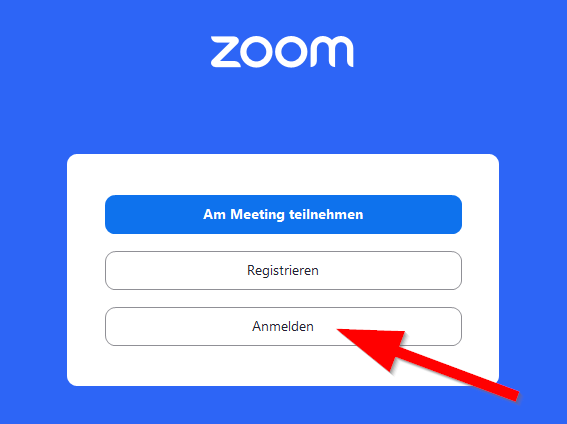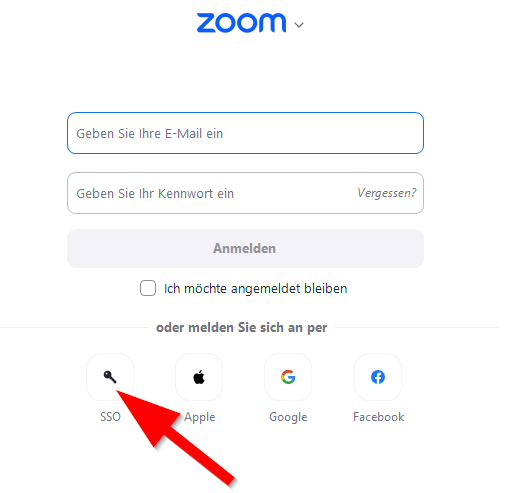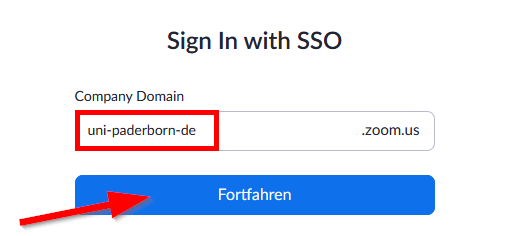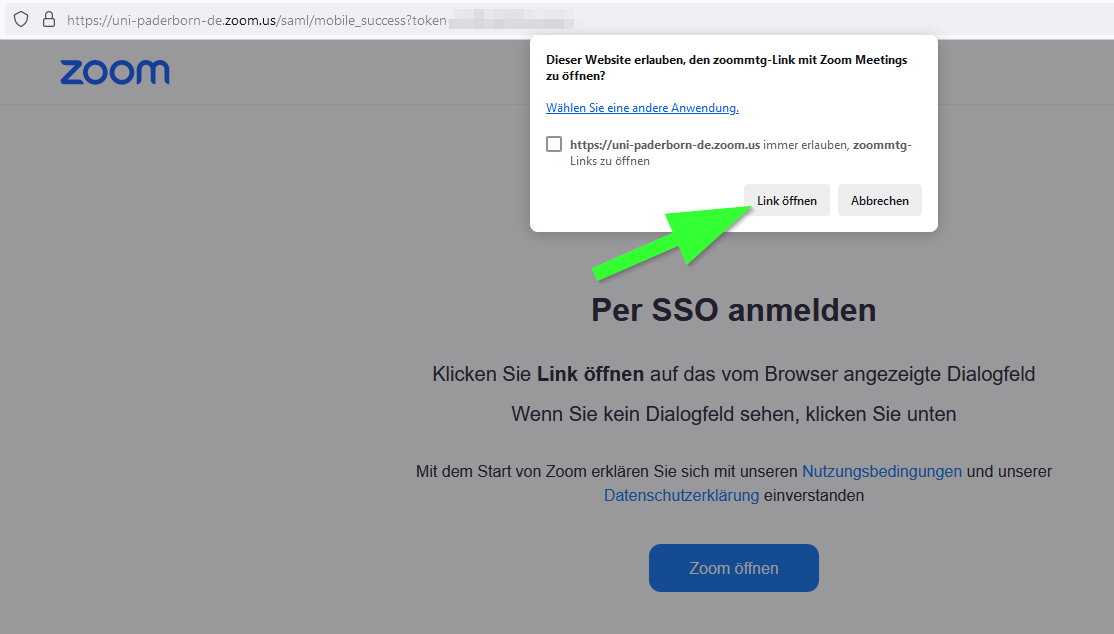Zoom - Anmeldung/en
Jnk (Diskussion | Beiträge) |
|||
| (3 dazwischenliegende Versionen von 2 Benutzern werden nicht angezeigt) | |||
| Zeile 27: | Zeile 27: | ||
</bootstrap_panel> | </bootstrap_panel> | ||
| − | <bootstrap_panel heading=" | + | <bootstrap_panel heading="In the app" color="info"> |
| − | If you want to | + | If you want to log in via the Zoom homepage or in one of the Zoom apps, follow these steps: |
| + | [[Datei:Zoom-Anmeldung-07.png|rechts|mini|ohne|350px]] | ||
| + | <br> | ||
| + | * Click '''"Login"'''. | ||
| + | <br clear=all> | ||
| + | |||
[[Datei:Zoom-Anmeldung-04.png|rechts|mini|ohne|350px]] | [[Datei:Zoom-Anmeldung-04.png|rechts|mini|ohne|350px]] | ||
<br> | <br> | ||
| − | * Click | + | * Click '''"Sign in with SSO"'''. |
<br clear=all> | <br clear=all> | ||
[[Datei:Zoom-Anmeldung-05.png|rechts|mini|ohne|350px]] | [[Datei:Zoom-Anmeldung-05.png|rechts|mini|ohne|350px]] | ||
<br> | <br> | ||
| − | * | + | * Enter the company domain of the University of Paderborn: |
* <code> uni-paderborn-de </code> | * <code> uni-paderborn-de </code> | ||
| − | * | + | * Then click '''"Continue"'''. |
<br clear=all> | <br clear=all> | ||
[[Datei:Zoom-Anmeldung-02.png|rechts|mini|ohne|350px]] | [[Datei:Zoom-Anmeldung-02.png|rechts|mini|ohne|350px]] | ||
<br> | <br> | ||
| − | * | + | * Log in with your university account. |
<br clear=all> | <br clear=all> | ||
| − | + | [[Datei:Zoom-Anmeldung-08.png|rechts|mini|ohne|350px|Open link with Zoom app]] | |
| − | |||
| − | |||
| − | |||
| − | |||
| − | |||
| − | |||
| − | |||
| − | [[Datei:Zoom-Anmeldung- | ||
<br> | <br> | ||
| − | * | + | * Click on '''"Open link"''' to complete the registration in the Zoom app. |
| − | |||
<br clear=all> | <br clear=all> | ||
| − | |||
</bootstrap_panel> | </bootstrap_panel> | ||
| − | |||
</bootstrap_accordion> | </bootstrap_accordion> | ||
== See also == | == See also == | ||
* [[Zoom - Allgemeine Informationen]] | * [[Zoom - Allgemeine Informationen]] | ||
| − | * [[Zoom]] - | + | * [[Zoom]] - Overview of all Zoom articles |
Aktuelle Version vom 1. September 2024, 11:02 Uhr
Die deutsche Version finden Sie auf der Seite Zoom - Anmeldung
If you already have a Zoom license, this article shows how to login.
You have no Zoom license yet? Take a look at Zoom - Registration.
Login[Bearbeiten | Quelltext bearbeiten]
Via Browser
Use the following link to login:
https://uni-paderborn-de.zoom.us/
- Click on "Sign in".
- Login with your Uni-Account.
In the app
If you want to log in via the Zoom homepage or in one of the Zoom apps, follow these steps:
- Click "Login".
- Click "Sign in with SSO".
- Enter the company domain of the University of Paderborn:
uni-paderborn-de- Then click "Continue".
- Log in with your university account.
- Click on "Open link" to complete the registration in the Zoom app.
See also[Bearbeiten | Quelltext bearbeiten]
- Zoom - Allgemeine Informationen
- Zoom - Overview of all Zoom articles