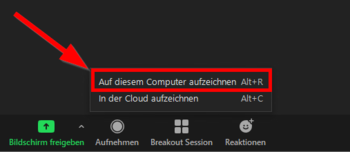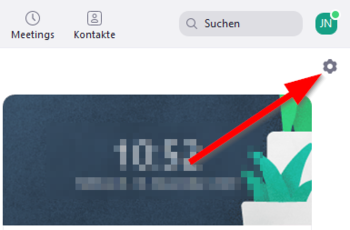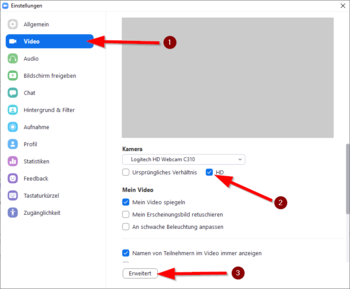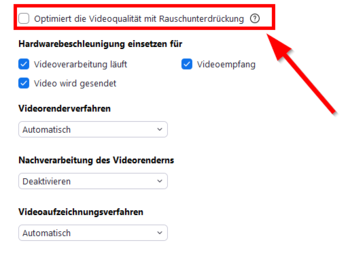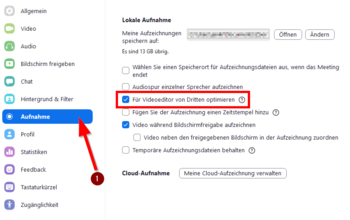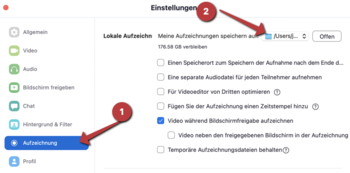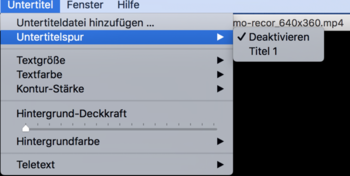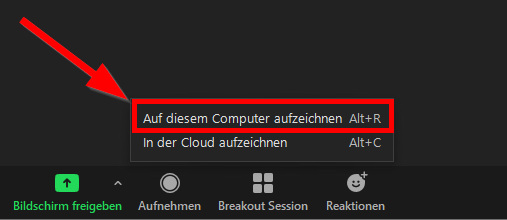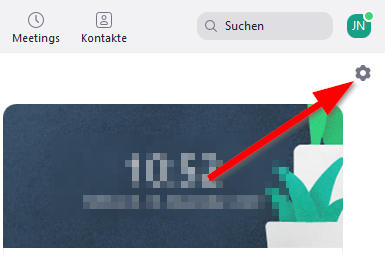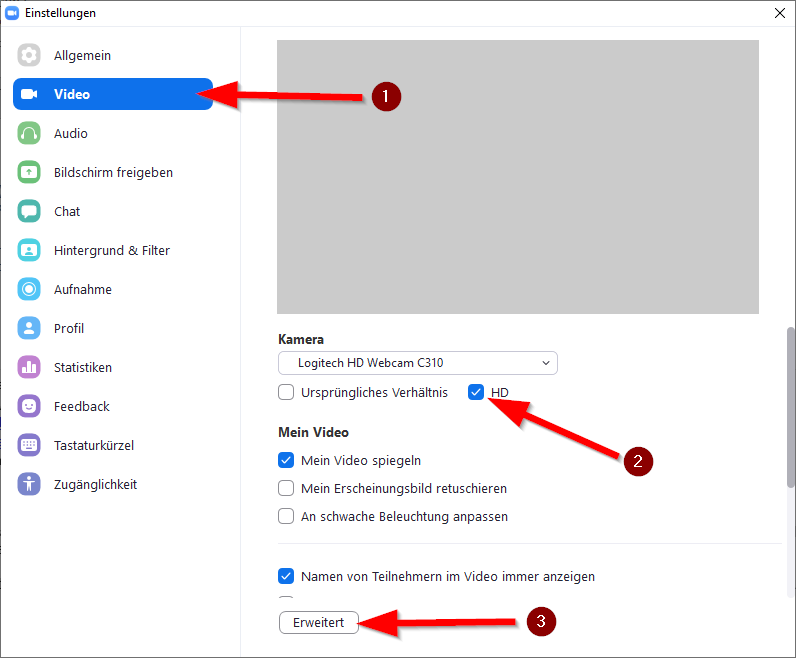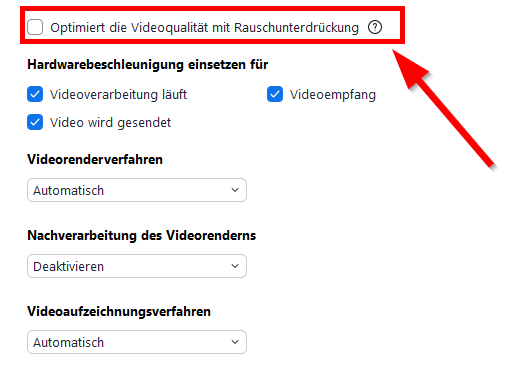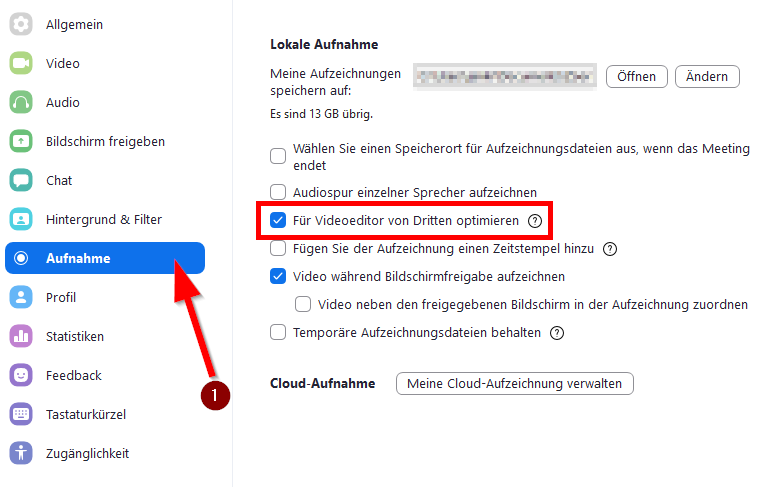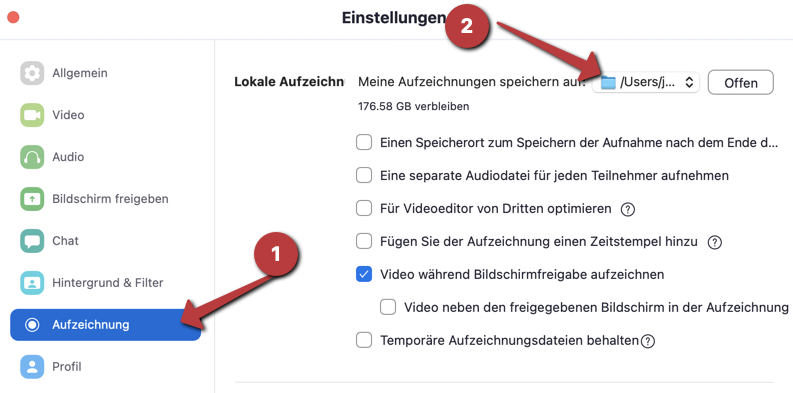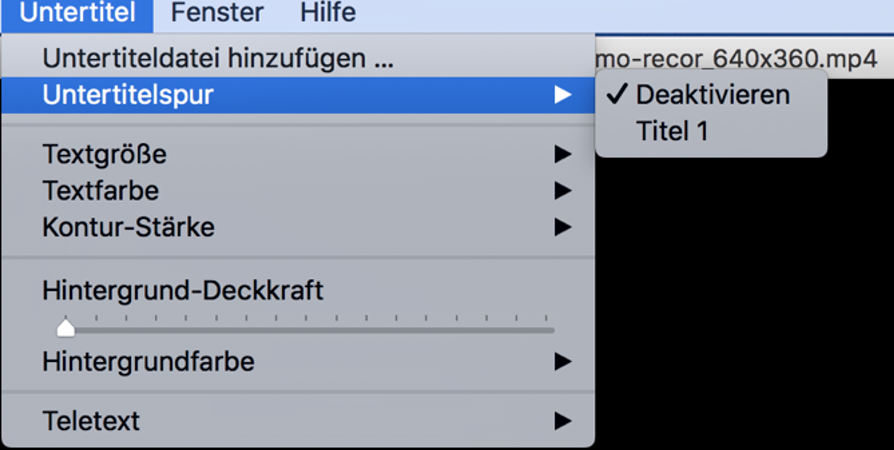Jnk (Diskussion | Beiträge) (Die Seite wurde neu angelegt: „{{translated page |origin=Zoom - Veranstaltung aufzeichnen |lang=en |translated title=Zoom - Record meeting }} Video conferences in Zoom can be recorded withou…“) |
|||
| (10 dazwischenliegende Versionen von 2 Benutzern werden nicht angezeigt) | |||
| Zeile 10: | Zeile 10: | ||
==Start recording== | ==Start recording== | ||
| + | |||
[[Datei:Zoom-Setting-05.png|links|mini|ohne|350px]] | [[Datei:Zoom-Setting-05.png|links|mini|ohne|350px]] | ||
<br> | <br> | ||
| − | * | + | * When starting recording, select '''"Record on this computer"''' or '''"Record in the cloud"''' depending on your purpose |
<br clear=all> | <br clear=all> | ||
| − | + | Recordings used for the PANDA/KOMO Zoom activity must be recorded in the cloud if they are to be subsequently made available in the course. | |
| − | |||
| − | |||
| − | |||
| − | |||
<br clear=all> | <br clear=all> | ||
| − | == | + | ==Optimizing video settings== |
| − | + | Do you want to edit the recording of your zoom conference afterwards? Select the following settings to get high-quality results. | |
[[Datei:Zoom-Setting-01.png|links|mini|ohne|350px]] | [[Datei:Zoom-Setting-01.png|links|mini|ohne|350px]] | ||
<br> | <br> | ||
| − | * | + | * Open the Zoom app. |
| − | * | + | * Click on the gear icon to open the '''Settings'''. |
<br clear=all> | <br clear=all> | ||
[[Datei:Zoom-Setting-02.png|links|mini|ohne|350px]] | [[Datei:Zoom-Setting-02.png|links|mini|ohne|350px]] | ||
<br> | <br> | ||
| − | * | + | * Go to the video settings. |
| − | * | + | * Check the check mark for '''HD''' to record with improved video quality. |
| − | * | + | * Then go to the '''Advanced''' Settings. |
<br clear=all> | <br clear=all> | ||
[[Datei:Zoom-Setting-03.png|links|mini|ohne|350px]] | [[Datei:Zoom-Setting-03.png|links|mini|ohne|350px]] | ||
<br> | <br> | ||
| − | * | + | * Switch the noise suppression '''off'''. |
| − | * | + | * Do you want to edit the recording in a video editor? Set the option '''"Video rendering post-processing"''' to '''Disable'''. |
<br clear=all> | <br clear=all> | ||
| + | |||
[[Datei:Zoom-Setting-04.png|links|mini|ohne|350px]] | [[Datei:Zoom-Setting-04.png|links|mini|ohne|350px]] | ||
<br> | <br> | ||
| − | * | + | * Now open the '''Recording settings'''. |
| − | * | + | * Select '''"Optimize for third-party video editor"'''. |
| − | * | + | * The output format should be HD (720p) as mp4 (H. 264). <br> |
| − | <br> | + | * For advanced users: activate '''"Record audio track of individual speakers"'''. |
| − | * | ||
<br clear=all> | <br clear=all> | ||
| − | == | + | ==Location== |
| − | + | You can specify where Zoom should store the recording of your video conference. | |
[[Datei:Zoom-Video-04.png|links|mini|ohne|350px]] | [[Datei:Zoom-Video-04.png|links|mini|ohne|350px]] | ||
<br> | <br> | ||
| − | * | + | * Open the Settings. |
| − | * | + | * Switch to the area '''"Recording"'''. |
| − | * | + | * Under '''"Local Recording"''' you can specify the location. |
| − | |||
| − | |||
| − | |||
| − | |||
| − | |||
| − | |||
| − | |||
| − | |||
| − | |||
| − | |||
| − | |||
| − | |||
| − | |||
| − | |||
| − | |||
| − | |||
<br clear=all> | <br clear=all> | ||
| − | + | ==Known issues == | |
| + | You want to upload a Zoom recording to the Videoportal, but the process is interrupted during the upload? | ||
| + | <br> | ||
| + | Check if your video contains subtitles in the metadata. You can do this, for example, with the free VLC Player. | ||
| + | [[Datei:Zoom-Video-02.png|left|mini|ohne|150px]] | ||
| + | <br> | ||
| + | * Open your video file with VLC Player. | ||
| + | <br clear=all> | ||
| + | [[Datei:Zoom-Video-03.png|left|mini|ohne|350px]] | ||
| + | <br> | ||
| + | * Open the '''"Subtitles"''' section. | ||
| + | * The menu item '''"Subtitle track"''' should be grayed out. | ||
| + | * This sample video contains a subtitle track. The video can therefore '''not''' be uploaded to the video portal. <br clear=all> If you record your conference with cloud recording, a subtrack is automatically attached to the metadata of the video. You cannot upload this video to the video portal. The process stops during video processing. Details on the correct recording can be found link [https://hilfe.uni-paderborn.de/Zoom_-_Veranstaltung_aufzeichnen#Aufzeichnung_starten here]. | ||
| − | == | + | == See also == |
* [[Zoom - Allgemeine Informationen]] | * [[Zoom - Allgemeine Informationen]] | ||
| − | * [[Zoom]] - | + | * [[Zoom]] - Overview of all Zoom articles |
* [[Video hochladen | Videoportal - Video hochladen]] | * [[Video hochladen | Videoportal - Video hochladen]] | ||
Aktuelle Version vom 1. September 2024, 10:25 Uhr
Video conferences in Zoom can be recorded without much effort. This article will address some points that you should keep in mind. If you want to upload your recording to the video portal of the Uni-Paderborn afterwards, you should follow these instructions.
Legal[Bearbeiten | Quelltext bearbeiten]
You must ensure that all participants in the video conference agree to the recording. Inform the attendees before you start the recording.
Start recording[Bearbeiten | Quelltext bearbeiten]
- When starting recording, select "Record on this computer" or "Record in the cloud" depending on your purpose
Recordings used for the PANDA/KOMO Zoom activity must be recorded in the cloud if they are to be subsequently made available in the course.
Optimizing video settings[Bearbeiten | Quelltext bearbeiten]
Do you want to edit the recording of your zoom conference afterwards? Select the following settings to get high-quality results.
- Open the Zoom app.
- Click on the gear icon to open the Settings.
- Go to the video settings.
- Check the check mark for HD to record with improved video quality.
- Then go to the Advanced Settings.
- Switch the noise suppression off.
- Do you want to edit the recording in a video editor? Set the option "Video rendering post-processing" to Disable.
- Now open the Recording settings.
- Select "Optimize for third-party video editor".
- The output format should be HD (720p) as mp4 (H. 264).
- For advanced users: activate "Record audio track of individual speakers".
Location[Bearbeiten | Quelltext bearbeiten]
You can specify where Zoom should store the recording of your video conference.
- Open the Settings.
- Switch to the area "Recording".
- Under "Local Recording" you can specify the location.
Known issues[Bearbeiten | Quelltext bearbeiten]
You want to upload a Zoom recording to the Videoportal, but the process is interrupted during the upload?
Check if your video contains subtitles in the metadata. You can do this, for example, with the free VLC Player.
- Open your video file with VLC Player.
- Open the "Subtitles" section.
- The menu item "Subtitle track" should be grayed out.
- This sample video contains a subtitle track. The video can therefore not be uploaded to the video portal.
If you record your conference with cloud recording, a subtrack is automatically attached to the metadata of the video. You cannot upload this video to the video portal. The process stops during video processing. Details on the correct recording can be found link here.
See also[Bearbeiten | Quelltext bearbeiten]
- Zoom - Allgemeine Informationen
- Zoom - Overview of all Zoom articles
- Videoportal - Video hochladen