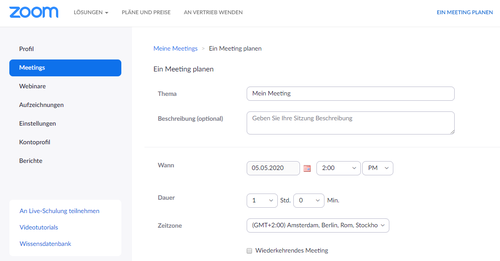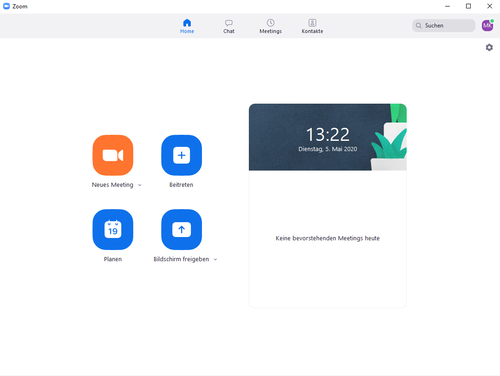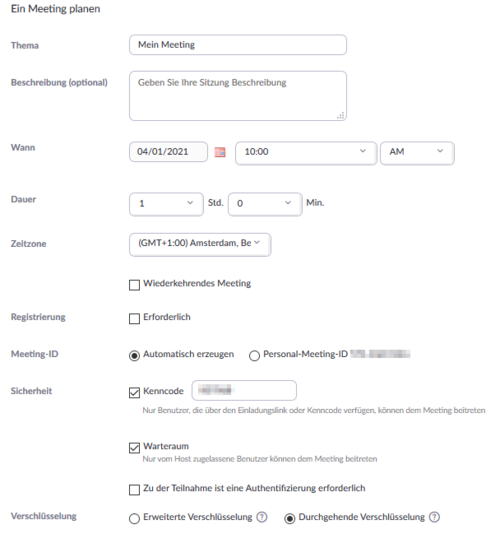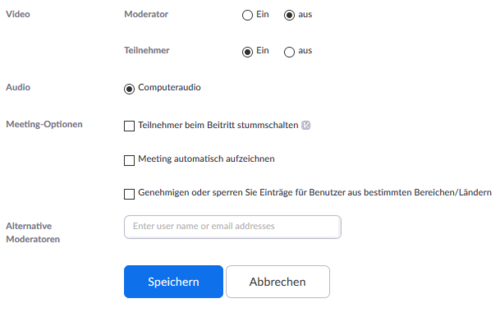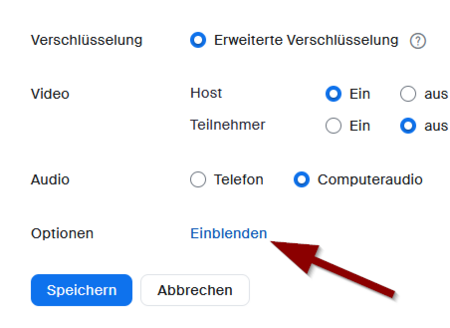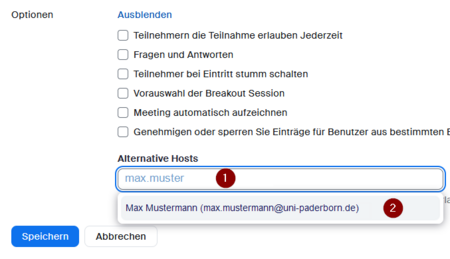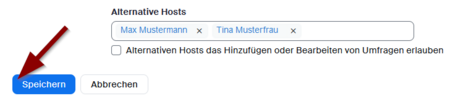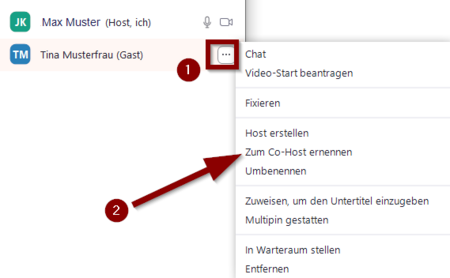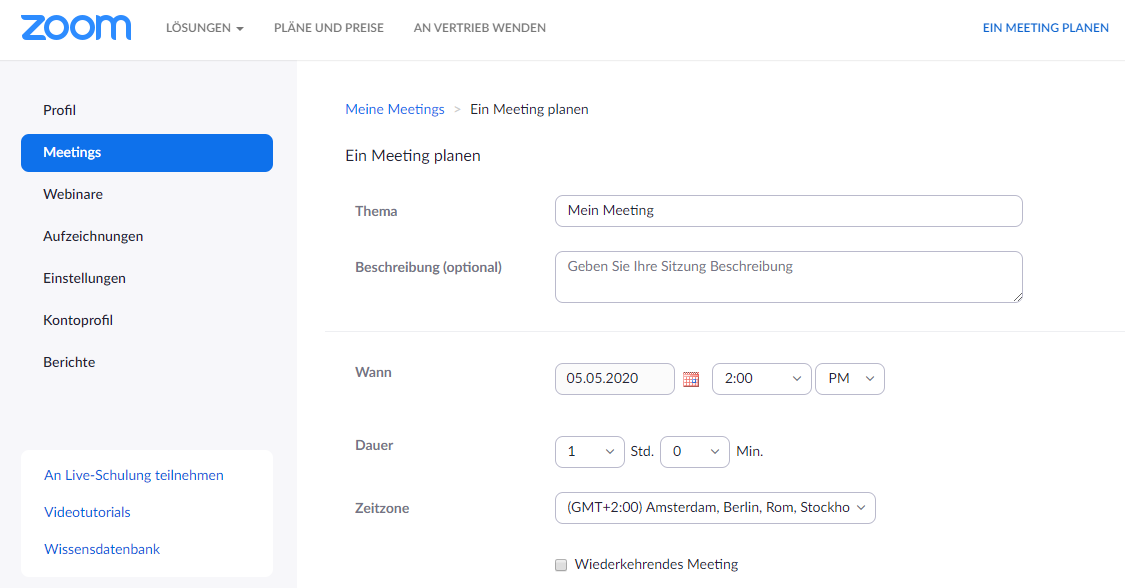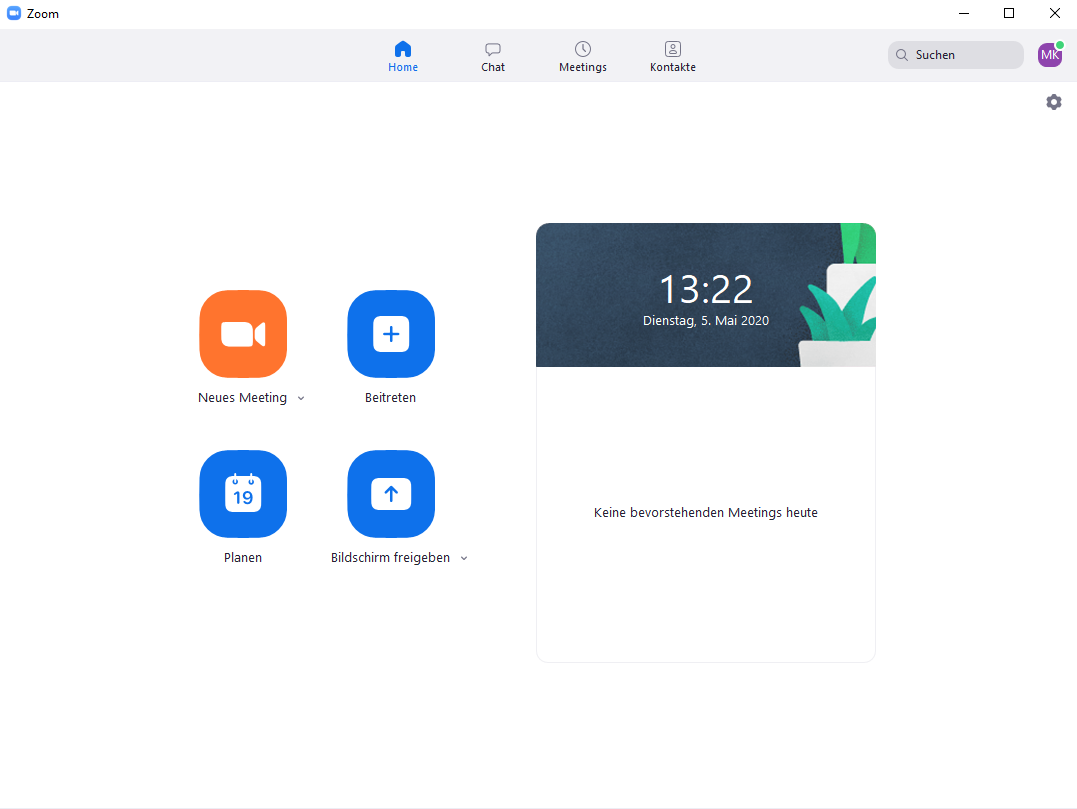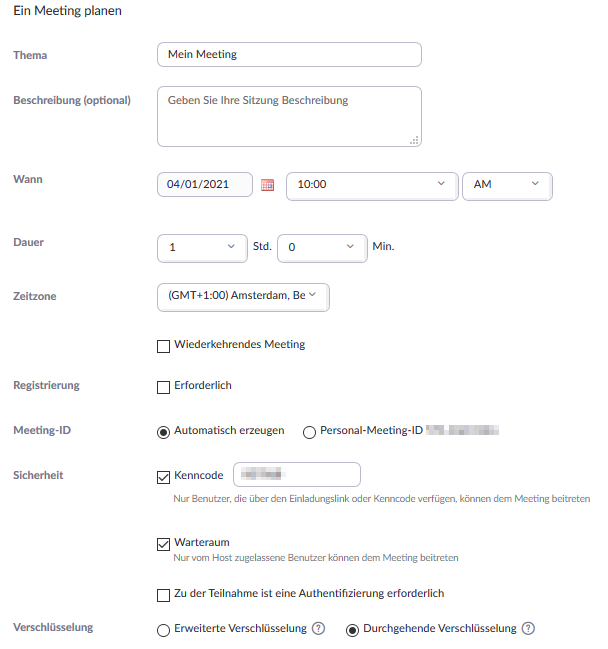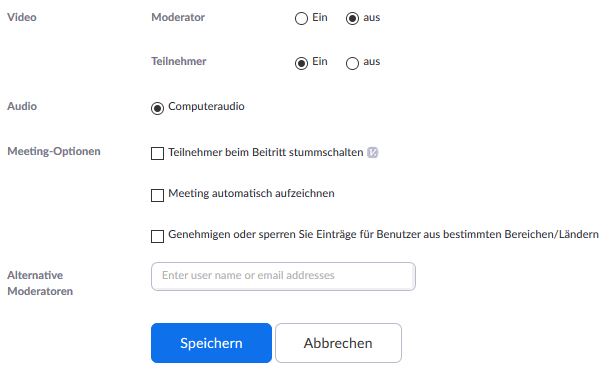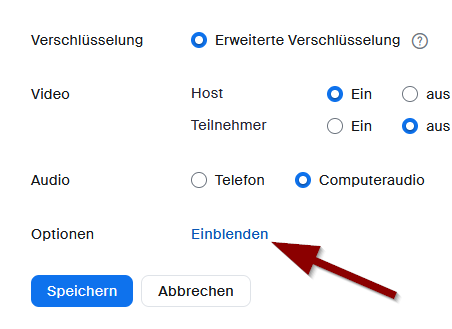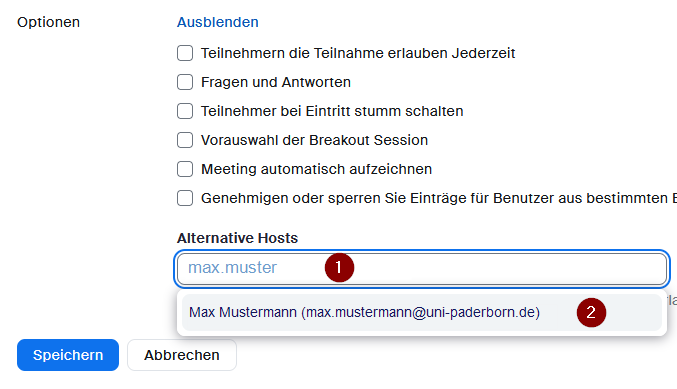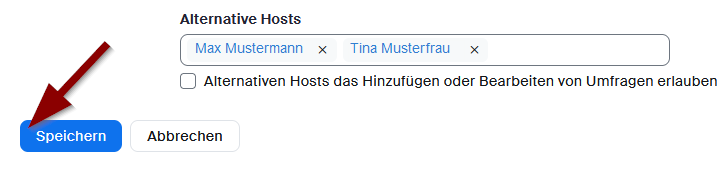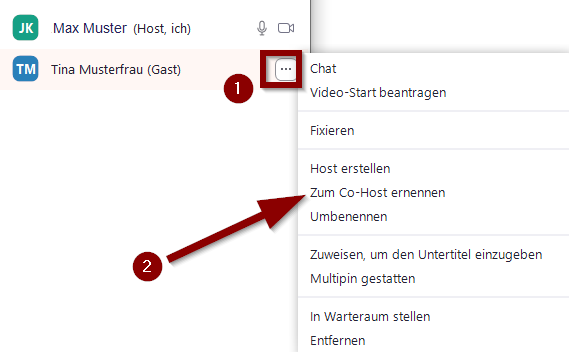Anbr (Diskussion | Beiträge) (Die Seite wurde neu angelegt: „{{article |type=Anleitung |service=Service:Video und Web-Conferencing |targetgroup=Angestellte |hasdisambig=Nein }} == Anleitung== * [https://www.easymeet24.c…“) |
K |
||
| (82 dazwischenliegende Versionen von 7 Benutzern werden nicht angezeigt) | |||
| Zeile 1: | Zeile 1: | ||
{{article | {{article | ||
|type=Anleitung | |type=Anleitung | ||
| − | |service=Service: | + | |service=Service:Software, Service:Zoom |
| − | |targetgroup=Angestellte | + | |targetgroup=Gäste, Angestellte, Studierende |
|hasdisambig=Nein | |hasdisambig=Nein | ||
}} | }} | ||
| − | = | + | <bootstrap_alert color="info">Please find the English version of this article on the page [[Zoom - Veranstaltung planen und anlegen/en | Zoom - Plan and create meeting]] |
| − | + | </bootstrap_alert> | |
| − | |||
| − | + | == Kurzanleitung== | |
| − | + | Um Zoom-Meetings anzulegen, sollten Sie eine registrierte Zoom-Campuslizenz nutzen und sich bereits in Zoom angemeldet haben.Sie haben noch keine Zoom-Campuslizenz? Dann geht es hier zur [[Zoom – Registrierung]]. | |
| − | + | Hinweise zur Anmeldung finden Sie hier [[Zoom - Anmeldung|Zoom – Anmeldung]]. | |
| − | + | <bootstrap_accordion> | |
| − | |||
| − | |||
| − | |||
| − | + | <bootstrap_panel heading="Im Browser" color="info"> | |
| + | [[Datei:Screenshot Zoom MeetingPlanen.png|links|mini|ohne|500px]] | ||
| + | <br clear=all> | ||
| + | * Nach der Anmeldung klicken Sie in der Navigation links auf den Punkt „Meetings“ | ||
| + | * Dort wählen Sie entweder direkt „Planen Neue Sitzung“ oder klicken alternativ auf die Schaltfläche „Ein Meeting Planen“ am oberen Bildschirmrand. | ||
| + | * Sie können nun verschiedene Einstellungen Ihres Meetings vornehmen, Empfehlungen dazu finden sich in diesem Artikel unter dem Punkt „Weitere Einstellungen“. | ||
| + | <br clear=all> | ||
| + | [[Datei:Screenshot Zoom CoModerator.png|links|mini|ohne|500px]] | ||
| + | <br clear=all> | ||
| + | * Ein geplantes Meeting wird Ihnen im Bereich „Meetings“ angezeigt. Hier können Sie die Sitzungen auch direkt starten oder löschen. | ||
| + | * An dieser Stelle finden sich auch die Einladungslinks, die an Ihre Teilnehmer*innen zum Beitreten verschickt werden können („Einladung kopieren“). | ||
| + | </bootstrap_panel> | ||
| − | + | <bootstrap_panel heading="In der App" color="info"> | |
| + | [[Datei:Screenshot Zoom MeetingAnlegen.png|links|mini|ohne|500px]] | ||
| + | <br clear=all> | ||
| + | * Nach der Anmeldung können Sie in der Desktop-App Ihre Zoom-Meetings ähnlich wie im Browser verwalten. Mit Hilfe der Schaltflächen können Sie ein „Neues Meeting“ direkt starten oder zukünftige Meetings „Planen“. | ||
| + | * Sie können nun verschiedene Einstellungen Ihres Meetings vornehmen, Empfehlungen dazu finden sich in diesem Artikel unter dem Punkt „Weitere Einstellungen“. | ||
| + | * Ein geplantes Meeting finden Sie unter dem Reiter „Meetings“ am oberen Bildschirmrand. Hier können Sie die Sitzungen auch direkt starten oder löschen. | ||
| + | * An dieser Stelle finden sich auch die Einladungslinks, die an Ihre Teilnehmer*innen zum Beitreten verschickt werden können („Einladung kopieren“). | ||
| + | </bootstrap_panel> | ||
| + | <bootstrap_panel heading="Weitere Einstellungen" color="info"> | ||
| + | Hier können Sie verschiedene Einstellungen Ihres Meetings vornehmen. | ||
| + | [[Datei:Screenshot Zoom MeetingAnlegen 01.png|rechts|mini|ohne|500px]] | ||
| + | <br clear=all> | ||
| + | * '''Meeting wiederholen:''' Falls es sich um ein „Wiederkehrendes Meeting“ handelt, wählen Sie „Keine bestimmte Zeit“ aus, um dieses Meeting jederzeit verwenden zu können. | ||
| + | <br> | ||
| + | * '''Meeting-ID:''' Wählen Sie hier bevorzugt die automatisch erzeugte Meeting-ID. | ||
| + | * '''Sicherheit:''' Sie sollten immer zwei dieser drei Sicherheitsfunktionen aktivieren. | ||
| + | ** '''Kenncode:''' Aus Sicherheitsgründen nutzen Sie bitte einen Kenncode. Teilnehmer folgen entweder direkt einem Einladungslink oder benötigen alternativ die Meeting-ID sowie den hier eingetragenen Kenncode. | ||
| + | ** '''Warteraum:''' Aktivieren Sie den Warteraum, damit Personen erst nach Zulassung durch Host / Moderator*in / Co-Moderator*in der Sitzung beitreten können. | ||
| + | ** '''Nur „berechtigte Benutzer“ können nach Zoom-Anmeldung teilnehmen:''' Nutzen Sie diese Option nur dann, wenn Sie sicher wissen, dass alle eingeladenen Teilnehmer*innen selbst über eine Zoom-Lizenz verfügen. | ||
| + | * '''Verschlüsselung:''' | ||
| + | ** '''Erweiterte Verschlüsselung:''' Standardmäßig ist eine Transportverschlüsselung aktiv, d.h. fremde Personen können zwar nicht unbefugt mitlesen, aber die US-Firma Zoom hat theoretisch Zugriff auf den Inhalt der Konferenz. | ||
| + | ** '''Ende-zu-Ende-Verschlüsselung:''' Aktivieren Sie diese „E2E“-Verschlüsselung, um die Vertraulichkeit der Unterhaltung zu gewähren. Die Aktivierung bringt einige Einschränkungen mit sich; mehr Informationen zur Ende-zu-Ende-Verschlüsselung finden Sie im Artikel „Zoom – Verschüsselung (Ende-zu-Ende) aktivieren“. | ||
| + | <br clear=all> | ||
| + | <br> | ||
| + | [[Datei:Screenshot Zoom MeetingAnlegen 02.png|rechts|mini|ohne|500px]] | ||
| + | <br clear=all> | ||
| + | * '''Video:''' Kameras der Hosts oder Teilnehmer*innen bei Beitritt bereits einschalten | ||
| + | * '''Audio:''' Bei durchgängiger Ende-zu-Ende-Verschlüsselung ist lediglich das obligatorische Computer-Audio vorausgewählt. Bei normaler, erweiterter Verschlüsselung können Sie zusätzlich eine Einwahl per Telefon zulassen. | ||
| + | * '''Kalender:''' Optionale Einbettung erstellter Meetings in installierte/genutzte Software. (Details: Link Zoom-Anleitung) | ||
| + | * '''Erweitert Optionen:''' Hier empfiehlt sich lediglich, Teilnehmer beim Beitritt auf Stummschaltung zu stellen und ggf. Alternative Moderatoren einzustellen. | ||
| + | ** Teilnehmer beim Beitritt auf Stummschaltung stellen: Besonders bei Meetings mit vielen Personen sollten möglichst alle Mikrofone ausgeschaltet sein. Teilnehmer*innen können jederzeit selbst ihre Stummschaltung aufheben. | ||
| + | ** Alternative Moderatoren: Hier können bereits bei der Planung von Sitzungen Co-Moderator*innen eingetragen werden, wenn diese nicht erst während der laufenden Sitzung berechtigt werden sollen. | ||
| + | |||
| + | </bootstrap_panel> | ||
| + | </bootstrap_accordion> | ||
| + | |||
| + | == Teilnehmer einladen == | ||
| + | Sie können von Zoom generierte Einladungslinks an Ihre Teilnehmer*innen verschicken, mit deren Hilfe man direkt an einer Konferenz teilnehmen kann. Alternativ kann man immer unter Angabe von Meeting-ID und Kenncode an einer Zoom-Konferenz teilnehmen. | ||
| + | * Gehen Sie zunächst auf den Reiter „Meetings“ am oberen Bildschirmrand. | ||
| + | * Hier können Sie den Einladungslink kopieren und an Teilnehmer (z.B. per E-Mail) verteilen | ||
| + | * Alternativ können Sie auch eine Textvorlage als „Einladung kopieren“ | ||
| + | |||
| + | == Moderationsrechte == | ||
| + | ===Alternative Hosts=== | ||
| + | Wenn Sie die Besprechung nicht alleine betreuen oder für andere Personen anlegen, können Sie bereits beim erstellen des Meetings '''"Alternative Hosts"''' anlegen. | ||
| + | <br> | ||
| + | '''Voraussetzungen:''' Alternative Hosts müssen ein eigenes Konto über die Zoom-Campuslizenz der Uni Paderborn haben. | ||
| + | <br> | ||
| + | Gehen Sie dazu folgendermaßen vor: | ||
| + | [[Datei:Screenshot Zoom MeetingAnlegen 03.png|links|mini|ohne|450px|Optionen einblenden]] | ||
| + | <br> | ||
| + | * Klicken Sie im Bereich Optionen auf '''<span style="color:blue">Einblenden</span>'''. | ||
| + | <br clear=all> | ||
| + | |||
| + | [[Datei:Screenshot Zoom MeetingAnlegen 04.png|links|mini|ohne|450px|Personen suchen]] | ||
| + | <br> | ||
| + | * Unter '''"Alternative Hosts"''' können Sie Personen hinzufügen. | ||
| + | * Sie können hier nach ''Vorname Nachname'' und ''Bevorzugter E-Mail-Adresse'' suchen. (1) | ||
| + | * Klicken Sie auf eines der Ergebnisse, um die Person auszuwählen. (2) | ||
| + | <br clear=all> | ||
| + | |||
| + | [[Datei:Screenshot Zoom MeetingAnlegen 05.png|links|mini|ohne|450px|Änderungen speichern]] | ||
| + | <br> | ||
| + | * Sie können auf diese Weise mehrere Personen hinzufügen. | ||
| + | * Klicken Sie auf '''"Speichern"''' um Ihre Änderungen zu übernehmen. | ||
| + | <br clear=all> | ||
| + | |||
| + | ===Co-Host=== | ||
| + | Wenn Sie in einer Zoom Besprechung sind, können Sie die Moderationsrechte an andere Teilnehmer:innen abgeben. | ||
| + | <br> | ||
| + | '''Voraussetzungen:''' Keine - Jede Teilnehmer:in einer laufenden Zoom-Besprechung kann zum Co-Host ernannt werden. | ||
| + | <br> | ||
| + | |||
| + | [[Datei:Screenshot Zoom MeetingAnlegen 06.png|links|mini|ohne|450px|Co-Host ernennen]] | ||
| + | <br> | ||
| + | * Öffnen Sie die Teilnehmerliste. | ||
| + | * Klicken Sie neben dem Namen der gewünschten Person auf die drei Punkte <code>...</code> | ||
| + | * Klicken Sie auf '''"Zum Co-Host ernennen"'''. | ||
| + | <br clear=all> | ||
| + | |||
| + | ===Sonstiges=== | ||
| + | * In Zoom gibt es die Möglichkeit entweder bereits bei Anlage eines Meetings alternative Moderator*innen zu ernennen oder die Moderationsrechte während eines Meetings auf eine andere Person zu erweitern (Co-Host / Co-Moderator). | ||
| + | * Alternative Moderator*innen benötigen ebenfalls eine gültige Zoom-Campuslizenz, um Meetings aufzusetzen, zu eröffnen und vollumfänglich zu steuern. | ||
| + | * Wenn ein Meeting eröffnet ist, lassen sich diese Rechte auch an Personen weitergeben, die keine Lizenz besitzen. Das bedeutet, dass Ihr Lizenzinhaber für Sie ggf. den Meeting-Raum zunächst öffnen und Ihnen dann die Rechte übertragen muss (Klick in Teilnehmerübersicht auf Person -> „Mehr“ -> „Moderator ernennen“. | ||
| + | * Die Co-Moderationsfunktion ermöglicht es, die Moderationsprivilegien mit anderen Personen zu teilen, so dass diese bspw. den administrativen Teil des Meetings verwalten können. Die Rechte müssen aktiv während eines Meetings zugewiesen werden. Die Anzahl der Co-Moderator*innen, die an einem Meeting oder Web-Seminar teilnehmen können, ist nicht begrenzt. | ||
| + | * Co-Moderator*innen können ein Meeting nicht selbstständig starten. Dies können nur Personen mit Moderationsrechten. | ||
| + | |||
| + | == Sicherheit und Datenschutz == | ||
| + | Wählen Sie bitte alle Ihre Zoom-Einstellungen mit Bedacht! Wichtige Hinweise dazu finden Sie hier [[Zoom - Sicherheit und Datenschutz]]. | ||
| + | == Siehe auch == | ||
| + | * [[Zoom - Allgemeine Informationen]] | ||
| + | * [[Zoom – Registrierung]] | ||
| + | * [[Zoom]] - Übersicht aller Artikel zu Zoom | ||
Aktuelle Version vom 6. September 2024, 22:57 Uhr
Allgemeine Informationen
| Anleitung | |
|---|---|
| Informationen | |
| Betriebssystem | Alle |
| Service | Software, Videokonferenz und Zoom |
| Interessant für | Gäste, Angestellte und Studierende |
| HilfeWiki des ZIM der Uni Paderborn | |
Kurzanleitung[Bearbeiten | Quelltext bearbeiten]
Um Zoom-Meetings anzulegen, sollten Sie eine registrierte Zoom-Campuslizenz nutzen und sich bereits in Zoom angemeldet haben.Sie haben noch keine Zoom-Campuslizenz? Dann geht es hier zur Zoom - Registrierung (für Veranstalter*innen). Hinweise zur Anmeldung finden Sie hier Zoom – Anmeldung.
Im Browser
- Nach der Anmeldung klicken Sie in der Navigation links auf den Punkt „Meetings“
- Dort wählen Sie entweder direkt „Planen Neue Sitzung“ oder klicken alternativ auf die Schaltfläche „Ein Meeting Planen“ am oberen Bildschirmrand.
- Sie können nun verschiedene Einstellungen Ihres Meetings vornehmen, Empfehlungen dazu finden sich in diesem Artikel unter dem Punkt „Weitere Einstellungen“.
- Ein geplantes Meeting wird Ihnen im Bereich „Meetings“ angezeigt. Hier können Sie die Sitzungen auch direkt starten oder löschen.
- An dieser Stelle finden sich auch die Einladungslinks, die an Ihre Teilnehmer*innen zum Beitreten verschickt werden können („Einladung kopieren“).
In der App
- Nach der Anmeldung können Sie in der Desktop-App Ihre Zoom-Meetings ähnlich wie im Browser verwalten. Mit Hilfe der Schaltflächen können Sie ein „Neues Meeting“ direkt starten oder zukünftige Meetings „Planen“.
- Sie können nun verschiedene Einstellungen Ihres Meetings vornehmen, Empfehlungen dazu finden sich in diesem Artikel unter dem Punkt „Weitere Einstellungen“.
- Ein geplantes Meeting finden Sie unter dem Reiter „Meetings“ am oberen Bildschirmrand. Hier können Sie die Sitzungen auch direkt starten oder löschen.
- An dieser Stelle finden sich auch die Einladungslinks, die an Ihre Teilnehmer*innen zum Beitreten verschickt werden können („Einladung kopieren“).
Weitere Einstellungen
Hier können Sie verschiedene Einstellungen Ihres Meetings vornehmen.
- Meeting wiederholen: Falls es sich um ein „Wiederkehrendes Meeting“ handelt, wählen Sie „Keine bestimmte Zeit“ aus, um dieses Meeting jederzeit verwenden zu können.
- Meeting-ID: Wählen Sie hier bevorzugt die automatisch erzeugte Meeting-ID.
- Sicherheit: Sie sollten immer zwei dieser drei Sicherheitsfunktionen aktivieren.
- Kenncode: Aus Sicherheitsgründen nutzen Sie bitte einen Kenncode. Teilnehmer folgen entweder direkt einem Einladungslink oder benötigen alternativ die Meeting-ID sowie den hier eingetragenen Kenncode.
- Warteraum: Aktivieren Sie den Warteraum, damit Personen erst nach Zulassung durch Host / Moderator*in / Co-Moderator*in der Sitzung beitreten können.
- Nur „berechtigte Benutzer“ können nach Zoom-Anmeldung teilnehmen: Nutzen Sie diese Option nur dann, wenn Sie sicher wissen, dass alle eingeladenen Teilnehmer*innen selbst über eine Zoom-Lizenz verfügen.
- Verschlüsselung:
- Erweiterte Verschlüsselung: Standardmäßig ist eine Transportverschlüsselung aktiv, d.h. fremde Personen können zwar nicht unbefugt mitlesen, aber die US-Firma Zoom hat theoretisch Zugriff auf den Inhalt der Konferenz.
- Ende-zu-Ende-Verschlüsselung: Aktivieren Sie diese „E2E“-Verschlüsselung, um die Vertraulichkeit der Unterhaltung zu gewähren. Die Aktivierung bringt einige Einschränkungen mit sich; mehr Informationen zur Ende-zu-Ende-Verschlüsselung finden Sie im Artikel „Zoom – Verschüsselung (Ende-zu-Ende) aktivieren“.
- Video: Kameras der Hosts oder Teilnehmer*innen bei Beitritt bereits einschalten
- Audio: Bei durchgängiger Ende-zu-Ende-Verschlüsselung ist lediglich das obligatorische Computer-Audio vorausgewählt. Bei normaler, erweiterter Verschlüsselung können Sie zusätzlich eine Einwahl per Telefon zulassen.
- Kalender: Optionale Einbettung erstellter Meetings in installierte/genutzte Software. (Details: Link Zoom-Anleitung)
- Erweitert Optionen: Hier empfiehlt sich lediglich, Teilnehmer beim Beitritt auf Stummschaltung zu stellen und ggf. Alternative Moderatoren einzustellen.
- Teilnehmer beim Beitritt auf Stummschaltung stellen: Besonders bei Meetings mit vielen Personen sollten möglichst alle Mikrofone ausgeschaltet sein. Teilnehmer*innen können jederzeit selbst ihre Stummschaltung aufheben.
- Alternative Moderatoren: Hier können bereits bei der Planung von Sitzungen Co-Moderator*innen eingetragen werden, wenn diese nicht erst während der laufenden Sitzung berechtigt werden sollen.
Teilnehmer einladen[Bearbeiten | Quelltext bearbeiten]
Sie können von Zoom generierte Einladungslinks an Ihre Teilnehmer*innen verschicken, mit deren Hilfe man direkt an einer Konferenz teilnehmen kann. Alternativ kann man immer unter Angabe von Meeting-ID und Kenncode an einer Zoom-Konferenz teilnehmen.
- Gehen Sie zunächst auf den Reiter „Meetings“ am oberen Bildschirmrand.
- Hier können Sie den Einladungslink kopieren und an Teilnehmer (z.B. per E-Mail) verteilen
- Alternativ können Sie auch eine Textvorlage als „Einladung kopieren“
Moderationsrechte[Bearbeiten | Quelltext bearbeiten]
Alternative Hosts[Bearbeiten | Quelltext bearbeiten]
Wenn Sie die Besprechung nicht alleine betreuen oder für andere Personen anlegen, können Sie bereits beim erstellen des Meetings "Alternative Hosts" anlegen.
Voraussetzungen: Alternative Hosts müssen ein eigenes Konto über die Zoom-Campuslizenz der Uni Paderborn haben.
Gehen Sie dazu folgendermaßen vor:
- Klicken Sie im Bereich Optionen auf Einblenden.
- Unter "Alternative Hosts" können Sie Personen hinzufügen.
- Sie können hier nach Vorname Nachname und Bevorzugter E-Mail-Adresse suchen. (1)
- Klicken Sie auf eines der Ergebnisse, um die Person auszuwählen. (2)
- Sie können auf diese Weise mehrere Personen hinzufügen.
- Klicken Sie auf "Speichern" um Ihre Änderungen zu übernehmen.
Co-Host[Bearbeiten | Quelltext bearbeiten]
Wenn Sie in einer Zoom Besprechung sind, können Sie die Moderationsrechte an andere Teilnehmer:innen abgeben.
Voraussetzungen: Keine - Jede Teilnehmer:in einer laufenden Zoom-Besprechung kann zum Co-Host ernannt werden.
- Öffnen Sie die Teilnehmerliste.
- Klicken Sie neben dem Namen der gewünschten Person auf die drei Punkte
... - Klicken Sie auf "Zum Co-Host ernennen".
Sonstiges[Bearbeiten | Quelltext bearbeiten]
- In Zoom gibt es die Möglichkeit entweder bereits bei Anlage eines Meetings alternative Moderator*innen zu ernennen oder die Moderationsrechte während eines Meetings auf eine andere Person zu erweitern (Co-Host / Co-Moderator).
- Alternative Moderator*innen benötigen ebenfalls eine gültige Zoom-Campuslizenz, um Meetings aufzusetzen, zu eröffnen und vollumfänglich zu steuern.
- Wenn ein Meeting eröffnet ist, lassen sich diese Rechte auch an Personen weitergeben, die keine Lizenz besitzen. Das bedeutet, dass Ihr Lizenzinhaber für Sie ggf. den Meeting-Raum zunächst öffnen und Ihnen dann die Rechte übertragen muss (Klick in Teilnehmerübersicht auf Person -> „Mehr“ -> „Moderator ernennen“.
- Die Co-Moderationsfunktion ermöglicht es, die Moderationsprivilegien mit anderen Personen zu teilen, so dass diese bspw. den administrativen Teil des Meetings verwalten können. Die Rechte müssen aktiv während eines Meetings zugewiesen werden. Die Anzahl der Co-Moderator*innen, die an einem Meeting oder Web-Seminar teilnehmen können, ist nicht begrenzt.
- Co-Moderator*innen können ein Meeting nicht selbstständig starten. Dies können nur Personen mit Moderationsrechten.
Sicherheit und Datenschutz[Bearbeiten | Quelltext bearbeiten]
Wählen Sie bitte alle Ihre Zoom-Einstellungen mit Bedacht! Wichtige Hinweise dazu finden Sie hier Zoom - Sicherheit und Datenschutz.
Siehe auch[Bearbeiten | Quelltext bearbeiten]
- Zoom - Allgemeine Informationen
- Zoom - Registrierung (für Veranstalter*innen)
- Zoom - Übersicht aller Artikel zu Zoom