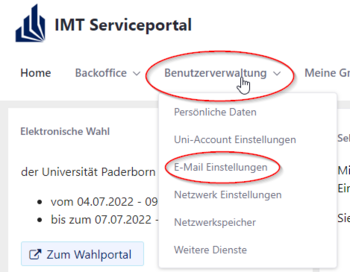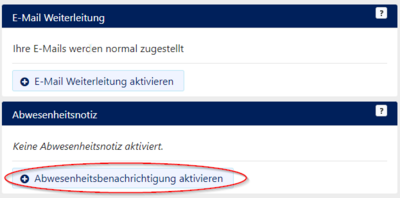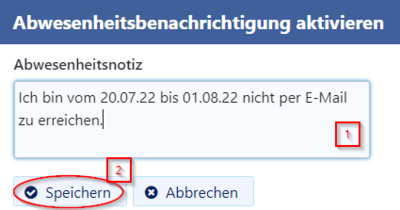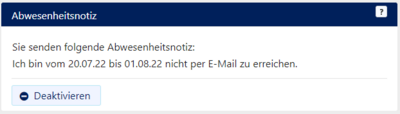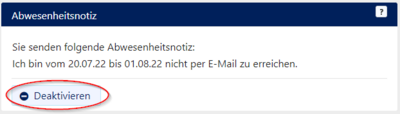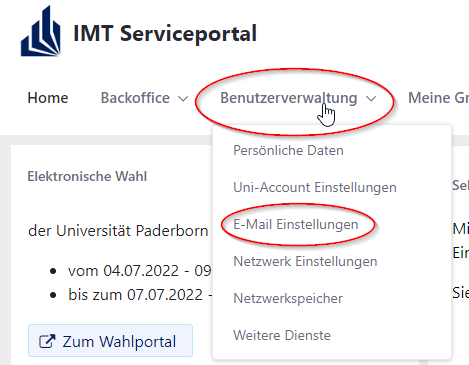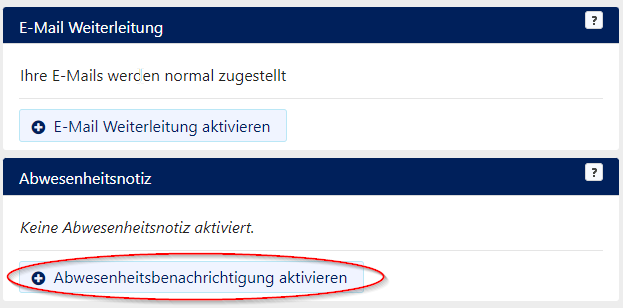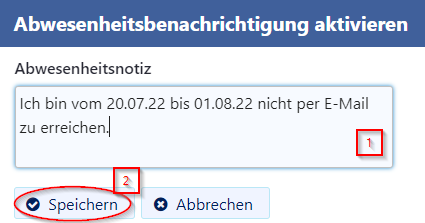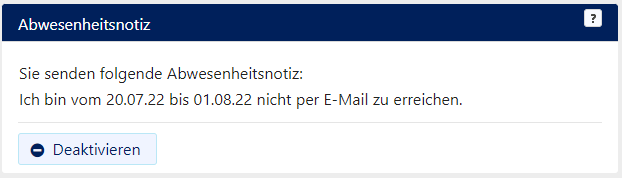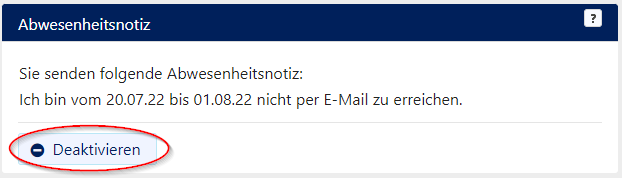Jnk (Diskussion | Beiträge) |
Jnk (Diskussion | Beiträge) |
||
| (8 dazwischenliegende Versionen von 3 Benutzern werden nicht angezeigt) | |||
| Zeile 4: | Zeile 4: | ||
|service=Service:Mail | |service=Service:Mail | ||
|targetgroup=Angestellte, Bereiche, Besucher, Gäste, Studierende | |targetgroup=Angestellte, Bereiche, Besucher, Gäste, Studierende | ||
| + | |displaytitle=Mail - Abwesenheitsbenachrichtigung | ||
|hasdisambig=Nein | |hasdisambig=Nein | ||
}} | }} | ||
| − | + | Sie sind im Urlaub oder können für einen längeren Zeitraum ihre E-Mails nicht beantworten. Damit es nicht zu Missverständnissen kommt, können sie die Personen, die ihnen E-Mails schreiben, darüber automatisch informieren. Dieser Artikel erklärt die Einrichtung einer Abwesenheitsbenachrichtigung. | |
==Was ist zu tun?== | ==Was ist zu tun?== | ||
| − | * | + | * Aufrufen des [https://sp.upb.de ZIM Serviceportals] |
| − | * | + | * Einrichten der Abwesenheitsbenachrichtigung |
<br> | <br> | ||
| − | == | + | ==Benachrichtigung einrichten== |
| − | Öffnen Sie das [https://sp.upb.de | + | Öffnen Sie das [https://sp.upb.de ZIM Serviceportal] und melden Sie sich mit Ihrem Uni-Account an. |
| − | [[Datei:Screenshot Serviceportal - Auswahl - E-Mail Einstellungen.png|mini|ohne|350px]] | + | [[Datei:Screenshot Serviceportal - Auswahl - E-Mail Einstellungen.png|links|mini|ohne|350px]] |
<br> | <br> | ||
* Im Menüpunkt "Benutzerverwaltung" klicken wir auf "E-Mail Einstellungen" | * Im Menüpunkt "Benutzerverwaltung" klicken wir auf "E-Mail Einstellungen" | ||
<br clear=all> | <br clear=all> | ||
| − | [[Datei:MailAbwesenheitsbenachrichtigung02.png|links|mini|ohne| | + | [[Datei:MailAbwesenheitsbenachrichtigung02.png|links|mini|ohne|400px]] |
<br> | <br> | ||
* Unter "Abwesenheitsnotiz" klicken wir auf "Abwesenheitsnotiz aktivieren" | * Unter "Abwesenheitsnotiz" klicken wir auf "Abwesenheitsnotiz aktivieren" | ||
<br clear=all> | <br clear=all> | ||
| − | [[Datei:MailAbwesenheitsbenachrichtigung03.png|links|mini|ohne| | + | [[Datei:MailAbwesenheitsbenachrichtigung03.png|links|mini|ohne|400px]] |
<br> | <br> | ||
* Schreiben sie in das Feld die Nachricht, die sie als Abwesenheitsbenachrichtigung einrichten wollen | * Schreiben sie in das Feld die Nachricht, die sie als Abwesenheitsbenachrichtigung einrichten wollen | ||
* Anschließend klicken wir auf "Speichern" | * Anschließend klicken wir auf "Speichern" | ||
<br clear=all> | <br clear=all> | ||
| − | [[Datei:MailAbwesenheitsbenachrichtigung04.png|links|mini|ohne| | + | [[Datei:MailAbwesenheitsbenachrichtigung04.png|links|mini|ohne|400px]] |
* Wir haben nun eine Abwesenheitsbenachrichtigung erstellt | * Wir haben nun eine Abwesenheitsbenachrichtigung erstellt | ||
* Ab jetzt bekommen Personen, die ihnen eine E-Mail schreiben, automatisch eine Antwort mit dem hier angezeigten Inhalt | * Ab jetzt bekommen Personen, die ihnen eine E-Mail schreiben, automatisch eine Antwort mit dem hier angezeigten Inhalt | ||
| Zeile 37: | Zeile 38: | ||
* Schreibt ihnen eine Person mehrere E-Mails, wird nur eine Abwesenheitsbenachrichtigung verschickt. Dies gilt für 7 Tage, bekommen sie danach erneut eine E-Mail von der gleichen Person, wird erneut eine Abwesenheitsbenachrichtigung verschickt. | * Schreibt ihnen eine Person mehrere E-Mails, wird nur eine Abwesenheitsbenachrichtigung verschickt. Dies gilt für 7 Tage, bekommen sie danach erneut eine E-Mail von der gleichen Person, wird erneut eine Abwesenheitsbenachrichtigung verschickt. | ||
* Die automatische Abwesenheitsbenachrichtigung funktioniert nicht, wenn sie eine Weiterleitung aktiviert haben. Falls dies der Fall ist, müssen sie die Weiterleitung erst deaktivieren | * Die automatische Abwesenheitsbenachrichtigung funktioniert nicht, wenn sie eine Weiterleitung aktiviert haben. Falls dies der Fall ist, müssen sie die Weiterleitung erst deaktivieren | ||
| + | * Dieses Vorgehen funktioniert nicht, wenn sie ein Exchange Konto haben. In diesem Fall nutzen sie [[Exchange - Abwesenheitsbenachrichtigung]] | ||
<br clear=all> | <br clear=all> | ||
==Abwesenheitsbenachrichtigung deaktivieren== | ==Abwesenheitsbenachrichtigung deaktivieren== | ||
| − | [[Datei:MailAbwesenheitsbenachrichtigung05.png|links|mini|ohne| | + | [[Datei:MailAbwesenheitsbenachrichtigung05.png|links|mini|ohne|400px]] |
* Rufen sie wie oben beschreiben die E-Mail Einstellungen im Serviceportal auf | * Rufen sie wie oben beschreiben die E-Mail Einstellungen im Serviceportal auf | ||
* Ihre eingerichtete Abwesenheitsbenachrichtigung wird ihnen angezeigt | * Ihre eingerichtete Abwesenheitsbenachrichtigung wird ihnen angezeigt | ||
| Zeile 48: | Zeile 50: | ||
== Siehe auch == | == Siehe auch == | ||
| − | [ | + | * [[Exchange - Abwesenheitsbenachrichtigung]] |
Aktuelle Version vom 13. September 2024, 11:06 Uhr
Allgemeine Informationen
| Anleitung | |
|---|---|
| Informationen | |
| Betriebssystem | Alle |
| Service | |
| Interessant für | Angestellte, Bereiche, Besucher, Gäste und Studierende |
| HilfeWiki des ZIM der Uni Paderborn | |
Sie sind im Urlaub oder können für einen längeren Zeitraum ihre E-Mails nicht beantworten. Damit es nicht zu Missverständnissen kommt, können sie die Personen, die ihnen E-Mails schreiben, darüber automatisch informieren. Dieser Artikel erklärt die Einrichtung einer Abwesenheitsbenachrichtigung.
Was ist zu tun?[Bearbeiten | Quelltext bearbeiten]
- Aufrufen des ZIM Serviceportals
- Einrichten der Abwesenheitsbenachrichtigung
Benachrichtigung einrichten[Bearbeiten | Quelltext bearbeiten]
Öffnen Sie das ZIM Serviceportal und melden Sie sich mit Ihrem Uni-Account an.
- Im Menüpunkt "Benutzerverwaltung" klicken wir auf "E-Mail Einstellungen"
- Unter "Abwesenheitsnotiz" klicken wir auf "Abwesenheitsnotiz aktivieren"
- Schreiben sie in das Feld die Nachricht, die sie als Abwesenheitsbenachrichtigung einrichten wollen
- Anschließend klicken wir auf "Speichern"
- Wir haben nun eine Abwesenheitsbenachrichtigung erstellt
- Ab jetzt bekommen Personen, die ihnen eine E-Mail schreiben, automatisch eine Antwort mit dem hier angezeigten Inhalt
Informationen zur Abwesenheitsbenachrichtigung[Bearbeiten | Quelltext bearbeiten]
- Jede Person, die ihnen eine E-Mail schreibt, erhält automatisch ihre Abwesenheitsbenachrichtigung
- Schreibt ihnen eine Person mehrere E-Mails, wird nur eine Abwesenheitsbenachrichtigung verschickt. Dies gilt für 7 Tage, bekommen sie danach erneut eine E-Mail von der gleichen Person, wird erneut eine Abwesenheitsbenachrichtigung verschickt.
- Die automatische Abwesenheitsbenachrichtigung funktioniert nicht, wenn sie eine Weiterleitung aktiviert haben. Falls dies der Fall ist, müssen sie die Weiterleitung erst deaktivieren
- Dieses Vorgehen funktioniert nicht, wenn sie ein Exchange Konto haben. In diesem Fall nutzen sie Exchange - Abwesenheitsbenachrichtigung
Abwesenheitsbenachrichtigung deaktivieren[Bearbeiten | Quelltext bearbeiten]
- Rufen sie wie oben beschreiben die E-Mail Einstellungen im Serviceportal auf
- Ihre eingerichtete Abwesenheitsbenachrichtigung wird ihnen angezeigt
- Zum Deaktivieren der Abwesenheitsbenachrichtigung klicken sie auf "Deaktivieren"
- Jetzt ist ihre Abwesenheitsbenachrichtigung gelöscht