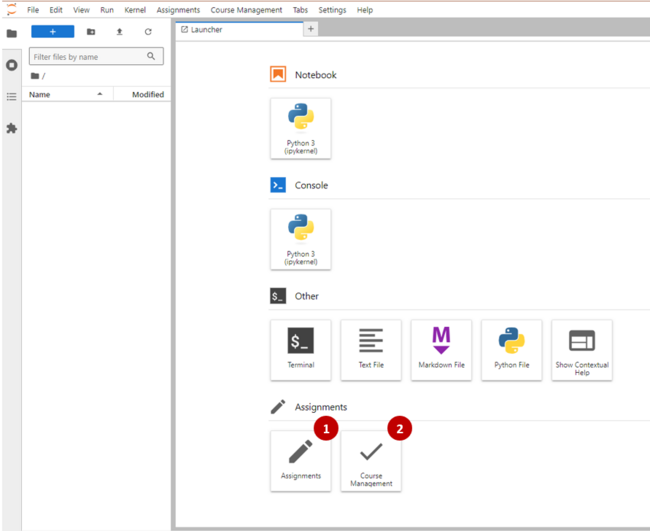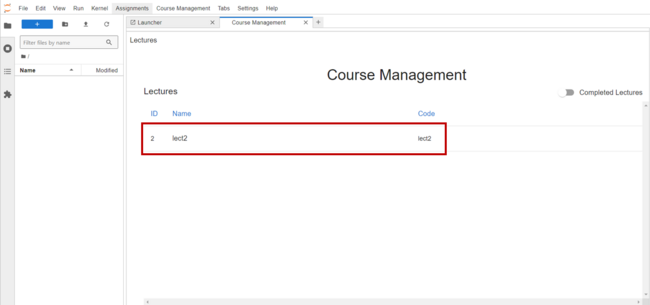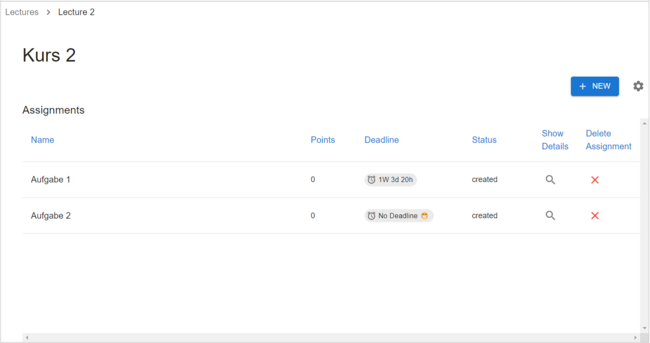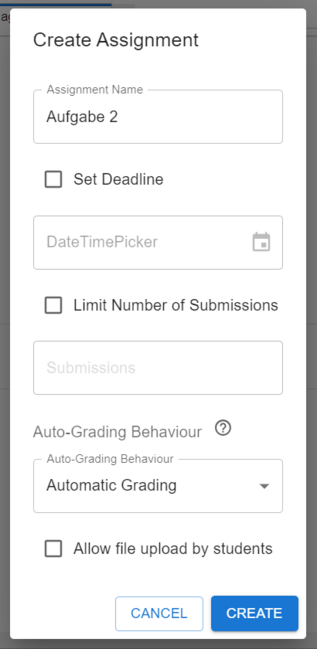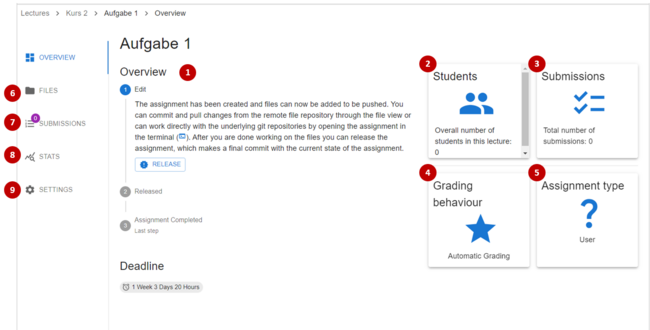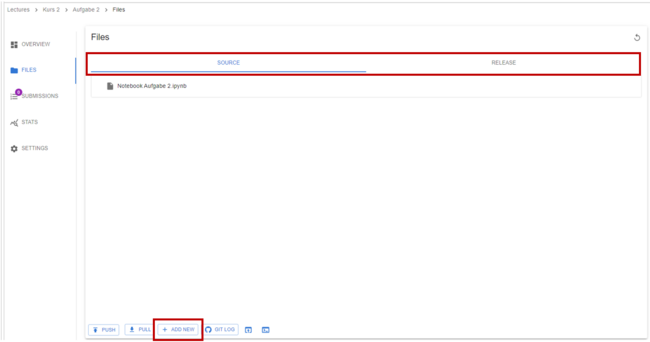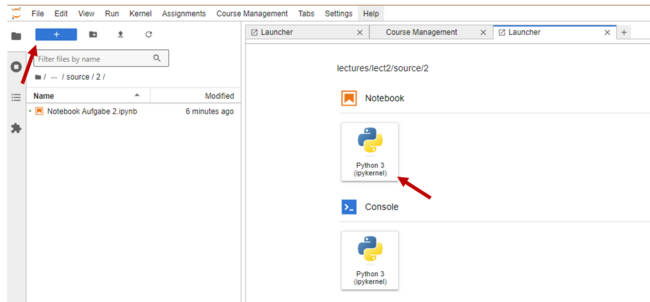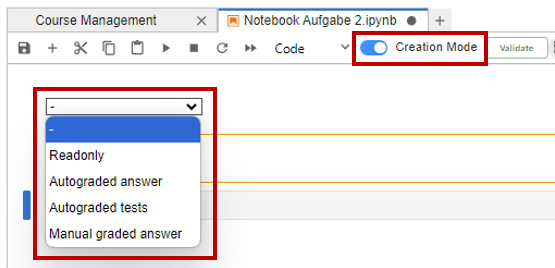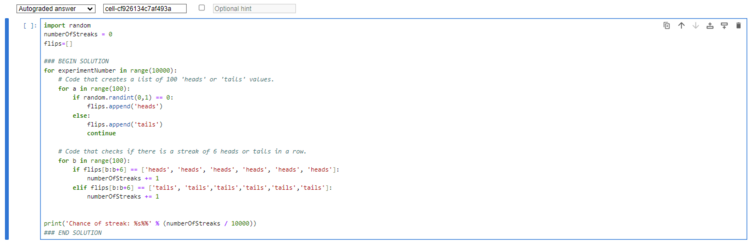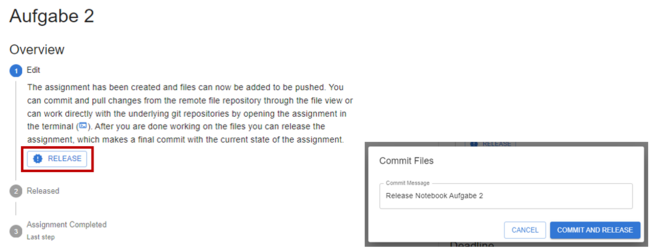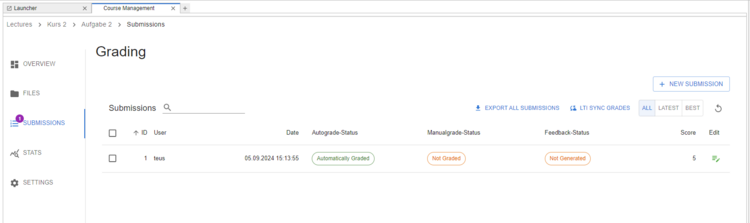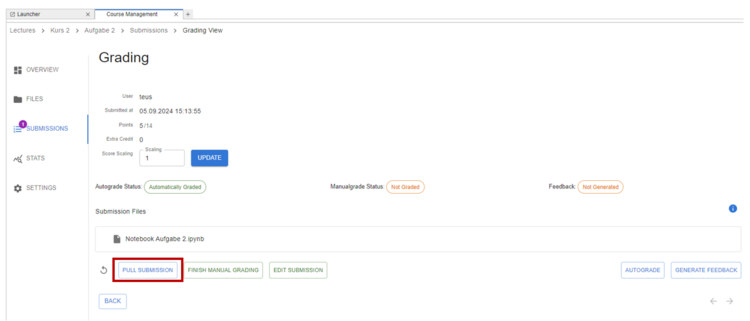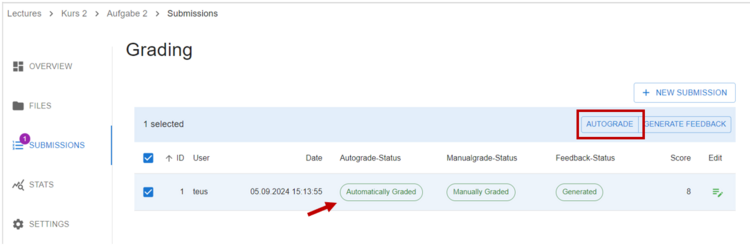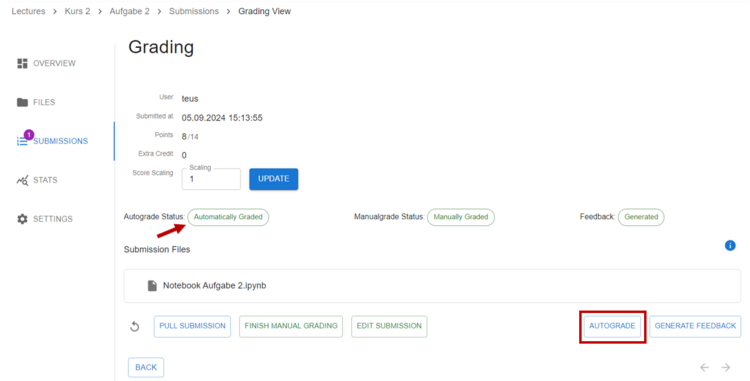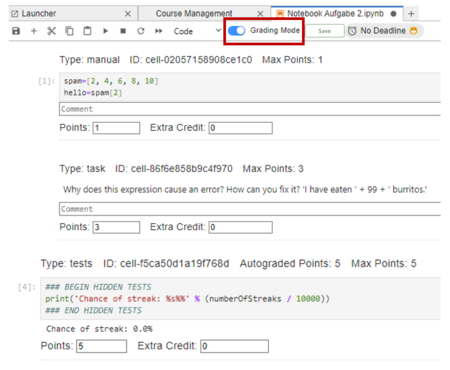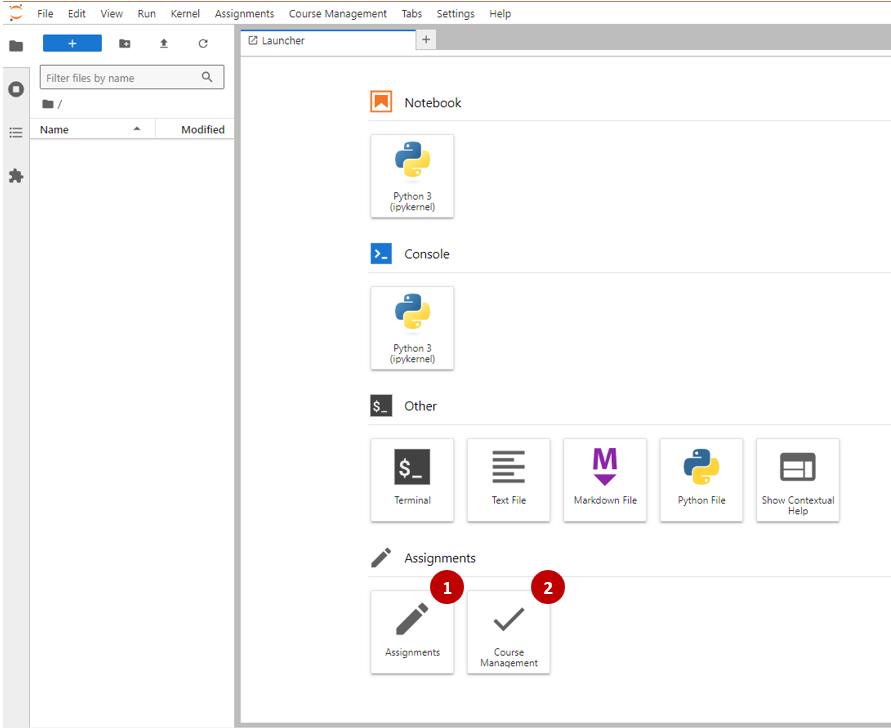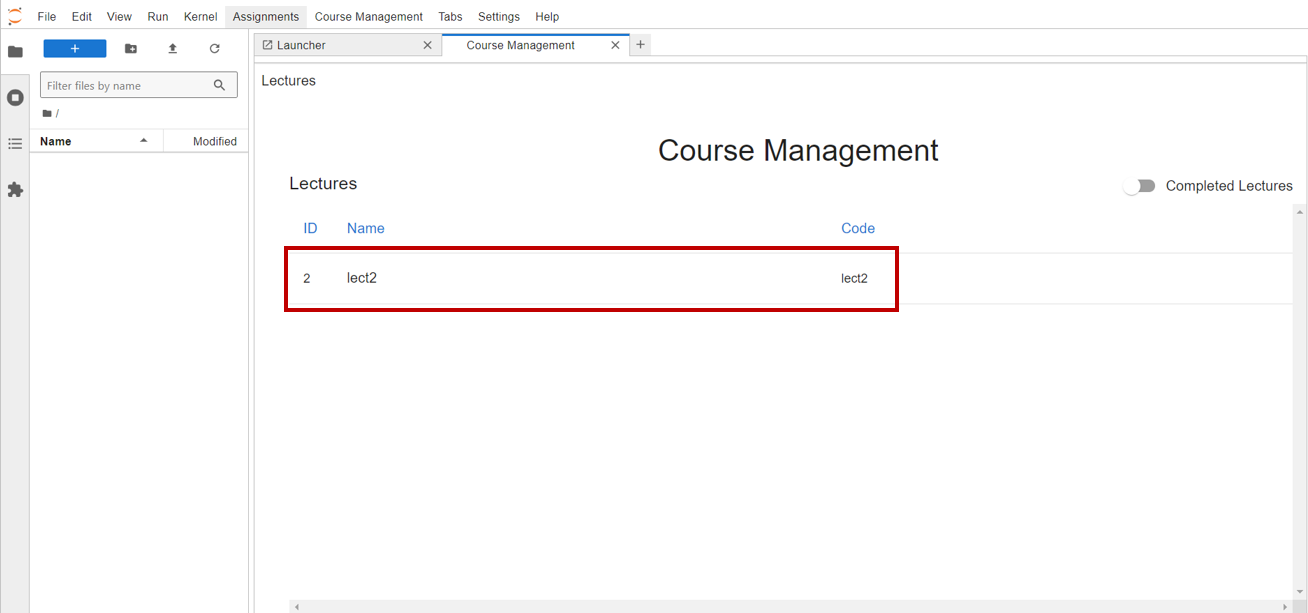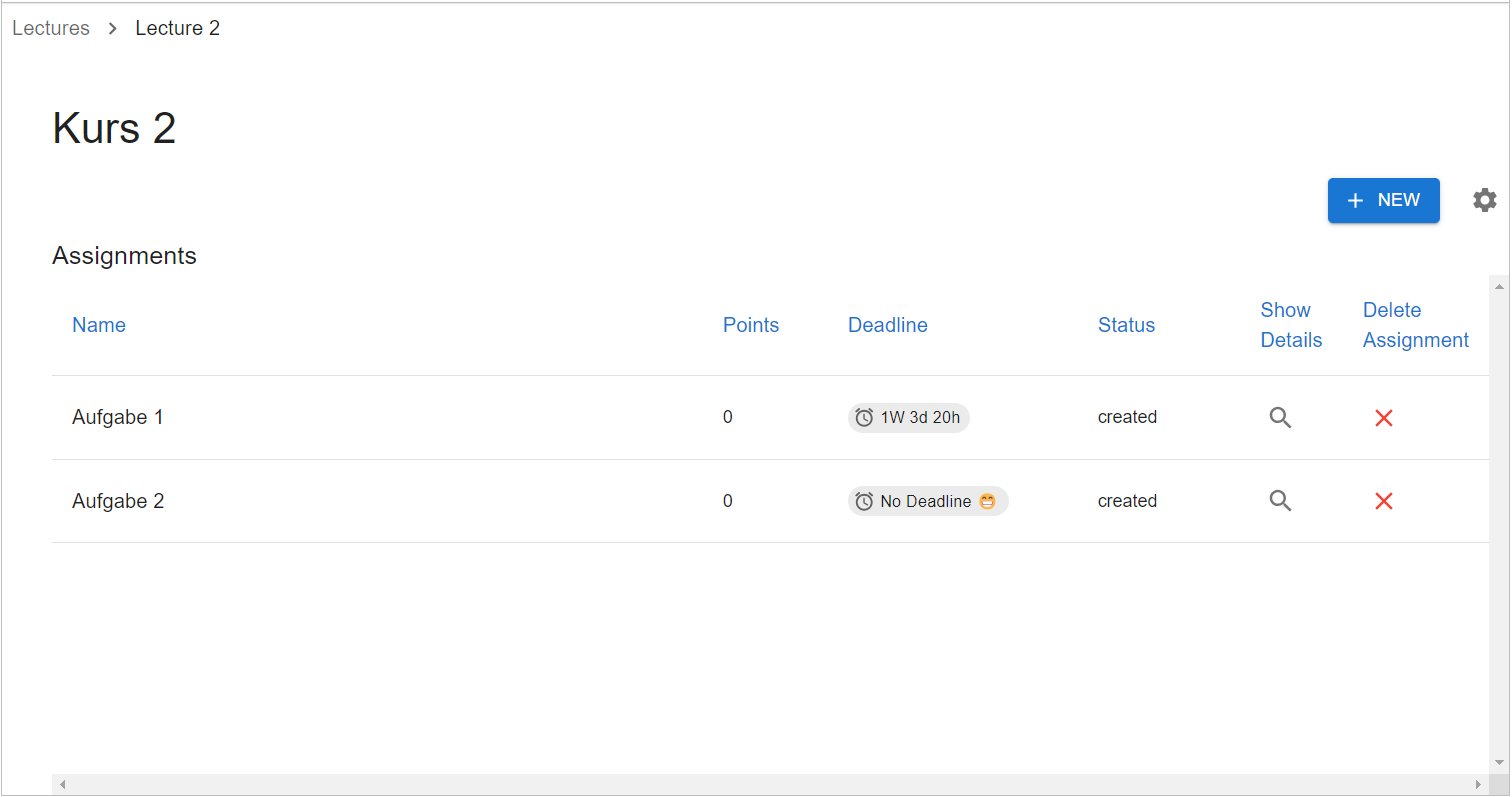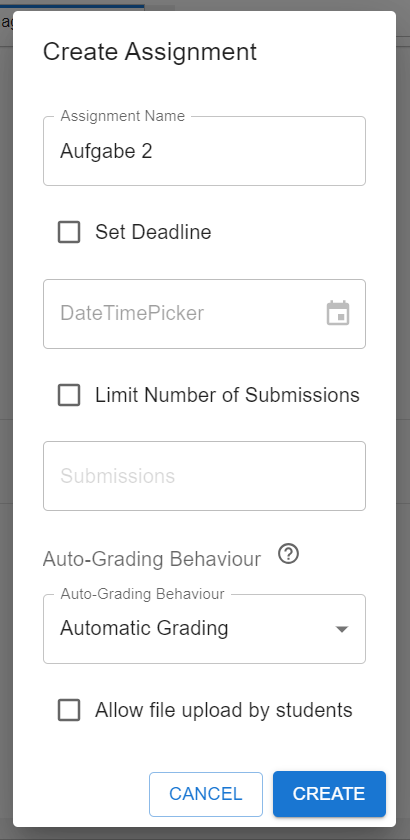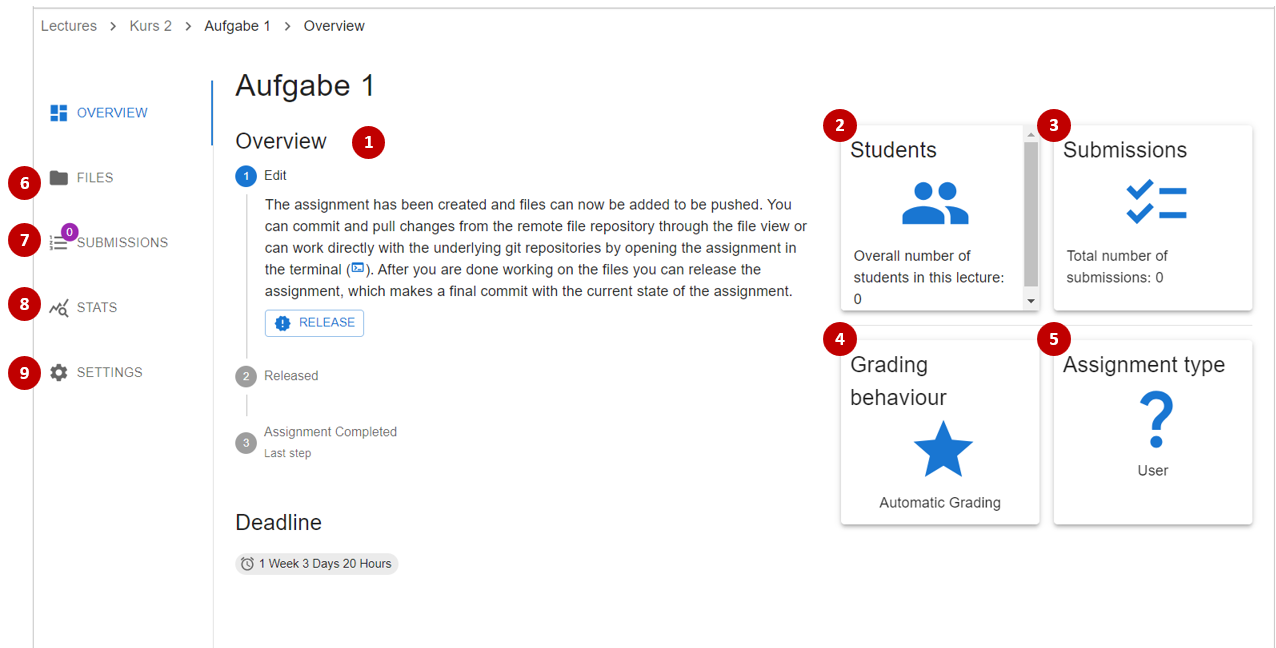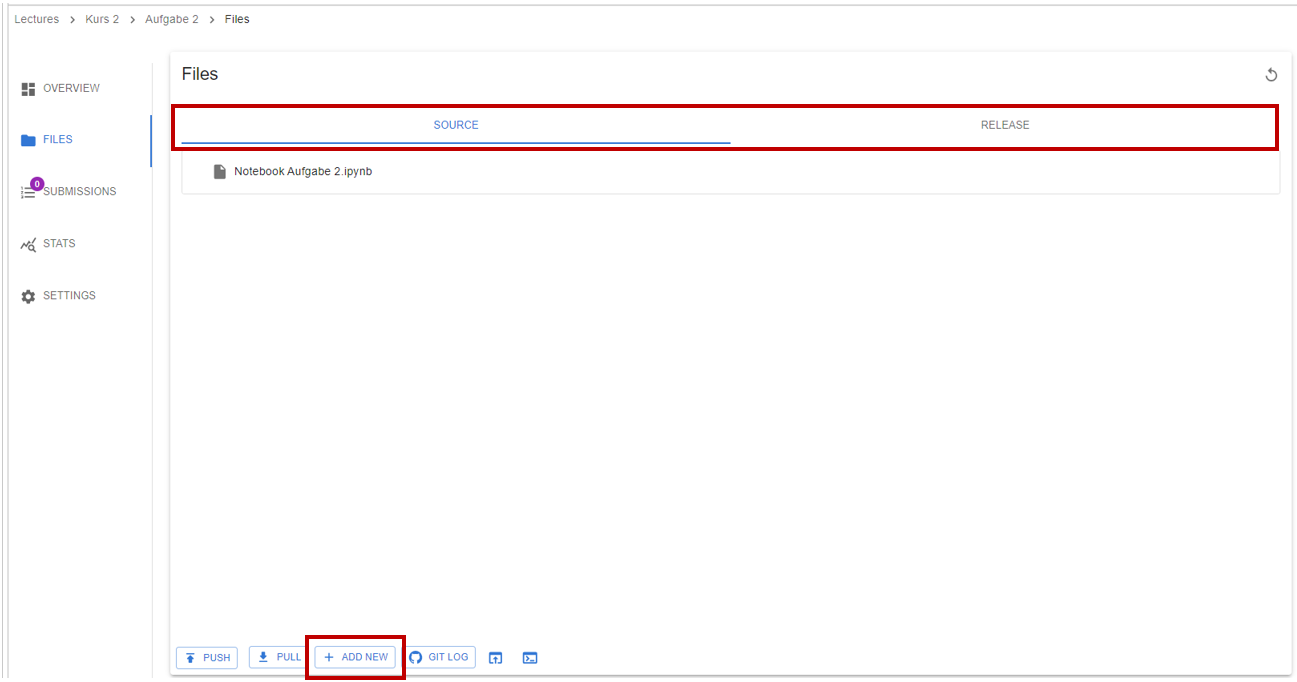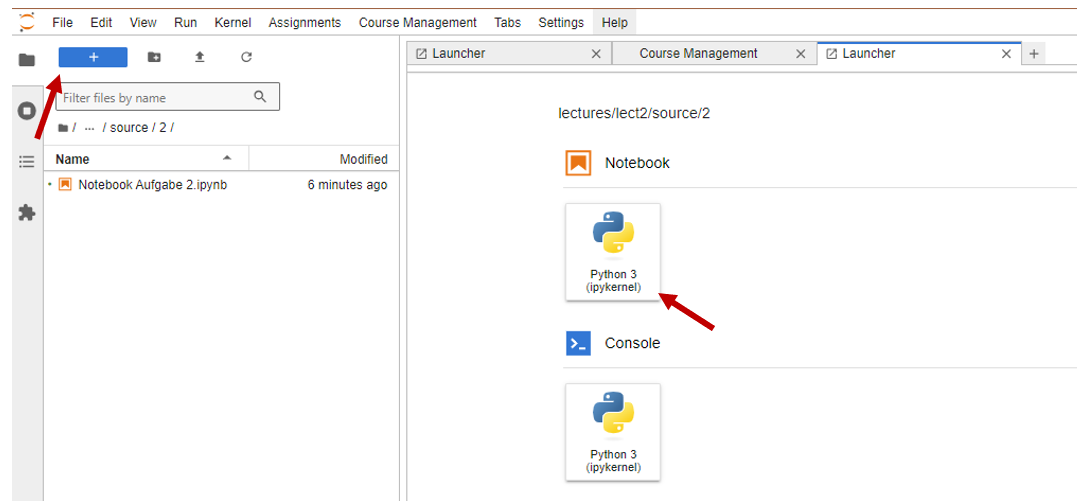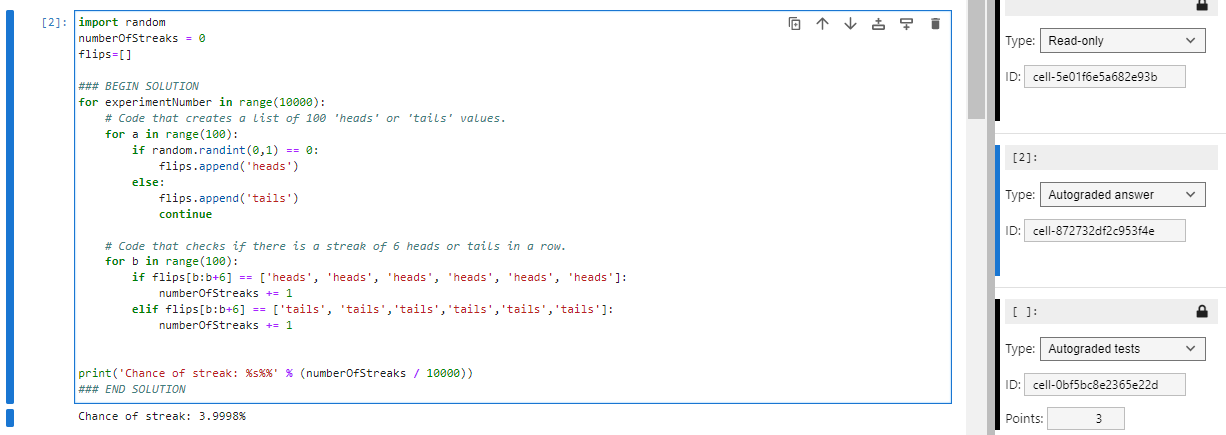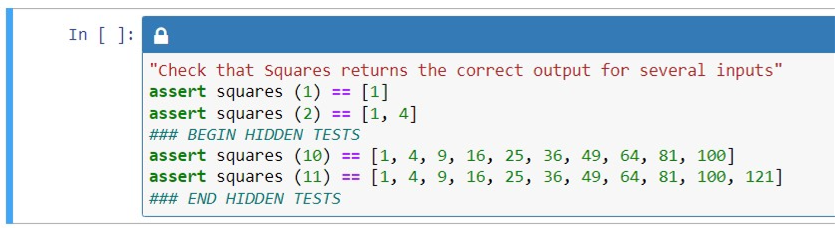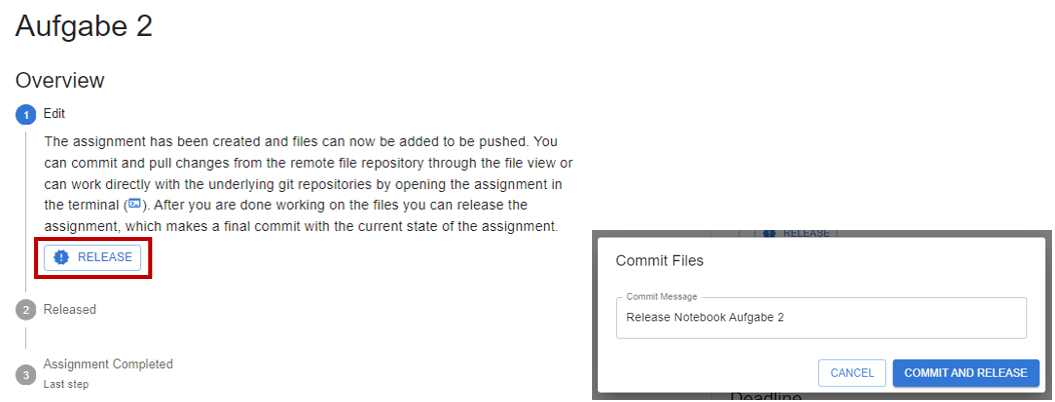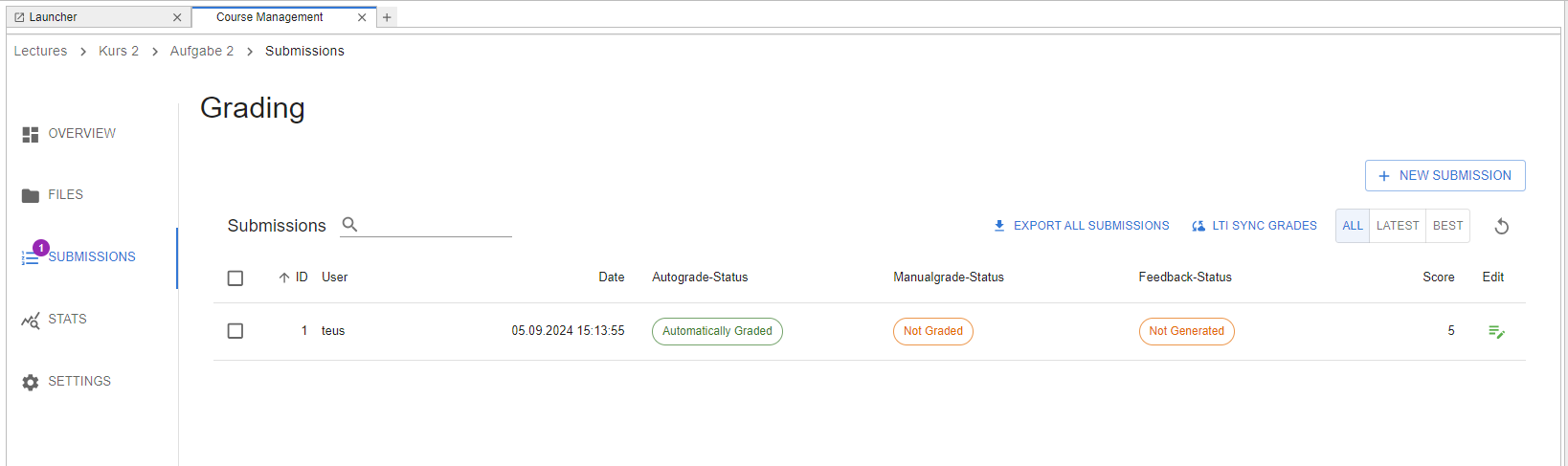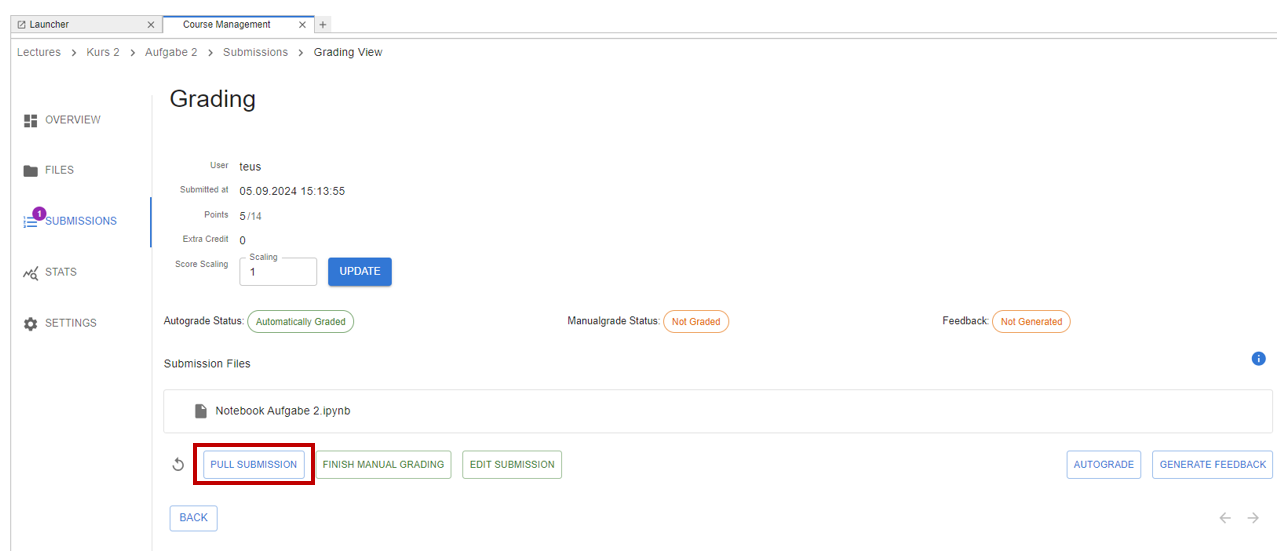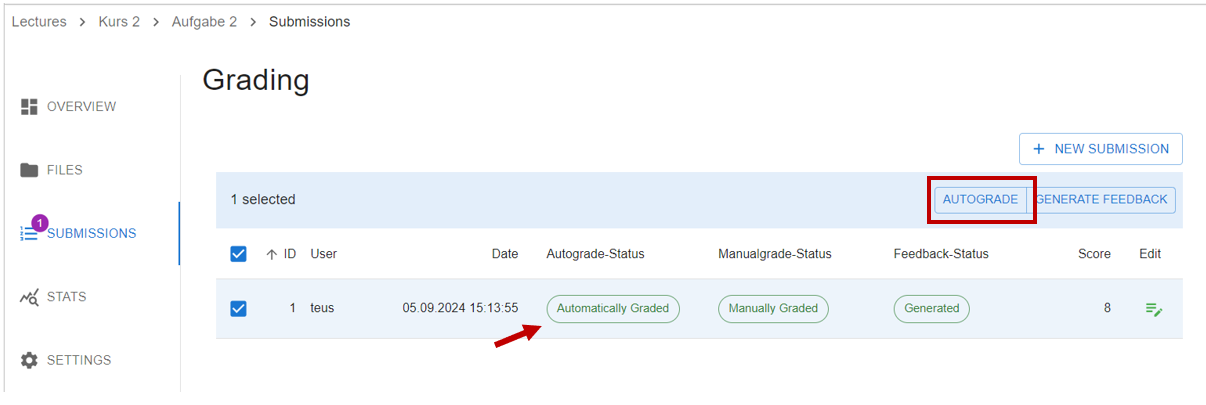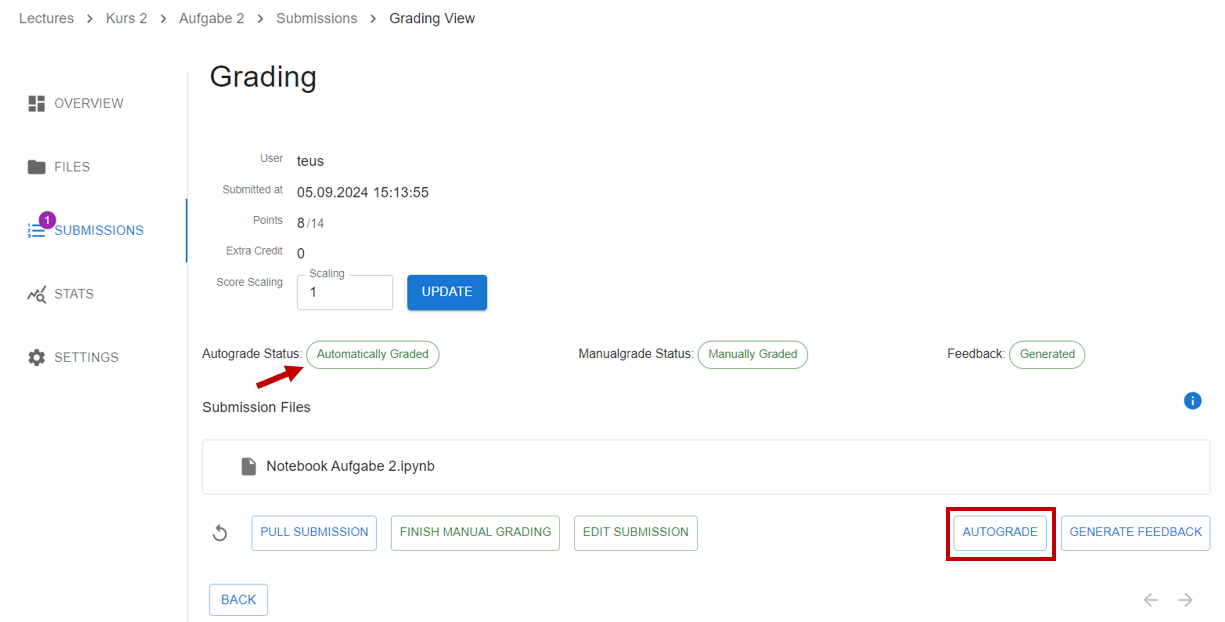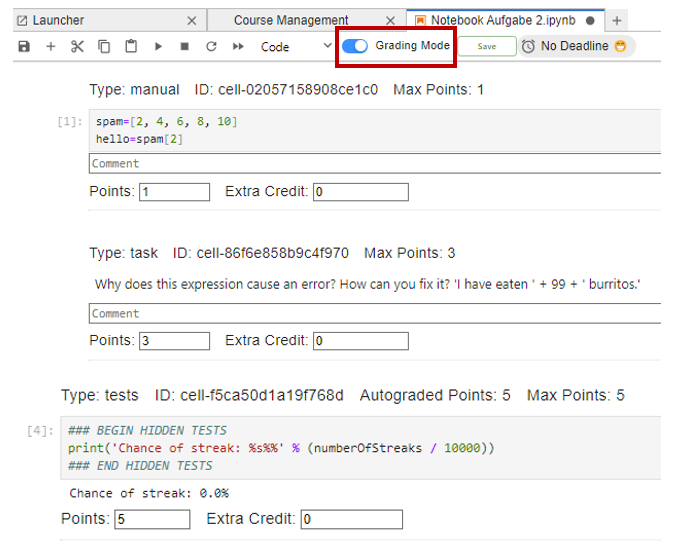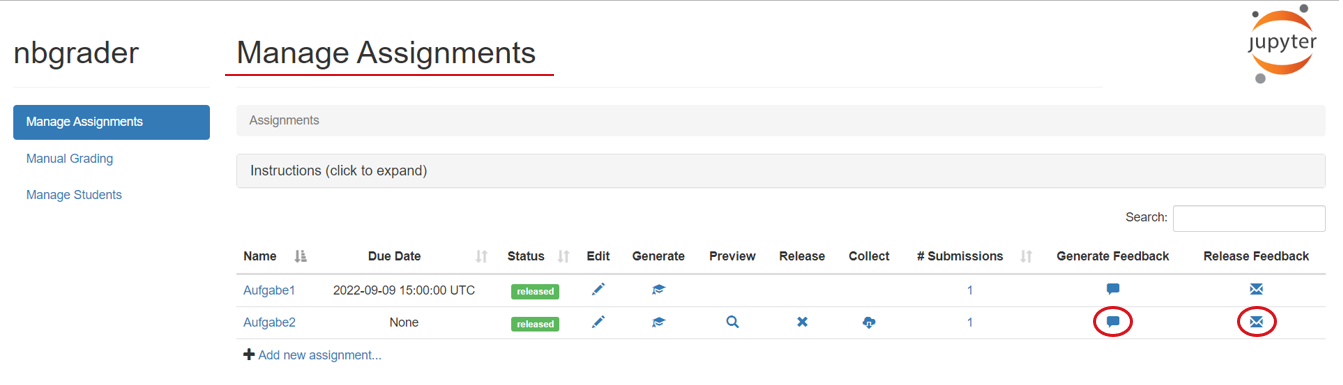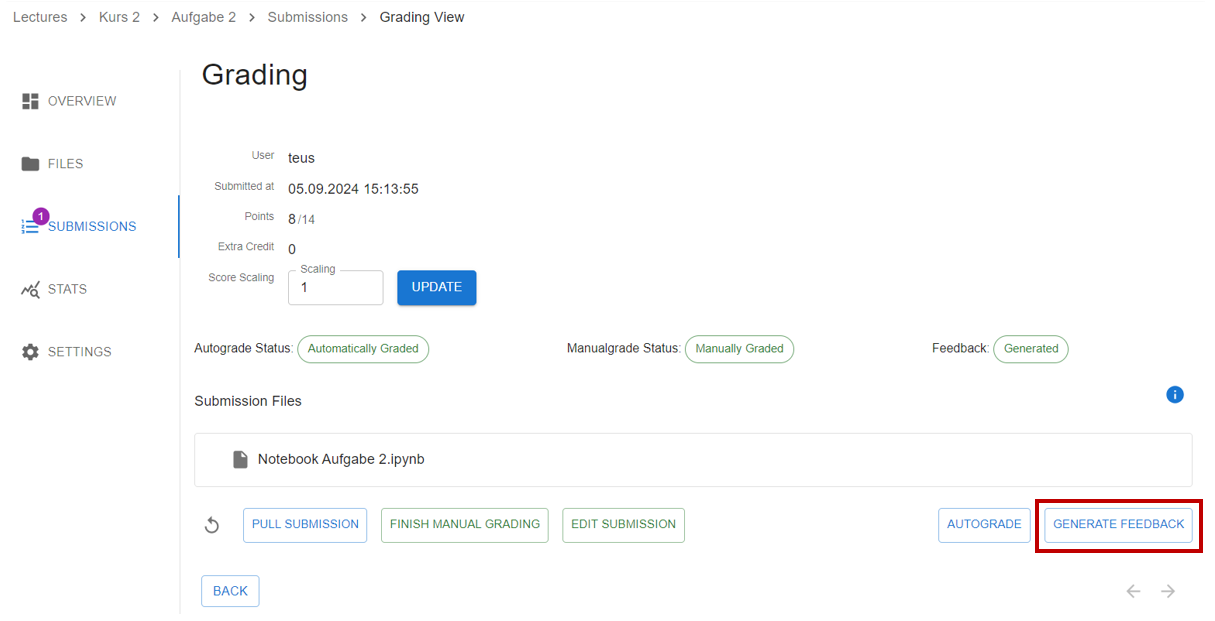Jnk (Diskussion | Beiträge) (Die Seite wurde neu angelegt: „{{article |type=Anleitung |service=Service:Jupyter |targetgroup=Angestellte,Studierende,Gäste |hasdisambig=Nein }} Kurzer Einleitungstext == Was ist zu tun…“) |
Mfunk (Diskussion | Beiträge) K |
||
| (81 dazwischenliegende Versionen von 2 Benutzern werden nicht angezeigt) | |||
| Zeile 2: | Zeile 2: | ||
|type=Anleitung | |type=Anleitung | ||
|service=Service:Jupyter | |service=Service:Jupyter | ||
| − | |targetgroup=Angestellte,Studierende | + | |targetgroup=Gäste, Angestellte, Studierende |
| + | |displaytitle=Jupyter - Erstellen und Bewerten von Aufgaben (Lehrende) | ||
|hasdisambig=Nein | |hasdisambig=Nein | ||
}} | }} | ||
| − | |||
| − | + | In '''Jupyter''' können Notebooks erstellt und bearbeitet werden, die die Entwicklung, Dokumentation und Ausführung von Code, Visualisierungen und erläuternden Text enthalten können. | |
| − | |||
| − | |||
| − | + | Eine detaillierte Anleitung zu den grundlegenden Funktionen und der Nutzung von JupyterHub finden Sie in der entsprechenden Anleitung: [[Jupyter - Allgemeine Informationen]] | |
| − | |||
| − | + | Darüber hinaus bietet Jupyter eine integrierte Möglichkeit zur Erstellung und Bewertung von Aufgaben über den '''Grader Service'''. Dieses Tool unterstützt Lehrende dabei, notebook-basierte Aufgaben zu erstellen, die sowohl Programmieraufgaben als auch freie schriftliche Antworten umfassen können. Der Grader Service erleichtert zudem die automatische und manuelle Bewertung der Aufgaben | |
| − | + | ----Die Erstellung und Bewertung von Aufgaben erfolgt über den '''Jupyter Grader Service'''. Diesen finden Sie unter „Assignments“ und können ihn über zwei verschiedene Launcher aufrufen: | |
| − | + | * „'''Assignments'''“ (1): Studierende können hier ihre Aufgaben abrufen und einreichen. | |
| − | + | * „'''Course Management''' (2)“: Lehrende können Aufgaben erstellen, bewerten und verwalten. Diese Option ist nur für Nutzer sichtbar, die die Rolle „Instructor“ oder „Tutor“ in einem Kurs innehaben. | |
| − | = | + | [[Datei:Jupyter_Launcher.png|alternativtext=|mini|650x650px|ohne]] |
| − | |||
| − | === | + | == Erstellen von Aufgaben (Assignments) == |
| − | * Hier | + | '''1. Course Management öffnen:''' Um eine Aufgabe zu erstellen, starten Sie „Course Management“ und wählen den entsprechenden Kurs aus. |
| − | * | + | |
| + | [[Datei:Aufrufen_Course_Management.png|alternativtext=|mini|650x650px|ohne]] | ||
| + | |||
| + | '''2. Aufgabenübersicht''': Wenn Sie den Kurs aufgerufen haben, sehen Sie in einer tabellarischen Übersicht alle bereits erstellten Aufgaben des Kurses. Hier können Sie Aufgaben verwalten, die Deadlines und den Status einsehen und auch Aufgaben löschen. | ||
| + | |||
| + | [[Datei:Assignments_Übersicht.png|alternativtext=|mini|650x650px|ohne]] | ||
| + | |||
| + | '''3. Neue Aufgabe erstellen''': Klicken Sie auf den „+ NEW“-Button und vergeben Sie einen Namen für die Aufgabe. Sie können hier bereits eine Deadline setzen, die Anzahl der Abgaben begrenzen und das „Auto-Grading-Behavior“ festlegen. | ||
| + | [[Datei:Create_Assignment.png|alternativtext=|links|mini|650x650px]] | ||
| + | |||
| + | * Das „Auto-Grading-Behavior“ legt das Verhalten der automatischen Bewertung für die Aufgabe fest. Damit bestimmen Sie, welche Aktion ausgeführt wird, wenn eine Abgabe eingereicht wird. | ||
| + | ** '''No Automatic Grading:''' Keine automatische Bewertung. | ||
| + | ** '''Automatic Grading''': Die Aufgabe wird automatisch bewertet, sobald Studierende abgeben. Zellen des Typs „Autograded tests“ und „Autograded answer“ werden automatisch bewertet. | ||
| + | ** '''Fully Automatic Grading:''' Die Abgabe wird vollständig automatisch bewertet und Feedback wird sofort generiert, vorausgesetzt, es gibt keine manuell zu bewertenden Zellen. | ||
| + | |||
| + | Diese Einstellungen können später noch unter „Settings“ angepasst werden. | ||
| + | <br clear="all"> | ||
| + | |||
| + | '''4. Übersicht der neuen Aufgabe/des neuen Assignments''': Wenn Sie eine erstellte Aufgabe öffnen, erscheint eine Übersicht. In dieser Übersicht können Sie: | ||
| + | |||
| + | * den Status der Aufgabe einsehen (1), | ||
| + | * die Anzahl der Studierenden des Kurses (2) und die Anzahl aller Abgaben (3) einsehen, | ||
| + | * das Bewertungsverhalten (4) und den Assignment type (5) überprüfen | ||
| + | * „Files“ aufrufen und hier Notebooks und Dateien erstellen und zur Bearbeitung freigeben (6) | ||
| + | * alle Abgaben unter „Submissions“ einsehen (7) | ||
| + | * sich Statistiken zur Aufgabe ansehen (8) | ||
| + | * und die Einstellungen der Aufgabe aufrufen (9). | ||
| + | |||
| + | [[Datei:Overview_einer_Aufgabe.png|alternativtext=|mini|650x650px|ohne]] | ||
| + | |||
| + | Wenn Sie eine Aufgabe neu erstellt haben, befindet sich diese im „Edit“-Status. Eine Aufgabe kann 3 verschiedene Status besitzen. | ||
| + | |||
| + | * '''Edit''' | ||
| + | ** Die Aufgabe ist in Bearbeitung und nicht für Studierende sichtbar. Sie können Dateien hinzufügen und die Aufgabe vor Veröffentlichung in der Studierendenansicht als Vorschau ansehen. | ||
| + | |||
| + | * '''Released''' | ||
| + | ** Die Aufgabe wird für die Studierenden freigegeben und diese können mit der Bearbeitung beginnen. Die freigegebenen Dateien sind identisch mit den Dateien, die sich zum Zeitpunkt der Freigabe im Release-Verzeichnis befinden. | ||
| + | ** '''Hinweis''': Es ist zwar möglich, die Freigabe rückgängig zu machen und einen neuen Release zu veröffentlichen. Es kann jedoch sein, dass einige Studierende die alte Version bereits heruntergeladen haben. In diesem Fall müssen die Studierenden ihre bereits bearbeiteten Aufgaben zurücksetzen und verlieren dabei möglicherweise Ihre Fortschritte. Ein neuer Release muss also unbedingt den Studierenden kommuniziert werden. Im Allgemeinen sollte eine erneuter Release vermieden werden. | ||
| + | |||
| + | * '''Completed''' | ||
| + | ** Der Bearbeitungszeitraum der Aufgabe ist beendet. Studierende können keine neuen Abgaben mehr einreichen, aber die Aufgabe bleibt sichtbar[MF1] . Dieser Status kann widerrufen werden, sodass sich die Aufgabe wieder im „Released“-Status befindet. Dadurch werden Abgaben wieder möglich. | ||
| + | |||
| + | Es wurde zwar ein neues „Assignment“ angelegt, es müssen aber noch die Notebooks, die die Aufgaben und Fragestellungen für die Studierenden enthalten, erstellt werden. Siehe dazu „Erstellen eines Notebooks für eine Aufgabe“. | ||
| + | |||
| + | == Erstellen eines Notebooks für eine Aufgabe == | ||
| + | Um den Studierenden Aufgaben zur Verfügung zu stellen, die diese auch bearbeiten können, müssen dem Assignment Notebooks hinzugefügt werden. Notebooks können entweder über die Dateiansicht „Files“ (in der Übersicht der Aufgabe) oder mit dem JupyterLab Launcher erstellt werden. | ||
| + | |||
| + | === Notebook erstellen === | ||
| + | Wenn Sie den Reiter „'''Files'''“ aufrufen, erhalten Sie die Sicht auf zwei Verzeichnisse (directories): | ||
| + | |||
| + | * '''Source-Verzeichnis:''' Hier erstellen Lehrende die Notebooks. | ||
| + | * '''Release-Verzeichnis:''' Die erstellten Notebooks werden in ihre Release-Version konvertiert, die Studierende sehen. Sie können diese Release-Version als Vorschau für die spätere Studierendenversion des Notebooks nutzen. Die Vorschau erfolgt durch Wechseln des Reiters von „Source“ auf „Release“. Dazu erhalten Sie auch den Hinweis „Generated Student Version Notebooks“. | ||
| + | |||
| + | [[Datei:Files_directories.png|alternativtext=|mini|650x650px|ohne]] | ||
| + | |||
| + | Um ein Notebook zu erstellen, klicken Sie unten auf „+ ADD NEW”. Alternativ können Sie auch Notebooks über den Dateibrowser auf der linken Seite erstellen, indem Sie auf das + klicken und anschließend im Launcher das Notebook auswählen. Mit Rechtsklick auf den Titel des Notebooks können Sie dieses umbenennen. '''Hinweis:''' Achten Sie darauf, dass Sie die Dateien im richtigen Assignment-Verzeichnis anlegen. | ||
| + | |||
| + | [[Datei:Notebook_über_dateibrowser.png|alternativtext=|mini|650x650px|ohne]] | ||
| + | |||
| + | Sie können auch bereits vorhandene Notebooks bzw. andere Dateien direkt in das Source-Verzeichnis über den Dateibrowser auf der linken Seite einfügen. | ||
| + | |||
| + | === Zellen im Notebook === | ||
| + | In Ihrem erstellten Notebook können über den „Creation Mode“ die Zellen des Notebooks als bspw. manuell zu bewertende Aufgabe, automatisch bewertete Aufgabe oder als schreibgeschützt markiert werden. Die „Creation Mode“ wird über die obere Toolbar aktiviert. | ||
| + | |||
| + | [[Datei:Creation_Mode_aktivieren.png|alternativtext=|mini|650x650px|ohne]] | ||
| + | |||
| + | Für jede Zelle erscheint ein Drop-Down-Menü, über das Sie den Aufgabentyp der Zelle auswählen können. Die Menü-Optionen unterscheiden sich jeweils für Markdown- und Code-Zellen. | ||
| + | |||
| + | ==== „Read-only” Zelle ==== | ||
| + | * Read-only” (verfügbar für Code- und Markdown-Zellen) markiert die Zellen als schreibgeschützt. | ||
| + | |||
| + | [[Datei:Screenshot Read only Zelle.png|alternativtext=|mini|650x650px|Read-only Zelle|ohne]] | ||
| + | |||
| + | ==== „Manually graded answer“ Zelle ==== | ||
| + | * Die Option „Manually graded answer“ markiert die Zelle als eine manuell zu bewertende Antwort. Diese Antworten können nicht automatisch bewertet werden. | ||
| + | * Dieser Typ ist sowohl für Markdown- als auch für Code-Zellen verfügbar, sodass Studierende entweder Code implementieren oder in Textform antworten können. | ||
| + | * Dieser Typ kann z.B. für Freitext-Antworten genutzt werden (z. B. wenn die Ergebnisse von Code interpretiert werden sollen). | ||
| + | * Zusätzlich muss angegeben werden, wie viele Punkte für die Antwort vergeben werden sollen. Optional kann ein Hinweis für Studierende hinterlegt werden. | ||
| + | |||
| + | [[Datei:Screenshot Beispiel manuell bewertete Antwort.png|alternativtext=|links|mini|650x650px|Beispiel: Manuell bewertete Antwort (Ansicht Lehrende)]] | ||
| + | |||
| + | [[Datei:Jupyter-Lehrende-13.png|links|mini|650x650px|Beispiel: Manuell bewertete Code-Zelle (Ansicht Studierende)|alternativtext=]] | ||
| + | <br clear="all"> | ||
| + | |||
| + | ==== „Manually graded task“ Zelle ==== | ||
| + | * Bei der Option „Manually graded task“ kann in der Zelle eine Aufgabenstellung hinterlegt werden, die von Studierenden in eigenen Zellen gelöst wird. | ||
| + | * Die „Manually graded task“ kann nur manuell bewertet werden. Eine Punktzahl muss festgelegt werden. | ||
| + | * Der Unterschied zwischen der „Manually graded task“ (manuell bewertete Aufgabe) und der „Manually graded answer“ (manuell bewertete Antwort) besteht darin, dass die Zellen für „Manually graded task“ von Studierenden nicht bearbeitet werden. Dies heißt, dass bei einer „Manually graded answer“ Zelle die Studierenden dazu aufgefordert sind, eine Aufgabe '''in''' der Zelle zu lösen. Bei einer „Manually graded task“ werden die Studierenden aufgefordert, eine Aufgabe '''mit''' Zellen zu lösen. | ||
| + | |||
| + | [[Datei:Screenshot Beispiel manuell bewertete Aufgabe.png|alternativtext=|links|mini|650x650px|Beispiel: Manuell bewertete Aufgabe]] | ||
| + | <br clear="all"> | ||
| + | |||
| + | ==== „Autograded answer“ Zelle ==== | ||
| + | Nur für Codezellen | ||
| + | |||
| + | Die in der Zelle enthaltene Antwort wird automatisch bewertet. | ||
| + | |||
| + | In dieser Zelle geben Sie den Lösungsweg einer Fragestellung an, der für die automatische Bewertung dieser Zelle genutzt wird. | ||
| + | |||
| + | Den Lösungsweg der Frage geben Sie zwischen einer speziellen Syntax an: <code>### BEGIN SOLUTION</code> und <code>### END SOLUTION</code>. '''Wenn Sie dies weglassen, wird den Studierenden Ihr Lösungsweg angezeigt!''' | ||
| + | |||
| + | Code außerhalb dieser Syntax wird den Studierenden angezeigt. Dies kann dazu genutzt werden, wenn bspw. der Beginn eines Codes vorgegeben werden soll:[[Datei:Screenshot Beispiel Automatisch bewertete Antwort aus Sicht des Lehrenden.png|alternativtext=|mini|750x750px|Beispiel: Automatisch bewertete Antwort aus Sicht der Lehrenden|ohne]] | ||
| + | |||
| + | [[Datei:Jupyter-Lehrende-16.png|links|mini|653x653px|Beispiel: Automatisch bewertete Antwort aus Sicht der Studierenden|alternativtext=]] | ||
| + | <br clear=all> | ||
| + | |||
| + | * Im Gegensatz zu manuell bewerteten Antworten werden für automatisch bewertete Antworten keine Punkte festgelegt. '''Die Punktevergabe erfolgt mittels der „Autograder tests“ Zellen, die zur Bewertung dieser Antworten genutzt werden.'''<br> | ||
| + | |||
| + | ==== „Autograded tests” Zelle ==== | ||
| + | * Testzellen zur Bewertung der „Autograded answer“: Die als „Autograded tests” markierten Zellen (nur für Code-Zellen verfügbar) enthalten Code, der während des automatischen Bewertungsprozesses ausgeführt wird und so zur Kontrolle und Bewertung der „Autograded answer“ dient. | ||
| + | * Für die Zelle muss eine Punktzahl festgelegt werden. Eine Zelle erhält die volle Punktzahl, wenn während des automatischen Bewertungsprozesses keine Fehler auftreten, andernfalls werden null Punkte vergeben. | ||
| + | * Der Code kann durch die Verwendung einer speziellen Syntax ganz oder in Teilen versteckt werden: <code>### BEGIN HIDDEN TESTS</code> und <code>### END HIDDEN TESTS</code> Bei der Erstellung der Release-Version (die die Studierenden bearbeiten) wird der Bereich zwischen den Zeilen mit dieser speziellen Syntax entfernt. Wenn diese nicht verwendet wird, wird der gesamte Inhalt der Zelle angezeigt. | ||
| + | * Die „Autograded tests“-Zellen sind für Studierende übrigens schreibgeschützt. Dies ist wichtig, damit die Zellen später nicht von Studierenden aus dem Notebook gelöscht oder verändert werden.<br> | ||
| + | |||
| + | [[Datei:Jupyter-Lehrende-17.png|links|mini|635x635px|Beispiel: „Autograder-Tests“-Zelle|alternativtext=]] | ||
| + | <br clear=all> | ||
| + | |||
| + | == Vorschau der Studierendenversion == | ||
| + | Nach dem Erstellen eines Notebooks kann eine Vorschau angezeigt werden, um sicherzustellen, dass alle Aufgaben korrekt dargestellt werden. Wechseln Sie unter „Files“ mit einem Klick auf den „Release“-Reiter, um eine Vorschau der Studierendenversion zu sehen. Durch das Wechseln auf Release wird das Notebook aus dem Source-Verzeichnis in das Release Verzeichnis konvertiert. Die Versionen des Release-Verzeichnisses sind die Aufgaben, die an die Studierenden weitergegeben werden. Somit erhalten Sie also eine Vorschau auf die Studierendenversion. | ||
| + | |||
| + | Wenn die Vorschau erfolgreich erstellt wurde, erhalten Sie folgende Meldung: | ||
| + | |||
| + | [[Datei:Vorschau_erstellt.png|mini|650px|alternativtext=|ohne]] | ||
| + | |||
| + | Sie können jederzeit zwischen „Source“ und „Release“ wechseln, um das Notebook zu aktualisieren und sich diese Neuerungen wieder als Vorschau anzeigen zu lassen.<br clear="all"> | ||
| + | |||
| + | ==Freigeben von Aufgaben== | ||
| + | Um Aufgaben zu veröffentlichen und somit für Studierende freizugeben, können Sie in der Übersicht („Overview“) der Aufgabe auf „RELEASE“ klicken. Geben Sie eine „Commit Message“ ein, z.B. „Release Notebook xy“. | ||
| + | |||
| + | [[Datei:Commit_files2.png|mini|650px|alternativtext=|ohne]] | ||
| + | |||
| + | Sie werden erneut aufgefordert den Release der Aufgabe zu bestätigen. | ||
| + | |||
| + | Nachdem Sie die Aufgabe freigegeben haben, ändert sich der Status der Aufgabe in „Released“. Studierende können die freigegebene Aufgabe nun herunterladen und bearbeiten. | ||
| + | |||
| + | Wenn die Freigabe einer Aufgabe rückgängig gemacht werden soll, kann auf die Schaltfläche „UNDO RELEASE“ geklickt werden. | ||
| + | |||
| + | '''Hinweis:''' Wenn Sie die Freigabe einer Aufgabe rückgängig machen, behalten Studierende, die die Aufgabe bereits heruntergeladen haben, weiterhin Zugriff auf die vorherige Version. Wenn die Freigabe einer Aufgabe zurückgezogen wird, wird lediglich verhindert, dass weitere Studierende die Aufgabe herunterladen können.<br> | ||
| + | |||
| + | == Bewerten von Aufgaben == | ||
| + | Um Abgaben zu bewerten, rufen Sie den Reiter „Submissions“ auf. Hier erhalten Sie eine Übersicht aller Abgaben und deren Ergebnisse und sehen den Status der automatischen und manuellen Bewertung sowie den Feedback-Status. | ||
| + | |||
| + | [[Datei:Submissions.png|mini|750x750px|alternativtext=|ohne]] | ||
| + | |||
| + | Sie können einzelne oder alle Abgaben auswählen, um Aktionen durchzuführen. Beispielsweise können alle oder mehrere Abgaben automatisch bewertet oder es kann zu allen oder mehreren Abgaben Feedback generiert werden (über die Schaltflächen „Autograde“ und „Generate Feedback“). Die manuelle Bewertung kann nur einzeln für jede Abgabe durchgeführt werden. | ||
| + | |||
| + | '''Der Bewertungsprozess gliedert sich in folgende Schritte:''' | ||
| + | |||
| + | * Erhalten der Abgaben | ||
| + | * Automatische Bewertung der Abgaben | ||
| + | * Manuelle Bewertung der Abgaben | ||
| + | * Generieren von Feedback und Veröffentlichung der Ergebnisse | ||
| + | |||
| + | === Einzelansicht einer Abgabe === | ||
| + | Wenn Sie eine Abgabe im Detail ansehen und bewerten möchten, rufen Sie die Abgabe auf. Sie bekommen dann eine Übersicht der Abgabe. Im folgenden Beispiel wird jede Abgabe direkt automatisch bewertet (Automatic Grading). Durch das automatische Bewerten wurden der Abgabe bereits 5 von 14 Punkten zugewiesen. Die restlichen Punkte müssen durch die manuelle Bewertung vergeben werden. Sie haben in dieser Übersicht die Möglichkeit die Abgabe herunterzuladen und zu öffnen („Pull submission“) und sich die Abgabe in Detail anzusehen. | ||
| + | |||
| + | [[Datei:Einzelansicht_abgabe.png|mini|750x750px|alternativtext=|ohne]] | ||
| + | <br> | ||
| + | |||
| + | ===Automatische Bewertung=== | ||
| + | Abhängig von den Einstellungen im „Auto-Grading-Behavior“ (siehe [https://hilfe.uni-paderborn.de/Jupyter_-_Erstellen_und_Bewerten_von_Aufgaben#Erstellen_von_Aufgaben_.28Assignments.29 Erstellen von Aufgaben (Assignments)]) wird die automatische Bewertung entweder direkt nach der Abgabe oder manuell durchgeführt. Sie können die automatische Bewertung über den Button „Autograde“ durchführen bzw. wiederholen. | ||
| + | |||
| + | Um '''mehrere''' Abgaben automatisch zu bewerten, wählen Sie die betroffenen Abgaben unter „Submissions“ aus. Klicken Sie dann auf „Autograde“. | ||
| + | |||
| + | [[Datei:Für_alle_Abgaben_Autograde.png|alternativtext=|mini|750x750px|ohne]] | ||
| + | |||
| + | Um nur '''einzelne''' Abgaben automatisch zu bewerten, klicken Sie die einzelne Abgaben unter „Submissions“ an. Daraufhin kann auf in der Übersicht dieser einzelnen Abgabe auf „Autograde“ geklickt werden. | ||
| + | |||
| + | [[Datei:Für_einzelne_Abgaben_Autograde.png|alternativtext=|mini|750x750px|ohne]] | ||
| + | |||
| + | '''Hinweis''': Es ist zu empfehlen, die automatische Bewertung immer zu überprüfen. Öffnen Sie dafür die eingereichte Abgabe und überprüfen Sie die Punktevergabe der automatisch bewerteten Zellen. | ||
| + | |||
| + | === Manuelle Bewertung === | ||
| + | '''Die manuelle Bewertung kann erst erfolgen, wenn eine Abgabe automatisch bewertet wurde.''' | ||
| + | |||
| + | Klicken Sie in der Einzelansicht der Abgabe unter „Submission Files“ auf „Pull submission“, um das Notebook zu öffnen. Aktivieren Sie den „'''Grading Mode'''“, um die Zellen zu bewerten. Nun wird angezeigt, welche Zelle welchen Aufgabentyp besitzt und wie viele Punkte maximal für die Aufgabe vergeben werden. Geben Sie Feedback und Punktzahlen ein und speichern Sie Ihre Bewertung. | ||
| + | |||
| + | Für automatisch bewertete Aufgaben werden die Punkte automatisch eingetragen. Sie haben die Möglichkeit Extrapunkte für automatisch bewertete Aufgaben zu vergeben. | ||
| + | |||
| + | [[Datei:Bewertungsansicht.png|alternativtext=|mini|450x450px|ohne]] | ||
| + | |||
| + | Speichern Sie Ihre Bewertung und Ihre Kommentare, indem Sie in der Übersicht der einzelnen Abgabe auf „Finish Manual Grading“ klicken. Sie werden aufgefordert nochmals zu bestätigen. | ||
| + | |||
| + | Wenn Sie die Bewertungen vorgenommen haben, müssen Sie noch das '''Feedback''' für die Abgabe generieren. Vorher sehen die Studierenden die eingetragenen Bewertungen nicht.<br><br clear="all"> | ||
| + | |||
| + | <bootstrap_alert color="info">Die hochgeladenen Dateien können von mehreren Lehrenden eingesehen und bewertet werden. Allerdings sollte nur eine Person das Assignment final „pushen“. Daher ist eine klare Absprache zwischen den Beteiligten erforderlich. | ||
| + | * Autograding erfolgt nicht lokal, sondern auf dem Server. Manuelles Grading wird nach dem Push ebenfalls für alle sichtbar. | ||
| + | * Alle Lehrenden haben Zugriff auf die aktuellen Versionen der Dateien. Unter „Files“ können Sie überprüfen, ob die Dateien auf dem neuesten Stand sind. Andernfalls sollte ein „Push“ durchgeführt werden. | ||
| + | * Im Git-Log lässt sich nachvollziehen, wer welche Änderungen vorgenommen hat. | ||
| + | Zusammenfassend ist eine '''kooperative''' Arbeitsweise möglich, aber '''keine kollaborative''' Bearbeitung im Sinne gleichzeitiger Änderungen durch mehrere Personen. | ||
| + | </bootstrap_alert> | ||
| + | |||
| + | ==Feedback zu Abgaben== | ||
| + | Nachdem die Bewertungen abgeschlossen sind, klicken Sie auf „Generate Feedback“, um die Ergebnisse zu veröffentlichen. Sie können Feedback entweder für einzelne Abgaben oder für alle Abgaben gleichzeitig generieren. | ||
| + | |||
| + | Um Feedback '''für mehrere''' Abgaben zu generieren und die Bewertungen für mehrere Studierende freizugeben, wählen Sie die betroffenen Abgaben unter „Submissions“ aus. Daraufhin kann auf „Generate Feedback“ geklickt werden:<br>[[Datei:Jupyter-Lehrende-34.png|links|mini|ohne|650px|Generieren von Feedback für alle Abgaben]] | ||
| + | <br clear=all> | ||
| + | |||
| + | In der Submission-Ansicht von einzelnen Studierenden kann '''einzeln''' Feedback gegeben werden:<br> | ||
| + | |||
| + | [[Datei:Jupyter-Lehrende-35.png|links|mini|ohne|650px|Generieren von Feedback für einzelne Abgaben]] | ||
| + | <br clear=all> | ||
== Siehe auch == | == Siehe auch == | ||
| − | + | * [[Jupyter]] | |
| + | * [[Jupyter - Allgemeine Informationen]] | ||
| + | * [[Jupyter - Bearbeiten und Abgeben von Aufgaben]] | ||
Aktuelle Version vom 19. September 2024, 12:14 Uhr
Allgemeine Informationen
| Anleitung | |
|---|---|
| Informationen | |
| Betriebssystem | Alle |
| Service | Jupyter |
| Interessant für | Gäste, Angestellte und Studierende |
| HilfeWiki des ZIM der Uni Paderborn | |
In Jupyter können Notebooks erstellt und bearbeitet werden, die die Entwicklung, Dokumentation und Ausführung von Code, Visualisierungen und erläuternden Text enthalten können.
Eine detaillierte Anleitung zu den grundlegenden Funktionen und der Nutzung von JupyterHub finden Sie in der entsprechenden Anleitung: Jupyter - Allgemeine Informationen
Darüber hinaus bietet Jupyter eine integrierte Möglichkeit zur Erstellung und Bewertung von Aufgaben über den Grader Service. Dieses Tool unterstützt Lehrende dabei, notebook-basierte Aufgaben zu erstellen, die sowohl Programmieraufgaben als auch freie schriftliche Antworten umfassen können. Der Grader Service erleichtert zudem die automatische und manuelle Bewertung der Aufgaben
Die Erstellung und Bewertung von Aufgaben erfolgt über den Jupyter Grader Service. Diesen finden Sie unter „Assignments“ und können ihn über zwei verschiedene Launcher aufrufen:
- „Assignments“ (1): Studierende können hier ihre Aufgaben abrufen und einreichen.
- „Course Management (2)“: Lehrende können Aufgaben erstellen, bewerten und verwalten. Diese Option ist nur für Nutzer sichtbar, die die Rolle „Instructor“ oder „Tutor“ in einem Kurs innehaben.
Erstellen von Aufgaben (Assignments)[Bearbeiten | Quelltext bearbeiten]
1. Course Management öffnen: Um eine Aufgabe zu erstellen, starten Sie „Course Management“ und wählen den entsprechenden Kurs aus.
2. Aufgabenübersicht: Wenn Sie den Kurs aufgerufen haben, sehen Sie in einer tabellarischen Übersicht alle bereits erstellten Aufgaben des Kurses. Hier können Sie Aufgaben verwalten, die Deadlines und den Status einsehen und auch Aufgaben löschen.
3. Neue Aufgabe erstellen: Klicken Sie auf den „+ NEW“-Button und vergeben Sie einen Namen für die Aufgabe. Sie können hier bereits eine Deadline setzen, die Anzahl der Abgaben begrenzen und das „Auto-Grading-Behavior“ festlegen.
- Das „Auto-Grading-Behavior“ legt das Verhalten der automatischen Bewertung für die Aufgabe fest. Damit bestimmen Sie, welche Aktion ausgeführt wird, wenn eine Abgabe eingereicht wird.
- No Automatic Grading: Keine automatische Bewertung.
- Automatic Grading: Die Aufgabe wird automatisch bewertet, sobald Studierende abgeben. Zellen des Typs „Autograded tests“ und „Autograded answer“ werden automatisch bewertet.
- Fully Automatic Grading: Die Abgabe wird vollständig automatisch bewertet und Feedback wird sofort generiert, vorausgesetzt, es gibt keine manuell zu bewertenden Zellen.
Diese Einstellungen können später noch unter „Settings“ angepasst werden.
4. Übersicht der neuen Aufgabe/des neuen Assignments: Wenn Sie eine erstellte Aufgabe öffnen, erscheint eine Übersicht. In dieser Übersicht können Sie:
- den Status der Aufgabe einsehen (1),
- die Anzahl der Studierenden des Kurses (2) und die Anzahl aller Abgaben (3) einsehen,
- das Bewertungsverhalten (4) und den Assignment type (5) überprüfen
- „Files“ aufrufen und hier Notebooks und Dateien erstellen und zur Bearbeitung freigeben (6)
- alle Abgaben unter „Submissions“ einsehen (7)
- sich Statistiken zur Aufgabe ansehen (8)
- und die Einstellungen der Aufgabe aufrufen (9).
Wenn Sie eine Aufgabe neu erstellt haben, befindet sich diese im „Edit“-Status. Eine Aufgabe kann 3 verschiedene Status besitzen.
- Edit
- Die Aufgabe ist in Bearbeitung und nicht für Studierende sichtbar. Sie können Dateien hinzufügen und die Aufgabe vor Veröffentlichung in der Studierendenansicht als Vorschau ansehen.
- Released
- Die Aufgabe wird für die Studierenden freigegeben und diese können mit der Bearbeitung beginnen. Die freigegebenen Dateien sind identisch mit den Dateien, die sich zum Zeitpunkt der Freigabe im Release-Verzeichnis befinden.
- Hinweis: Es ist zwar möglich, die Freigabe rückgängig zu machen und einen neuen Release zu veröffentlichen. Es kann jedoch sein, dass einige Studierende die alte Version bereits heruntergeladen haben. In diesem Fall müssen die Studierenden ihre bereits bearbeiteten Aufgaben zurücksetzen und verlieren dabei möglicherweise Ihre Fortschritte. Ein neuer Release muss also unbedingt den Studierenden kommuniziert werden. Im Allgemeinen sollte eine erneuter Release vermieden werden.
- Completed
- Der Bearbeitungszeitraum der Aufgabe ist beendet. Studierende können keine neuen Abgaben mehr einreichen, aber die Aufgabe bleibt sichtbar[MF1] . Dieser Status kann widerrufen werden, sodass sich die Aufgabe wieder im „Released“-Status befindet. Dadurch werden Abgaben wieder möglich.
Es wurde zwar ein neues „Assignment“ angelegt, es müssen aber noch die Notebooks, die die Aufgaben und Fragestellungen für die Studierenden enthalten, erstellt werden. Siehe dazu „Erstellen eines Notebooks für eine Aufgabe“.
Erstellen eines Notebooks für eine Aufgabe[Bearbeiten | Quelltext bearbeiten]
Um den Studierenden Aufgaben zur Verfügung zu stellen, die diese auch bearbeiten können, müssen dem Assignment Notebooks hinzugefügt werden. Notebooks können entweder über die Dateiansicht „Files“ (in der Übersicht der Aufgabe) oder mit dem JupyterLab Launcher erstellt werden.
Notebook erstellen[Bearbeiten | Quelltext bearbeiten]
Wenn Sie den Reiter „Files“ aufrufen, erhalten Sie die Sicht auf zwei Verzeichnisse (directories):
- Source-Verzeichnis: Hier erstellen Lehrende die Notebooks.
- Release-Verzeichnis: Die erstellten Notebooks werden in ihre Release-Version konvertiert, die Studierende sehen. Sie können diese Release-Version als Vorschau für die spätere Studierendenversion des Notebooks nutzen. Die Vorschau erfolgt durch Wechseln des Reiters von „Source“ auf „Release“. Dazu erhalten Sie auch den Hinweis „Generated Student Version Notebooks“.
Um ein Notebook zu erstellen, klicken Sie unten auf „+ ADD NEW”. Alternativ können Sie auch Notebooks über den Dateibrowser auf der linken Seite erstellen, indem Sie auf das + klicken und anschließend im Launcher das Notebook auswählen. Mit Rechtsklick auf den Titel des Notebooks können Sie dieses umbenennen. Hinweis: Achten Sie darauf, dass Sie die Dateien im richtigen Assignment-Verzeichnis anlegen.
Sie können auch bereits vorhandene Notebooks bzw. andere Dateien direkt in das Source-Verzeichnis über den Dateibrowser auf der linken Seite einfügen.
Zellen im Notebook[Bearbeiten | Quelltext bearbeiten]
In Ihrem erstellten Notebook können über den „Creation Mode“ die Zellen des Notebooks als bspw. manuell zu bewertende Aufgabe, automatisch bewertete Aufgabe oder als schreibgeschützt markiert werden. Die „Creation Mode“ wird über die obere Toolbar aktiviert.
Für jede Zelle erscheint ein Drop-Down-Menü, über das Sie den Aufgabentyp der Zelle auswählen können. Die Menü-Optionen unterscheiden sich jeweils für Markdown- und Code-Zellen.
„Read-only” Zelle[Bearbeiten | Quelltext bearbeiten]
- Read-only” (verfügbar für Code- und Markdown-Zellen) markiert die Zellen als schreibgeschützt.
„Manually graded answer“ Zelle[Bearbeiten | Quelltext bearbeiten]
- Die Option „Manually graded answer“ markiert die Zelle als eine manuell zu bewertende Antwort. Diese Antworten können nicht automatisch bewertet werden.
- Dieser Typ ist sowohl für Markdown- als auch für Code-Zellen verfügbar, sodass Studierende entweder Code implementieren oder in Textform antworten können.
- Dieser Typ kann z.B. für Freitext-Antworten genutzt werden (z. B. wenn die Ergebnisse von Code interpretiert werden sollen).
- Zusätzlich muss angegeben werden, wie viele Punkte für die Antwort vergeben werden sollen. Optional kann ein Hinweis für Studierende hinterlegt werden.
„Manually graded task“ Zelle[Bearbeiten | Quelltext bearbeiten]
- Bei der Option „Manually graded task“ kann in der Zelle eine Aufgabenstellung hinterlegt werden, die von Studierenden in eigenen Zellen gelöst wird.
- Die „Manually graded task“ kann nur manuell bewertet werden. Eine Punktzahl muss festgelegt werden.
- Der Unterschied zwischen der „Manually graded task“ (manuell bewertete Aufgabe) und der „Manually graded answer“ (manuell bewertete Antwort) besteht darin, dass die Zellen für „Manually graded task“ von Studierenden nicht bearbeitet werden. Dies heißt, dass bei einer „Manually graded answer“ Zelle die Studierenden dazu aufgefordert sind, eine Aufgabe in der Zelle zu lösen. Bei einer „Manually graded task“ werden die Studierenden aufgefordert, eine Aufgabe mit Zellen zu lösen.
„Autograded answer“ Zelle[Bearbeiten | Quelltext bearbeiten]
Nur für Codezellen
Die in der Zelle enthaltene Antwort wird automatisch bewertet.
In dieser Zelle geben Sie den Lösungsweg einer Fragestellung an, der für die automatische Bewertung dieser Zelle genutzt wird.
Den Lösungsweg der Frage geben Sie zwischen einer speziellen Syntax an: ### BEGIN SOLUTION und ### END SOLUTION. Wenn Sie dies weglassen, wird den Studierenden Ihr Lösungsweg angezeigt!
Code außerhalb dieser Syntax wird den Studierenden angezeigt. Dies kann dazu genutzt werden, wenn bspw. der Beginn eines Codes vorgegeben werden soll:
- Im Gegensatz zu manuell bewerteten Antworten werden für automatisch bewertete Antworten keine Punkte festgelegt. Die Punktevergabe erfolgt mittels der „Autograder tests“ Zellen, die zur Bewertung dieser Antworten genutzt werden.
„Autograded tests” Zelle[Bearbeiten | Quelltext bearbeiten]
- Testzellen zur Bewertung der „Autograded answer“: Die als „Autograded tests” markierten Zellen (nur für Code-Zellen verfügbar) enthalten Code, der während des automatischen Bewertungsprozesses ausgeführt wird und so zur Kontrolle und Bewertung der „Autograded answer“ dient.
- Für die Zelle muss eine Punktzahl festgelegt werden. Eine Zelle erhält die volle Punktzahl, wenn während des automatischen Bewertungsprozesses keine Fehler auftreten, andernfalls werden null Punkte vergeben.
- Der Code kann durch die Verwendung einer speziellen Syntax ganz oder in Teilen versteckt werden:
### BEGIN HIDDEN TESTSund### END HIDDEN TESTSBei der Erstellung der Release-Version (die die Studierenden bearbeiten) wird der Bereich zwischen den Zeilen mit dieser speziellen Syntax entfernt. Wenn diese nicht verwendet wird, wird der gesamte Inhalt der Zelle angezeigt. - Die „Autograded tests“-Zellen sind für Studierende übrigens schreibgeschützt. Dies ist wichtig, damit die Zellen später nicht von Studierenden aus dem Notebook gelöscht oder verändert werden.
Vorschau der Studierendenversion[Bearbeiten | Quelltext bearbeiten]
Nach dem Erstellen eines Notebooks kann eine Vorschau angezeigt werden, um sicherzustellen, dass alle Aufgaben korrekt dargestellt werden. Wechseln Sie unter „Files“ mit einem Klick auf den „Release“-Reiter, um eine Vorschau der Studierendenversion zu sehen. Durch das Wechseln auf Release wird das Notebook aus dem Source-Verzeichnis in das Release Verzeichnis konvertiert. Die Versionen des Release-Verzeichnisses sind die Aufgaben, die an die Studierenden weitergegeben werden. Somit erhalten Sie also eine Vorschau auf die Studierendenversion.
Wenn die Vorschau erfolgreich erstellt wurde, erhalten Sie folgende Meldung:
Sie können jederzeit zwischen „Source“ und „Release“ wechseln, um das Notebook zu aktualisieren und sich diese Neuerungen wieder als Vorschau anzeigen zu lassen.
Freigeben von Aufgaben[Bearbeiten | Quelltext bearbeiten]
Um Aufgaben zu veröffentlichen und somit für Studierende freizugeben, können Sie in der Übersicht („Overview“) der Aufgabe auf „RELEASE“ klicken. Geben Sie eine „Commit Message“ ein, z.B. „Release Notebook xy“.
Sie werden erneut aufgefordert den Release der Aufgabe zu bestätigen.
Nachdem Sie die Aufgabe freigegeben haben, ändert sich der Status der Aufgabe in „Released“. Studierende können die freigegebene Aufgabe nun herunterladen und bearbeiten.
Wenn die Freigabe einer Aufgabe rückgängig gemacht werden soll, kann auf die Schaltfläche „UNDO RELEASE“ geklickt werden.
Hinweis: Wenn Sie die Freigabe einer Aufgabe rückgängig machen, behalten Studierende, die die Aufgabe bereits heruntergeladen haben, weiterhin Zugriff auf die vorherige Version. Wenn die Freigabe einer Aufgabe zurückgezogen wird, wird lediglich verhindert, dass weitere Studierende die Aufgabe herunterladen können.
Bewerten von Aufgaben[Bearbeiten | Quelltext bearbeiten]
Um Abgaben zu bewerten, rufen Sie den Reiter „Submissions“ auf. Hier erhalten Sie eine Übersicht aller Abgaben und deren Ergebnisse und sehen den Status der automatischen und manuellen Bewertung sowie den Feedback-Status.
Sie können einzelne oder alle Abgaben auswählen, um Aktionen durchzuführen. Beispielsweise können alle oder mehrere Abgaben automatisch bewertet oder es kann zu allen oder mehreren Abgaben Feedback generiert werden (über die Schaltflächen „Autograde“ und „Generate Feedback“). Die manuelle Bewertung kann nur einzeln für jede Abgabe durchgeführt werden.
Der Bewertungsprozess gliedert sich in folgende Schritte:
- Erhalten der Abgaben
- Automatische Bewertung der Abgaben
- Manuelle Bewertung der Abgaben
- Generieren von Feedback und Veröffentlichung der Ergebnisse
Einzelansicht einer Abgabe[Bearbeiten | Quelltext bearbeiten]
Wenn Sie eine Abgabe im Detail ansehen und bewerten möchten, rufen Sie die Abgabe auf. Sie bekommen dann eine Übersicht der Abgabe. Im folgenden Beispiel wird jede Abgabe direkt automatisch bewertet (Automatic Grading). Durch das automatische Bewerten wurden der Abgabe bereits 5 von 14 Punkten zugewiesen. Die restlichen Punkte müssen durch die manuelle Bewertung vergeben werden. Sie haben in dieser Übersicht die Möglichkeit die Abgabe herunterzuladen und zu öffnen („Pull submission“) und sich die Abgabe in Detail anzusehen.
Automatische Bewertung[Bearbeiten | Quelltext bearbeiten]
Abhängig von den Einstellungen im „Auto-Grading-Behavior“ (siehe Erstellen von Aufgaben (Assignments)) wird die automatische Bewertung entweder direkt nach der Abgabe oder manuell durchgeführt. Sie können die automatische Bewertung über den Button „Autograde“ durchführen bzw. wiederholen.
Um mehrere Abgaben automatisch zu bewerten, wählen Sie die betroffenen Abgaben unter „Submissions“ aus. Klicken Sie dann auf „Autograde“.
Um nur einzelne Abgaben automatisch zu bewerten, klicken Sie die einzelne Abgaben unter „Submissions“ an. Daraufhin kann auf in der Übersicht dieser einzelnen Abgabe auf „Autograde“ geklickt werden.
Hinweis: Es ist zu empfehlen, die automatische Bewertung immer zu überprüfen. Öffnen Sie dafür die eingereichte Abgabe und überprüfen Sie die Punktevergabe der automatisch bewerteten Zellen.
Manuelle Bewertung[Bearbeiten | Quelltext bearbeiten]
Die manuelle Bewertung kann erst erfolgen, wenn eine Abgabe automatisch bewertet wurde.
Klicken Sie in der Einzelansicht der Abgabe unter „Submission Files“ auf „Pull submission“, um das Notebook zu öffnen. Aktivieren Sie den „Grading Mode“, um die Zellen zu bewerten. Nun wird angezeigt, welche Zelle welchen Aufgabentyp besitzt und wie viele Punkte maximal für die Aufgabe vergeben werden. Geben Sie Feedback und Punktzahlen ein und speichern Sie Ihre Bewertung.
Für automatisch bewertete Aufgaben werden die Punkte automatisch eingetragen. Sie haben die Möglichkeit Extrapunkte für automatisch bewertete Aufgaben zu vergeben.
Speichern Sie Ihre Bewertung und Ihre Kommentare, indem Sie in der Übersicht der einzelnen Abgabe auf „Finish Manual Grading“ klicken. Sie werden aufgefordert nochmals zu bestätigen.
Wenn Sie die Bewertungen vorgenommen haben, müssen Sie noch das Feedback für die Abgabe generieren. Vorher sehen die Studierenden die eingetragenen Bewertungen nicht.
- Autograding erfolgt nicht lokal, sondern auf dem Server. Manuelles Grading wird nach dem Push ebenfalls für alle sichtbar.
- Alle Lehrenden haben Zugriff auf die aktuellen Versionen der Dateien. Unter „Files“ können Sie überprüfen, ob die Dateien auf dem neuesten Stand sind. Andernfalls sollte ein „Push“ durchgeführt werden.
- Im Git-Log lässt sich nachvollziehen, wer welche Änderungen vorgenommen hat.
Zusammenfassend ist eine kooperative Arbeitsweise möglich, aber keine kollaborative Bearbeitung im Sinne gleichzeitiger Änderungen durch mehrere Personen.
Feedback zu Abgaben[Bearbeiten | Quelltext bearbeiten]
Nachdem die Bewertungen abgeschlossen sind, klicken Sie auf „Generate Feedback“, um die Ergebnisse zu veröffentlichen. Sie können Feedback entweder für einzelne Abgaben oder für alle Abgaben gleichzeitig generieren.
Um Feedback für mehrere Abgaben zu generieren und die Bewertungen für mehrere Studierende freizugeben, wählen Sie die betroffenen Abgaben unter „Submissions“ aus. Daraufhin kann auf „Generate Feedback“ geklickt werden:
In der Submission-Ansicht von einzelnen Studierenden kann einzeln Feedback gegeben werden: