Jnk (Diskussion | Beiträge) |
Jnk (Diskussion | Beiträge) |
||
| (36 dazwischenliegende Versionen desselben Benutzers werden nicht angezeigt) | |||
| Zeile 1: | Zeile 1: | ||
| − | == Ausweis== | + | Test. Hallo. |
| + | [[Datei:Test-jnk.png|alternativtext=Screenshot aus dem HilfeWiki - Bild mit dem Grafischen Editor hinzufügen|links|gerahmt|Testbild]] | ||
| + | <br claear=all> | ||
| + | |||
| + | <!-- | ||
| + | ==Öffnungszeiten== | ||
| + | ===Semesterferien=== | ||
| + | <div align="center"> | ||
| + | {| class="wikitable" style="font-size:10px"> | ||
| + | |- | ||
| + | |style="text-align:center; font-size:12px"| | ||
| + | |style="text-align:center; font-size:12px"| '''Mo''' | ||
| + | |style="text-align:center; font-size:12px"| '''Di-Do''' | ||
| + | |style="text-align:center; font-size:12px"| '''Fr''' | ||
| + | |- | ||
| + | |style="text-align:center; font-size:12px"| '''Vor-Ort-Support''' | ||
| + | |style="text-align:center; font-size:12px"| - | ||
| + | |style="text-align:center; font-size:12px"| 09:00 - 13:00 | ||
| + | |style="text-align:center; font-size:12px"| - | ||
| + | |- | ||
| + | |style="text-align:center; font-size:12px"| '''Telefonsupport''' | ||
| + | |colspan="2" style="text-align:center; font-size:12px"| 08:30 - 13:00 & 13:30 - 15:00 | ||
| + | |style="text-align:center; font-size:12px"| 08:30 - 13:00 | ||
| + | |} | ||
| + | </div> | ||
| + | |||
| + | ===KW 39=== | ||
| + | <div align="center"> | ||
| + | {| class="wikitable" style="font-size:10px"> | ||
| + | |- | ||
| + | |style="text-align:center; font-size:12px"| | ||
| + | |style="text-align:center; font-size:12px"| '''Mo-Mi''' | ||
| + | |style="text-align:center; font-size:12px"| '''Do''' | ||
| + | |style="text-align:center; font-size:12px"| '''Fr''' | ||
| + | |- | ||
| + | |style="text-align:center; font-size:12px"| '''Vor-Ort-Support''' | ||
| + | |colspan="2" style="text-align:center; font-size:12px"| 09:00 - 13:00 | ||
| + | |style="text-align:center; font-size:12px"| - | ||
| + | |- | ||
| + | |style="text-align:center; font-size:12px"| '''Telefonsupport''' | ||
| + | |style="text-align:center; font-size:12px"| 08:30 - 16:00 | ||
| + | |style="text-align:center; font-size:12px"| 08:30 - 13:00 | ||
| + | |style="text-align:center; font-size:12px"| - | ||
| + | |} | ||
| + | </div> | ||
| + | |||
| + | --> | ||
| + | <br clear=all> | ||
| + | ===Im Semester=== | ||
| + | <div align="center"> | ||
| + | {| class="wikitable" style="font-size:10px"> | ||
| + | |- | ||
| + | |style="text-align:center; font-size:12px"| | ||
| + | |style="text-align:center; font-size:12px"| '''Mo-Do''' | ||
| + | |style="text-align:center; font-size:12px"| '''Fr''' | ||
| + | |- | ||
| + | |style="text-align:center; font-size:12px"| '''Vor-Ort-Support''' | ||
| + | |style="text-align:center; font-size:12px"| 08:30 - 16:00 | ||
| + | |style="text-align:center; font-size:12px"| Brückentag | ||
| + | |- | ||
| + | |style="text-align:center; font-size:12px"| '''Telefonsupport''' | ||
| + | |style="text-align:center; font-size:12px"| 08:30 - 16:00 | ||
| + | |style="text-align:center; font-size:12px"| Brückentag | ||
| + | |} | ||
| + | </div> | ||
| + | |||
| + | <!-- | ||
| + | == DE == | ||
| + | UPB-App herunterladen | ||
| + | {| class="wikitable" style="vertical-align:middle;" | ||
| + | | [[Datei:Logo Android.png|50px|link=https://play.google.com/store/apps/details?id=com.uninow.upb&hl=de]] || [https://play.google.com/store/apps/details?id=com.uninow.upb&hl=de Android] | ||
| + | |- style="vertical-align:middle;" | ||
| + | |[[Datei:Logo iPadOS.png|50px|link=https://apps.apple.com/de/app/uni-paderborn/id6462860571]] ||[https://apps.apple.com/de/app/uni-paderborn/id6462860571 iOS] | ||
| + | |} | ||
| + | |||
| + | [[Datei:Digitaler-Studierendenausweis-01.jpeg|50px]] Öffne die UPB App | ||
| + | |||
| + | |||
| + | [[Datei:Digitaler-Studierendenausweis-02.png|links|mini|ohne|250px]] | ||
| + | <br> | ||
| + | * Klicke auf '''"Meine UPB-App"'''. | ||
| + | * Klicke auf '''"Studierendenausweis"'''. | ||
| + | <br clear=all> | ||
| + | |||
| + | |||
| + | [[Datei:Digitaler-Studierendenausweis-03.png|links|mini|ohne|250px|Login mit Hochschul-Account]] | ||
| + | <br> | ||
| + | * Klicke auf '''"Login mit Hochschul-Account"''' | ||
| + | <br clear=all> | ||
| + | |||
| + | |||
| + | [[Datei:Digitaler-Studierendenausweis-04.png|links|mini|ohne|250px|Mit Uni-Account anmelden]] | ||
| + | <br> | ||
| + | * Gib Benutzername und Passwort für deinen Uni-Account ein. | ||
| + | * Klicke anschließend auf '''"Anmelden"'''. | ||
| + | <br clear=all> | ||
| + | |||
| + | |||
| + | [[Datei:Digitaler-Studierendenausweis-06.png|links|mini|ohne|250px|Daten an UniNow übertragen]] | ||
| + | <br> | ||
| + | * Du bekommst nun eine Auflistung der Informationen, die an UniNow übermittelt werden. | ||
| + | * Klicke auf '''"Informationen übertragen"'''. | ||
| + | <br clear=all> | ||
| + | |||
| + | [[Datei:Digitaler-Studierendenausweis-05.png|links|mini|ohne|250px|Hinweise akzeptieren]] | ||
| + | <br> | ||
| + | * Lies dir die Hinweise durch und setze die entsprechenden Haken. | ||
| + | * Klicke anschließend auf '''"Weiter"'''. | ||
| + | <br clear=all> | ||
| + | |||
| + | Du kannst deinen Digitalen Studierendenausweis nun verwenden. | ||
| + | |||
| + | [[Datei:Digitaler-Studierendenausweis-09.png|links|mini|ohne|350px|Studierendenausweis in der UPB-App]] | ||
| + | <br clear=all> | ||
| + | |||
| + | |||
| + | == Im Serviceportal == | ||
| + | Rufe das Serviceportal auf: | ||
| + | * https://serviceportal.uni-paderborn.de | ||
| + | * Melde dich mit deinem Uni-Account an | ||
| + | |||
| + | [[Datei:Digitaler-Studierendenausweis-07.png|links|mini|ohne|250px|Persönliche Daten]] | ||
| + | <br> | ||
| + | * Gehe unter '''"Benutzerverwaltung"''' auf '''"Persönliche Daten"'''. | ||
| + | <br clear=all> | ||
| + | |||
| + | |||
| + | [[Datei:Digitaler-Studierendenausweis-08.png|links|mini|ohne|250px|Studierendenausweis herunterladen]] | ||
| + | <br> | ||
| + | * Klicke auf '''"Studierendenausweis PDF"''' um deinen Ausweis herunterzuladen. | ||
| + | <br clear=all> | ||
| + | |||
| + | == FAQ == | ||
| + | Gibt es die UPB-App in alternativen Appstores? Wo finde ich die APK-Datei zum Sideloading? | ||
| + | * Derzeit ist die UPB-App nur im App Store für iOS und im Playstore für Android verfügbar. | ||
| + | * Falls du die oben genannten Stores nicht nutzen kannst, kannst du den Studierendenausweis als PDF über das Serviceportal herunterladen. | ||
| + | * https://serviceportal.uni-paderborn.de/ | ||
| + | |||
| + | Wie kann ich den Digitalen Studierendenausweis bei Krankenkassen, Banken und ähnlichen Anbieter einreichen? | ||
| + | * Falls du ein Nachweisdokment über dein Studium einreichen musst, ist dafür die Immatrikulationsbescheinigung vorgesehen. Du kannst diese in [https://paul.uni-paderborn.de PAUL] unter Menü / Meine Daten / Meine Dokumente herunterladen. | ||
| + | * https://paul.uni-paderborn.de | ||
| + | * Der Digitale Studierendenausweis ist ausschließlich zum Vorzeigen vor Ort vorgesehen. | ||
| + | |||
| + | == EN == | ||
| + | UPB-App herunterladen | ||
{| class="wikitable" style="vertical-align:middle;" | {| class="wikitable" style="vertical-align:middle;" | ||
| [[Datei:Logo Android.png|50px|link=https://play.google.com/store/apps/details?id=com.uninow.upb&hl=de]] || [https://play.google.com/store/apps/details?id=com.uninow.upb&hl=de Android] | | [[Datei:Logo Android.png|50px|link=https://play.google.com/store/apps/details?id=com.uninow.upb&hl=de]] || [https://play.google.com/store/apps/details?id=com.uninow.upb&hl=de Android] | ||
| − | |- | + | |- style="vertical-align:middle;" |
|[[Datei:Logo iPadOS.png|50px|link=https://apps.apple.com/de/app/uni-paderborn/id6462860571]] ||[https://apps.apple.com/de/app/uni-paderborn/id6462860571 iOS] | |[[Datei:Logo iPadOS.png|50px|link=https://apps.apple.com/de/app/uni-paderborn/id6462860571]] ||[https://apps.apple.com/de/app/uni-paderborn/id6462860571 iOS] | ||
|} | |} | ||
| + | [[Datei:Digitaler-Studierendenausweis-01.jpeg|50px]] Open the UPB-App | ||
| + | |||
| + | |||
| + | [[Datei:Digitaler-Studierendenausweis-02.png|links|mini|ohne|250px]] | ||
| + | <br> | ||
| + | * Click on '''"Meine UPB-App"'''. | ||
| + | * Click on '''"Studierendenausweis"'''. | ||
| + | <br clear=all> | ||
| + | |||
| + | |||
| + | [[Datei:Digitaler-Studierendenausweis-03.png|links|mini|ohne|250px|Login with university account]] | ||
| + | <br> | ||
| + | * Click on '''"Login mit Hochschul-Account"''' | ||
| + | <br clear=all> | ||
| + | |||
| + | |||
| + | [[Datei:Digitaler-Studierendenausweis-04.png|links|mini|ohne|250px|Login with Uni-Account]] | ||
| + | <br> | ||
| + | * Insert your username and password for the Uni-Account | ||
| + | * Click on '''"Anmelden"'''. | ||
| + | <br clear=all> | ||
| + | |||
| + | [[Datei:Digitaler-Studierendenausweis-06.png|links|mini|ohne|250px|Transmit data to UniNow]] | ||
| + | <br> | ||
| + | * You will now see a list of the information that will be transmitted to UniNow. | ||
| + | * Click on '''"Transfer information"'''. | ||
| + | <br clear=all> | ||
| + | |||
| + | [[Datei:Digitaler-Studierendenausweis-05.png|links|mini|ohne|250px|Accept instructions]] | ||
| + | <br> | ||
| + | * Read through the instructions carefully and tick the appropriate boxes. | ||
| + | * Then click on '''"Continue"'''. | ||
| + | <br clear=all> | ||
| + | |||
| + | You can now use your digital student ID card. | ||
| + | |||
| + | [[Datei:Digitaler-Studierendenausweis-09.png|links|mini|ohne|350px|student ID card in the UPB-App]] | ||
| + | <br clear=all> | ||
| + | |||
| + | == Serviceportal== | ||
| + | Open the Serviceportal: | ||
| + | * https://serviceportal.uni-paderborn.de | ||
| + | * Login with your Uni-Account | ||
| + | |||
| + | [[Datei:Digitaler-Studierendenausweis-07.png|links|mini|ohne|250px|Persönliche Daten]] | ||
| + | <br> | ||
| + | * Visit '''"Benutzerverwaltung"''' an click on '''"Persönliche Daten"'''. | ||
| + | <br clear=all> | ||
| + | |||
| + | [[Datei:Digitaler-Studierendenausweis-08.png|links|mini|ohne|250px|Studierendenausweis herunterladen]] | ||
| + | <br> | ||
| + | * Click on '''"Studierendenausweis PDF"''' to download your student ID card. | ||
| + | <br clear=all> | ||
| + | |||
| + | [[Datei:Digitaler-Studierendenausweis-10.png|links|mini|ohne|250px|Student ID card]] | ||
| + | <br> | ||
| + | * Save the PDF file on your device. | ||
| + | <br clear=all> | ||
| + | |||
| + | ==FAQ== | ||
| + | Is the UPB app available in alternative app stores? Where can I find the APK file for sideloading? | ||
| + | * The UPB app is currently only available in the App Store for iOS and the Playstore for Android. | ||
| + | * If you cannot use the stores mentioned above, you can download the digital student ID via the Serviceportal. | ||
| + | * https://serviceportal.uni-paderborn.de/ | ||
| + | |||
| + | How can I submit the Digital Student ID to health insurance companies, banks and similar providers? | ||
| + | * If you need to submit proof of your studies, the certificate of enrolment is intended for this purpose. You can download this in [https://paul.uni-paderborn.de PAUL] under Menu / My data / My documents. | ||
| + | * https://paul.uni-paderborn.de | ||
| + | * The digital student ID is only intended for presentation on site. | ||
| + | |||
| + | <!-- | ||
==Test File URL Workingpaper== | ==Test File URL Workingpaper== | ||
Aktuelle Version vom 25. September 2024, 12:51 Uhr
Test. Hallo.
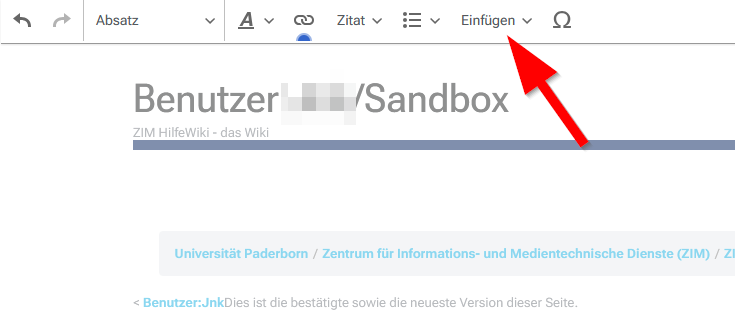
Testbild
Im Semester[Bearbeiten | Quelltext bearbeiten]
| Mo-Do | Fr | |
| Vor-Ort-Support | 08:30 - 16:00 | Brückentag |
| Telefonsupport | 08:30 - 16:00 | Brückentag |