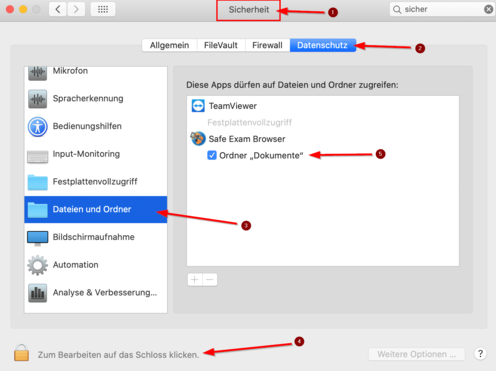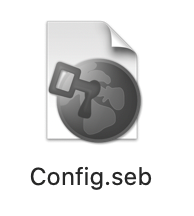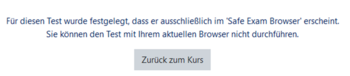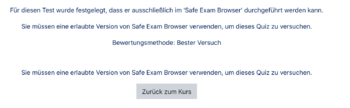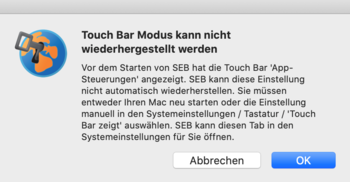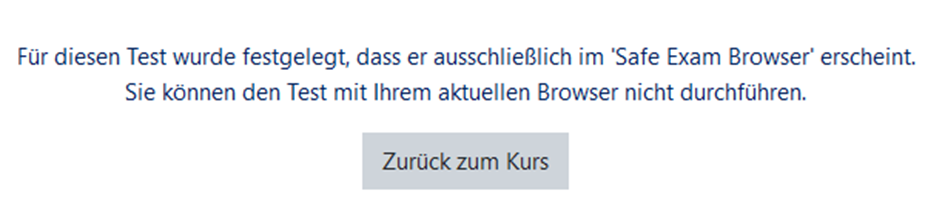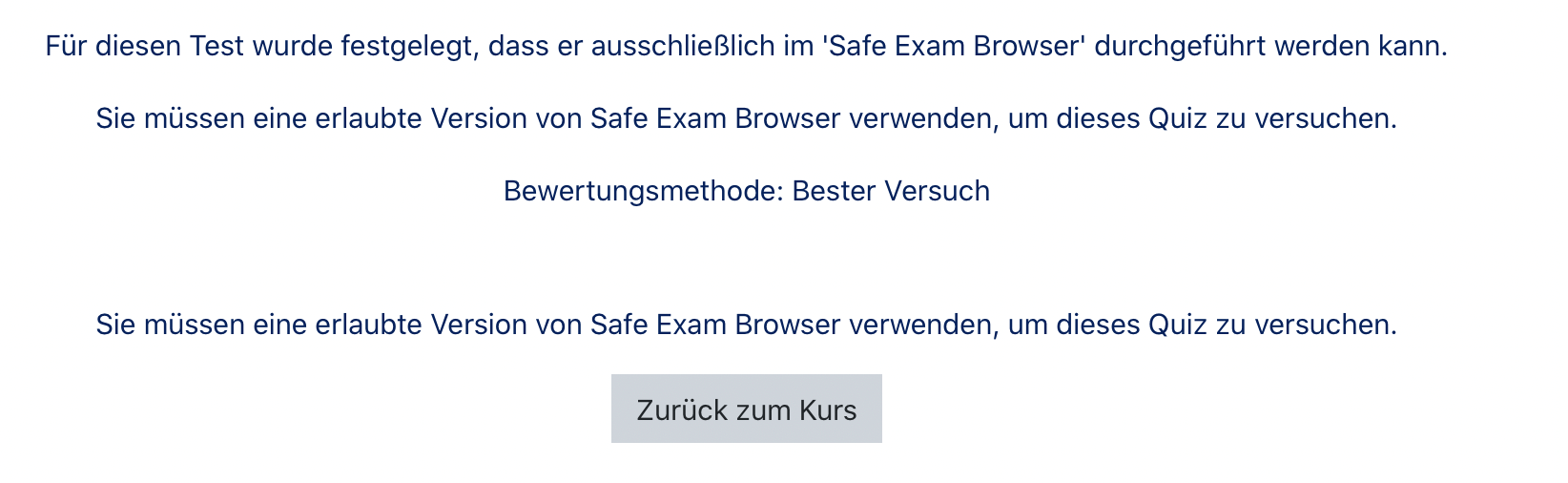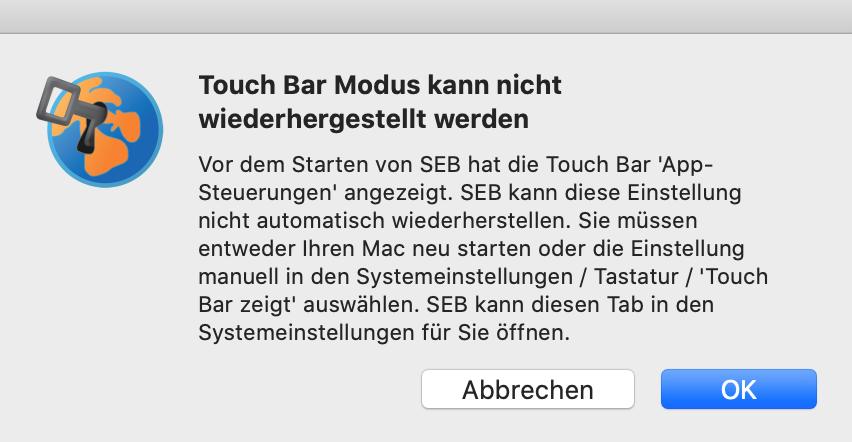Jnk (Diskussion | Beiträge) |
Mfunk (Diskussion | Beiträge) |
||
| (4 dazwischenliegende Versionen von 4 Benutzern werden nicht angezeigt) | |||
| Zeile 6: | Zeile 6: | ||
|hasdisambig=Nein | |hasdisambig=Nein | ||
}} | }} | ||
| − | + | Beim Safe Exam Browser handelt es sich um ein Tool, mit dem Online-Prüfungen besser kontrolliert werden können. Es ist ein spezieller Webbrowser, den sich Teilnehmer/innen herunterladen und installieren müssen. In bestimmten Aktivitäten (Test/Quiz) kann der Safe Exam Browser als Pflicht zur Nutzung deklariert werden. | |
| − | + | ||
| − | + | Solltest Du es ablehnen den Safe Exam Browser auf Deinem privaten Gerät zu installieren, sage den Lehrenden, die die Prüfung anbieten, mindestens 2 Wochen vor der Probeklausur Bescheid, damit ein Leihgerät für die Probeklausur und die Prüfung beim ZIM bestellt werden kann. | |
| − | Beim Safe Exam Browser handelt es sich um ein Tool, mit dem Online-Prüfungen | ||
'''Wenn der Safe Exam Browser eingesetzt wird, dann gilt Folgendes:''' | '''Wenn der Safe Exam Browser eingesetzt wird, dann gilt Folgendes:''' | ||
| Zeile 19: | Zeile 18: | ||
* Das Wechseln zu anderen Anwendungen ist deaktiviert. | * Das Wechseln zu anderen Anwendungen ist deaktiviert. | ||
* Das Surfen zu anderen Websites ist verboten. | * Das Surfen zu anderen Websites ist verboten. | ||
| − | * Es können zusätzliche Webseiten, Ressourcen und Applikationen | + | * Es können zusätzliche Webseiten, Ressourcen und Applikationen vom Lehrenden freigeschaltet werden. |
* Rechtschreibprüfung ist gemäß Voreinstellung deaktiviert.'' | * Rechtschreibprüfung ist gemäß Voreinstellung deaktiviert.'' | ||
<small>''(Quelle: Moodle.org [https://docs.moodle.org/39/de/Safe_Exam_Browser] )''</small> | <small>''(Quelle: Moodle.org [https://docs.moodle.org/39/de/Safe_Exam_Browser] )''</small> | ||
| − | Du möchtest als Teilnehmer an einer solchen Prüfung teilnehmen? Wir erklären hier alle wichtigen Punkte. | + | Du möchtest als Teilnehmer*in an einer solchen Prüfung teilnehmen? Wir erklären hier alle wichtigen Punkte. |
== Was ist zu tun? == | == Was ist zu tun? == | ||
* Safe Exam Browser herunterladen und installieren | * Safe Exam Browser herunterladen und installieren | ||
* Konfigurationsdatei öffnen | * Konfigurationsdatei öffnen | ||
| − | * In | + | * In Moodle anmelden |
* Prüfung beginnen | * Prüfung beginnen | ||
| Zeile 55: | Zeile 54: | ||
|} | |} | ||
| − | |||
| − | |||
| − | |||
| − | |||
=== Programm installieren === | === Programm installieren === | ||
Installiere den Safe Exam Browser. Bei der Installation können die Standardeinstellungen gewählt werden. <br><br> | Installiere den Safe Exam Browser. Bei der Installation können die Standardeinstellungen gewählt werden. <br><br> | ||
| − | + | ||
| − | + | <bootstrap_alert color="info">Hinweis für macOS: Der Safe Exam Browser braucht Zugriff auf den Dokumente-Ordner. Die Berechtigungsanfrage muss daher erlaubt werden. | |
| − | < | + | </bootstrap_alert> |
| + | |||
| + | <bootstrap_alert color="info">Hinweis für macOS: Berechtigungsanfrage für Dokumente versehentlich nicht erlaubt? Über die Systemeinstellungen von macOS kann die Berechtigung für Dokumente auch nachträglich erlaubt werden.</bootstrap_alert> | ||
[[Datei:SafeExamBrowser-8.png|links|mini|496x496px| Unter - Systemeinstellungen / Sicherheit / Datenschutz /Dateien und Ordner - lässt sich die Berechtigung hinzufügen.]] | [[Datei:SafeExamBrowser-8.png|links|mini|496x496px| Unter - Systemeinstellungen / Sicherheit / Datenschutz /Dateien und Ordner - lässt sich die Berechtigung hinzufügen.]] | ||
| Zeile 70: | Zeile 67: | ||
=== Prüfung beginnen === | === Prüfung beginnen === | ||
| − | Um die Prüfung zu beginnen, muss der '''"Safe Exam Browser"''' konfiguriert werden. Dazu brauchst | + | Um die Prüfung zu beginnen, muss der '''"Safe Exam Browser"''' konfiguriert werden. Dazu brauchst Du eine Konfigurationsdatei, die in der Regel vom Dozenten bereitgestellt wird. <br> |
[[Datei:SafeExamBrowser-9.png|links|mini|ohne|350px| So kann eine Konfigurationsdatei aussehen. Unter Windows und macOS kannst du Sie mit einem Doppelklick öffnen.]] | [[Datei:SafeExamBrowser-9.png|links|mini|ohne|350px| So kann eine Konfigurationsdatei aussehen. Unter Windows und macOS kannst du Sie mit einem Doppelklick öffnen.]] | ||
<br clear=all> | <br clear=all> | ||
| − | <span style="color:green">Hinweis: </span> Möglicherweise brauchst | + | <span style="color:green">Hinweis: </span> Möglicherweise brauchst Du auch ein Passwort, um die Konfigurationsdatei zu öffnen. Dieses bekommst Du ebenfalls von Deinem Dozenten.<br><br> |
| − | |||
| − | |||
| − | |||
| − | |||
| + | Die Prüfungen finden in der Regel in der Prüfungsplattform [https://pruefung.uni-paderborn.de/ Prüfung@UPB] statt. Du kannst Dich dort mit Deinem Uni-Account anmelden.<br clear="all"> | ||
===In der Prüfung=== | ===In der Prüfung=== | ||
[[Datei:SafeExamBrowser-10.png]] Über diese Schaltfläche lässt sich der Safe Exam Browser verlassen. <br> | [[Datei:SafeExamBrowser-10.png]] Über diese Schaltfläche lässt sich der Safe Exam Browser verlassen. <br> | ||
| − | + | <bootstrap_alert color="info">Hinweis: Dein Dozent kann die Schaltfläche deaktivieren oder diese Funktion mit einem Passwort schützen.</bootstrap_alert> <br><br> | |
| − | [[Datei:SafeExamBrowser-11.png]] Solltest | + | [[Datei:SafeExamBrowser-11.png]] Solltest Du technische Probleme in der Prüfung haben, kannst Du über diese Schaltfläche die aktuelle Seite neu laden. <br> |
| − | + | <bootstrap_alert color="info">Hinweis: Vorsicht! Aktuelle Eingaben können dabei verloren gehen.</bootstrap_alert> | |
==Einschränkungen== | ==Einschränkungen== | ||
| − | [[Datei:SafeExamBrowser-7.png|links|mini|ohne|350px]] | + | [[Datei:SafeExamBrowser-7.png|links|mini|ohne|350px|Klicken zum Vergrößern]] |
<br> | <br> | ||
| − | * Du bekommst in | + | * Du bekommst in Moodle diesen Hinweis angezeigt? |
* Du versuchst den Test ohne den '''Safe Exam Browser''' zu öffnen | * Du versuchst den Test ohne den '''Safe Exam Browser''' zu öffnen | ||
* Installiere und verwende den '''Safe Exam Browser''' | * Installiere und verwende den '''Safe Exam Browser''' | ||
<br clear=all> | <br clear=all> | ||
| − | [[Datei:SafeExamBrowser-16.png|links|mini|ohne|350px]] | + | [[Datei:SafeExamBrowser-16.png|links|mini|ohne|350px|Klicken zum Vergrößern]] |
<br> | <br> | ||
| − | * Du bekommst | + | * Du bekommst im Test diesen Hinweis angezeigt? |
| − | * Deine '''Konfigurationsdatei''' oder | + | * Deine '''Konfigurationsdatei''' oder Deine '''Version''' des Safe Exam Browsers ist nicht für den Test freigeschaltet |
| − | * Frage | + | * Frage Deinen Dozenten oder Dozentin, wie Du Zugang zu dem Test bekommst |
<br clear=all> | <br clear=all> | ||
| Zeile 106: | Zeile 100: | ||
Du hast den '''Safe Exam Browser''' schon ausprobiert, aber es gibt Probleme? Halte für Rückfragen folgende Informationen bereit: | Du hast den '''Safe Exam Browser''' schon ausprobiert, aber es gibt Probleme? Halte für Rückfragen folgende Informationen bereit: | ||
<br> | <br> | ||
| − | * Welches Gerät benutzt | + | * Welches Gerät benutzt Du für den Test? (Windows PC , MacBook, iPhone, iPad) |
| − | * Welche Version des Safe Exam Browsers hast | + | * Welche Version des Safe Exam Browsers hast Du installiert? (2.4, 3.0, 2.1.4, 2.1.14) |
<br clear=all> | <br clear=all> | ||
Aktuelle Version vom 2. Oktober 2024, 12:39 Uhr
Allgemeine Informationen
| Anleitung | |
|---|---|
| Informationen | |
| Betriebssystem | IOS 12, MacOS X 10.14 (Mojave), MacOS X 10.15 (Catalina), Windows 10 und Windows 8 |
| Service | PANDA |
| Interessant für | Studierende und Gäste |
| HilfeWiki des ZIM der Uni Paderborn | |
Beim Safe Exam Browser handelt es sich um ein Tool, mit dem Online-Prüfungen besser kontrolliert werden können. Es ist ein spezieller Webbrowser, den sich Teilnehmer/innen herunterladen und installieren müssen. In bestimmten Aktivitäten (Test/Quiz) kann der Safe Exam Browser als Pflicht zur Nutzung deklariert werden.
Solltest Du es ablehnen den Safe Exam Browser auf Deinem privaten Gerät zu installieren, sage den Lehrenden, die die Prüfung anbieten, mindestens 2 Wochen vor der Probeklausur Bescheid, damit ein Leihgerät für die Probeklausur und die Prüfung beim ZIM bestellt werden kann.
Wenn der Safe Exam Browser eingesetzt wird, dann gilt Folgendes:
- Teilnehmer*innen können einen Testversuch nur in einem Safe Exam Browser starten.
- Das Browser-Fenster ist ein Vollbild-Fenster ohne Navigationselemente.
- Das Fenster kann erst geschlossen werden, wenn der Testversuch abgeschickt wurde.
- Die Shortcut Keys wie Win, Ctrl+Alt+Del, Alt+F4, F1, Ctrl+P, Printscreen sind deaktiviert.
- Copy&Paste und andere Kontextmenüs sind deaktiviert.
- Das Wechseln zu anderen Anwendungen ist deaktiviert.
- Das Surfen zu anderen Websites ist verboten.
- Es können zusätzliche Webseiten, Ressourcen und Applikationen vom Lehrenden freigeschaltet werden.
- Rechtschreibprüfung ist gemäß Voreinstellung deaktiviert.
(Quelle: Moodle.org [1] )
Du möchtest als Teilnehmer*in an einer solchen Prüfung teilnehmen? Wir erklären hier alle wichtigen Punkte.
Was ist zu tun?[Bearbeiten | Quelltext bearbeiten]
- Safe Exam Browser herunterladen und installieren
- Konfigurationsdatei öffnen
- In Moodle anmelden
- Prüfung beginnen
Schritt-für-Schritt Anleitung[Bearbeiten | Quelltext bearbeiten]
Folgende Schritte sind nötig, um an einer Prüfung über den Safe Exam Browser teilzunehmen.
Programm herunterladen[Bearbeiten | Quelltext bearbeiten]
Auf folgenden Plattformen kann der Safe Exam Browser installiert werden
| Plattform | Link | Voraussetzungen |
| Windows | Download beim Entwickler | Windows 8 oder neuer |
| macOS | Download beim Entwickler | macOS 10.11 oder neuer |
| iOS | App Store | iOS 9.3.5 oder neuer |
Programm installieren[Bearbeiten | Quelltext bearbeiten]
Installiere den Safe Exam Browser. Bei der Installation können die Standardeinstellungen gewählt werden.
Prüfung beginnen[Bearbeiten | Quelltext bearbeiten]
Um die Prüfung zu beginnen, muss der "Safe Exam Browser" konfiguriert werden. Dazu brauchst Du eine Konfigurationsdatei, die in der Regel vom Dozenten bereitgestellt wird.
Hinweis: Möglicherweise brauchst Du auch ein Passwort, um die Konfigurationsdatei zu öffnen. Dieses bekommst Du ebenfalls von Deinem Dozenten.
Die Prüfungen finden in der Regel in der Prüfungsplattform Prüfung@UPB statt. Du kannst Dich dort mit Deinem Uni-Account anmelden.
In der Prüfung[Bearbeiten | Quelltext bearbeiten]
 Über diese Schaltfläche lässt sich der Safe Exam Browser verlassen.
Über diese Schaltfläche lässt sich der Safe Exam Browser verlassen.
 Solltest Du technische Probleme in der Prüfung haben, kannst Du über diese Schaltfläche die aktuelle Seite neu laden.
Solltest Du technische Probleme in der Prüfung haben, kannst Du über diese Schaltfläche die aktuelle Seite neu laden.
Einschränkungen[Bearbeiten | Quelltext bearbeiten]
- Du bekommst in Moodle diesen Hinweis angezeigt?
- Du versuchst den Test ohne den Safe Exam Browser zu öffnen
- Installiere und verwende den Safe Exam Browser
- Du bekommst im Test diesen Hinweis angezeigt?
- Deine Konfigurationsdatei oder Deine Version des Safe Exam Browsers ist nicht für den Test freigeschaltet
- Frage Deinen Dozenten oder Dozentin, wie Du Zugang zu dem Test bekommst
Hinweise[Bearbeiten | Quelltext bearbeiten]
Rückfragen[Bearbeiten | Quelltext bearbeiten]
Du hast den Safe Exam Browser schon ausprobiert, aber es gibt Probleme? Halte für Rückfragen folgende Informationen bereit:
- Welches Gerät benutzt Du für den Test? (Windows PC , MacBook, iPhone, iPad)
- Welche Version des Safe Exam Browsers hast Du installiert? (2.4, 3.0, 2.1.4, 2.1.14)
Windows[Bearbeiten | Quelltext bearbeiten]
Folgende Programme müssen eventuell geschlossen werden, bevor der Safe Exam Browser geöffnet werden kann:
- Mozilla Firefox
- Microsoft Teams
macOS[Bearbeiten | Quelltext bearbeiten]
MacBooks mit einer Touchbar zeigen unter Umständen folgende Fehlermeldung an: "Touch Bar Modus kann nicht wiederhergestellt werden". In der Regel kann hier auf "Abbrechen" geklickt werden.