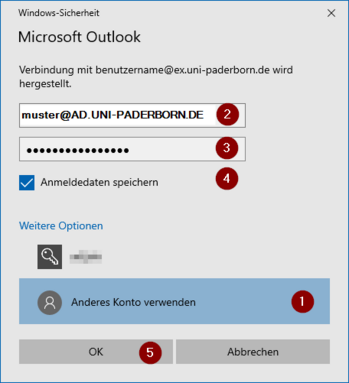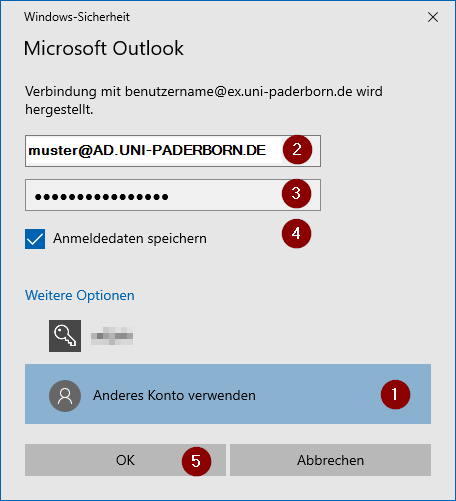Jnk (Diskussion | Beiträge) |
Kmk (Diskussion | Beiträge) |
||
| (33 dazwischenliegende Versionen von 4 Benutzern werden nicht angezeigt) | |||
| Zeile 1: | Zeile 1: | ||
{{article | {{article | ||
|type=Anleitung | |type=Anleitung | ||
| − | |os=Windows 10 | + | |os=Windows 10, Windows 11 |
|service=Service:Exchange | |service=Service:Exchange | ||
| − | |targetgroup=Angestellte,Studierende | + | |targetgroup=Gäste, Angestellte, Studierende |
|hasdisambig=Ja | |hasdisambig=Ja | ||
|disambiguation=Exchange einrichten | |disambiguation=Exchange einrichten | ||
}} | }} | ||
| − | {{ | + | {{English}} |
| − | + | Outlook ist ein E-Mail-Programm von Microsoft. Im Folgenden zeigen wir die Einrichtung von Exchange in Outlook aus dem [[Microsoft 365]] Paket. | |
| − | }} | ||
| − | Outlook ist ein E-Mail Programm von Microsoft | ||
== Was ist zu tun? == | == Was ist zu tun? == | ||
| − | * Microsoft Outlook öffnen | + | * Erweiterte Kontoeinrichtung in Outlook freischalten. |
| − | * Neues Konto hinzufügen | + | * Microsoft Outlook öffnen. |
| − | * | + | * Neues Exchange Konto hinzufügen. |
| + | * Das Exchangekonto mit der technischen Adresse '''<Benutzername>@ex.uni-paderborn''' einrichten. | ||
| + | * Als Benutzername '''<Benutzername>@ad.uni-paderborn.de''' verwenden. | ||
| + | |||
| + | ==Voraussetzung== | ||
| + | * Microsoft Outlook in der Version 2019, 2021 oder 365 | ||
| + | * Die '''Outlook (new)''' App aus dem Microsoft Store wird '''nicht''' unterstützt. | ||
| + | |||
| + | ==Sicherheitshinweis== | ||
| + | [[Datei:Outlook-classic-icon.png|rechts|mini|ohne|150px|Outlook klassisch]] | ||
| + | <br> | ||
| + | Nutzen Sie unter Windows ausschließlich das klassische Programm '''Microsoft Outlook''' aus dem Microsoft 365 Paket. Sie können es folgendermaßen herunterladen: | ||
| + | * [[Microsoft 365 - Softwaredownload]] | ||
| + | <br clear=all> | ||
| + | |||
| + | [[Datei:Outlook-for-windows-new.png|rechts|mini|ohne|150px|Outlook für Windows (neu)]] | ||
| + | <br> | ||
| + | {| width="70%" style="background-color:yellow; border-style:dashed; border-width:3px; border-color:red; padding: 4px; " | ||
| + | | Nutzen Sie '''nicht''' die unter Windows 11 vorinstallierte Microsoft Store App '''Outlook für Windows'''. | ||
| + | |} | ||
| + | * Die Nutzung von '''Outlook für Windows (NEU)''' für E-Mail-Konten der Universität Paderborn ist gesperrt. | ||
| + | * Hintergrund: In den neuen Versionen von Outlook ist Microsoft Sync aktiv. Dies ermöglicht Microsoft direkten Zugriff auf Ihr Postfach und Ihre Anmeldedaten. Damit verstößt diese Funktion gegen die Nutzungsbedingungen für den Uni-Account. | ||
| + | <br clear=all> | ||
== Schritt-für-Schritt Anleitung == | == Schritt-für-Schritt Anleitung == | ||
| − | === | + | ===Outlook vorbereiten=== |
| − | + | Microsoft hat den Einrichtungsprozess für E-Mail-Kontos stark vereinfacht. Dies führt dazu, dass nicht mehr alle Einstellungen manuell konfiguriert werden können. Für eine reibungslose Einrichtung empfehlen wir die Änderung dieser Voreinstellung. Dies ist leider nur über eine Registry Änderung möglich. | |
| − | + | <br> | |
| − | [[Datei: | + | Öffnen Sie das [http://download.uni-paderborn.de/pc/configs/Outlook/ Downloadportal]. |
| + | [[Datei:Outlook19-unter-Win-10-01.png|links|thumb|ohne|350px]] | ||
| + | <br> | ||
| + | * Laden Sie die Datei '''"patch-outlook-16-19.zip"''' herunter. | ||
| + | <br clear=all> | ||
| + | |||
| + | [[Datei:Outlook19-unter-Win-10-02.png|links|mini|ohne|350px]] | ||
| + | <br> | ||
| + | * Entpacken Sie das zip Archiv. | ||
| + | * Klicken Sie dafür mit einem Rechtsklick auf die Datei. | ||
| + | * Klicken Sie anschließend auf '''"Alle extrahieren..."'''. | ||
| + | <br clear=all> | ||
| + | |||
| + | [[Datei:Outlook19-unter-Win-10-03.png|links|mini|ohne|350px]] | ||
| + | <br> | ||
| + | * Klicken Sie auf '''"Extrahieren"'''. | ||
| + | <br clear=all> | ||
| + | |||
| + | [[Datei:Outlook19-unter-Win-10-04.png|links|mini|ohne|350px]] | ||
| + | <br> | ||
| + | * Öffnen Sie die Datei '''Outlook-16-19''' mit einem Doppelklick. | ||
| + | <br clear=all> | ||
| + | |||
| + | [[Datei:Mail-unter-outlook19-05.png|links|mini|ohne|350px]] | ||
<br> | <br> | ||
| − | * | + | * Klicken Sie auf '''"Ausführen"'''. |
| − | + | * Bestätigen Sie die angezeigte Sicherheitswarnung mit '''"Ja"'''. | |
| − | * | + | <br clear=all> |
| − | + | ||
| + | [[Datei:Mail-unter-outlook19-06.png|links|mini|ohne|350px]] | ||
<br> | <br> | ||
| − | + | * Bestätigen Sie die Änderung der Registrierung mit '''"Ja"'''. | |
<br clear=all> | <br clear=all> | ||
| − | [[Datei: | + | [[Datei:Mail-unter-outlook19-07.png|links|mini|ohne|350px]] |
<br> | <br> | ||
| − | * | + | * Die Änderung wurde vorgenommen. |
| − | * | + | * Schließen Sie das Fenster mit '''"OK"'''. |
| + | <br clear=all> | ||
| + | |||
| + | Die Outlook Voreinstellungen sind nun geändert. | ||
| + | |||
| + | ===Outlook einrichten=== | ||
| + | [[Datei:Outlook-classic-icon.png|links|mini|ohne|150px]] | ||
| + | <br> | ||
| + | * Starten Sie Outlook. | ||
<br clear=all> | <br clear=all> | ||
| − | |||
| − | |||
[[Datei:Screenshot Outlook19 RibbonDatei.png|links|mini|ohne|350px]] | [[Datei:Screenshot Outlook19 RibbonDatei.png|links|mini|ohne|350px]] | ||
<br> | <br> | ||
| − | * Öffnen | + | * Öffnen Sie Microsoft Outlook. |
| − | * Klicken | + | * Klicken Sie am oberen linken Rand auf Datei. |
<br clear=all> | <br clear=all> | ||
| + | |||
[[Datei:Exchange einrichten in Microsoft Outlook 2019 (Windows 10) 01.png|links|mini|ohne|350px]] | [[Datei:Exchange einrichten in Microsoft Outlook 2019 (Windows 10) 01.png|links|mini|ohne|350px]] | ||
<br> | <br> | ||
| − | * Klicken Sie auf "Konto hinzufügen" | + | * Klicken Sie auf '''"Konto hinzufügen"'''. |
<br clear=all> | <br clear=all> | ||
| + | |||
[[Datei:Exchange einrichten in Microsoft Outlook 2019 (Windows 10) 02.png|links|mini|ohne|350px]] | [[Datei:Exchange einrichten in Microsoft Outlook 2019 (Windows 10) 02.png|links|mini|ohne|350px]] | ||
<br> | <br> | ||
| − | * Füllen Sie das Feld "E-Mail-Adresse" mit "benutzername@ex.uni-paderborn.de" | + | * Füllen Sie das Feld "E-Mail-Adresse" mit '''"benutzername@ex.uni-paderborn.de"'''. |
| − | * Ersetzen Sie dabei " | + | * Ersetzen Sie dabei "Benutzername" durch Ihren persönlichen Benutzernamen Ihres Uni-Accounts. |
| − | * Lassen Sie die übrigen Felder auf jeden Fall frei, tragen | + | * '''Lassen Sie die übrigen Felder auf jeden Fall frei, tragen Sie keinen Namen und kein Kennwort ein'''. |
| − | * Wir fahren mit einem Klick auf "Weiter" fort | + | * Wir fahren mit einem Klick auf '''"Weiter"''' fort. |
| − | Info: Hierbei handelt es sich um die technische E-Mail Adresse für die Exchange Einrichtung. Diese ist nicht für den Versand und Empfang von E-Mail vorgesehen. Sie brauchen diese nur für die Einrichtung. | + | '''Info:''' Hierbei handelt es sich um die technische E-Mail-Adresse für die Exchange Einrichtung. Diese ist nicht für den Versand und Empfang von E-Mail vorgesehen. Sie brauchen diese nur für die Einrichtung. |
<br clear=all> | <br clear=all> | ||
| − | |||
[[Datei:Exchange einrichten in Microsoft Outlook 2019 (Windows 10) 03.png|links|mini|ohne|350px]] | [[Datei:Exchange einrichten in Microsoft Outlook 2019 (Windows 10) 03.png|links|mini|ohne|350px]] | ||
<br> | <br> | ||
| − | * Wir bekommen nun die Windows-Sicherheitsabfrage angezeigt | + | * Wir bekommen nun die Windows-Sicherheitsabfrage angezeigt. |
| − | * Geben Sie nicht | + | * Geben Sie nicht Ihr Kennwort ein, sondern klicken Sie weiter unten auf '''"Weitere Optionen"'''. |
<br clear=all> | <br clear=all> | ||
| − | [[Datei:Exchange einrichten in Microsoft Outlook 2019 (Windows 10) 04.png|links|mini| | + | [[Datei:Exchange einrichten in Microsoft Outlook 2019 (Windows 10) 04 2.png|alternativtext=|links|mini|384x384px]] |
<br> | <br> | ||
| − | * Klicken Sie nun zuerst am unteren Rand auf "Anderes Konto verwenden" | + | * Klicken Sie nun zuerst am unteren Rand auf '''"Anderes Konto verwenden"'''. |
| − | * Tragen | + | * Tragen Sie anschließend in das oberste Feld '''"Benutzername@AD.UNI-PADERBORN.DE"''' ein. |
| − | * Ersetzen Sie dabei " | + | * Ersetzen Sie dabei "Benutzername" durch Ihren persönlichen Benutzernamen vom Uni-Account. |
| − | * Geben Sie in das Feld darunter das Passwort für den Uni-Account ein | + | * Geben Sie in das Feld darunter das Passwort für den Uni-Account ein. |
| − | * Setzen | + | * Setzen Sie den Haken bei '''"Anmeldedaten speichern"'''. |
| − | * Mit einem Klick auf "OK" fahren wir fort | + | * Mit einem Klick auf '''"OK"''' fahren wir fort. |
<br clear=all> | <br clear=all> | ||
| + | |||
[[Datei:Outlook 2016 Exchange Serverabfrage.png|links|mini|ohne|350px]] | [[Datei:Outlook 2016 Exchange Serverabfrage.png|links|mini|ohne|350px]] | ||
<br> | <br> | ||
* Ihr Konto wird nun eingerichtet. Dies kann einige Minuten dauern. | * Ihr Konto wird nun eingerichtet. Dies kann einige Minuten dauern. | ||
| − | * Klicken | + | * Klicken Sie auf '''"Fertig stellen"''', wenn die Einrichtung des Kontos abgeschlossen ist |
| − | * Ihr Exchange Konto ist nun fertig eingerichtet und kann verwendet werden | + | * Ihr Exchange Konto ist nun fertig eingerichtet und kann verwendet werden. |
<br clear=all> | <br clear=all> | ||
== Weitere Informationen == | == Weitere Informationen == | ||
| − | Sollten Sie beim erstmaligen Starten von Outlook erneut einen Anmeldedialog erhalten, wiederholen Sie die Eingabe der Accountdaten ab Punkt (3) "Anderes Konto verwenden | + | Sollten Sie beim erstmaligen Starten von Outlook erneut einen Anmeldedialog erhalten, wiederholen Sie die Eingabe der Accountdaten ab Punkt (3) '''"Anderes Konto verwenden..."'''. |
== Siehe auch == | == Siehe auch == | ||
| − | [ | + | * [[Exchange]] |
Aktuelle Version vom 8. Oktober 2024, 10:39 Uhr
| Anleitung | |
|---|---|
| Informationen | |
| Betriebssystem | Windows 10 und Windows 11 |
| Service | Exchange |
| Interessant für | Gäste, Angestellte und Studierende |
| Windows Portalseite | |
Outlook ist ein E-Mail-Programm von Microsoft. Im Folgenden zeigen wir die Einrichtung von Exchange in Outlook aus dem Microsoft 365 Paket.
Was ist zu tun?[Bearbeiten | Quelltext bearbeiten]
- Erweiterte Kontoeinrichtung in Outlook freischalten.
- Microsoft Outlook öffnen.
- Neues Exchange Konto hinzufügen.
- Das Exchangekonto mit der technischen Adresse <Benutzername>@ex.uni-paderborn einrichten.
- Als Benutzername <Benutzername>@ad.uni-paderborn.de verwenden.
Voraussetzung[Bearbeiten | Quelltext bearbeiten]
- Microsoft Outlook in der Version 2019, 2021 oder 365
- Die Outlook (new) App aus dem Microsoft Store wird nicht unterstützt.
Sicherheitshinweis[Bearbeiten | Quelltext bearbeiten]
Nutzen Sie unter Windows ausschließlich das klassische Programm Microsoft Outlook aus dem Microsoft 365 Paket. Sie können es folgendermaßen herunterladen:
| Nutzen Sie nicht die unter Windows 11 vorinstallierte Microsoft Store App Outlook für Windows. |
- Die Nutzung von Outlook für Windows (NEU) für E-Mail-Konten der Universität Paderborn ist gesperrt.
- Hintergrund: In den neuen Versionen von Outlook ist Microsoft Sync aktiv. Dies ermöglicht Microsoft direkten Zugriff auf Ihr Postfach und Ihre Anmeldedaten. Damit verstößt diese Funktion gegen die Nutzungsbedingungen für den Uni-Account.
Schritt-für-Schritt Anleitung[Bearbeiten | Quelltext bearbeiten]
Outlook vorbereiten[Bearbeiten | Quelltext bearbeiten]
Microsoft hat den Einrichtungsprozess für E-Mail-Kontos stark vereinfacht. Dies führt dazu, dass nicht mehr alle Einstellungen manuell konfiguriert werden können. Für eine reibungslose Einrichtung empfehlen wir die Änderung dieser Voreinstellung. Dies ist leider nur über eine Registry Änderung möglich.
Öffnen Sie das Downloadportal.
- Laden Sie die Datei "patch-outlook-16-19.zip" herunter.
- Entpacken Sie das zip Archiv.
- Klicken Sie dafür mit einem Rechtsklick auf die Datei.
- Klicken Sie anschließend auf "Alle extrahieren...".
- Klicken Sie auf "Extrahieren".
- Öffnen Sie die Datei Outlook-16-19 mit einem Doppelklick.
- Klicken Sie auf "Ausführen".
- Bestätigen Sie die angezeigte Sicherheitswarnung mit "Ja".
- Bestätigen Sie die Änderung der Registrierung mit "Ja".
- Die Änderung wurde vorgenommen.
- Schließen Sie das Fenster mit "OK".
Die Outlook Voreinstellungen sind nun geändert.
Outlook einrichten[Bearbeiten | Quelltext bearbeiten]
- Starten Sie Outlook.
- Öffnen Sie Microsoft Outlook.
- Klicken Sie am oberen linken Rand auf Datei.
- Klicken Sie auf "Konto hinzufügen".
- Füllen Sie das Feld "E-Mail-Adresse" mit "benutzername@ex.uni-paderborn.de".
- Ersetzen Sie dabei "Benutzername" durch Ihren persönlichen Benutzernamen Ihres Uni-Accounts.
- Lassen Sie die übrigen Felder auf jeden Fall frei, tragen Sie keinen Namen und kein Kennwort ein.
- Wir fahren mit einem Klick auf "Weiter" fort.
Info: Hierbei handelt es sich um die technische E-Mail-Adresse für die Exchange Einrichtung. Diese ist nicht für den Versand und Empfang von E-Mail vorgesehen. Sie brauchen diese nur für die Einrichtung.
- Wir bekommen nun die Windows-Sicherheitsabfrage angezeigt.
- Geben Sie nicht Ihr Kennwort ein, sondern klicken Sie weiter unten auf "Weitere Optionen".
- Klicken Sie nun zuerst am unteren Rand auf "Anderes Konto verwenden".
- Tragen Sie anschließend in das oberste Feld "Benutzername@AD.UNI-PADERBORN.DE" ein.
- Ersetzen Sie dabei "Benutzername" durch Ihren persönlichen Benutzernamen vom Uni-Account.
- Geben Sie in das Feld darunter das Passwort für den Uni-Account ein.
- Setzen Sie den Haken bei "Anmeldedaten speichern".
- Mit einem Klick auf "OK" fahren wir fort.
- Ihr Konto wird nun eingerichtet. Dies kann einige Minuten dauern.
- Klicken Sie auf "Fertig stellen", wenn die Einrichtung des Kontos abgeschlossen ist
- Ihr Exchange Konto ist nun fertig eingerichtet und kann verwendet werden.
Weitere Informationen[Bearbeiten | Quelltext bearbeiten]
Sollten Sie beim erstmaligen Starten von Outlook erneut einen Anmeldedialog erhalten, wiederholen Sie die Eingabe der Accountdaten ab Punkt (3) "Anderes Konto verwenden...".