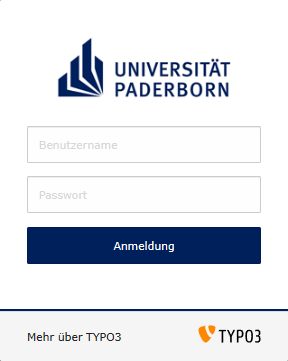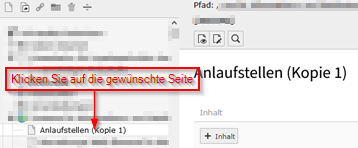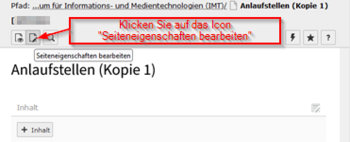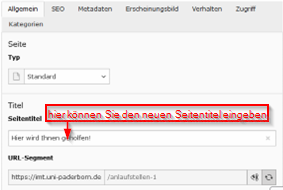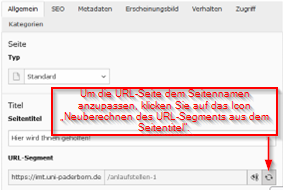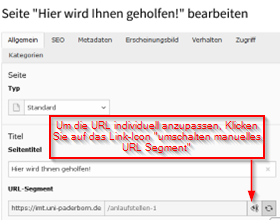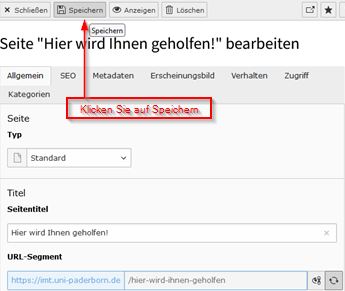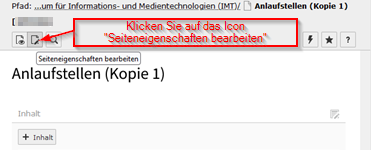| (36 dazwischenliegende Versionen von 3 Benutzern werden nicht angezeigt) | |||
| Zeile 5: | Zeile 5: | ||
|hasdisambig=Nein | |hasdisambig=Nein | ||
}} | }} | ||
| − | + | Wenn Sie eine bestehende Seite kopiert und eingefügt oder bei einer bestehenden Seite den Inhalt grundlegend geändert haben und deshalb einen neuen Seitentitel eintragen, Sollten Sie die URL der Seite entsprechend anpassen. Ab der Version TYPO3 9 werden die URLs nicht mehr mit dem Plugin realurl, sondern vom TYPO3-System direkt erzeugt. '''Bitte aktualisieren Sie das URL-Segment, falls die ursprüngliche Bedeutung nicht mehr mit dem Seiteninhalt übereinstimmt'''. Die Trennung von Seitentitel und URL-Segment bietet den Vorteil, dass Sie selbst nach einer Namensänderung weiterhin dieselbe URL verwenden können, was besonders nützlich ist, wenn Sie die URL beispielsweise in Flyern bereits veröffentlicht haben. | |
| − | |||
| − | |||
| − | Wenn Sie eine bestehende Seite kopiert und eingefügt oder bei einer bestehenden Seite den Inhalt grundlegend geändert haben und deshalb einen neuen Seitentitel eintragen, Sollten Sie die URL der Seite entsprechend anpassen. Ab der Version TYPO3 9 werden die URLs nicht mehr mit dem Plugin realurl, sondern vom TYPO3-System direkt erzeugt. | ||
== Was ist zu tun? == | == Was ist zu tun? == | ||
| − | * | + | * '''Seite auswählen''' → „Seiteneigenschaften bearbeiten“ (Icon über dem Seitentitel). |
| − | + | * '''Allgemein:''' Tab auswählen → neuen Seitentitel eingeben (falls nötig). | |
| − | + | * '''URL-Segment:''' | |
| − | + | ** '''Automatisch generieren:''' Auf „URL-Segment neuberechnen“ (kreisförmiger Pfeil) klicken. | |
| − | * | + | ** '''Manuell anpassen:''' Auf das Link-Icon klicken und gewünschte URL eingeben. |
| − | + | * '''Speichern.''' | |
| − | * | ||
| − | * | ||
| − | * | ||
== Schritt-für-Schritt Anleitung == | == Schritt-für-Schritt Anleitung == | ||
| + | <br> | ||
| + | '''Typo3 öffnen''' | ||
| + | [[Datei:Screenshot_TYPO3_URL_aktualisieren_01.png|350px|thumb|left|TYPO3-Anmeldeseite der Universität Paderborn]] | ||
| + | <br> | ||
| + | * Öffnen Sie die [http://www.upb.de/typo3 Typo3-Seite] der Universität Paderborn | ||
| + | * Geben Sie Ihren Benutzernamen und Ihr Passwort ein. | ||
| + | <br clear=all> | ||
| − | |||
<br> | <br> | ||
| − | + | '''Die entsprechende Seite im Seitenverzeichnis auswählen''' | |
| − | * | + | [[Datei:Screenshot_TYPO3_URL_aktualisieren_02.png|3500px|thumb|left|TYPO3-Seitenverzeichnis]] |
| + | <br> | ||
| + | * Gehen Sie zum Seitenverzeichnis und suchen Sie die entsprechende Seite. (die Seite, die Sie kopiert und anschließend eingefügt haben oder Ihren Inhalt grundlegend geändert wurde). | ||
| + | * Klicken Sie anschließend auf die entsprechende Seite im Seitenverzeichnis. | ||
<br clear=all> | <br clear=all> | ||
| − | |||
<br> | <br> | ||
| − | * | + | '''Seiteneigenschaften bearbeiten''' |
| − | + | [[Datei:Screenshot_TYPO3_URL_aktualisieren_03.png|350px|thumb|left|Seiteninhaltsbereich]] | |
| + | <br> | ||
| + | * Um die Seite anzupassen und die URL entsprechend zu ändern, klicken Sie auf das Icon „Seiteneigenschaften bearbeiten“, das sich über dem Seitentitel befindet. | ||
<br clear=all> | <br clear=all> | ||
| − | = | + | <br> |
| − | + | '''Seitentitel gegebenenfalls anpassen''' | |
| + | [[Datei:Screenshot_TYPO3_URL_aktualisieren_04.png|350px|thumb|left|Seiteneinstellung - Seitentitel anpassen]] | ||
| + | <br> | ||
| + | '''Falls Sie eine Seite kopiert und eingefügt oder bei einer bestehenden Seite den Inhalt grundlegend geändert haben, ohne den Seitentitel entsprechend anzupassen, gehen Sie bitte wie folgt vor.''' | ||
| + | * Wählen Sie den Tab “Allgemein” aus, wenn er nicht bereits ausgewählt ist. | ||
| + | * Geben Sie im Abschnitt "Seitentitel" einen neuen Seitentitel ein. | ||
| + | <br clear=all> | ||
| − | === | + | <br> |
| − | + | === URL-Segment anpassen=== | |
| + | '''URL-Segment aus dem Seitentitel generieren''' | ||
| + | [[Datei:Screenshot_TYPO3_URL_aktualisieren_05.png|350px|thumb|left|Seiteneinstellung - URL-Segment aus dem Seitentitel generieren]] | ||
| + | <br> | ||
| + | * Im Abschnitt “URL-Segment” befindet sich eine eine vordefinierte URL, die auf die Seite verweist. | ||
| + | * Klicken Sie auf das Icon „Neuberechnen des URL-Segments aus dem Seitentitel“, das wie ein kleiner kreisförmiger Pfeil aussieht und sich ganz rechts von der vordefinierten URL befindet, um die URL entsprechend anzupassen. | ||
| + | <br clear=all> | ||
| − | = | + | '''URL-Segment individuell anpassen''' |
| − | + | [[Datei:Screenshot_TYPO3_URL_aktualisieren_07.png|350px|thumb|left|Seiteneinstellung - URL-Segment manuell anpassen]] | |
| + | <br> | ||
| + | * Im Abschnitt “URL-Segment” befindet sich eine eine vordefinierte URL, die auf die Seite verweist. | ||
| + | * Klicken Sie auf das Link-Icon "umschalten manuelles URL Segment", das sich rechts von der vordefinierten URL befindet, um das Eingabefeld der URL freizuschalten. | ||
| + | * Geben Sie die gewünschte URL in das entsprechende Eingabefeld ein. | ||
| + | <br clear=all> | ||
| + | <br> | ||
| − | + | '''Änderungen Speichern''' | |
| − | * | + | [[Datei:Screenshot_TYPO3_URL_aktualisieren_06.png|350px|thumb|left|Seiteneinstellung - Änderungen speichern]] |
| − | + | <br> | |
| + | * Schließlich speichern Sie Ihre Änderungen, indem Sie auf die Schaltfläche "Speichern" klicken. | ||
| + | <br clear=all> | ||
== Siehe auch == | == Siehe auch == | ||
| − | + | * [[TYPO3]] | |
Aktuelle Version vom 15. Oktober 2024, 01:34 Uhr
Allgemeine Informationen
| Anleitung | |
|---|---|
| Informationen | |
| Betriebssystem | Alle |
| Service | TYPO3 |
| Interessant für | Gäste, Angestellte und Studierende |
| HilfeWiki des ZIM der Uni Paderborn | |
Wenn Sie eine bestehende Seite kopiert und eingefügt oder bei einer bestehenden Seite den Inhalt grundlegend geändert haben und deshalb einen neuen Seitentitel eintragen, Sollten Sie die URL der Seite entsprechend anpassen. Ab der Version TYPO3 9 werden die URLs nicht mehr mit dem Plugin realurl, sondern vom TYPO3-System direkt erzeugt. Bitte aktualisieren Sie das URL-Segment, falls die ursprüngliche Bedeutung nicht mehr mit dem Seiteninhalt übereinstimmt. Die Trennung von Seitentitel und URL-Segment bietet den Vorteil, dass Sie selbst nach einer Namensänderung weiterhin dieselbe URL verwenden können, was besonders nützlich ist, wenn Sie die URL beispielsweise in Flyern bereits veröffentlicht haben.
Was ist zu tun?[Bearbeiten | Quelltext bearbeiten]
- Seite auswählen → „Seiteneigenschaften bearbeiten“ (Icon über dem Seitentitel).
- Allgemein: Tab auswählen → neuen Seitentitel eingeben (falls nötig).
- URL-Segment:
- Automatisch generieren: Auf „URL-Segment neuberechnen“ (kreisförmiger Pfeil) klicken.
- Manuell anpassen: Auf das Link-Icon klicken und gewünschte URL eingeben.
- Speichern.
Schritt-für-Schritt Anleitung[Bearbeiten | Quelltext bearbeiten]
Typo3 öffnen
- Öffnen Sie die Typo3-Seite der Universität Paderborn
- Geben Sie Ihren Benutzernamen und Ihr Passwort ein.
Die entsprechende Seite im Seitenverzeichnis auswählen
- Gehen Sie zum Seitenverzeichnis und suchen Sie die entsprechende Seite. (die Seite, die Sie kopiert und anschließend eingefügt haben oder Ihren Inhalt grundlegend geändert wurde).
- Klicken Sie anschließend auf die entsprechende Seite im Seitenverzeichnis.
Seiteneigenschaften bearbeiten
- Um die Seite anzupassen und die URL entsprechend zu ändern, klicken Sie auf das Icon „Seiteneigenschaften bearbeiten“, das sich über dem Seitentitel befindet.
Seitentitel gegebenenfalls anpassen
Falls Sie eine Seite kopiert und eingefügt oder bei einer bestehenden Seite den Inhalt grundlegend geändert haben, ohne den Seitentitel entsprechend anzupassen, gehen Sie bitte wie folgt vor.
- Wählen Sie den Tab “Allgemein” aus, wenn er nicht bereits ausgewählt ist.
- Geben Sie im Abschnitt "Seitentitel" einen neuen Seitentitel ein.
URL-Segment anpassen[Bearbeiten | Quelltext bearbeiten]
URL-Segment aus dem Seitentitel generieren
- Im Abschnitt “URL-Segment” befindet sich eine eine vordefinierte URL, die auf die Seite verweist.
- Klicken Sie auf das Icon „Neuberechnen des URL-Segments aus dem Seitentitel“, das wie ein kleiner kreisförmiger Pfeil aussieht und sich ganz rechts von der vordefinierten URL befindet, um die URL entsprechend anzupassen.
URL-Segment individuell anpassen
- Im Abschnitt “URL-Segment” befindet sich eine eine vordefinierte URL, die auf die Seite verweist.
- Klicken Sie auf das Link-Icon "umschalten manuelles URL Segment", das sich rechts von der vordefinierten URL befindet, um das Eingabefeld der URL freizuschalten.
- Geben Sie die gewünschte URL in das entsprechende Eingabefeld ein.
Änderungen Speichern
- Schließlich speichern Sie Ihre Änderungen, indem Sie auf die Schaltfläche "Speichern" klicken.