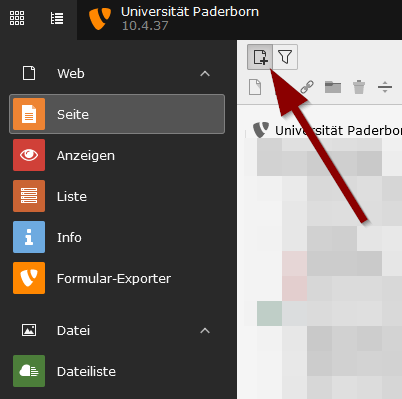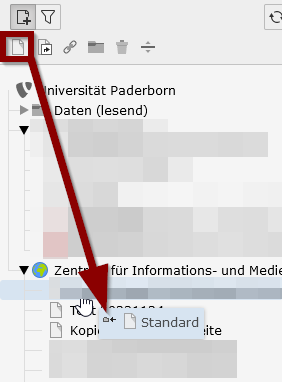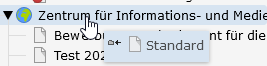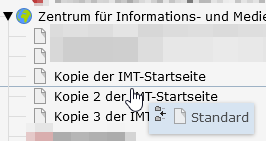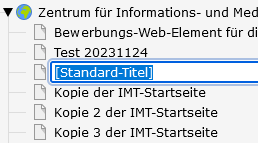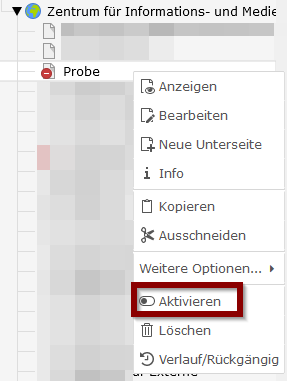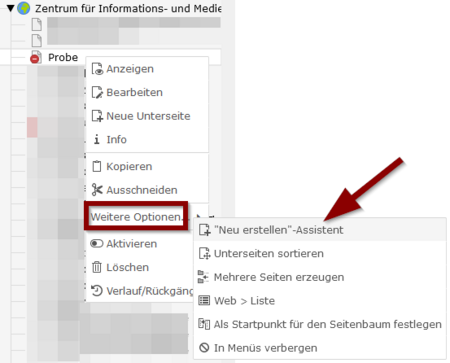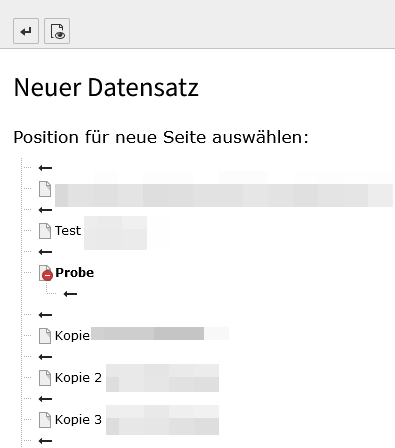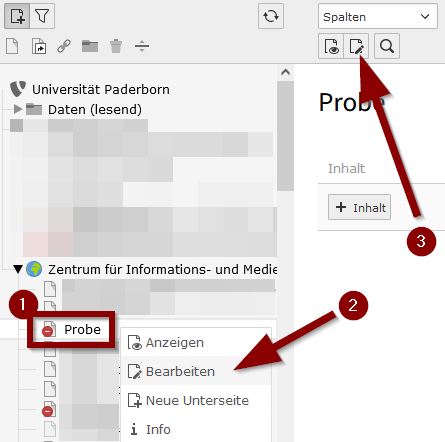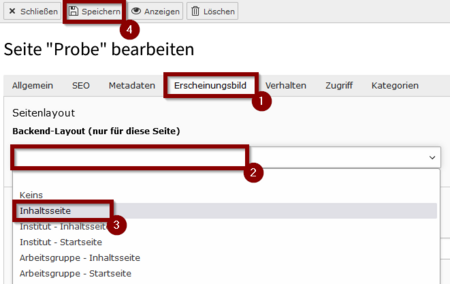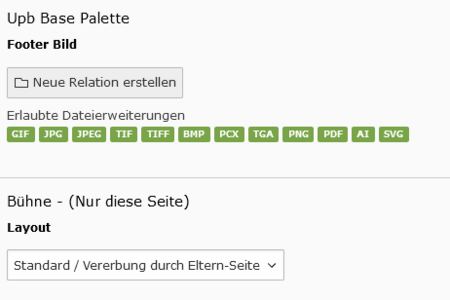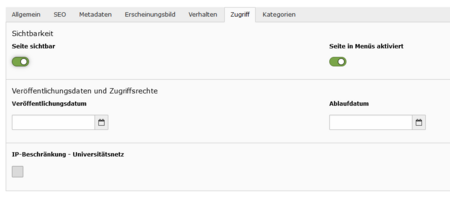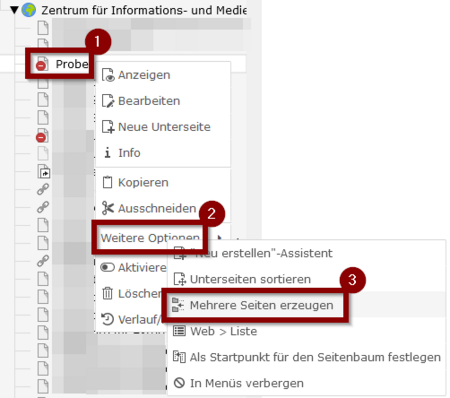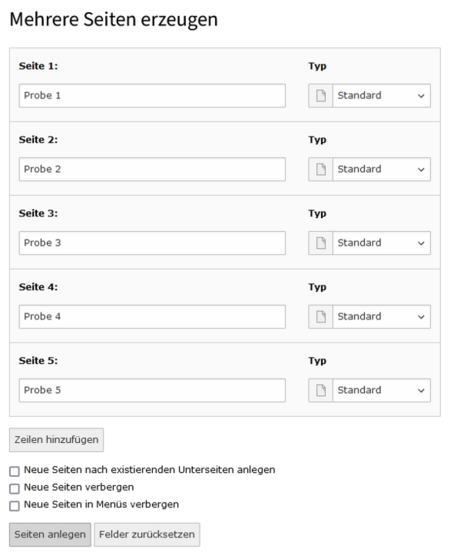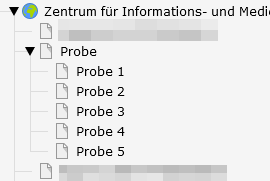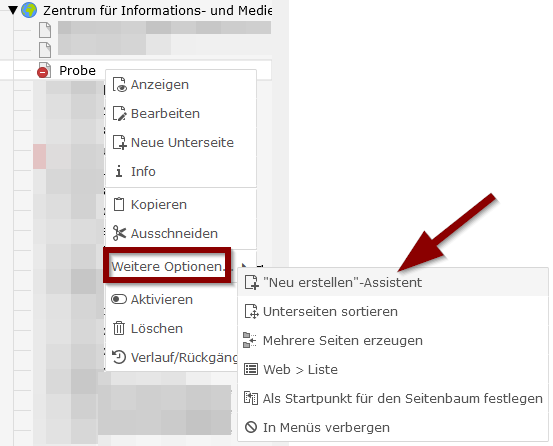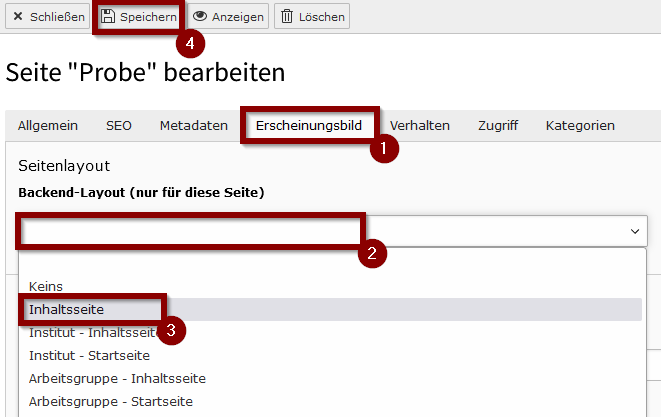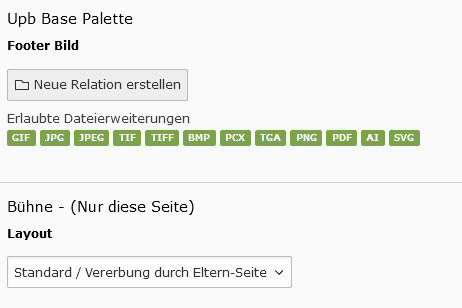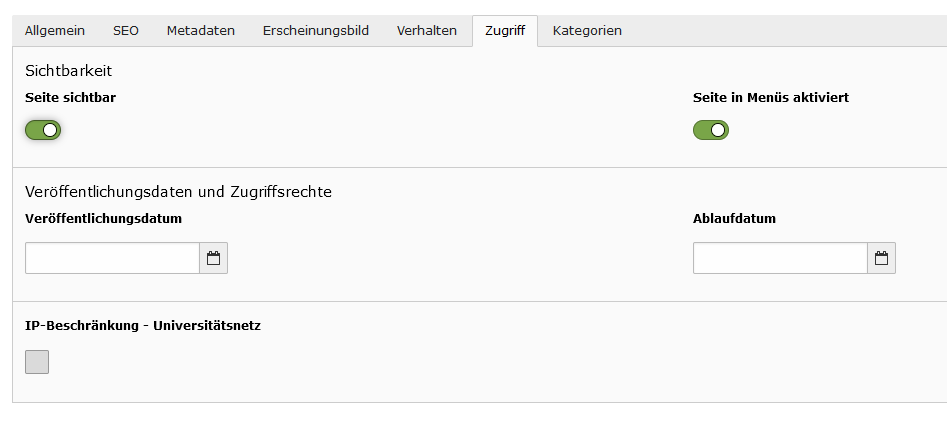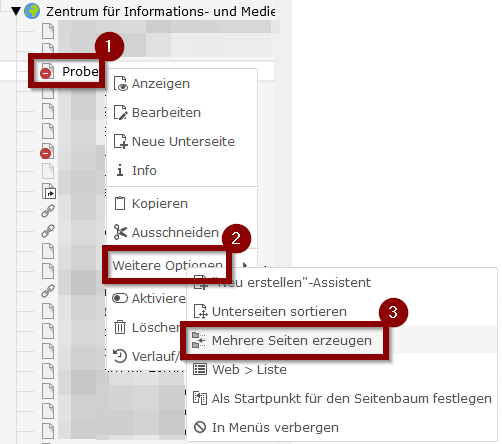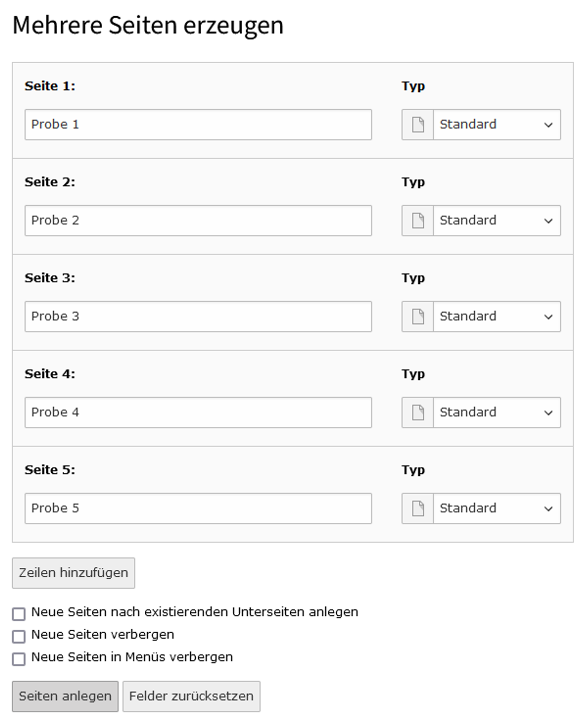TYPO3 - Erstellen einer Seite
Jnk (Diskussion | Beiträge) |
|||
| (11 dazwischenliegende Versionen von 4 Benutzern werden nicht angezeigt) | |||
| Zeile 4: | Zeile 4: | ||
|service=Service:Typo3 | |service=Service:Typo3 | ||
|targetgroup=Angestellte, Bereiche, Studierende | |targetgroup=Angestellte, Bereiche, Studierende | ||
| + | |displaytitle=TYPO3 - Seite erstellen | ||
|hasdisambig=Nein | |hasdisambig=Nein | ||
}} | }} | ||
| Zeile 9: | Zeile 10: | ||
<br clear=all> | <br clear=all> | ||
| − | == Schritt für Schritt Anleitung == | + | == Was ist zu tun? == |
| + | * '''Seite erstellen:''' Wählen Sie im Seitenbaum „Neue Seite erstellen“ und ziehen Sie das „Standard“-Element an die gewünschte Stelle im Seitenbaum, um es als neue Haupt- oder Unterseite zu platzieren. | ||
| + | * '''Seitentitel eingeben.''' | ||
| + | * '''Seite aktivieren.''' | ||
| + | * '''Speichern.''' | ||
| + | |||
| + | == Schritt-für-Schritt Anleitung == | ||
===Seite erstellen Option 1=== | ===Seite erstellen Option 1=== | ||
[[Datei:Typo3-seite-erstellen-01.png|links|mini|ohne|450px|Neue Seite erstellen]] | [[Datei:Typo3-seite-erstellen-01.png|links|mini|ohne|450px|Neue Seite erstellen]] | ||
| Zeile 18: | Zeile 25: | ||
[[Datei:Typo3-seite-erstellen-02.png|links|mini|ohne|450px|Neue Seite erstellen]] | [[Datei:Typo3-seite-erstellen-02.png|links|mini|ohne|450px|Neue Seite erstellen]] | ||
<br> | <br> | ||
| − | * Um eine neue Standardseite zu erstellen, nehmen Sie das Element '''"Standard"''' und ziehen es an die gewünschte Stelle im Seitenbaum | + | * Um eine neue Standardseite zu erstellen, nehmen Sie das Element '''"Standard"''' und ziehen es an die gewünschte Stelle im Seitenbaum. |
<br clear=all> | <br clear=all> | ||
| − | [[Datei:Typo3-seite-erstellen-03.png|links|mini|ohne| | + | [[Datei:Typo3-seite-erstellen-03.png|links|mini|ohne|550px|Ziehen Sie das Element auf eine bestehende Seite, um eine Unterseite dafür anzulegen.]] |
| − | + | <div class="tleft" style="clear:none"> [[Datei:Typo3-seite-erstellen-04.png|links|mini|ohne|550px|Ziehen Sie das Element zwischen zwei vorhandene Seiten, um die Seite dort abzulegen.]] </div> | |
| − | |||
| − | [[Datei:Typo3-seite-erstellen-04.png|links|mini|ohne| | ||
| − | |||
| − | |||
<br clear=all> | <br clear=all> | ||
| Zeile 70: | Zeile 73: | ||
# Wählen Sie den Tab '''"Erscheinungsbild"'''. | # Wählen Sie den Tab '''"Erscheinungsbild"'''. | ||
# Öffnen Sie das Drop-Down-Menü für '''"Backend-Layout"'''. | # Öffnen Sie das Drop-Down-Menü für '''"Backend-Layout"'''. | ||
| − | # Wählen Sie ein passendes Layout aus | + | # Wählen Sie ein passendes Layout aus. |
| − | * Falls es sich nicht um die Startseite oder Inhaltsseite eines Institus oder einer Arbeitsgruppe handelt | + | * Falls es sich nicht um die Startseite oder Inhaltsseite eines Institus oder einer Arbeitsgruppe handelt, nehmen Sie bitte '''"Inhaltsseite"'''. |
| + | Bei den vier anderen Seitenlayouts erscheinen derzeit (Juli 2024) blaue Schaltflächen direkt oberhalb des Footers mit Links auf optional vorhandene Unterseiten (mit der standardmäßig aktivierten Option „Seite in Menüs aktiviert“) unter der Überschrift '''"<Seitentitel> Lesen Sie mehr über uns:"'''. Weitere Unterschiede zwischen den Seitenlayouts gibt es derzeit nicht. | ||
| + | |||
<br clear=all> | <br clear=all> | ||
| Zeile 88: | Zeile 93: | ||
===Mehrere Seiten erstellen=== | ===Mehrere Seiten erstellen=== | ||
| − | Sie können mit wenig Aufwand auch mehrere Seiten gleichzeitig | + | Sie können mit wenig Aufwand auch mehrere Seiten gleichzeitig erstellen. |
[[Datei:Typo3-seite-erstellen-12.png|links|mini|ohne|450px|Mehrere Seiten erstellen]] | [[Datei:Typo3-seite-erstellen-12.png|links|mini|ohne|450px|Mehrere Seiten erstellen]] | ||
<br> | <br> | ||
| Zeile 104: | Zeile 109: | ||
[[Datei:Typo3-seite-erstellen-14.png|links|mini|ohne|450px|Mehrere Seite erstellen]] | [[Datei:Typo3-seite-erstellen-14.png|links|mini|ohne|450px|Mehrere Seite erstellen]] | ||
<br> | <br> | ||
| − | * Die Seiten wurden folgendermaßen angelegt | + | * Die Seiten wurden folgendermaßen angelegt. |
<br clear=all> | <br clear=all> | ||
| + | |||
| + | ==Siehe auch== | ||
| + | [[TYPO3]] | ||
Aktuelle Version vom 15. Oktober 2024, 02:00 Uhr
Allgemeine Informationen
| Anleitung | |
|---|---|
| Informationen | |
| Betriebssystem | Alle |
| Service | TYPO3 |
| Interessant für | Angestellte, Bereiche und Studierende |
| HilfeWiki des ZIM der Uni Paderborn | |
Die folgende Anleitung zeigt Ihnen, wie Sie Seiten in TYPO3 erstellen und bearbeiten können.
Was ist zu tun?[Bearbeiten | Quelltext bearbeiten]
- Seite erstellen: Wählen Sie im Seitenbaum „Neue Seite erstellen“ und ziehen Sie das „Standard“-Element an die gewünschte Stelle im Seitenbaum, um es als neue Haupt- oder Unterseite zu platzieren.
- Seitentitel eingeben.
- Seite aktivieren.
- Speichern.
Schritt-für-Schritt Anleitung[Bearbeiten | Quelltext bearbeiten]
Seite erstellen Option 1[Bearbeiten | Quelltext bearbeiten]
- Klicken Sie auf "Neue Seite erstellen".
- Um eine neue Standardseite zu erstellen, nehmen Sie das Element "Standard" und ziehen es an die gewünschte Stelle im Seitenbaum.
- Lassen Sie das Element los.
- Die Seite wurde mit dem Namen "Standard-Titel" in den Seitenbaum eingefügt.
- Sie können diese direkt umbennen.
- Aktuell ist die Seite noch nicht sichtbar.
- Über einen Rechtsklick auf dem Element im Seitenbaum öffnen Sie das Kontext-Menü.
- Klicken Sie auf "Aktivieren", um die Seite sichtbar zu machen.
Seite erstellen Option 2[Bearbeiten | Quelltext bearbeiten]
- Alternativ können Sie auch über das Kontextmenü eine neue Seite erstellen.
- Öffnen Sie dazu mit einem Rechtsklick auf eine vorhande Seite das Kontextmenü.
- Klicken Sie auf "Weitere Optionen".
- Klicken Sie anschließend auf "Neu erstellen - Assistent".
- Über die Pfeile können Sie nun auswählen, an welcher Stelle die neue Seite erstellt werden soll.
Seite bearbeiten[Bearbeiten | Quelltext bearbeiten]
Sie haben zwei Möglichkeiten, die Seiteneigenschaften einer Seite aufzurufen.
- Wählen Sie die gewünschte Seite aus.
- Öffnen Sie mit einem Rechtsklick das Kontextmenü und klicken Sie auf "Bearbeiten".
- Alternativ können Sie auch auf "Seiteneigenschaften bearbeiten" klicken.
- Wählen Sie den Tab "Erscheinungsbild".
- Öffnen Sie das Drop-Down-Menü für "Backend-Layout".
- Wählen Sie ein passendes Layout aus.
- Falls es sich nicht um die Startseite oder Inhaltsseite eines Institus oder einer Arbeitsgruppe handelt, nehmen Sie bitte "Inhaltsseite".
Bei den vier anderen Seitenlayouts erscheinen derzeit (Juli 2024) blaue Schaltflächen direkt oberhalb des Footers mit Links auf optional vorhandene Unterseiten (mit der standardmäßig aktivierten Option „Seite in Menüs aktiviert“) unter der Überschrift "<Seitentitel> Lesen Sie mehr über uns:". Weitere Unterschiede zwischen den Seitenlayouts gibt es derzeit nicht.
- Sie können ebenfalls das Footer-Bild anpassen.
- Auch die Einstellungen zur "Bühne", dem Kopfbereich einer Seite, finden Sie hier.
- Wechseln Sie in den Tab "Zugriff".
- Hier können Sie Einstellungen zur Sichtbarkeit vornehmen.
Mehrere Seiten erstellen[Bearbeiten | Quelltext bearbeiten]
Sie können mit wenig Aufwand auch mehrere Seiten gleichzeitig erstellen.
- Wählen Sie eine Seite aus, zu der Sie mehrere Unterseiten erstellen wollen und öffnen Sie mit einem Rechtsklick das "Kontextmenü".
- Klicken Sie auf "Weitere Optionen...".
- Klicken Sie auf "Mehrere Seiten erzeugen".
- Geben Sie jeder zu erstellenden Seite einen Seitennamen.
- Klicken Sie anschließend auf "Seiten anlegen".
- Die Seiten wurden folgendermaßen angelegt.