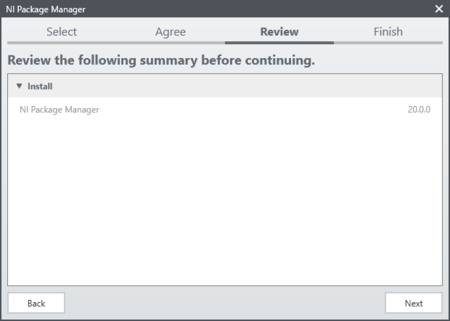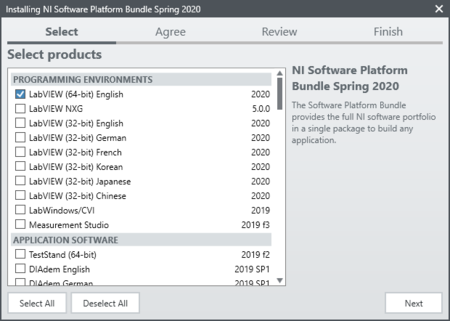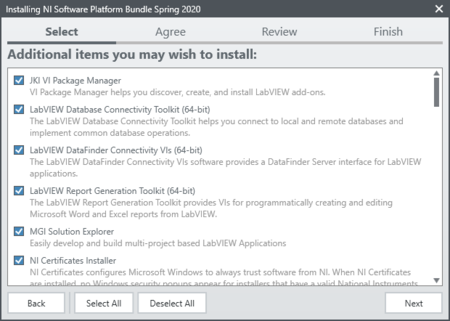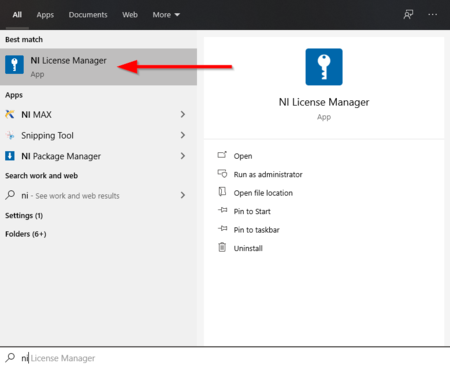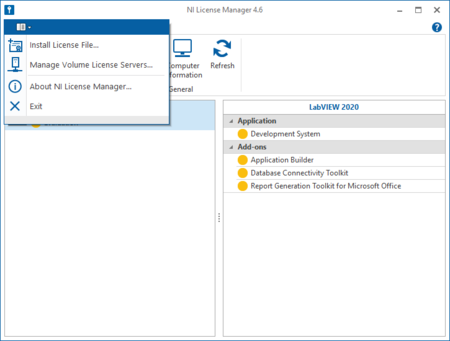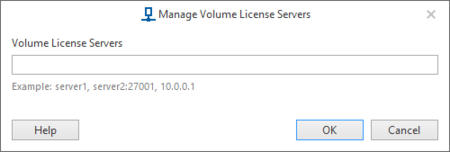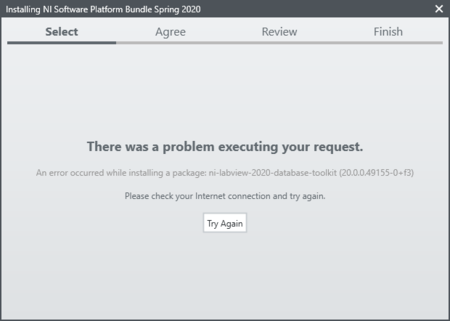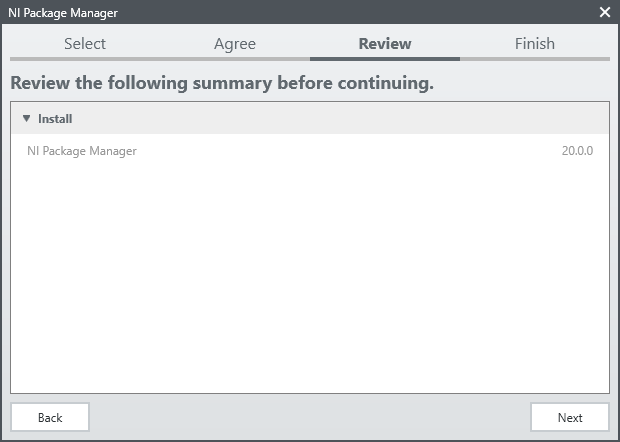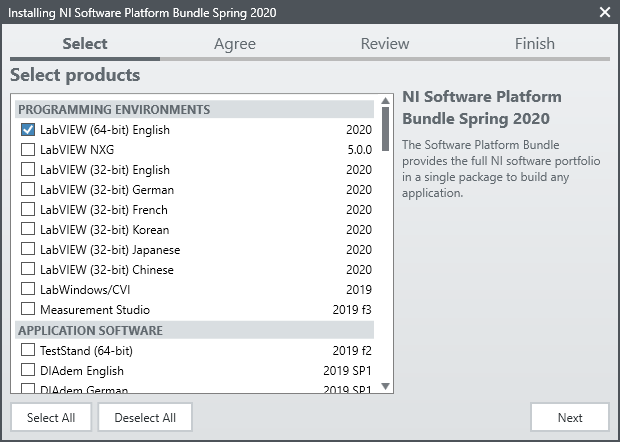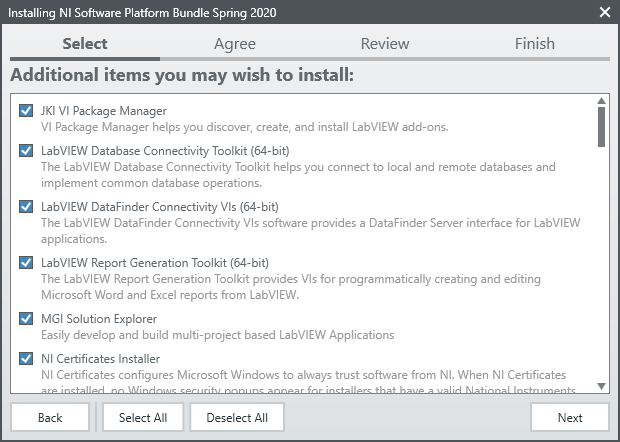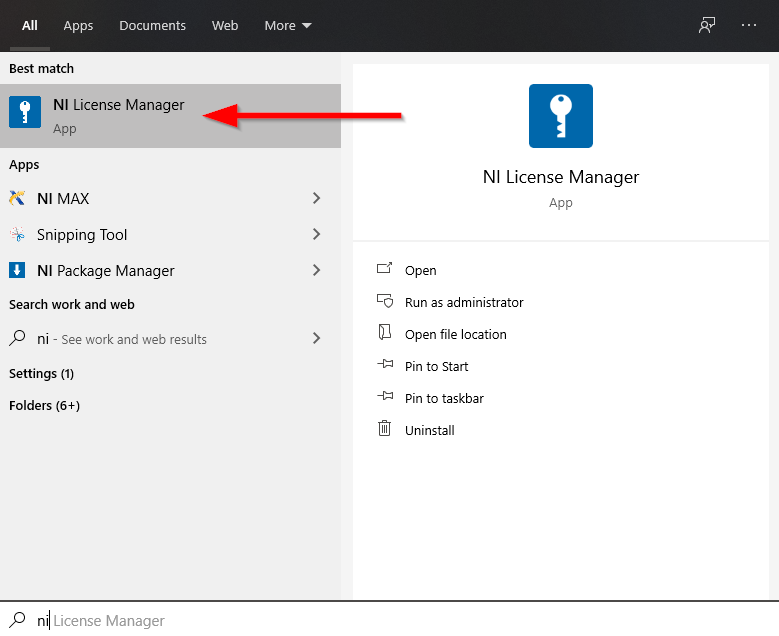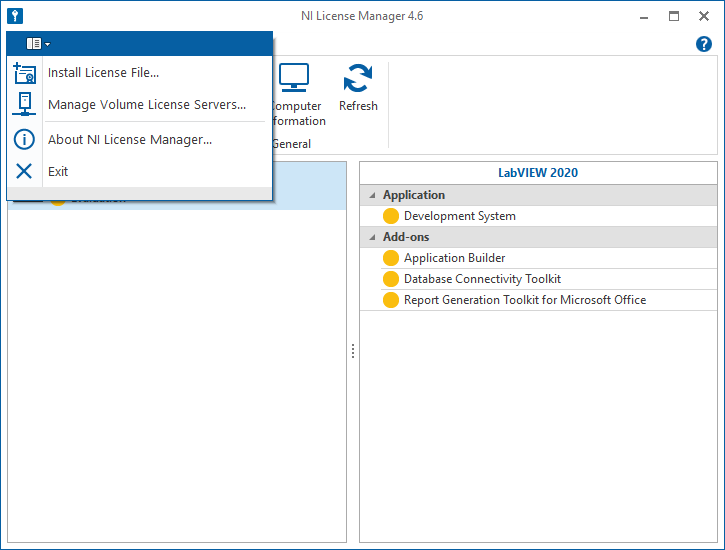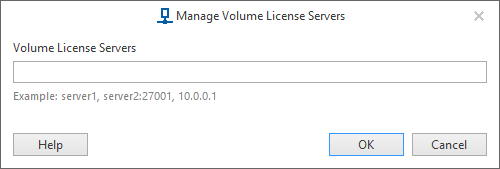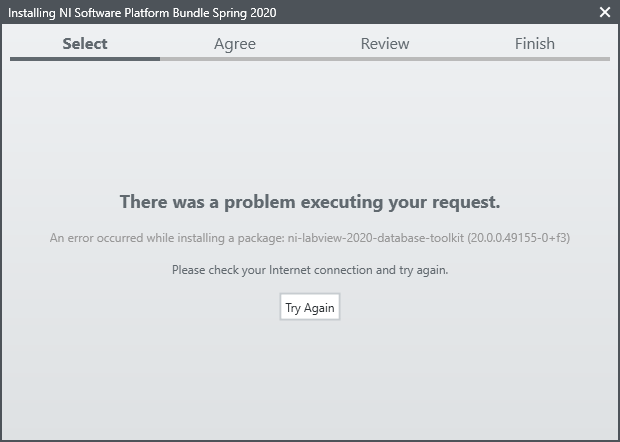T1m (Diskussion | Beiträge) (Die Seite wurde neu angelegt: „{{article |type=Anleitung |os=Windows 10 |service=Service:Software |targetgroup=Angestellte |hasdisambig=Nein }} {{template caller |marker=Draft }} LabVI…“) |
|||
| (5 dazwischenliegende Versionen von 3 Benutzern werden nicht angezeigt) | |||
| Zeile 1: | Zeile 1: | ||
{{article | {{article | ||
|type=Anleitung | |type=Anleitung | ||
| − | |||
|service=Service:Software | |service=Service:Software | ||
|targetgroup=Angestellte | |targetgroup=Angestellte | ||
|hasdisambig=Nein | |hasdisambig=Nein | ||
}} | }} | ||
| − | {{ | + | {{English}} |
| − | | | + | {{ambox |
| + | |type=notice | ||
| + | |text='''ACHTUNG:''' Dieser Artikel ist für Dozierende und Mitarbeiter*innen der Universität Paderborn. Wenn Sie LabView als Student*in der Universität Paderborn nutzen möchten, gehen Sie bitte zu [[LabVIEW (Student Install Option)]] | ||
}} | }} | ||
| + | |||
LabVIEW ist ein grafisches Programmiersystem der Firma National Instruments. | LabVIEW ist ein grafisches Programmiersystem der Firma National Instruments. | ||
LabVIEW steht für „Laboratory Virtual Instrumentation Engineering Workbench“ und verwendet eine grafische Programmiersprache, | LabVIEW steht für „Laboratory Virtual Instrumentation Engineering Workbench“ und verwendet eine grafische Programmiersprache, | ||
genannt „G“, die auf einem Datenfluss-Modell basiert. Für komplexe mathematische und steuerungstechnische Aufgaben enthält LabVIEW umfangreiche Funktionsbibliotheken sowie Treiber. | genannt „G“, die auf einem Datenfluss-Modell basiert. Für komplexe mathematische und steuerungstechnische Aufgaben enthält LabVIEW umfangreiche Funktionsbibliotheken sowie Treiber. | ||
| − | Dadurch ist LabVIEW auch für die Bereiche Steuerung und Versuchsautomatisierung geeignet. | + | Dadurch ist LabVIEW auch für die Bereiche Steuerung und Versuchsautomatisierung geeignet.[https://imt.uni-paderborn.de/software/labview Hier] finden Sie weitere Informationen zu LabVIEW (nur via Uni-VPN verfügbar). Im Folgenden wird erklärt, wie Sie die Lizenz beantragen. |
==Voraussetzungen== | ==Voraussetzungen== | ||
| − | * Dozent | + | * Dozent*in der Universität Paderborn sein |
| − | * Mitarbeiter | + | * Mitarbeiter*in der Universität Paderborn sein |
* Microsoft Windows Betriebssystem (vor Ort / über VPN) | * Microsoft Windows Betriebssystem (vor Ort / über VPN) | ||
== LabVIEW beziehen == | == LabVIEW beziehen == | ||
| − | |||
===Lizenz beantragen=== | ===Lizenz beantragen=== | ||
| − | Die Nutzung von LabVIEW ist kostenpflichtig, Bereiche die LabView in der Forschung einsetzen müssen sich an den jährlichen Kosten beteiligen. Zuerst muss der Dienst '''LabVIEW ''' per E-Mail an [mailto: | + | Die Nutzung von LabVIEW ist kostenpflichtig, Bereiche die LabView in der Forschung einsetzen müssen sich an den jährlichen Kosten beteiligen. Zuerst muss der Dienst '''LabVIEW ''' per E-Mail an [mailto:zim@uni-paderborn.de zim@uni-paderborn.de] beantragt werden. Dies betrifft sowohl die Lizenzen für Lehrende und Mitarbeiter*innen als auch die Lizenzen für Poolräume. Das Netzwerkverzeichnis, in dem die Installationsdateien liegen, sowie Informationen zu dem benötigtem Lizensserver werden dann zugesandt. |
=== LabVIEW herunterladen === | === LabVIEW herunterladen === | ||
| Zeile 33: | Zeile 34: | ||
[[Datei:2 LabVIEWworker.png|links|mini|ohne|450px]] | [[Datei:2 LabVIEWworker.png|links|mini|ohne|450px]] | ||
<br> | <br> | ||
| − | * Zunächst wird der Paketmanager installiert | + | * Zunächst wird der Paketmanager installiert. |
| − | * Klicken Sie auf '''Weiter''' | + | * Klicken Sie auf '''Weiter'''. |
<br clear=all> | <br clear=all> | ||
[[Datei:4 LabVIEWworkerModules.png|links|mini|ohne|450px]] | [[Datei:4 LabVIEWworkerModules.png|links|mini|ohne|450px]] | ||
<br> | <br> | ||
| − | * Wählen Sie Komponenten aus die installiert werden sollen | + | * Wählen Sie Komponenten aus die installiert werden sollen. |
| − | * Klicken Sie auf '''Weiter''' | + | * Klicken Sie auf '''Weiter'''. |
<br clear=all> | <br clear=all> | ||
[[Datei:5 LabVIEWworkerMoreModules.png|links|mini|ohne|450px]] | [[Datei:5 LabVIEWworkerMoreModules.png|links|mini|ohne|450px]] | ||
<br> | <br> | ||
| − | * Wählen Sie weitere Komponenten aus die installiert werden sollen | + | * Wählen Sie weitere Komponenten aus die installiert werden sollen. |
| − | * Klicken Sie auf '''Weiter''' | + | * Klicken Sie auf '''Weiter'''. |
<br clear=all> | <br clear=all> | ||
| Zeile 56: | Zeile 57: | ||
[[Datei:13 LabVIEWworkerLicenseManager.png|links|mini|ohne|450px]] | [[Datei:13 LabVIEWworkerLicenseManager.png|links|mini|ohne|450px]] | ||
<br> | <br> | ||
| − | * Sie können das Programm mit der Windows-Suche finden | + | * Sie können das Programm mit der Windows-Suche finden. |
| − | * Öffnen Sie den '''NI License Manager''' per Mausklick | + | * Öffnen Sie den '''NI License Manager''' per Mausklick. |
<br clear=all> | <br clear=all> | ||
[[Datei:14 LabVIEWworkerLicenceManager1.png|links|mini|ohne|450px]] | [[Datei:14 LabVIEWworkerLicenceManager1.png|links|mini|ohne|450px]] | ||
<br> | <br> | ||
| − | * Klicken Sie auf das "Buch" oben links | + | * Klicken Sie auf das "Buch" oben links. |
| − | * Wählen Sie dann '''Manage Volume License Servers...''' | + | * Wählen Sie dann '''Manage Volume License Servers...'''. |
<br clear=all> | <br clear=all> | ||
[[Datei:15 LabVIEWworkerLicenceManager2.png|links|mini|ohne|450px]] | [[Datei:15 LabVIEWworkerLicenceManager2.png|links|mini|ohne|450px]] | ||
<br> | <br> | ||
| − | * Fügen Sie den Lizenzserver aus der E-Mail ein | + | * Fügen Sie den Lizenzserver aus der E-Mail ein. |
| − | * Bestätigen Sie mit '''OK''' | + | * Bestätigen Sie mit '''OK'''. |
<br clear=all> | <br clear=all> | ||
| Zeile 78: | Zeile 79: | ||
[[Datei:11 LabVIEWworkerInstallationError.png|links|mini|ohne|450px]] | [[Datei:11 LabVIEWworkerInstallationError.png|links|mini|ohne|450px]] | ||
<br> | <br> | ||
| − | * Drücken Sie auf '''Try Again''' | + | * Drücken Sie auf '''Try Again'''. |
| − | * Die Installation muss teilweise erneut durchgeführt werden | + | * Die Installation muss teilweise erneut durchgeführt werden. |
| − | * Danach sollte der Fehler behoben sein | + | * Danach sollte der Fehler behoben sein. |
<br clear=all> | <br clear=all> | ||
Aktuelle Version vom 31. Oktober 2024, 10:22 Uhr
Allgemeine Informationen
| Anleitung | |
|---|---|
| Informationen | |
| Betriebssystem | Alle |
| Service | Software |
| Interessant für | Angestellte |
| HilfeWiki des ZIM der Uni Paderborn | |
ACHTUNG: Dieser Artikel ist für Dozierende und Mitarbeiter*innen der Universität Paderborn. Wenn Sie LabView als Student*in der Universität Paderborn nutzen möchten, gehen Sie bitte zu LabVIEW (Student Install Option) |
LabVIEW ist ein grafisches Programmiersystem der Firma National Instruments. LabVIEW steht für „Laboratory Virtual Instrumentation Engineering Workbench“ und verwendet eine grafische Programmiersprache, genannt „G“, die auf einem Datenfluss-Modell basiert. Für komplexe mathematische und steuerungstechnische Aufgaben enthält LabVIEW umfangreiche Funktionsbibliotheken sowie Treiber. Dadurch ist LabVIEW auch für die Bereiche Steuerung und Versuchsautomatisierung geeignet.Hier finden Sie weitere Informationen zu LabVIEW (nur via Uni-VPN verfügbar). Im Folgenden wird erklärt, wie Sie die Lizenz beantragen.
Voraussetzungen[Bearbeiten | Quelltext bearbeiten]
- Dozent*in der Universität Paderborn sein
- Mitarbeiter*in der Universität Paderborn sein
- Microsoft Windows Betriebssystem (vor Ort / über VPN)
LabVIEW beziehen[Bearbeiten | Quelltext bearbeiten]
Lizenz beantragen[Bearbeiten | Quelltext bearbeiten]
Die Nutzung von LabVIEW ist kostenpflichtig, Bereiche die LabView in der Forschung einsetzen müssen sich an den jährlichen Kosten beteiligen. Zuerst muss der Dienst LabVIEW per E-Mail an zim@uni-paderborn.de beantragt werden. Dies betrifft sowohl die Lizenzen für Lehrende und Mitarbeiter*innen als auch die Lizenzen für Poolräume. Das Netzwerkverzeichnis, in dem die Installationsdateien liegen, sowie Informationen zu dem benötigtem Lizensserver werden dann zugesandt.
LabVIEW herunterladen[Bearbeiten | Quelltext bearbeiten]
Zunächst muss eine Verbindung mit dem Universitätsnetz bestehen. Dazu müssen Sie vor Ort sein oder über OpenVPN auf das Universitätsnetz zugreifen. Dann binden Sie das in der E-Mail enthaltene Netzlaufwerk ein. Öffnen Sie das Laufwerk und kopieren Sie den Ordner Windows in ein lokales Verzeichnis auf dem Gerät auf dem Sie LabVIEW installieren wollen.
LabVIEW installieren[Bearbeiten | Quelltext bearbeiten]
Öffnen Sie den kopierten Ordner und führen Sie die install.exe aus. Akzeptieren Sie während der Installation die Lizenzbedingungen.
- Zunächst wird der Paketmanager installiert.
- Klicken Sie auf Weiter.
- Wählen Sie Komponenten aus die installiert werden sollen.
- Klicken Sie auf Weiter.
- Wählen Sie weitere Komponenten aus die installiert werden sollen.
- Klicken Sie auf Weiter.
Das Programm wird installiert. Sobald die Installation abgeschlossen ist muss der PC neu gestartet werden.
LabVIEW Lizenz aktivieren[Bearbeiten | Quelltext bearbeiten]
Nach dem Neustart muss zunächst der NI License Manager geöffnet werden.
- Sie können das Programm mit der Windows-Suche finden.
- Öffnen Sie den NI License Manager per Mausklick.
- Klicken Sie auf das "Buch" oben links.
- Wählen Sie dann Manage Volume License Servers....
- Fügen Sie den Lizenzserver aus der E-Mail ein.
- Bestätigen Sie mit OK.
Beim Starten von LabVIEW wird dann automatisch eine Lizenz vom Lizenserver genutzt.
Weiteres[Bearbeiten | Quelltext bearbeiten]
Während der Installation kann folgender Fehler auftreten:
- Drücken Sie auf Try Again.
- Die Installation muss teilweise erneut durchgeführt werden.
- Danach sollte der Fehler behoben sein.