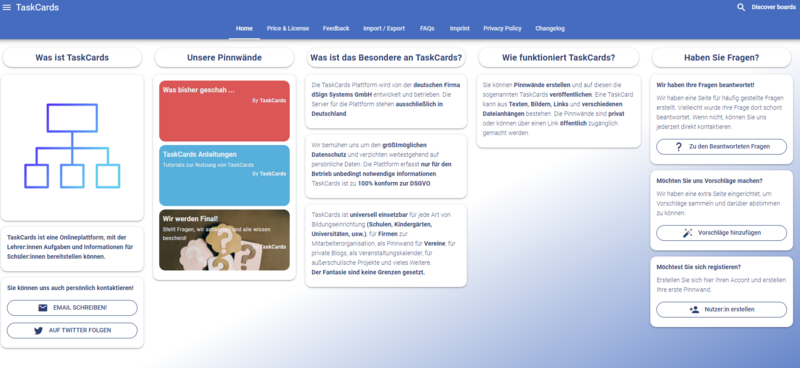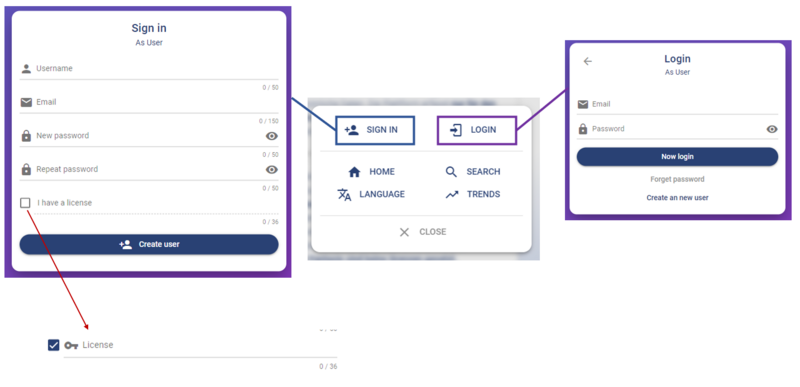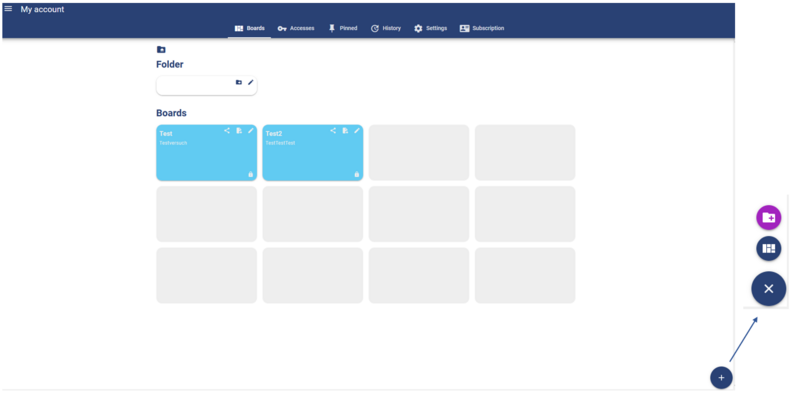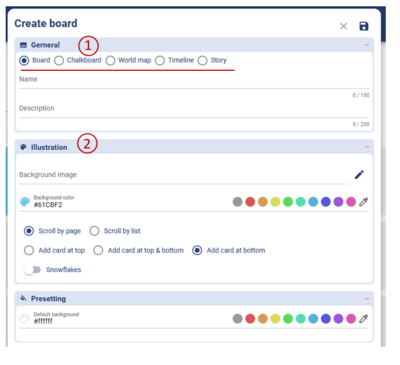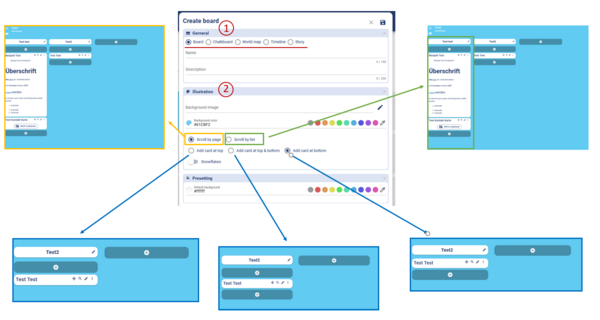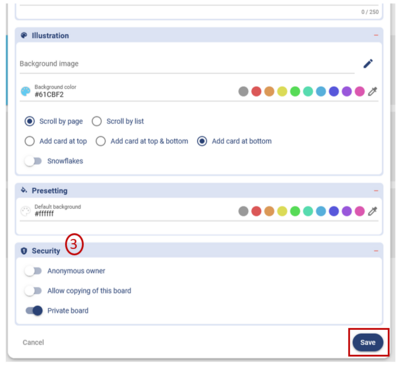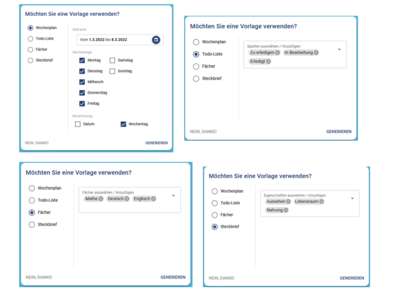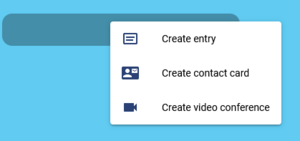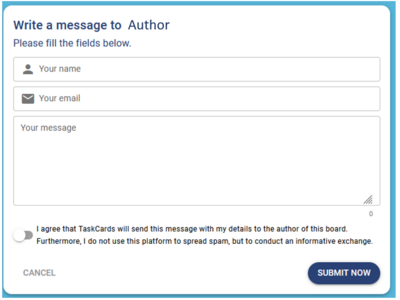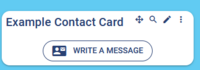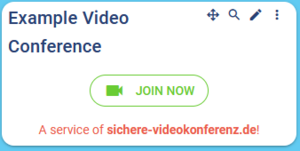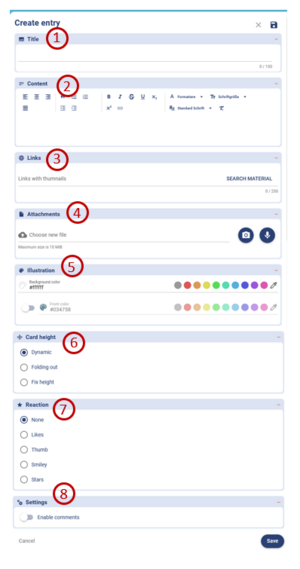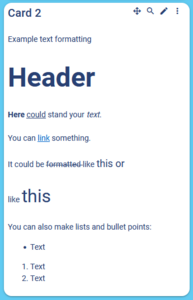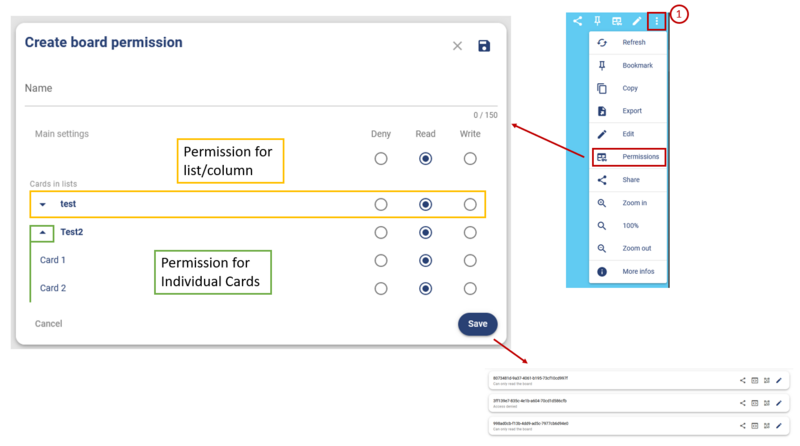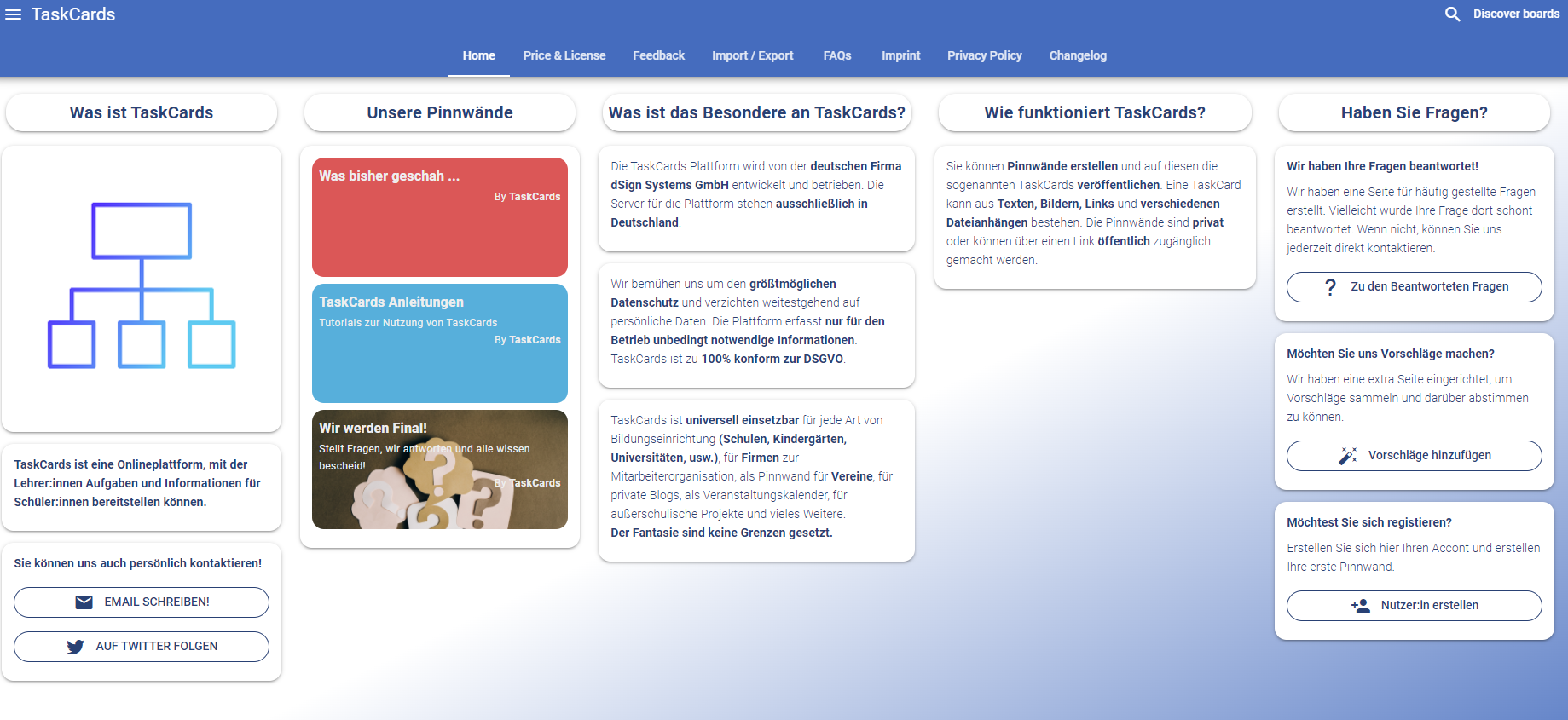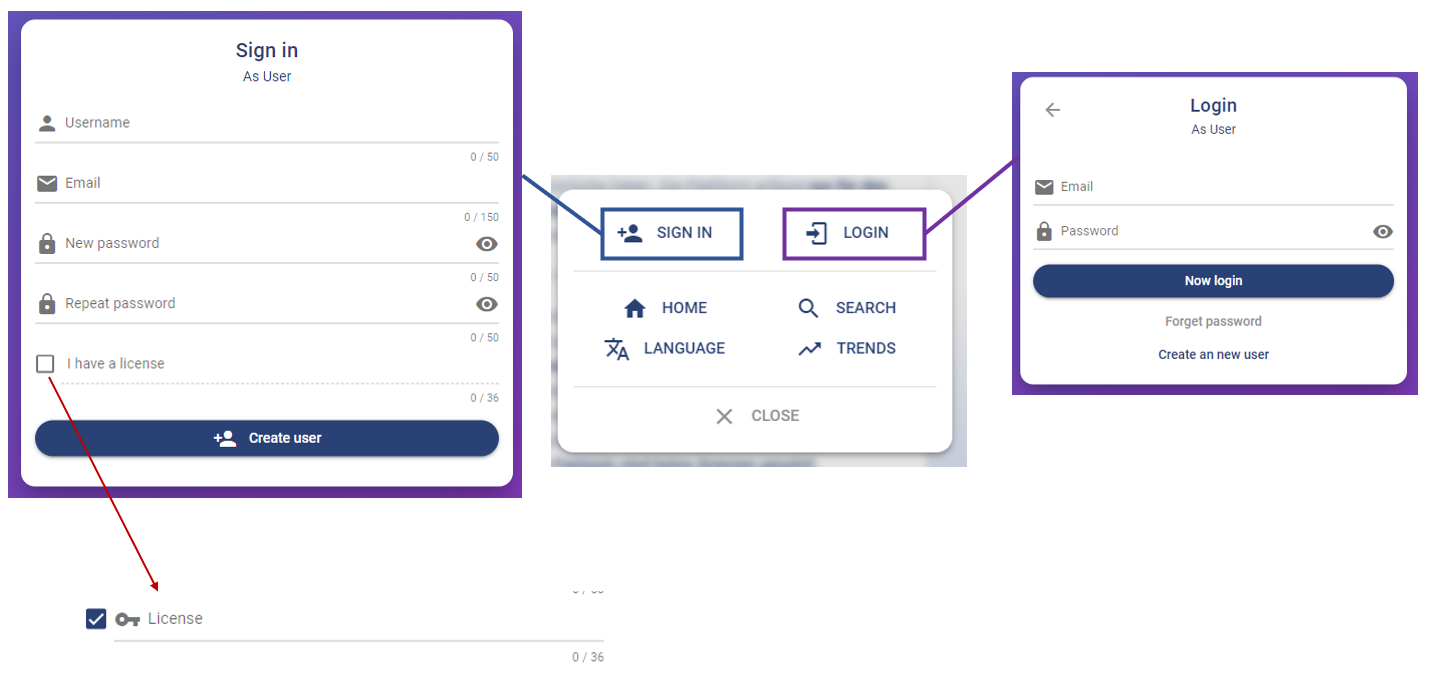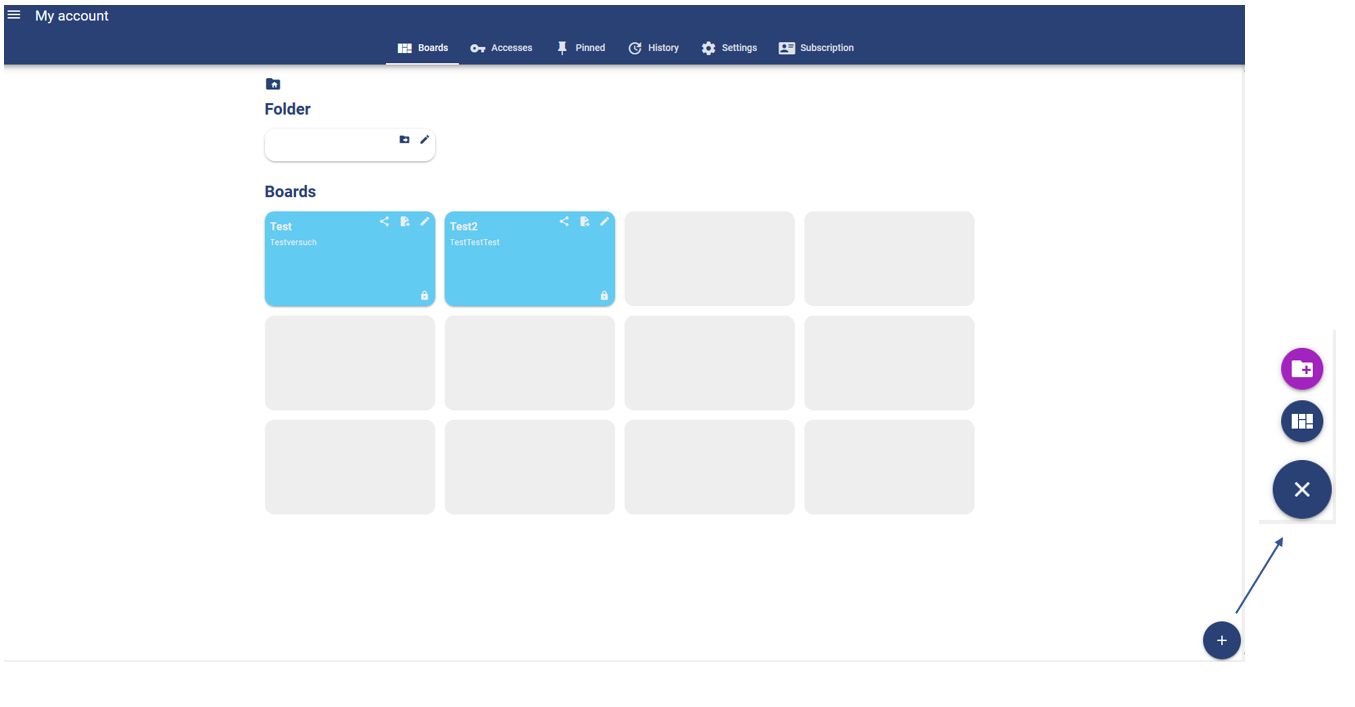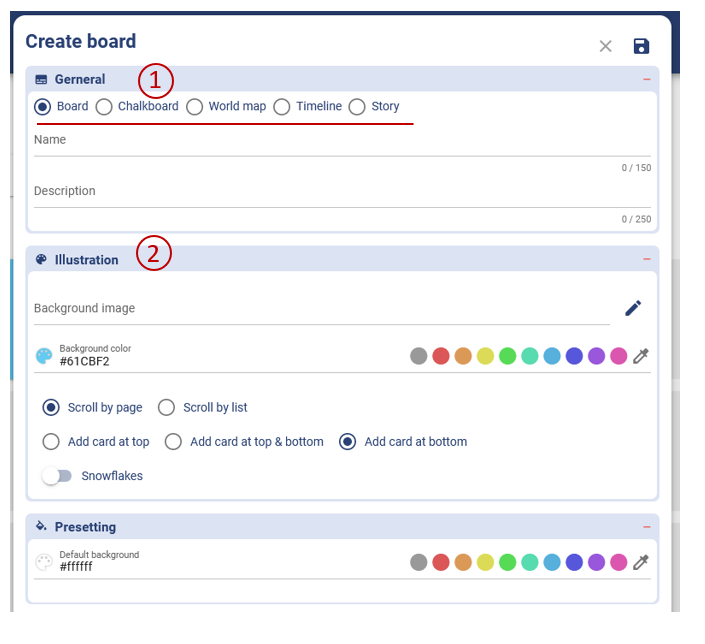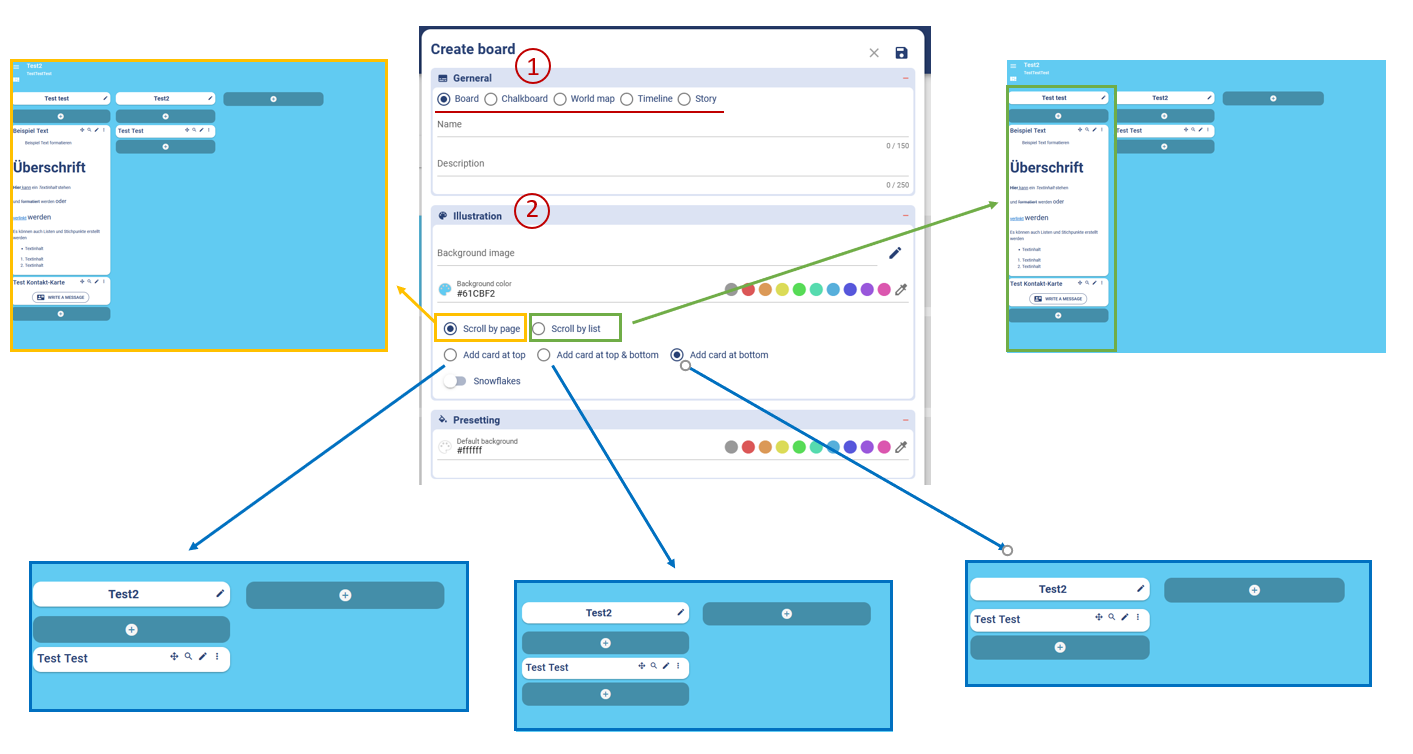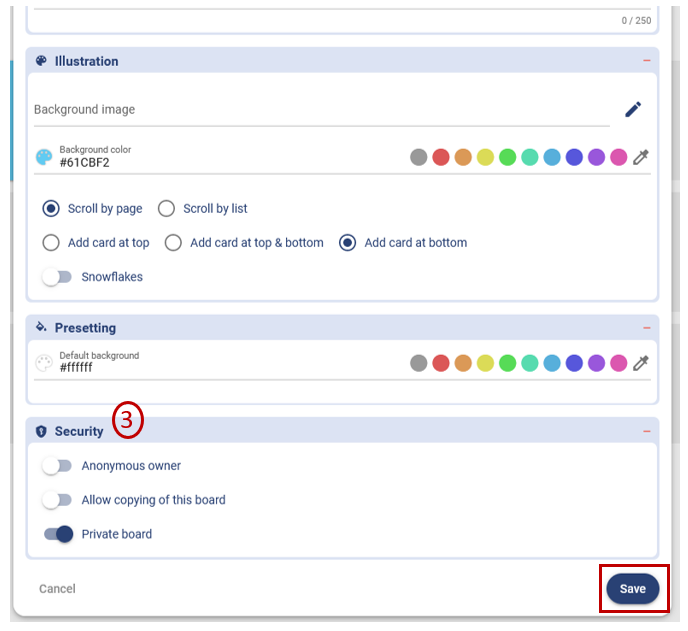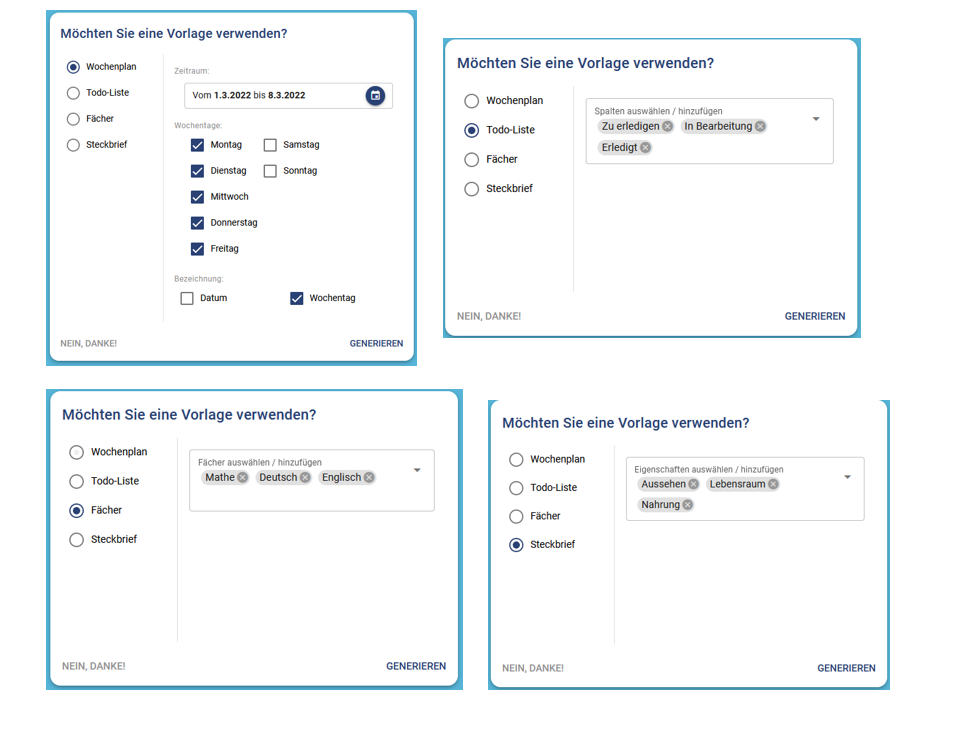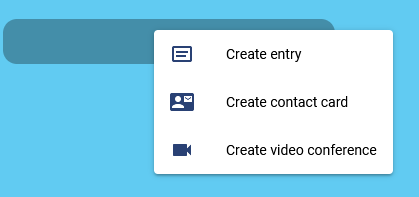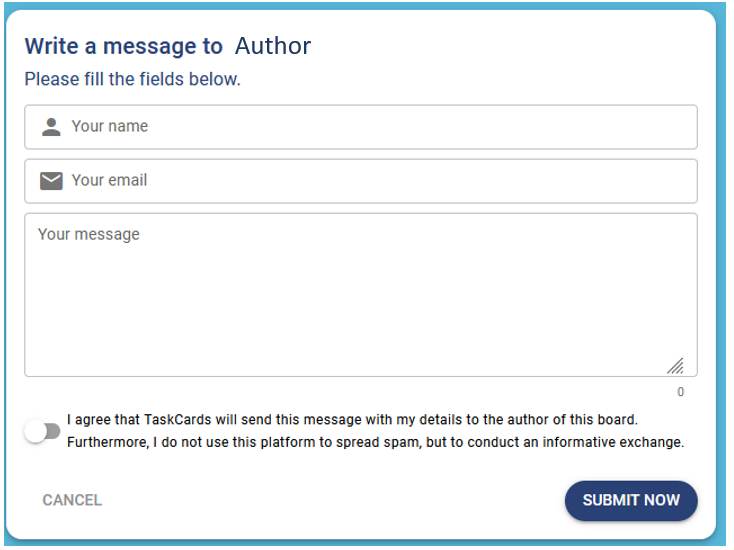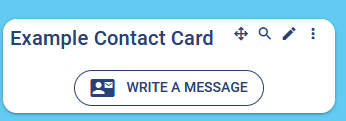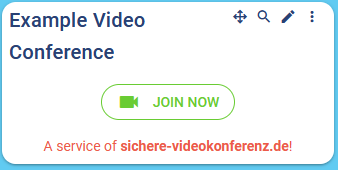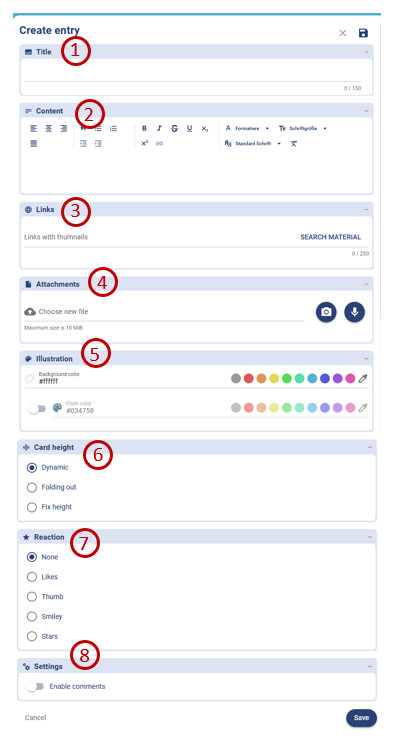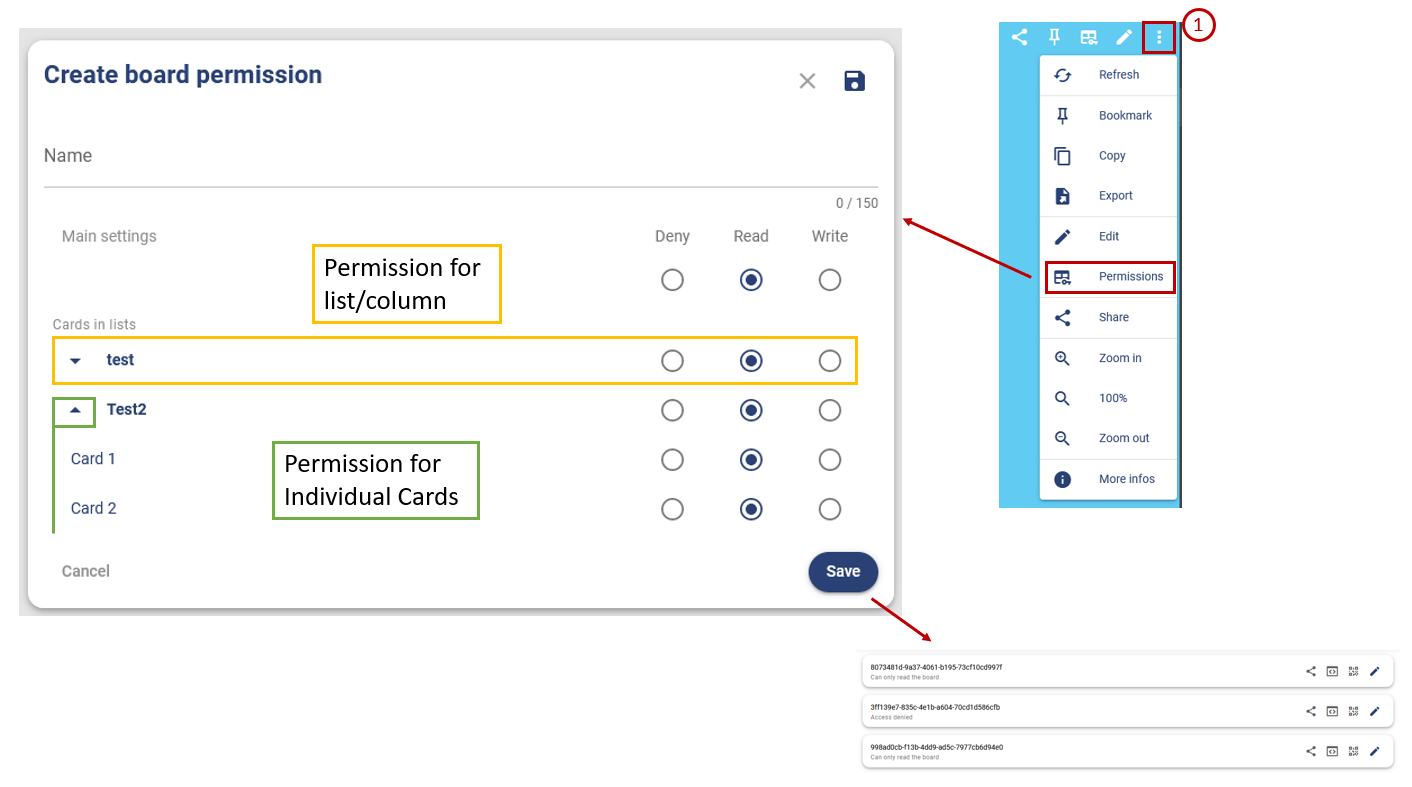Jnk (Diskussion | Beiträge) (→Video conference: BBB entfernt) |
|||
| (25 dazwischenliegende Versionen von 3 Benutzern werden nicht angezeigt) | |||
| Zeile 20: | Zeile 20: | ||
* Students can optionally create a free account with which they can create up to 2 of their own pinboards. A licence key is required for unlimited use. | * Students can optionally create a free account with which they can create up to 2 of their own pinboards. A licence key is required for unlimited use. | ||
| − | [[Datei:Taskcards-en | + | [[Datei:Taskcards-en 02.png|zentriert|mini|ohne|800px]] |
== Create TaskCards == | == Create TaskCards == | ||
| Zeile 26: | Zeile 26: | ||
* The Boards can be created individually and can be set up independently, but templates are also offered that can be adopted. | * The Boards can be created individually and can be set up independently, but templates are also offered that can be adopted. | ||
| − | [[Datei:Taskcards-en | + | [[Datei:Taskcards-en 03.png|zentriert|mini|ohne|800px]] |
=== Setting options === | === Setting options === | ||
==== Boards ==== | ==== Boards ==== | ||
| − | Under "General" (1), the pinboard can be given a name and a description. Various layouts can be selected here. | + | Under '''"General" (1)''', the pinboard can be given a name and a description. Various layouts can be selected here. |
| − | [[Datei:Taskcards-en | + | [[Datei:Taskcards-en 04.png|right|mini|ohne|400px]] |
| − | * Board: Column view | + | <br><br> |
| − | * Chalkboard: Free space (e.g., for the design of mind maps) | + | * '''Board''': Column view |
| − | * World map: Pins can be placed on a world map and filled with materials, links, etc. | + | * '''Chalkboard''': Free space (e.g., for the design of mind maps) |
| − | * Timeline: An axis on which posts can be anchored, e.g., to show chronological processes | + | * '''World map''': Pins can be placed on a world map and filled with materials, links, etc. |
| − | * Story: A format in which posts are lined up one after the other. | + | * '''Timeline''': An axis on which posts can be anchored, e.g., to show chronological processes |
| + | * '''Story''': A format in which posts are lined up one after the other. | ||
<br clear=all> | <br clear=all> | ||
| − | Under "Illustration" (2), a background image or background colour can be specified, as well as the desired navigation layout. | + | Under '''"Illustration" (2)''', a background image or background colour can be specified, as well as the desired navigation layout. |
* The setting "scroll by page" gives the option of scrolling the entire pinboard (see below). | * The setting "scroll by page" gives the option of scrolling the entire pinboard (see below). | ||
* “Scroll by list" gives the option to scroll each column of the pinboard separately. | * “Scroll by list" gives the option to scroll each column of the pinboard separately. | ||
| Zeile 46: | Zeile 47: | ||
* The option "Add card at top & bottom" makes the button for adding new cards appear above and below the existing cards. | * The option "Add card at top & bottom" makes the button for adding new cards appear above and below the existing cards. | ||
* "Add card at bottom" makes the button appear below the existing cards. | * "Add card at bottom" makes the button appear below the existing cards. | ||
| + | |||
| + | [[Datei:Taskcards-en 05.png|center|mini|ohne|600px]] | ||
| + | <br clear=all> | ||
| − | Under "Security" (3) you can set whether the owner should remain anonymous, whether the pinboard may be copied and whether the pinboard is public or private. Click on "Save" to create the pinboard. After creating, you can set whether a template should be used or not. Here you can choose from four variants (weekly schedule, to-do list, subject list, and profile). | + | [[Datei:Taskcards-en 06.png|right|mini|ohne|400px]]<br> |
| + | |||
| + | Under '''"Security" (3)''' you can set whether the owner should remain anonymous, whether the pinboard may be copied and whether the pinboard is public or private. Click on "Save" to create the pinboard. After creating, you can set whether a template should be used or not. Here you can choose from four variants (weekly schedule, to-do list, subject list, and profile). | ||
: ''Note: The template choice is not translated into English. The panels to choose from are in German.'' | : ''Note: The template choice is not translated into English. The panels to choose from are in German.'' | ||
| + | |||
| + | [[Datei:Taskcards-en 07.png|center|mini|ohne|400px]]<br> | ||
<br clear=all> | <br clear=all> | ||
| Zeile 55: | Zeile 63: | ||
=== Types of elements (TaskCards) === | === Types of elements (TaskCards) === | ||
You can add many different elements to the pinboard: | You can add many different elements to the pinboard: | ||
| − | * "Create entry" creates text fields whose layout can be customised (see below for different options.) | + | * "'''Create entry'''" creates text fields whose layout can be customised (see below for different options.) |
| − | * | + | * “'''Create Contact Card'''" creates contact cards (a kind of contact form to write to authors). |
| − | * | + | * “'''Create Video Conference'''" can be used to refer to video conferences (via sichere-videokonferenz.de). |
| − | *: ''Note: The | + | *: ''Note: The ZIM recommends using [[Zoom]] with the university campus licence for video conferences. '' |
| − | + | ||
| + | [[Datei:Taskcards-en 08.png|center|mini|ohne|300px]]<br> | ||
| + | |||
| + | <br clear=all> | ||
=== Contact card === | === Contact card === | ||
| + | |||
| + | [[Datei:Taskcards-en 09.png|right|mini|ohne|400px]]<br> | ||
| + | |||
The contact card can be edited and formatted in the same way as an entry (see above). By creating this card, a message can be sent to the account address/owner of the pinboard. | The contact card can be edited and formatted in the same way as an entry (see above). By creating this card, a message can be sent to the account address/owner of the pinboard. | ||
* Students fill in the message field with their name, email address and message to send a message to the owner of the pinboard/account. | * Students fill in the message field with their name, email address and message to send a message to the owner of the pinboard/account. | ||
* However, this function does not allow the teacher to reach the students. | * However, this function does not allow the teacher to reach the students. | ||
| + | [[Datei:Taskcards-en 10.png|left|mini|ohne|200px]]<br> | ||
| + | <br clear=all> | ||
=== Video conference === | === Video conference === | ||
| + | |||
Here you can adjust under "Settings" whether the video conference is possible with or without moderation of the creator. | Here you can adjust under "Settings" whether the video conference is possible with or without moderation of the creator. | ||
| − | : ''Note: The | + | : ''Note: The ZIM recommends using [[Zoom]] via the university campus licences for video conferencing. '' |
| − | + | ||
| + | [[Datei:Taskcards-en 11.png|center|mini|ohne|300px]]<br> | ||
| + | |||
| + | <br clear=all> | ||
=== Text fields (design options) === | === Text fields (design options) === | ||
| + | |||
| + | [[Datei:Taskcards-en 12.png|right|mini|ohne|300px]]<br> | ||
| + | |||
Text fields are central for the design of the TaskCard and the insertion of further elements: | Text fields are central for the design of the TaskCard and the insertion of further elements: | ||
| − | * A title can be added under (1), but this is optional. | + | * A '''title''' can be added under (1), but this is optional. |
| − | * The text can be formatted under “Content” (2). Note: The formatting Tools are in German. | + | * The text can be formatted under '''“Content” (2)'''. Note: The formatting Tools are in German. |
| − | * For links (3), on the one hand, a link can be added that is displayed with a preview. On the other hand, other materials can be searched for and linked via "Search material" via wirlernenonline.de. | + | * For '''links (3)''', on the one hand, a link can be added that is displayed with a preview. On the other hand, other materials can be searched for and linked via "Search material" via wirlernenonline.de. |
| − | * An attachment (4) (also with several files possible) can be added to the text field. Different file formats are possible (e.g., photos, camera recordings, voice recordings, PDF files, etc.). | + | * An '''attachment (4)''' (also with several files possible) can be added to the text field. Different file formats are possible (e.g., photos, camera recordings, voice recordings, PDF files, etc.). |
| − | * Cards can be coloured under Illustration (5). | + | * Cards can be coloured under '''Illustration (5)'''. |
| − | * Under Card Height (6) you can set whether the map should be fold-out ("Folding out"), have a fixed height ("Fixed Height") or adapt to the window ("Dynamic"). | + | * Under '''Card Height (6)''' you can set whether the map should be fold-out ("Folding out"), have a fixed height ("Fixed Height") or adapt to the window ("Dynamic"). |
| − | * Reactions (7) can be added to the text fields (e.g., likes, thumbs, stars, etc.). | + | * '''Reactions (7)''' can be added to the text fields (e.g., likes, thumbs, stars, etc.). |
| − | * Comments can be allowed under "Settings" (8). This setting must be made individually for each card. | + | * Comments can be allowed under '''"Settings" (8)'''. This setting must be made individually for each card. |
| + | |||
| + | <br clear=all> | ||
Here are a few examples of how text fields can look: | Here are a few examples of how text fields can look: | ||
| − | + | <gallery heights=200px mode="packed-hover"> | |
| + | Datei:Taskcards-en 13a.png | ||
| + | Datei:Taskcards-en 13b.png | ||
| + | Datei:Taskcards-en 13c.png | ||
| + | </gallery> | ||
<br clear=all> | <br clear=all> | ||
| Zeile 99: | Zeile 128: | ||
* Move entries | * Move entries | ||
* Edit lists | * Edit lists | ||
| + | |||
If the permissions in the Main settings ("Main setting") are denied ("Deny"), the entire pinboard is not visible to others. | If the permissions in the Main settings ("Main setting") are denied ("Deny"), the entire pinboard is not visible to others. | ||
| Zeile 106: | Zeile 136: | ||
* individual elements can be released for individual persons or groups. | * individual elements can be released for individual persons or groups. | ||
* individual links or QR codes can be sent. In this way, a TaskCard can be given different permissions for different people. | * individual links or QR codes can be sent. In this way, a TaskCard can be given different permissions for different people. | ||
| − | * Parts of Pinboards can be released in bits and pieces. | + | * Parts of Pinboards can be released in bits and pieces. |
| − | + | ||
| + | [[Datei:Taskcards-en 14.png|center|mini|ohne|800px]]<br> | ||
| + | |||
| + | <br clear=all> | ||
== Menus == | == Menus == | ||
| − | TaskCards offers various menus that can be accessed. | + | === TaskCards offers various menus that can be accessed. === |
| − | * Three-bar menu (1): A panel opens for logging in/out, as well as for the language settings and the search for pinboards. | + | * '''Three-bar menu (1)''': A panel opens for logging in/out, as well as for the language settings and the search for pinboards. |
| − | * Share (2): A list with all created permissions for the active pinboard is displayed, as well as the option to create a new permission. | + | * '''Share (2)''': A list with all created permissions for the active pinboard is displayed, as well as the option to create a new permission. |
| − | * Mark/Mark the pinboard (3): The pinboard is marked and access is possible via the "Marked" option in the user account. | + | * '''Mark/Mark the pinboard (3)''': The pinboard is marked and access is possible via the "Marked" option in the user account. |
| − | * Permissions (4): The page with all permissions opens. | + | * '''Permissions (4)''': The page with all permissions opens. |
| − | * Edit pinboard (5): The general settings of the pinboard can be revised and changed here. | + | * '''Edit pinboard (5)''': The general settings of the pinboard can be revised and changed here. |
| − | * 3-point menu (6): Menu options are opened, which include copying and exporting the pinboard. | + | * '''3-point menu (6)''': Menu options are opened, which include copying and exporting the pinboard. |
| − | Possible scenarios for use in teaching | + | === Possible scenarios for use in teaching === |
* Creating digital weekly plans | * Creating digital weekly plans | ||
* Accompanying material for events/ lessons | * Accompanying material for events/ lessons | ||
| Zeile 128: | Zeile 161: | ||
* Create digital learning paths, e.g., depict cooperative forms of learning | * Create digital learning paths, e.g., depict cooperative forms of learning | ||
| + | == Data transfer from Padlet to Taskcards == | ||
| + | If you have already used Padlet and want to transfer cards from there to TaskCards, this is possible with the help of the app CardIO. | ||
| + | |||
| + | <nowiki>https://www.taskcards.de/#/home/cardio</nowiki> | ||
| + | |||
| + | CardIO is available for Windows and MAC. With it, most Padlets can be transferred to Taskcards. | ||
| + | |||
| + | For explanation there is a video | ||
| + | |||
| + | <nowiki>https://twitter.com/der_steh/status/1460914089581064192?s=20</nowiki> | ||
== Data protection == | == Data protection == | ||
| Zeile 134: | Zeile 177: | ||
* Pinboards can be set to "private | * Pinboards can be set to "private | ||
* DSGVO compliant | * DSGVO compliant | ||
| − | [https://www.taskcards.de/#/home/privacyPolicy https://www.taskcards.de/#/home/privacyPolicy] | + | |
| + | : [https://www.taskcards.de/#/home/privacyPolicy https://www.taskcards.de/#/home/privacyPolicy] | ||
Aktuelle Version vom 31. Oktober 2024, 11:45 Uhr
This page is intended to give you an overview of the functions of TaskCards for digital teaching. TaskCards itself is an online platform that allows teachers to provide assignments and information for students. TaskCards has the following advantages:
- Asynchronous work
- Provision of material
- Individual and collaborative learning
- 100% compliant with the DSGVO
With TaskCards you can create pinboards on which you can publish notes, the eponymous "Task Cards". Task cards can consist of text, images, links, and various file attachments. Access to the pinboards can be customised. Pinboards can be listed as private or shared publicly for reading and/or editing via a link/ QR code.
First steps[Bearbeiten | Quelltext bearbeiten]
- Go to the Task Cards homepage.
- Create an account with your email address and the licence key assigned by the university. To enter the licence key, click on the field "I have a license".
- Students do not need an account. They can access all pinboards shared with them through a link/QR code without an account.
- Students can optionally create a free account with which they can create up to 2 of their own pinboards. A licence key is required for unlimited use.
Create TaskCards[Bearbeiten | Quelltext bearbeiten]
- After logging in, you can create task cards. To do this, click on the plus in the bottom right-hand corner of the "Boards" tab. In addition to a new pinboard, a folder can also be created here.
- The Boards can be created individually and can be set up independently, but templates are also offered that can be adopted.
Setting options[Bearbeiten | Quelltext bearbeiten]
Boards[Bearbeiten | Quelltext bearbeiten]
Under "General" (1), the pinboard can be given a name and a description. Various layouts can be selected here.
- Board: Column view
- Chalkboard: Free space (e.g., for the design of mind maps)
- World map: Pins can be placed on a world map and filled with materials, links, etc.
- Timeline: An axis on which posts can be anchored, e.g., to show chronological processes
- Story: A format in which posts are lined up one after the other.
Under "Illustration" (2), a background image or background colour can be specified, as well as the desired navigation layout.
- The setting "scroll by page" gives the option of scrolling the entire pinboard (see below).
- “Scroll by list" gives the option to scroll each column of the pinboard separately.
- "Add cards at top" can be selected if the button for adding new cards should appear on top.
- The option "Add card at top & bottom" makes the button for adding new cards appear above and below the existing cards.
- "Add card at bottom" makes the button appear below the existing cards.
Under "Security" (3) you can set whether the owner should remain anonymous, whether the pinboard may be copied and whether the pinboard is public or private. Click on "Save" to create the pinboard. After creating, you can set whether a template should be used or not. Here you can choose from four variants (weekly schedule, to-do list, subject list, and profile).
- Note: The template choice is not translated into English. The panels to choose from are in German.
Types of elements (TaskCards)[Bearbeiten | Quelltext bearbeiten]
You can add many different elements to the pinboard:
- "Create entry" creates text fields whose layout can be customised (see below for different options.)
- “Create Contact Card" creates contact cards (a kind of contact form to write to authors).
- “Create Video Conference" can be used to refer to video conferences (via sichere-videokonferenz.de).
- Note: The ZIM recommends using Zoom with the university campus licence for video conferences.
Contact card[Bearbeiten | Quelltext bearbeiten]
The contact card can be edited and formatted in the same way as an entry (see above). By creating this card, a message can be sent to the account address/owner of the pinboard.
- Students fill in the message field with their name, email address and message to send a message to the owner of the pinboard/account.
- However, this function does not allow the teacher to reach the students.
Video conference[Bearbeiten | Quelltext bearbeiten]
Here you can adjust under "Settings" whether the video conference is possible with or without moderation of the creator.
- Note: The ZIM recommends using Zoom via the university campus licences for video conferencing.
Text fields (design options)[Bearbeiten | Quelltext bearbeiten]
Text fields are central for the design of the TaskCard and the insertion of further elements:
- A title can be added under (1), but this is optional.
- The text can be formatted under “Content” (2). Note: The formatting Tools are in German.
- For links (3), on the one hand, a link can be added that is displayed with a preview. On the other hand, other materials can be searched for and linked via "Search material" via wirlernenonline.de.
- An attachment (4) (also with several files possible) can be added to the text field. Different file formats are possible (e.g., photos, camera recordings, voice recordings, PDF files, etc.).
- Cards can be coloured under Illustration (5).
- Under Card Height (6) you can set whether the map should be fold-out ("Folding out"), have a fixed height ("Fixed Height") or adapt to the window ("Dynamic").
- Reactions (7) can be added to the text fields (e.g., likes, thumbs, stars, etc.).
- Comments can be allowed under "Settings" (8). This setting must be made individually for each card.
Here are a few examples of how text fields can look:
- Taskcards-en 13a.png
- Taskcards-en 13b.png
Permissions[Bearbeiten | Quelltext bearbeiten]
One advantage of TaskCards is the possibility to set permissions for private pinboards. The possibility to adjust the permissions can be found in the menu under the three points (1). A new permission is added with the plus in the bottom right-hand corner. Here you can set whether the basic settings should be accessible to all users. If the authorisation "Write" is set, then accessing users can:
- Write new entries
- Edit entries
- Move entries
- Edit lists
If the permissions in the Main settings ("Main setting") are denied ("Deny"), the entire pinboard is not visible to others.
For each individual item (both entire columns and individual cards), the access permissions can additionally be adjusted separately and independently of the basic settings.
Each new permission that is created generates a link/QR code. Depending on which link is sent, this will contain the permissions that have been set. In this way:
- individual elements can be released for individual persons or groups.
- individual links or QR codes can be sent. In this way, a TaskCard can be given different permissions for different people.
- Parts of Pinboards can be released in bits and pieces.
Menus[Bearbeiten | Quelltext bearbeiten]
[Bearbeiten | Quelltext bearbeiten]
- Three-bar menu (1): A panel opens for logging in/out, as well as for the language settings and the search for pinboards.
- Share (2): A list with all created permissions for the active pinboard is displayed, as well as the option to create a new permission.
- Mark/Mark the pinboard (3): The pinboard is marked and access is possible via the "Marked" option in the user account.
- Permissions (4): The page with all permissions opens.
- Edit pinboard (5): The general settings of the pinboard can be revised and changed here.
- 3-point menu (6): Menu options are opened, which include copying and exporting the pinboard.
Possible scenarios for use in teaching[Bearbeiten | Quelltext bearbeiten]
- Creating digital weekly plans
- Accompanying material for events/ lessons
- Summarising different learning materials
- Online collaboration of students
- Decentralised, digital recording of results
- Documentation and organisation of project work
- Create digital learning paths, e.g., depict cooperative forms of learning
Data transfer from Padlet to Taskcards[Bearbeiten | Quelltext bearbeiten]
If you have already used Padlet and want to transfer cards from there to TaskCards, this is possible with the help of the app CardIO.
https://www.taskcards.de/#/home/cardio
CardIO is available for Windows and MAC. With it, most Padlets can be transferred to Taskcards.
For explanation there is a video
https://twitter.com/der_steh/status/1460914089581064192?s=20
Data protection[Bearbeiten | Quelltext bearbeiten]
- Company behind it: dSign Systems GmbH from Schmalkalden
- currently no cookies used
- Pinboards can be set to "private
- DSGVO compliant