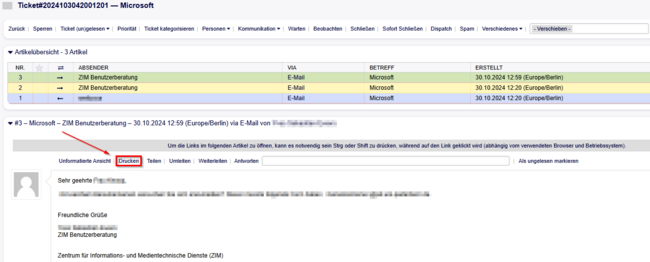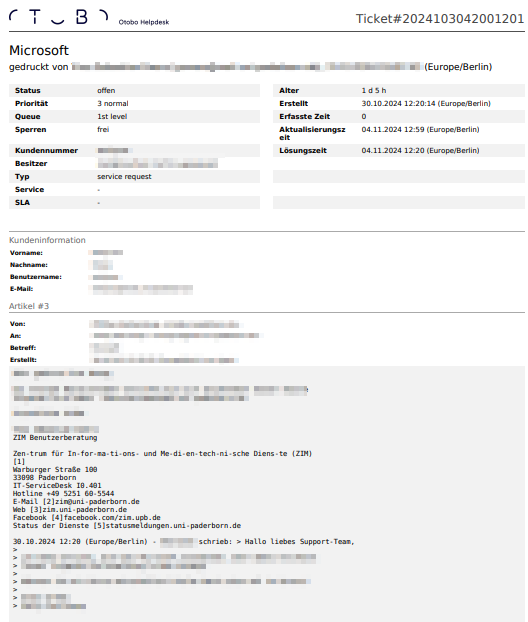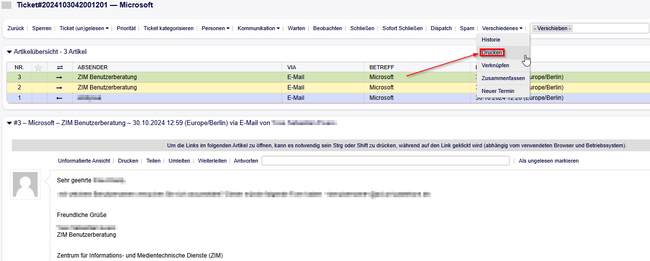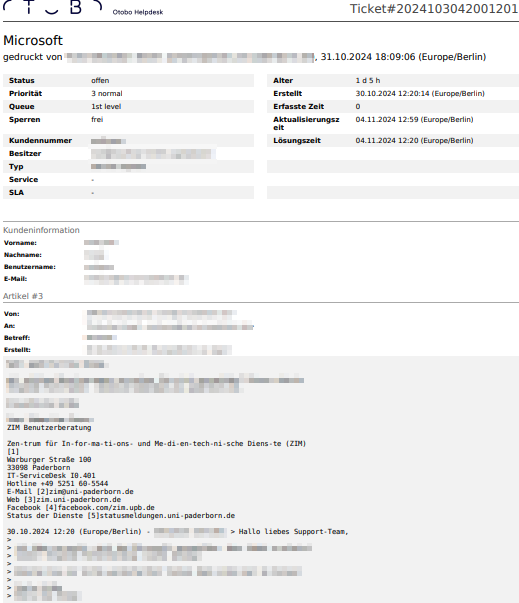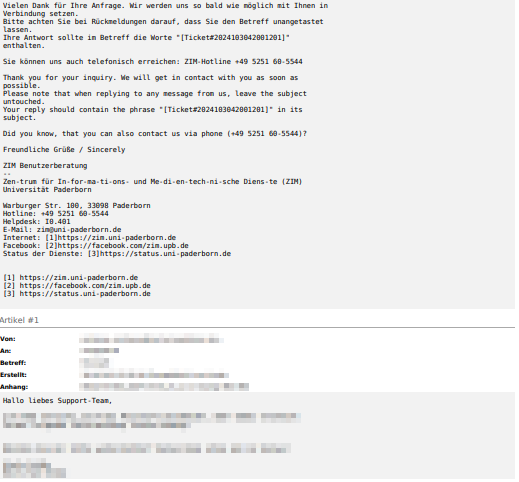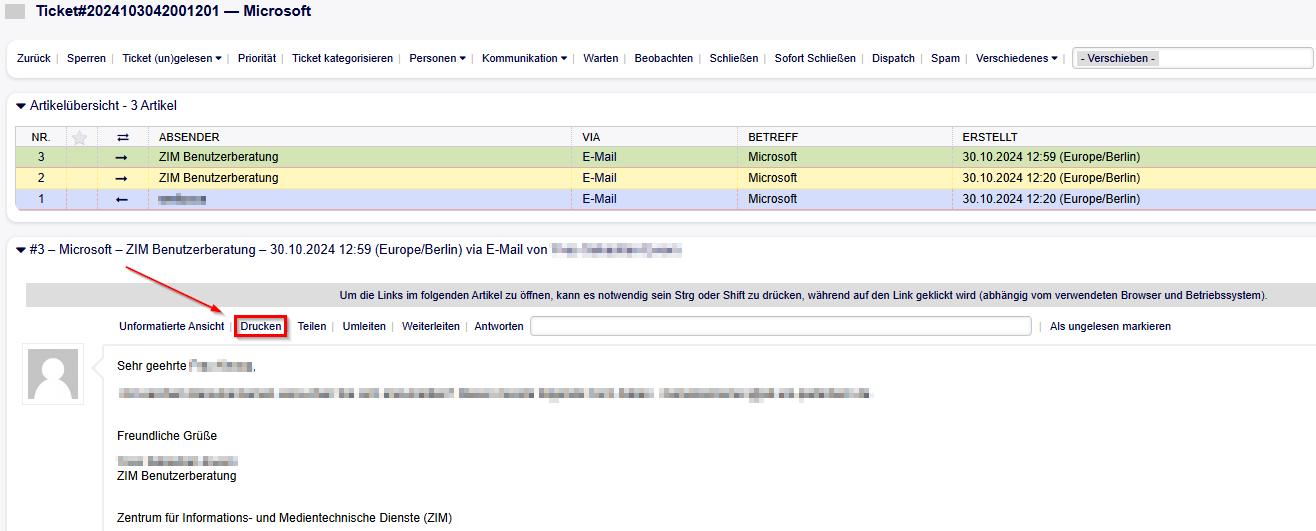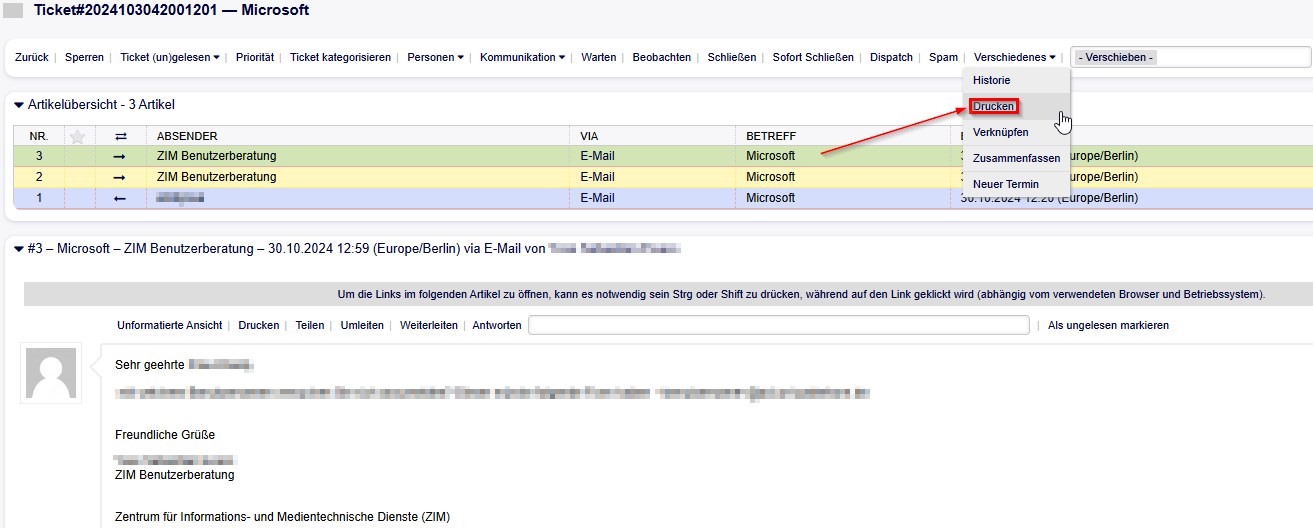Yewers (Diskussion | Beiträge) |
Yewers (Diskussion | Beiträge) |
||
| Zeile 20: | Zeile 20: | ||
[[Datei:Screenshot Ticket sichern 01.png|links|mini|ohne|650px]] | [[Datei:Screenshot Ticket sichern 01.png|links|mini|ohne|650px]] | ||
<br clear=all> | <br clear=all> | ||
| − | Wie das aussieht sehen Sie hier | + | Wie das aussieht sehen Sie hier |
[[Datei:Screenshot Ticket sichern 03.png|links|mini|ohne|650px]] | [[Datei:Screenshot Ticket sichern 03.png|links|mini|ohne|650px]] | ||
<br clear=all> | <br clear=all> | ||
| Zeile 27: | Zeile 27: | ||
[[Datei:Screenshot Ticket sichern 02.png|links|mini|ohne|650px]] | [[Datei:Screenshot Ticket sichern 02.png|links|mini|ohne|650px]] | ||
<br clear=all> | <br clear=all> | ||
| − | Wie das aussieht sehen Sie hier | + | Wie das aussieht sehen Sie hier |
<br clear=all> | <br clear=all> | ||
[[Datei:Screenshot Ticket sichern 04.png|links|mini|ohne|650px]] | [[Datei:Screenshot Ticket sichern 04.png|links|mini|ohne|650px]] | ||
[[Datei:Screenshot Ticket sichern 05.png|links|mini|ohne|650px]] | [[Datei:Screenshot Ticket sichern 05.png|links|mini|ohne|650px]] | ||
<br clear=all> | <br clear=all> | ||
Version vom 31. Oktober 2024, 19:28 Uhr
Allgemeine Informationen
| Anleitung | |
|---|---|
| Informationen | |
| Betriebssystem | Alle |
| Service | Ticketsystem |
| Interessant für | Gäste, Angestellte und Studierende |
| HilfeWiki des ZIM der Uni Paderborn | |
This article is only a draft. Information provided here is most possibly incomplete and/or imprecise. Feel free to help us by expanding it. |
Kurzer Einleitungstext
In dieser Anleitung wird dargestellt, welche Möglichkeiten es gibt ein Ticket extern zu sichern. Kurz und knapp: Sie können ein Ticket als PDF-Datei sichern oder diese manuell ausdrucken.
Ticket sichern[Bearbeiten | Quelltext bearbeiten]
Indem Sie in dem Ticket selbst auf "Drucken" gehen, können den Inhalt von genau der Konversation sichern, in welcher Sie auf "Drucken" gedrückt haben.
Wie das aussieht sehen Sie hier
Es gibt auch die Möglichkeit den gesamten Ticketverlauf zu sichern. Dazu drücken Sie oben in der Menüleiste auf "Verschiedenes" und anschließend auf "Drucken".
Wie das aussieht sehen Sie hier