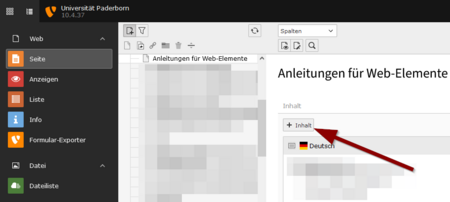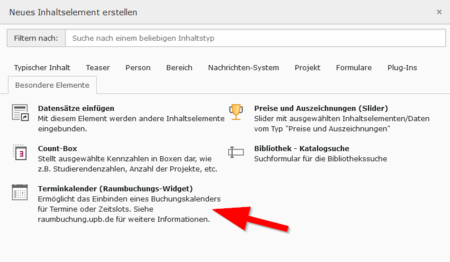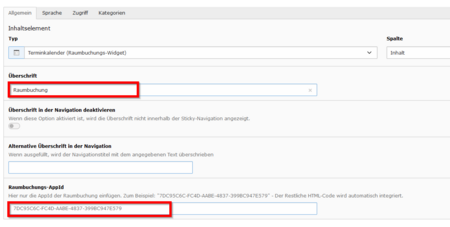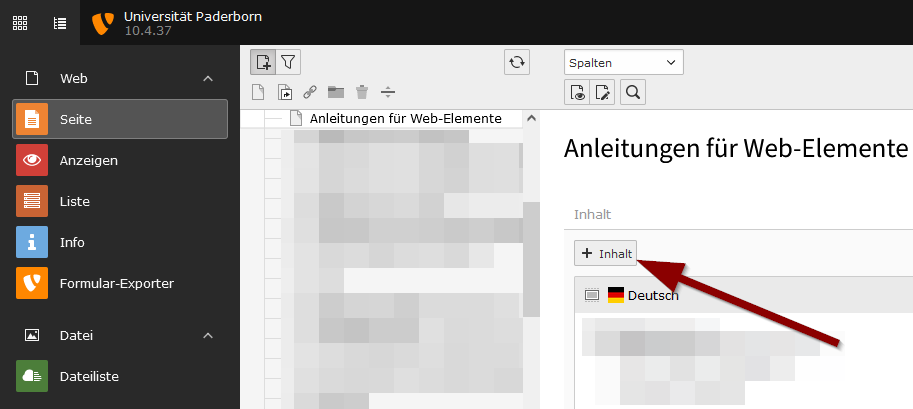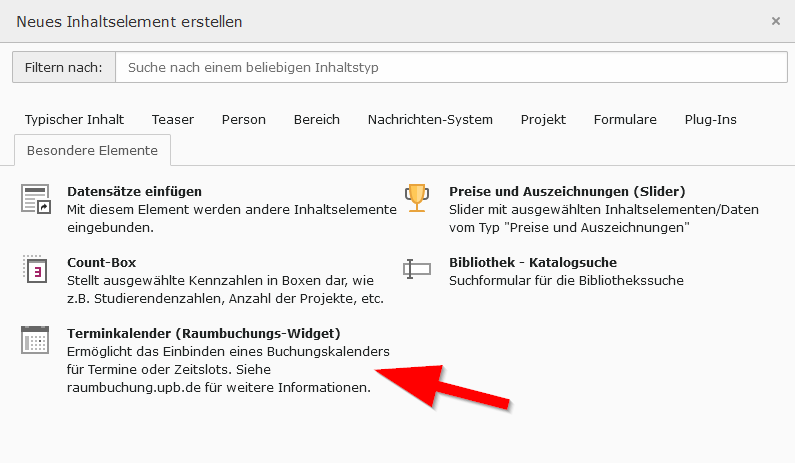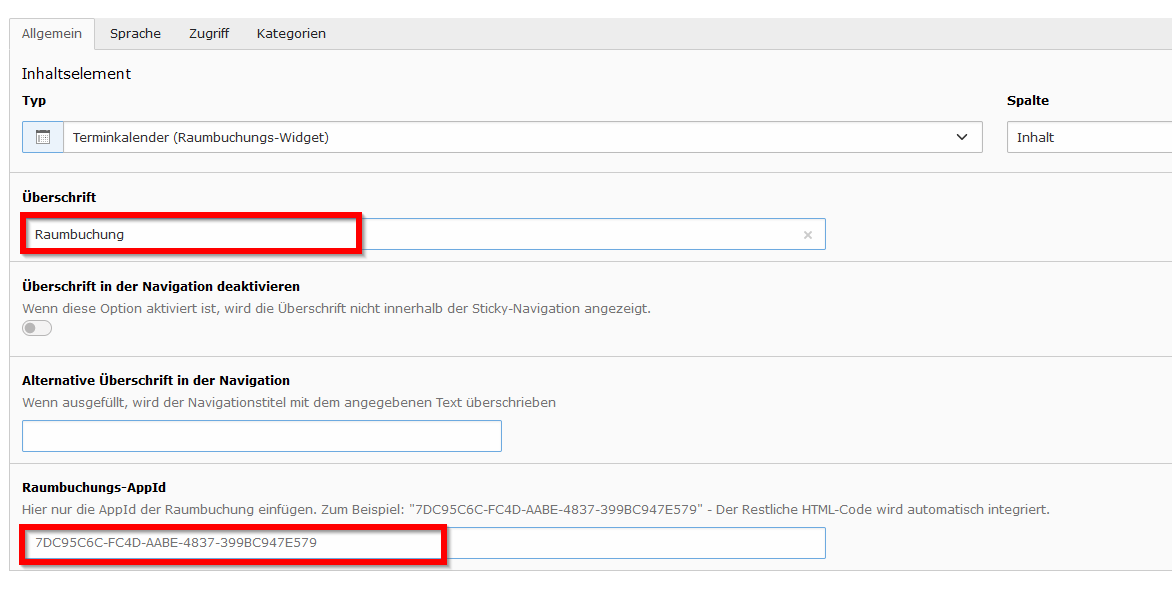Jnk (Diskussion | Beiträge) (Die Seite wurde neu angelegt: „{{article |type=Anleitung |service=Service:Typo3 |targetgroup=Gäste, Angestellte, Studierende |hasdisambig=Nein }} {{template caller |marker=Draft }} Ku…“) |
Jnk (Diskussion | Beiträge) K (draft entfernt) |
||
| (4 dazwischenliegende Versionen von 2 Benutzern werden nicht angezeigt) | |||
| Zeile 5: | Zeile 5: | ||
|hasdisambig=Nein | |hasdisambig=Nein | ||
}} | }} | ||
| − | + | ||
| − | + | Mit dem Buchungssystem der Universität Paderborn können Sie einen Web-Kalender erstellen und auf Ihre Webseiten einbinden, um die Belegung von Ressourcen zu verwalten, wie Räume, Terminslots für Beratungen oder Sprechstunden, Reservierungen für 3D-Drucker, Mediengeräte und Weiteres. Nutzen Sie wie gewohnt einen Exchange/Outlook-Kalender zum Verwalten der Termine. Endnutzer können über Ihre Webseite im eingebundenen Web-Kalender Buchungsanfragen stellen und werden jederzeit per Mail über den Status informiert. | |
| − | |||
| − | |||
== Was ist zu tun? == | == Was ist zu tun? == | ||
| − | * | + | * Kalender erstellen |
| − | * | + | * Inhaltselement auf Webseite hinzufügen |
== Schritt-für-Schritt Anleitung == | == Schritt-für-Schritt Anleitung == | ||
| − | + | ===Kalender erstellen=== | |
| + | Web-Kalender erstellen | ||
| + | * https://raumbuchung.uni-paderborn.de | ||
| − | === | + | ===Kalender auf Webseite einbinden=== |
| − | + | Öffnen Sie die Seite, auf der Sie das Inhaltselement einfügen möchten. | |
| − | = | + | [[Datei:Typo3-akkordeon-01.png|links|mini|ohne|450px|Inhaltselement hinzufügen]] |
| − | + | <br> | |
| + | * Klicken Sie auf <code>+ Inhalt</code>, um ein neues Inhaltselement hinzuzufügen. | ||
| + | <br clear=all> | ||
| − | = | + | [[Datei:Raumbuchung-01.png|links|mini|ohne|450px]] |
| − | + | <br> | |
| + | * Wählen Sie den Tab '''"Besondere Elemente"''' aus. | ||
| + | * Klicken Sie auf '''"Terminkalender (Raumbuchungs-Widged)"'''. | ||
| + | <br clear=all> | ||
| − | + | [[Datei:Raumbuchung-02.png|links|mini|ohne|450px]] | |
| − | * | + | <br> |
| − | * | + | * Geben Sie eine Überschrift für das Inhaltselement ein. |
| + | * Geben Sie die '''Raumbuchungs-AppId''' in das entsprechende Feld ein. | ||
| + | <br clear=all> | ||
== Siehe auch == | == Siehe auch == | ||
* [[TYPO3]] | * [[TYPO3]] | ||
Aktuelle Version vom 8. November 2024, 14:12 Uhr
Allgemeine Informationen
| Anleitung | |
|---|---|
| Informationen | |
| Betriebssystem | Alle |
| Service | TYPO3 |
| Interessant für | Gäste, Angestellte und Studierende |
| HilfeWiki des ZIM der Uni Paderborn | |
Mit dem Buchungssystem der Universität Paderborn können Sie einen Web-Kalender erstellen und auf Ihre Webseiten einbinden, um die Belegung von Ressourcen zu verwalten, wie Räume, Terminslots für Beratungen oder Sprechstunden, Reservierungen für 3D-Drucker, Mediengeräte und Weiteres. Nutzen Sie wie gewohnt einen Exchange/Outlook-Kalender zum Verwalten der Termine. Endnutzer können über Ihre Webseite im eingebundenen Web-Kalender Buchungsanfragen stellen und werden jederzeit per Mail über den Status informiert.
Was ist zu tun?[Bearbeiten | Quelltext bearbeiten]
- Kalender erstellen
- Inhaltselement auf Webseite hinzufügen
Schritt-für-Schritt Anleitung[Bearbeiten | Quelltext bearbeiten]
Kalender erstellen[Bearbeiten | Quelltext bearbeiten]
Web-Kalender erstellen
Kalender auf Webseite einbinden[Bearbeiten | Quelltext bearbeiten]
Öffnen Sie die Seite, auf der Sie das Inhaltselement einfügen möchten.
- Klicken Sie auf
+ Inhalt, um ein neues Inhaltselement hinzuzufügen.
- Wählen Sie den Tab "Besondere Elemente" aus.
- Klicken Sie auf "Terminkalender (Raumbuchungs-Widged)".
- Geben Sie eine Überschrift für das Inhaltselement ein.
- Geben Sie die Raumbuchungs-AppId in das entsprechende Feld ein.