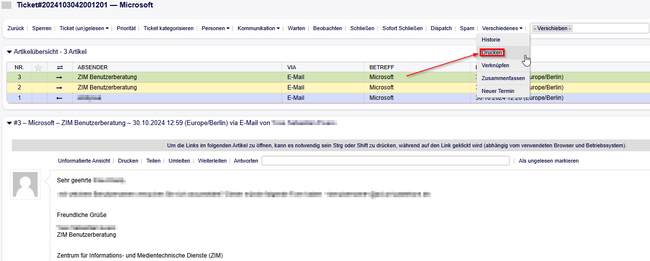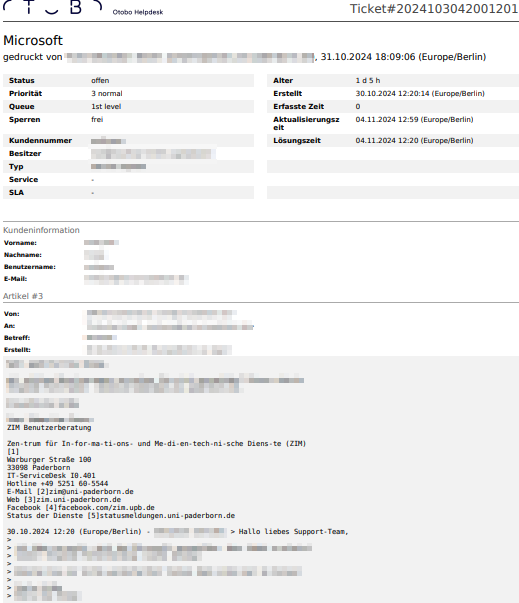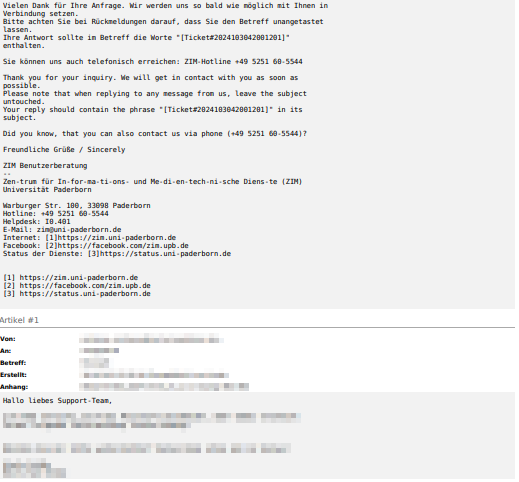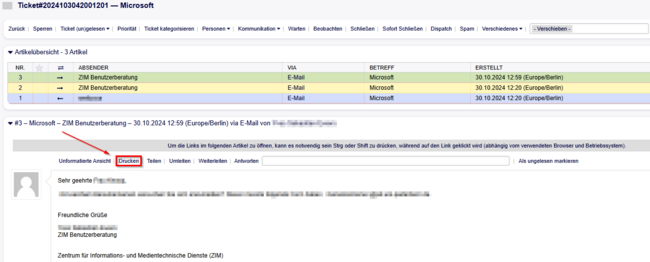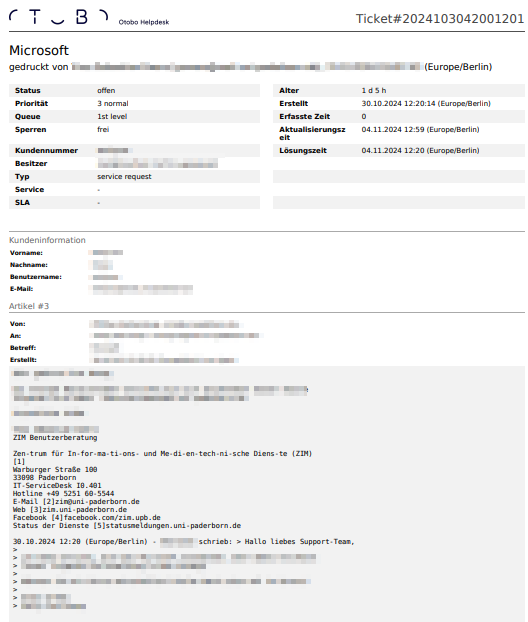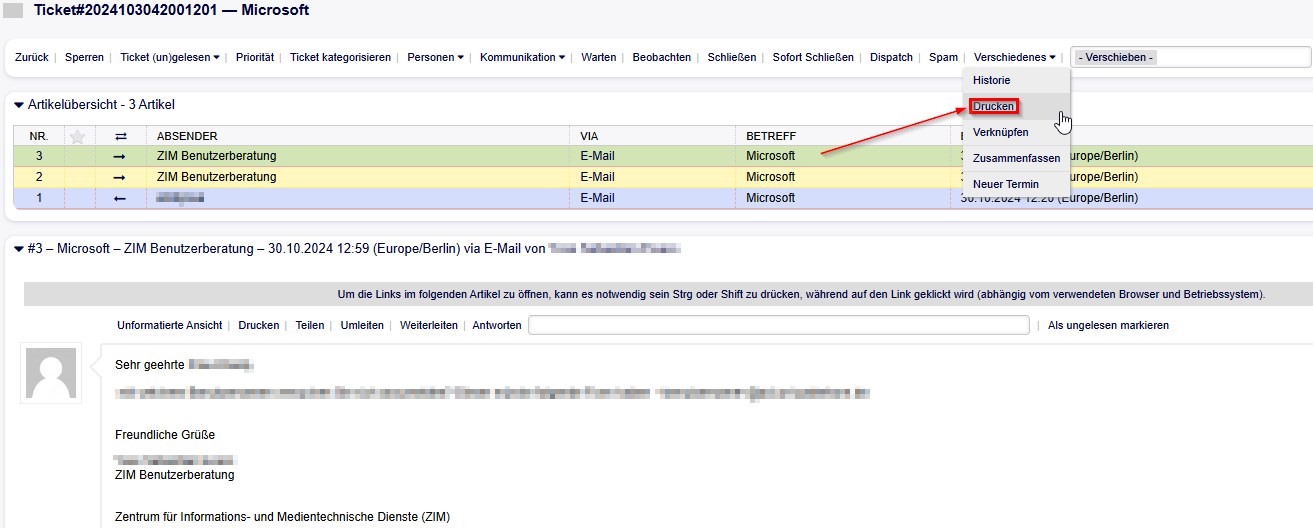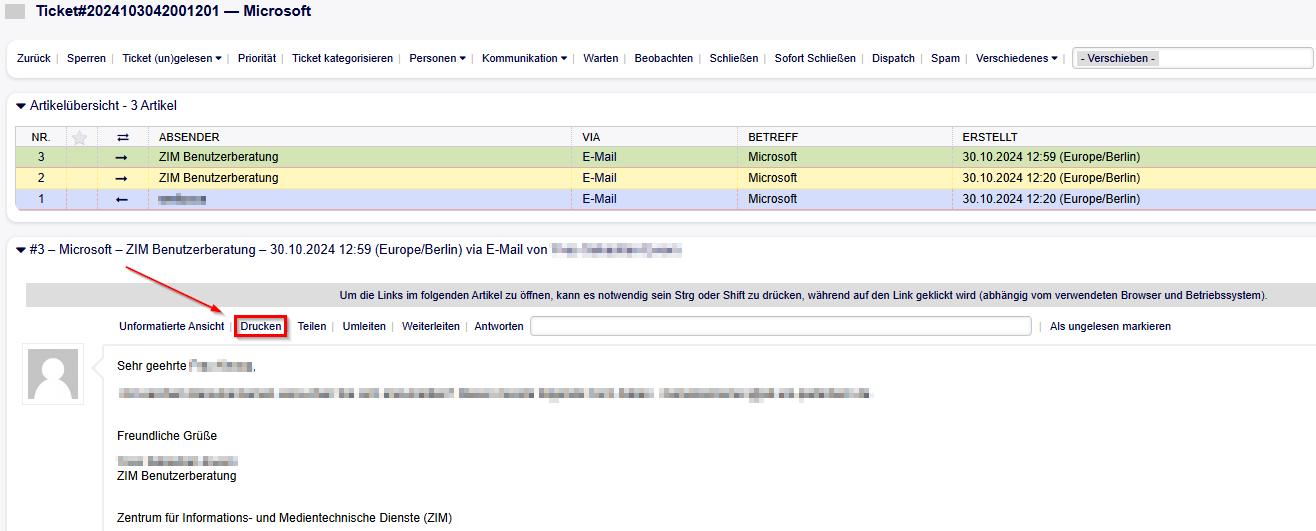Jnk (Diskussion | Beiträge) K |
Jnk (Diskussion | Beiträge) |
||
| Zeile 9: | Zeile 9: | ||
}} | }} | ||
| − | + | Das Ticketsystem ist nicht dafür vorgesehen, Daten langfristig zu speichern. Wenn Sie ein Ticket langfristig archivieren möchten, können Sie über die Funktion '''Drucken''' eine PDF-Datei erstellen und den Inhalt des Tickets extern speichern. | |
| − | |||
| − | |||
| − | |||
| − | |||
| − | |||
| − | |||
| − | |||
| − | |||
== Ticket sichern == | == Ticket sichern == | ||
| − | + | Klicken Sie im Ticket-Menü auf "Verschiedenes" und anschließend auf "Drucken". | |
[[Datei:Screenshot Ticket sichern 02.png|links|mini|ohne|650px]] | [[Datei:Screenshot Ticket sichern 02.png|links|mini|ohne|650px]] | ||
<br clear=all> | <br clear=all> | ||
| − | + | ||
| + | Es wird nun eine PDF-Datei generiert, die alle Artikel des Tickets enthält. | ||
<br clear=all> | <br clear=all> | ||
[[Datei:Screenshot Ticket sichern 04.png|links|mini|ohne|650px]] | [[Datei:Screenshot Ticket sichern 04.png|links|mini|ohne|650px]] | ||
[[Datei:Screenshot Ticket sichern 05.png|links|mini|ohne|650px]] | [[Datei:Screenshot Ticket sichern 05.png|links|mini|ohne|650px]] | ||
<br clear=all> | <br clear=all> | ||
| − | + | ||
| + | Sie können die PDF-Datei nun abspeichern. | ||
| + | |||
| + | == Artikel sichern == | ||
| + | Über das Artikel-Menü können Sie einzelne Artikel des Tickets sichern. Klicken Sie in der Artikelübersicht den gewünschten Artikel an. Klicken Sie nun im Artikel-Menü auf '''"Drucken"'''. | ||
| + | [[Datei:Screenshot Ticket sichern 01.png|links|mini|ohne|650px]] | ||
| + | <br clear=all> | ||
| + | |||
| + | Es wird eine PDF-Datei generiert, die nur den aktuellen Artikel enthält. | ||
| + | [[Datei:Screenshot Ticket sichern 03.png|links|mini|ohne|650px]] | ||
| + | <br clear=all> | ||
| + | |||
== Siehe auch== | == Siehe auch== | ||
* [[Ticketsystem]] | * [[Ticketsystem]] | ||
Version vom 14. November 2024, 17:14 Uhr
Allgemeine Informationen
| Anleitung | |
|---|---|
| Informationen | |
| Betriebssystem | Alle |
| Service | Ticketsystem |
| Interessant für | Gäste, Angestellte und Studierende |
| HilfeWiki des ZIM der Uni Paderborn | |
Das Ticketsystem ist nicht dafür vorgesehen, Daten langfristig zu speichern. Wenn Sie ein Ticket langfristig archivieren möchten, können Sie über die Funktion Drucken eine PDF-Datei erstellen und den Inhalt des Tickets extern speichern.
Ticket sichern[Bearbeiten | Quelltext bearbeiten]
Klicken Sie im Ticket-Menü auf "Verschiedenes" und anschließend auf "Drucken".
Es wird nun eine PDF-Datei generiert, die alle Artikel des Tickets enthält.
Sie können die PDF-Datei nun abspeichern.
Artikel sichern[Bearbeiten | Quelltext bearbeiten]
Über das Artikel-Menü können Sie einzelne Artikel des Tickets sichern. Klicken Sie in der Artikelübersicht den gewünschten Artikel an. Klicken Sie nun im Artikel-Menü auf "Drucken".
Es wird eine PDF-Datei generiert, die nur den aktuellen Artikel enthält.