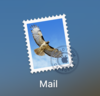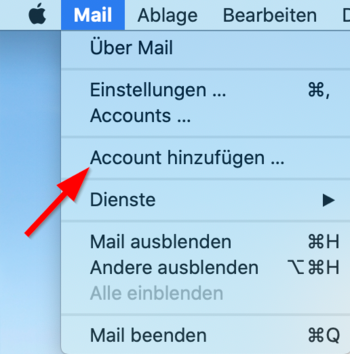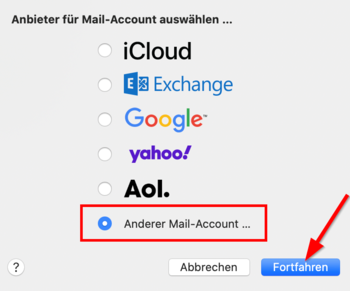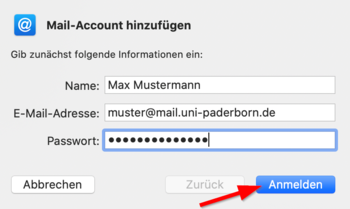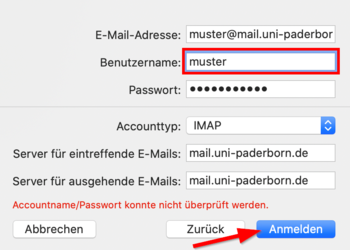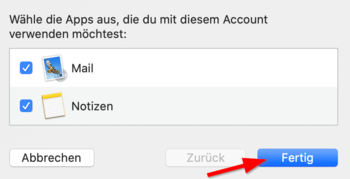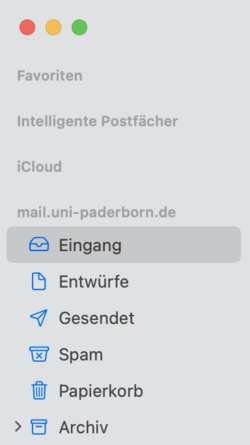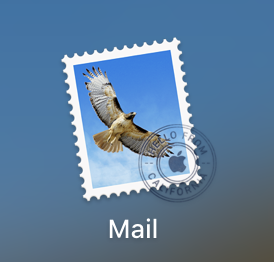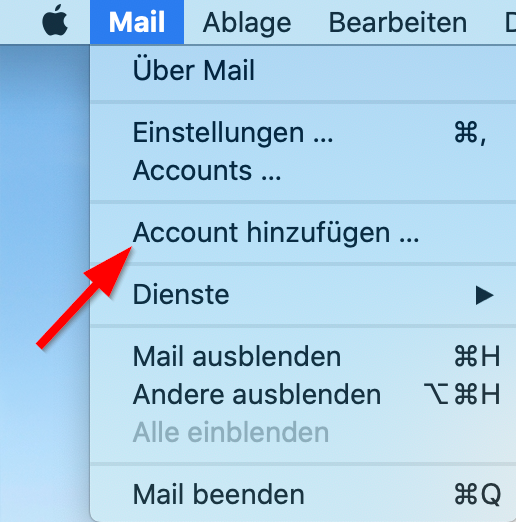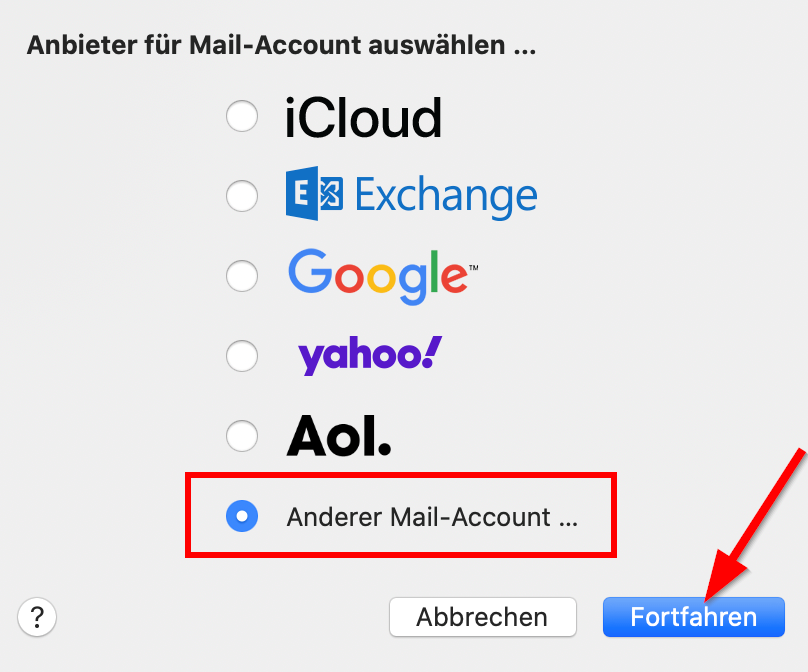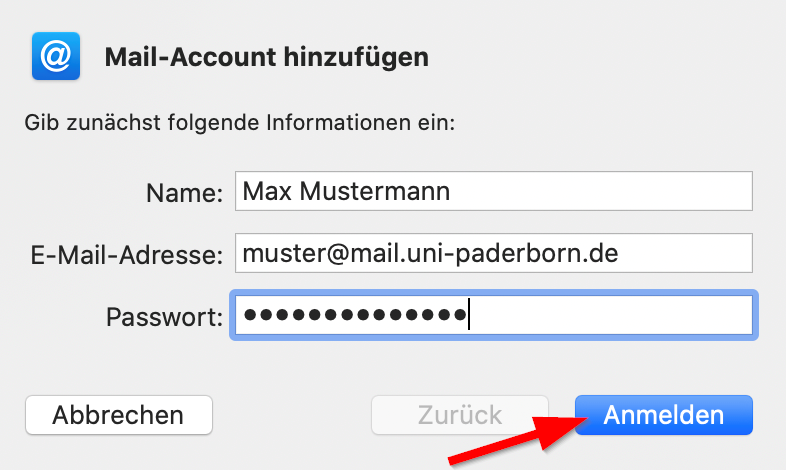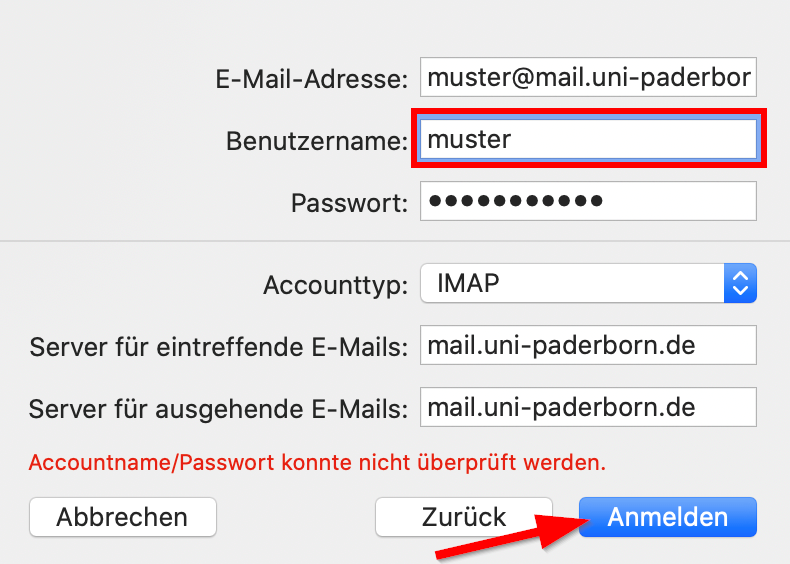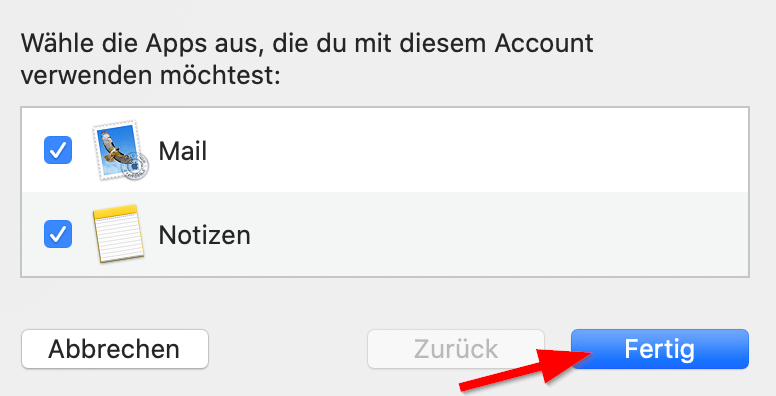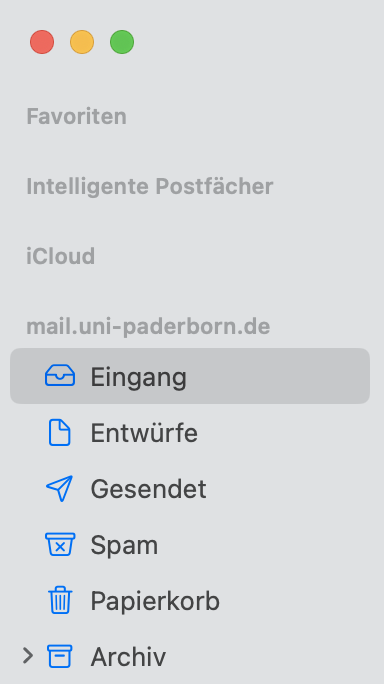| (22 dazwischenliegende Versionen von 4 Benutzern werden nicht angezeigt) | |||
| Zeile 1: | Zeile 1: | ||
{{article | {{article | ||
|type=Anleitung | |type=Anleitung | ||
| − | |os=MacOS | + | |os=MacOS 12 (Monterey), MacOS 13 (Ventura), MacOS 14 (Sonoma), MacOS 15 (Sequoia) |
|service=Service:Mail | |service=Service:Mail | ||
| − | |targetgroup=Angestellte,Studierende | + | |targetgroup=Gäste, Angestellte, Studierende |
| − | |hasdisambig= | + | |hasdisambig=Ja |
| + | |disambiguation=Mail einrichten | ||
}} | }} | ||
| − | {{ | + | {{English}} |
| − | |||
| − | }} | ||
| − | |||
| − | |||
| − | |||
| − | |||
| − | + | Apples Betriebssystem enthält mit Apple Mail ein Programm für das Senden und Empfangen von E-Mails. Diese Anleitung erklärt Ihnen, wie Sie Ihre E-Mail-Adresse der Uni dort einrichten. | |
| − | |||
| − | |||
| − | |||
| − | == Schritt-für-Schritt Anleitung == | + | ==Schritt-für-Schritt-Anleitung== |
| − | === | + | ===Apple Mail öffnen=== |
| − | + | [[Datei:Apple-mail-01.png|links|mini|ohne|100px]] | |
| − | [[Datei: | + | <br> |
| − | * Öffnen Sie | + | * Öffnen Sie Apple Mail. |
<br clear=all> | <br clear=all> | ||
| − | [[Datei:Mail | + | ===Konto hinzufügen=== |
| − | * Klicken Sie auf | + | [[Datei:Mail Einstellungen-.png|links|mini|ohne|350px]] |
| + | <br> | ||
| + | * Klicken Sie am oberen Rand auf '''"Mail"'''. | ||
| + | * Wählen Sie anschließend '''"Account hinzufügen"'''. | ||
<br clear=all> | <br clear=all> | ||
| − | [[Datei:Mail Account auswählen.png|links|mini| | + | [[Datei:Mail Account auswählen.png|links|mini|ohne|350px]] |
| − | * | + | <br> |
| + | * Wählen Sie '''"Anderer Mail-Account..."''' aus. | ||
| + | * Klicken Sie anschließend auf '''"Fortfahren"''' | ||
<br clear=all> | <br clear=all> | ||
| − | === Konto | + | ===Konto einrichten=== |
| − | [[Datei:Mail Daten eingeben.png|links|mini| | + | [[Datei:Mail Daten eingeben.png|links|mini|ohne|350px]] |
| − | * | + | <br> |
| − | * Klicken Sie | + | * '''Name:''' Ihr Name - Dieser wird als Absender angezeigt, wenn Sie E-Mails verschicken. |
| + | * '''E-Mail-Adresse:''' Ihre E-Mail Adresse | ||
| + | * '''Passwort:''' Passwort für den Uni-Account | ||
| + | * Klicken Sie anschließend auf '''"Anmelden"'''. | ||
<br clear=all> | <br clear=all> | ||
| − | [[Datei:Mail Daten eingeben2.png|links|mini| | + | <bootstrap_accordion> |
| − | * | + | <bootstrap_panel heading="Welche E-Mail-Adresse habe ich? Hier klicken für Infos." > |
| − | * Klicken Sie | + | Als Student*in oder Mitarbeiter*in haben Sie standardmäßig die E-Mail Adressen: |
| + | * <benutzername>@mail.uni-paderborn.de | ||
| + | * <benutzername>@campus.uni-paderborn.de | ||
| + | <br> | ||
| + | Mitarbeitende haben zusätzlich noch die E-Mail-Adresse: | ||
| + | * vorname.nachname@uni-paderborn.de | ||
| + | * Bei Bedarf können beim ZIM zusätzliche Adressen beantragt werden. | ||
| + | <br> | ||
| + | Alle Adressen landen im gleichen Postfach. Suchen Sie sich also eine aus ;-). | ||
| + | </bootstrap_panel> | ||
| + | </bootstrap_accordion> | ||
| + | |||
| + | Kontrollieren Sie nun folgende Einstellungen: | ||
| + | [[Datei:Mail Daten eingeben2.png|links|mini|ohne|350px]] | ||
| + | <br> | ||
| + | * '''E-Mail-Adresse: ''' Ihre E-Mail Adresse | ||
| + | * '''Benutzername:''' Benutzername vom Uni-Account | ||
| + | * '''Accounttyp:''' IMAP | ||
| + | * '''Server für eintreffende E-Mails:''' <code>mail.uni-paderborn.de</code> | ||
| + | * '''Server für ausgehende E-Mails:''' <code>mail.uni-paderborn.de</code> | ||
| + | * <span style="color:green">Hinweis: </span>Kontrollieren Sie erneut, ob der Benutzername korrekt ist. | ||
| + | * Klicken Sie anschließend auf '''"Anmelden"'''. | ||
<br clear=all> | <br clear=all> | ||
| − | [[Datei:Mail einrichten Apps.png|links|mini| | + | [[Datei:Mail einrichten Apps.png|links|mini|ohne|350px]] |
| − | * | + | <br> |
| + | * Sie können optional auch die '''Notiz-App''' mit dem E-Mail-Account verknüpfen. | ||
* Klicken Sie auf '''"Fertig"'''. | * Klicken Sie auf '''"Fertig"'''. | ||
<br clear=all> | <br clear=all> | ||
| − | [[Datei:Mail Übersicht.png|links|mini| | + | [[Datei:Mail Übersicht.png|links|mini|ohne|250px]] |
| − | * Ihr Account | + | <br> |
| + | * Ihr E-Mail-Account wurde erfolgreich eingerichtet. | ||
| + | * Neben Ihrem Postfach von Apple sehen Sie nun auch das E-Mail-Postfach der Uni-Paderborn. | ||
| + | * Sie können die einzelnen Postfächer ausklappen, um weitere Ordner anzuzeigen. | ||
<br clear=all> | <br clear=all> | ||
| + | |||
| + | == Siehe auch == | ||
| + | * [[Mail]] | ||
| + | * [[E-Mail Archivierung]] | ||
| + | * [[E-Mail-Zertifikate einbinden in Apple Mail]] | ||
| + | * [[Mail - Probleme mit veralteter SSL-Version]] | ||
Aktuelle Version vom 15. November 2024, 16:10 Uhr
| Anleitung | |
|---|---|
| Informationen | |
| Betriebssystem | MacOS 12 (Monterey), MacOS 13 (Ventura), MacOS 14 (Sonoma) und MacOS 15 (Sequoia) |
| Service | |
| Interessant für | Gäste, Angestellte und Studierende |
| MacOS Portalseite | |
For other articles about this topic, see Mail einrichten
Please find the English version of this article on the page Mail setup in Apple Mail (macOS)!
Apples Betriebssystem enthält mit Apple Mail ein Programm für das Senden und Empfangen von E-Mails. Diese Anleitung erklärt Ihnen, wie Sie Ihre E-Mail-Adresse der Uni dort einrichten.
Schritt-für-Schritt-Anleitung[Bearbeiten | Quelltext bearbeiten]
Apple Mail öffnen[Bearbeiten | Quelltext bearbeiten]
- Öffnen Sie Apple Mail.
Konto hinzufügen[Bearbeiten | Quelltext bearbeiten]
- Klicken Sie am oberen Rand auf "Mail".
- Wählen Sie anschließend "Account hinzufügen".
- Wählen Sie "Anderer Mail-Account..." aus.
- Klicken Sie anschließend auf "Fortfahren"
Konto einrichten[Bearbeiten | Quelltext bearbeiten]
- Name: Ihr Name - Dieser wird als Absender angezeigt, wenn Sie E-Mails verschicken.
- E-Mail-Adresse: Ihre E-Mail Adresse
- Passwort: Passwort für den Uni-Account
- Klicken Sie anschließend auf "Anmelden".
Welche E-Mail-Adresse habe ich? Hier klicken für Infos.
Als Student*in oder Mitarbeiter*in haben Sie standardmäßig die E-Mail Adressen:
- <benutzername>@mail.uni-paderborn.de
- <benutzername>@campus.uni-paderborn.de
Mitarbeitende haben zusätzlich noch die E-Mail-Adresse:
- vorname.nachname@uni-paderborn.de
- Bei Bedarf können beim ZIM zusätzliche Adressen beantragt werden.
Alle Adressen landen im gleichen Postfach. Suchen Sie sich also eine aus ;-).
Kontrollieren Sie nun folgende Einstellungen:
- E-Mail-Adresse: Ihre E-Mail Adresse
- Benutzername: Benutzername vom Uni-Account
- Accounttyp: IMAP
- Server für eintreffende E-Mails:
mail.uni-paderborn.de - Server für ausgehende E-Mails:
mail.uni-paderborn.de - Hinweis: Kontrollieren Sie erneut, ob der Benutzername korrekt ist.
- Klicken Sie anschließend auf "Anmelden".
- Sie können optional auch die Notiz-App mit dem E-Mail-Account verknüpfen.
- Klicken Sie auf "Fertig".
- Ihr E-Mail-Account wurde erfolgreich eingerichtet.
- Neben Ihrem Postfach von Apple sehen Sie nun auch das E-Mail-Postfach der Uni-Paderborn.
- Sie können die einzelnen Postfächer ausklappen, um weitere Ordner anzuzeigen.