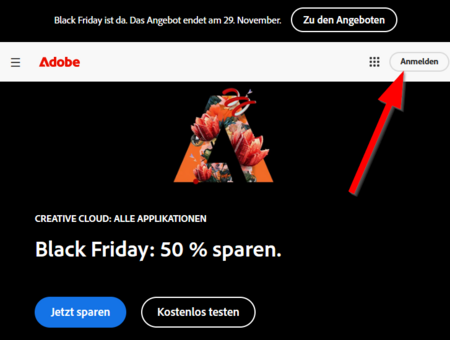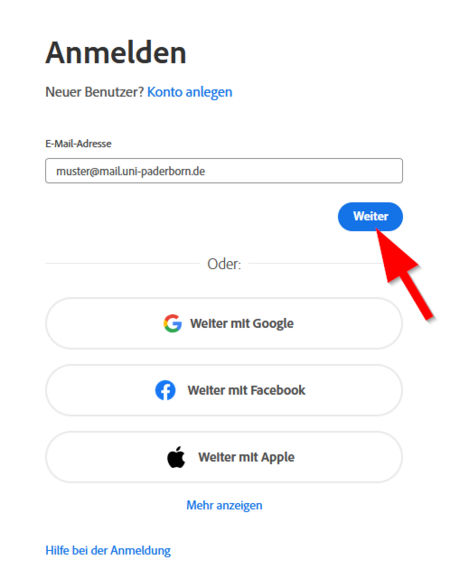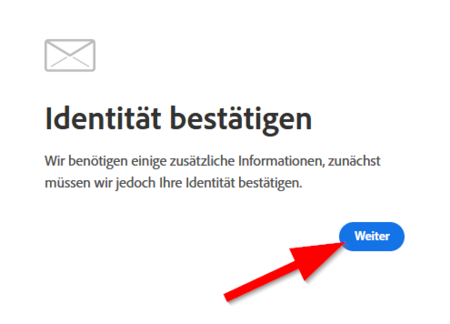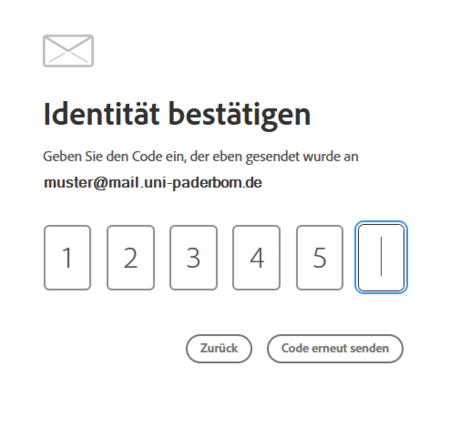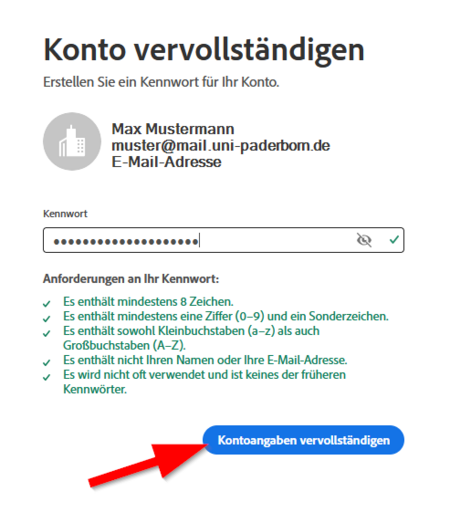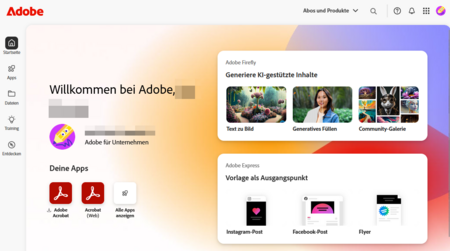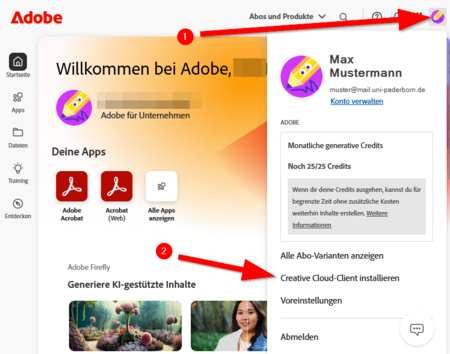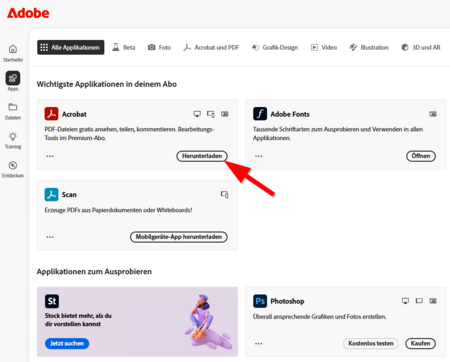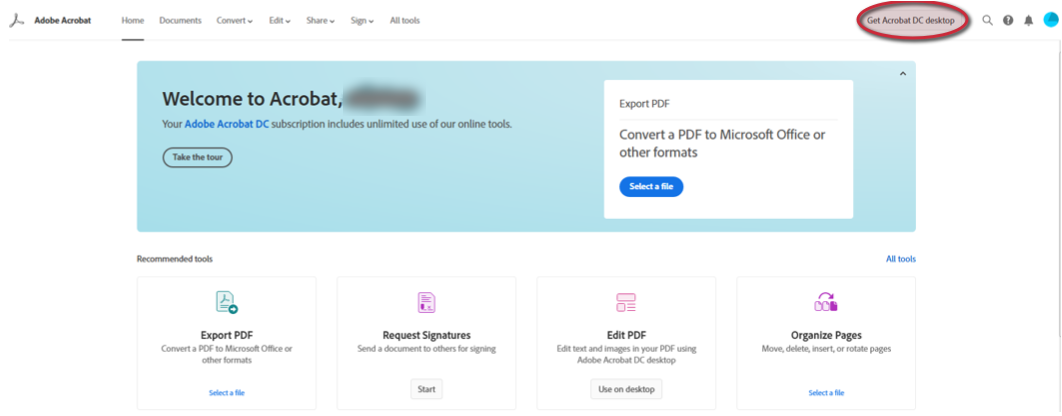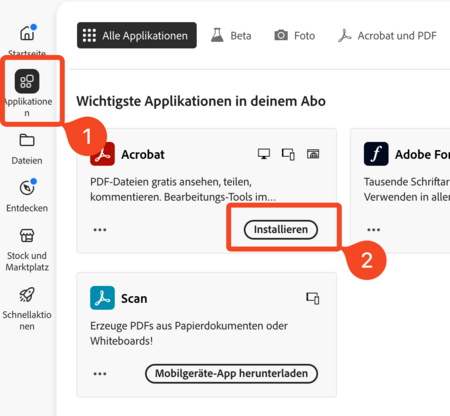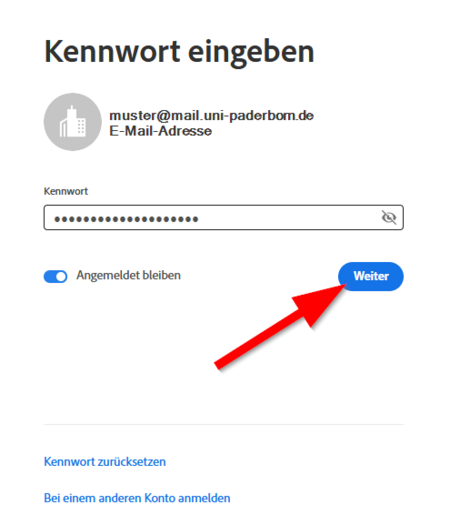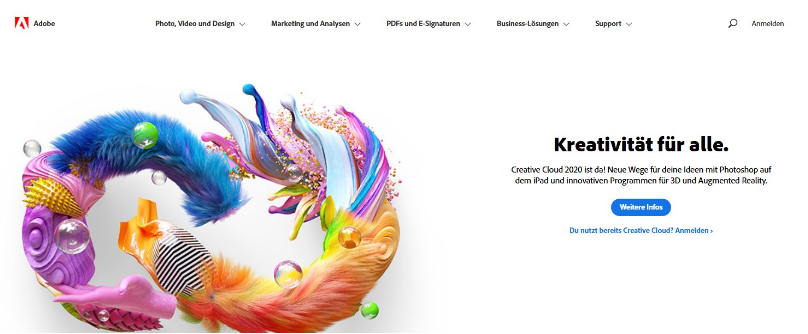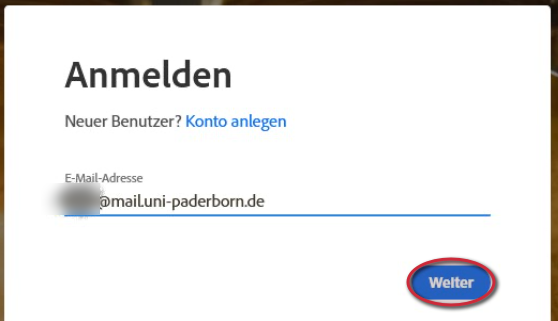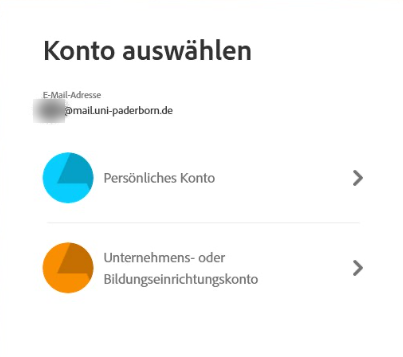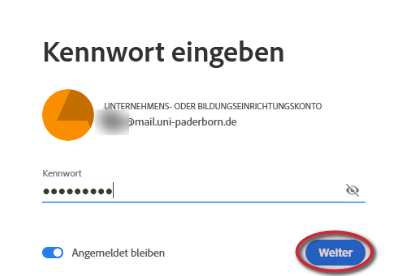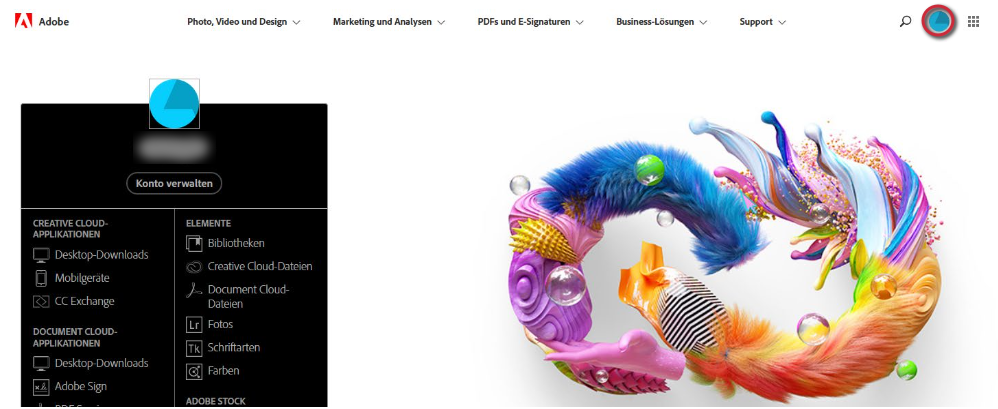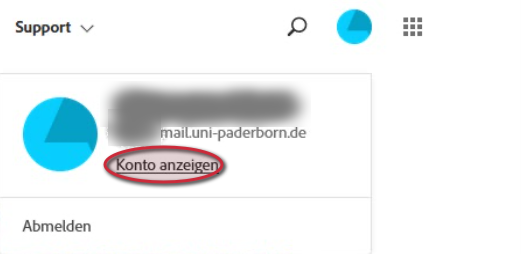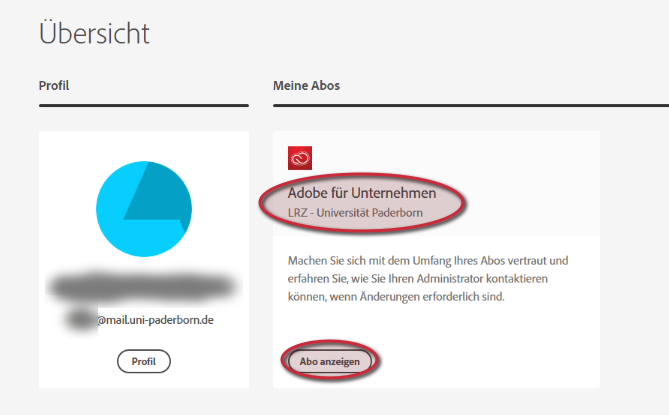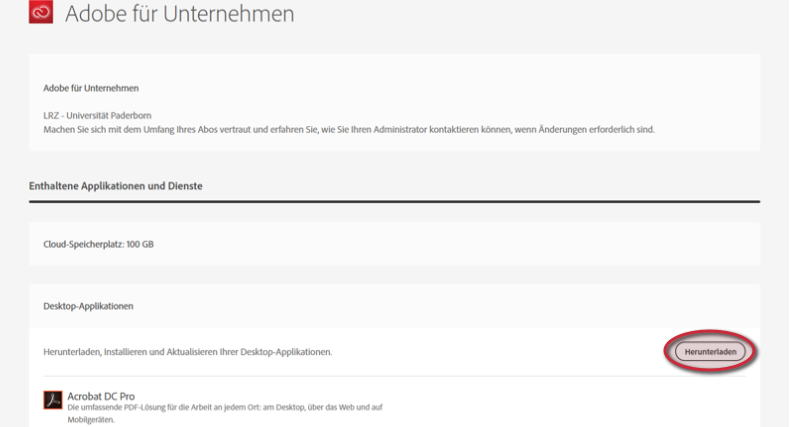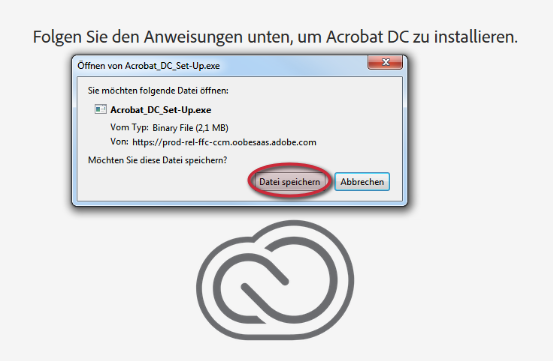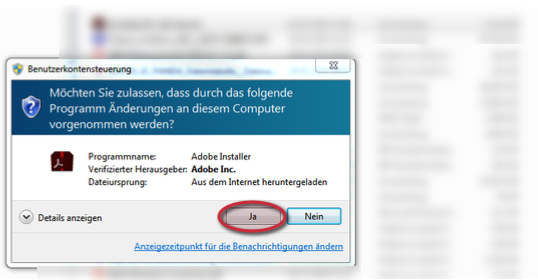Jnk (Diskussion | Beiträge) K (Textersetzung - „IMT“ durch „ZIM“) |
Jnk (Diskussion | Beiträge) (Bildergröße anpassen) |
||
| Zeile 22: | Zeile 22: | ||
== Schritt-für-Schritt Anleitung == | == Schritt-für-Schritt Anleitung == | ||
Mit Ihrer Adobe Enterprise ID können Sie sich jederzeit bei Adobe anmelden (https://www.adobe.com/de/). | Mit Ihrer Adobe Enterprise ID können Sie sich jederzeit bei Adobe anmelden (https://www.adobe.com/de/). | ||
| − | [[Datei:Adobe1.png|links|mini|ohne| | + | [[Datei:Adobe1.png|links|mini|ohne|450px]] |
<br clear=all> | <br clear=all> | ||
| − | [[Datei:Adobe2.png|links|mini|ohne| | + | [[Datei:Adobe2.png|links|mini|ohne|450px]] |
<br> | <br> | ||
* Melden Sie sich mit der Adobe Enterprise ID '''<Uni-Account>@mail.uni-paderborn.de''' an. | * Melden Sie sich mit der Adobe Enterprise ID '''<Uni-Account>@mail.uni-paderborn.de''' an. | ||
<br clear=all> | <br clear=all> | ||
| − | [[Datei:Adobe3.png|links|mini|ohne| | + | [[Datei:Adobe3.png|links|mini|ohne|450px]] |
<br> | <br> | ||
* Wählen Sie als Konto '''„Unternehmens- oder Bildungseinrichtungskonto“''' aus. | * Wählen Sie als Konto '''„Unternehmens- oder Bildungseinrichtungskonto“''' aus. | ||
<br clear=all> | <br clear=all> | ||
| − | [[Datei:Adobe4.png|links|mini|ohne| | + | [[Datei:Adobe4.png|links|mini|ohne|450px]] |
<br> | <br> | ||
* Geben Sie Ihr '''Kennwort''' ein und klicken Sie dann auf '''Weiter'''. | * Geben Sie Ihr '''Kennwort''' ein und klicken Sie dann auf '''Weiter'''. | ||
<br clear=all> | <br clear=all> | ||
| − | [[Datei:Adobe5.png|links|mini|ohne| | + | [[Datei:Adobe5.png|links|mini|ohne|450px]] |
<br> | <br> | ||
* Klicken Sie oben rechts auf den blauen Kreis. | * Klicken Sie oben rechts auf den blauen Kreis. | ||
<br clear=all> | <br clear=all> | ||
| − | [[Datei:Adobe6.png|links|mini|ohne| | + | [[Datei:Adobe6.png|links|mini|ohne|450px]] |
<br> | <br> | ||
* Wählen Sie '''Konto anzeigen / Adobe-Konto''' aus. | * Wählen Sie '''Konto anzeigen / Adobe-Konto''' aus. | ||
<br clear=all> | <br clear=all> | ||
| − | [[Datei:Adobe7.png|links|mini|ohne| | + | [[Datei:Adobe7.png|links|mini|ohne|450px]] |
<br> | <br> | ||
* Nun wird Ihnen unter "Meine Abos> Adobe für Unternehmen" '''LRZ- Universität Paderborn''' angezeigt. | * Nun wird Ihnen unter "Meine Abos> Adobe für Unternehmen" '''LRZ- Universität Paderborn''' angezeigt. | ||
| Zeile 56: | Zeile 56: | ||
<br clear=all> | <br clear=all> | ||
| − | [[Datei:Adobe8.png|links|mini|ohne| | + | [[Datei:Adobe8.png|links|mini|ohne|450px]] |
<br> | <br> | ||
* Wählen Sie rechts neben "Acrobat DC Pro" '''Herunterladen'''. | * Wählen Sie rechts neben "Acrobat DC Pro" '''Herunterladen'''. | ||
<br clear=all> | <br clear=all> | ||
| − | [[Datei:Adobe9.png|links|mini|ohne| | + | [[Datei:Adobe9.png|links|mini|ohne|450px]] |
<br> | <br> | ||
* Nun wird Ihnen die Adobe Document Cloud angezeigt. | * Nun wird Ihnen die Adobe Document Cloud angezeigt. | ||
| Zeile 67: | Zeile 67: | ||
<br clear=all> | <br clear=all> | ||
| − | [[Datei:Adobe11.png|links|mini|ohne| | + | [[Datei:Adobe11.png|links|mini|ohne|450px]] |
<br> | <br> | ||
* '''Speichern''' Sie die Setup-Datei „Acrobat_DC_Set-Up.exe“. | * '''Speichern''' Sie die Setup-Datei „Acrobat_DC_Set-Up.exe“. | ||
<br clear=all> | <br clear=all> | ||
| − | [[Datei:Adobe12.png|links|mini|ohne| | + | [[Datei:Adobe12.png|links|mini|ohne|450px]] |
<br> | <br> | ||
* Rufen Sie die Sie die gespeichert Setup-Datei auf und folgen Sie den '''Installationsanweisungen'''. | * Rufen Sie die Sie die gespeichert Setup-Datei auf und folgen Sie den '''Installationsanweisungen'''. | ||
Version vom 20. November 2024, 15:23 Uhr
Allgemeine Informationen
| Anleitung | |
|---|---|
| Informationen | |
| Betriebssystem | Alle |
| Service | Software |
| Interessant für | Angestellte |
| HilfeWiki des ZIM der Uni Paderborn | |
Die Adobe Acrobat Pro Mietlizenz können Sie wie unter https://imt.uni-paderborn.de/software/lizenz-adobe/ beschrieben über das ZIM beziehen. Sie ist kostenpflichtig und muss über das Serviceportal bestellt werden: https://serviceportal.uni-paderborn.de/web/portal/licences/adobe
Bestellanleitung: Adobe Software bestellen
Was ist zu tun?[Bearbeiten | Quelltext bearbeiten]
- Nach der Bestellung erhalten Sie eine E-Mail an Ihre Adresse <Uni-Account>@mail.uni- paderborn.de. Diese E-Mail-Adresse ist Ihre Adobe Enterprise ID.
- Melden Sie sich damit unter https://www.adobe.com/de/ an und wählen Sie bei der erstmaligen Anmeldung ein sicheres Passwort.
- Wählen Sie bei der Anmeldung als Konto „Unternehmens- oder Bildungseinrichtungskonto“ aus.
- Lassen Sie sich Ihr „Konto anzeigen“.
- Unter „Meine Abos“ finden Sie „Acrobat DC Pro“.
- Laden Sie unter „Get Acrobat DC desktop“ die Setup-Datei „Acrobat_DC_Set-Up.exe“ auf Ihren Rechner und installieren Sie diese.
Schritt-für-Schritt Anleitung[Bearbeiten | Quelltext bearbeiten]
Mit Ihrer Adobe Enterprise ID können Sie sich jederzeit bei Adobe anmelden (https://www.adobe.com/de/).
- Melden Sie sich mit der Adobe Enterprise ID <Uni-Account>@mail.uni-paderborn.de an.
- Wählen Sie als Konto „Unternehmens- oder Bildungseinrichtungskonto“ aus.
- Geben Sie Ihr Kennwort ein und klicken Sie dann auf Weiter.
- Klicken Sie oben rechts auf den blauen Kreis.
- Wählen Sie Konto anzeigen / Adobe-Konto aus.
- Nun wird Ihnen unter "Meine Abos> Adobe für Unternehmen" LRZ- Universität Paderborn angezeigt.
- Klicken Sie auf Abo anzeigen.
- Wählen Sie rechts neben "Acrobat DC Pro" Herunterladen.
- Nun wird Ihnen die Adobe Document Cloud angezeigt.
- Oben rechts können Sie mit „Get Acrobat DC desktop“ Ihr Adobe Acrobat für Ihren Rechner herunterladen.
- Speichern Sie die Setup-Datei „Acrobat_DC_Set-Up.exe“.
- Rufen Sie die Sie die gespeichert Setup-Datei auf und folgen Sie den Installationsanweisungen.