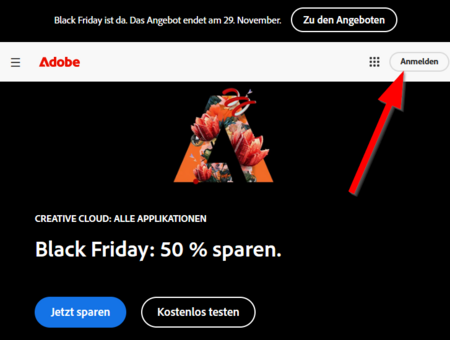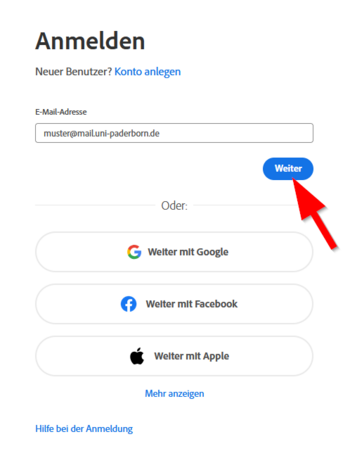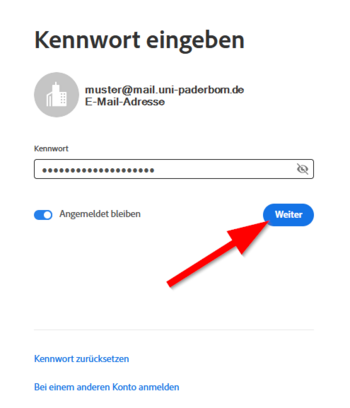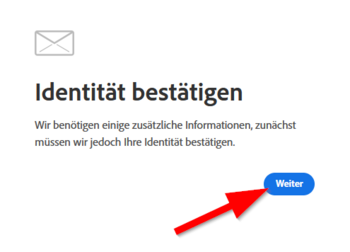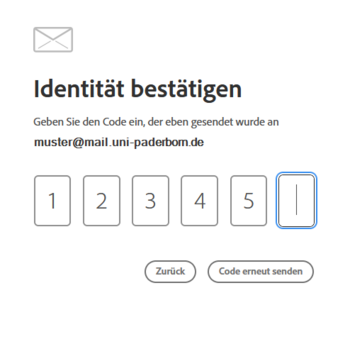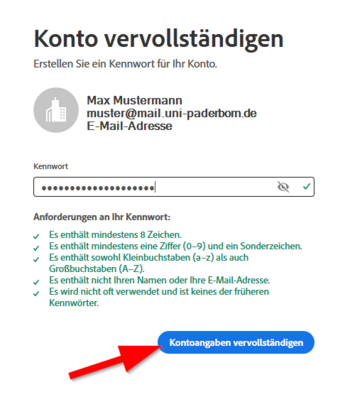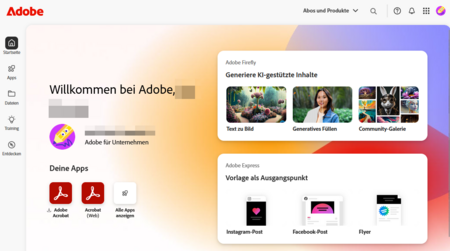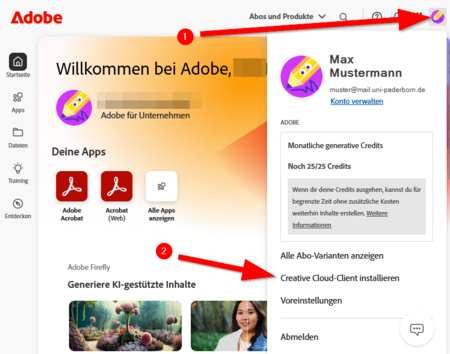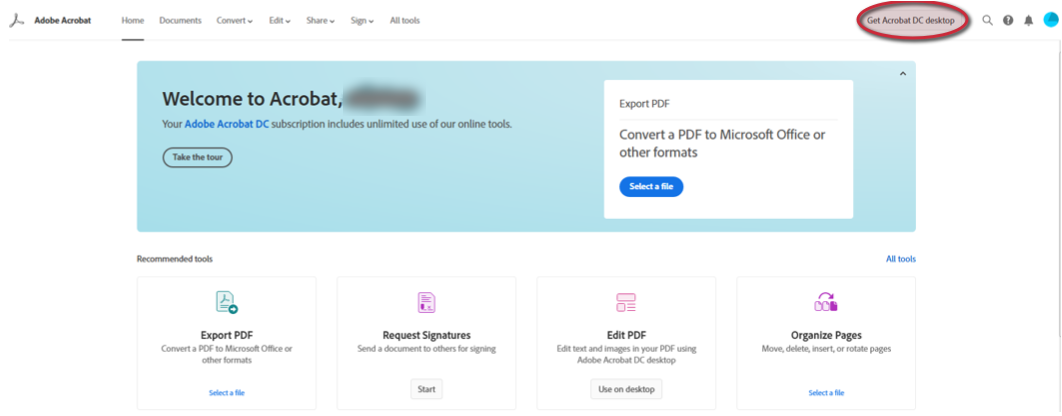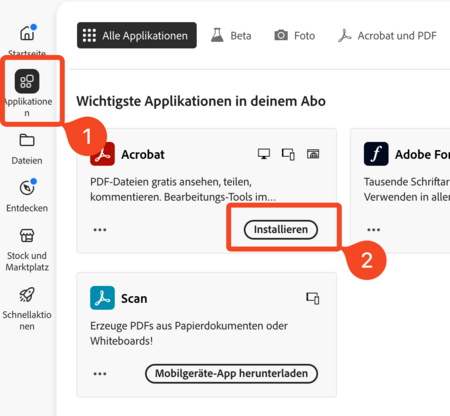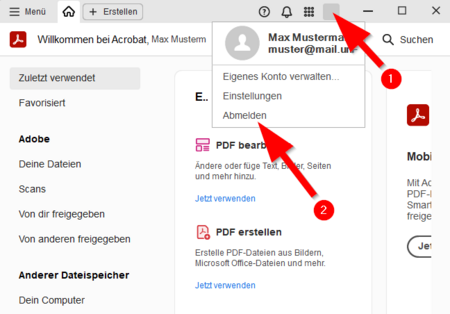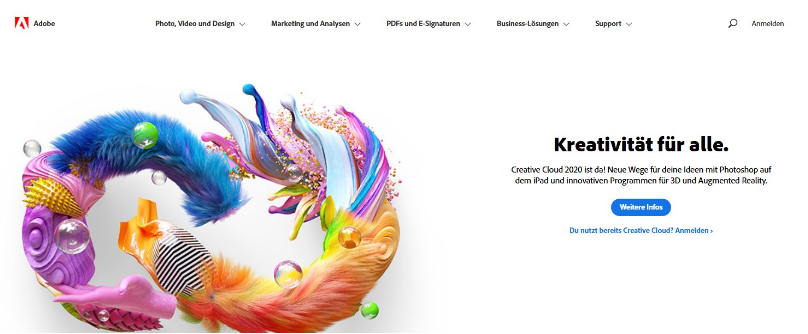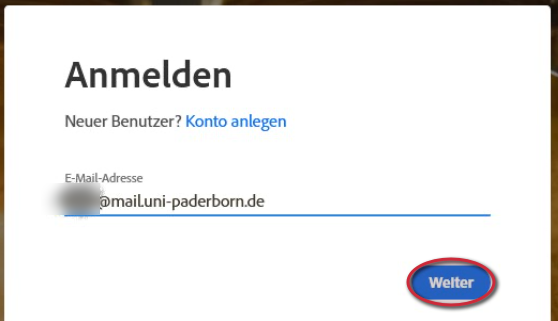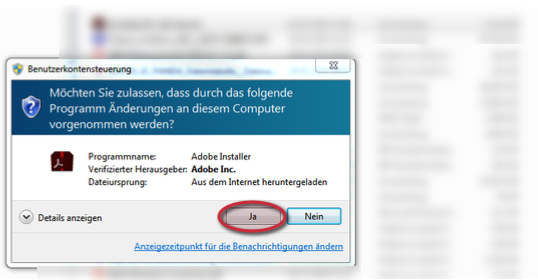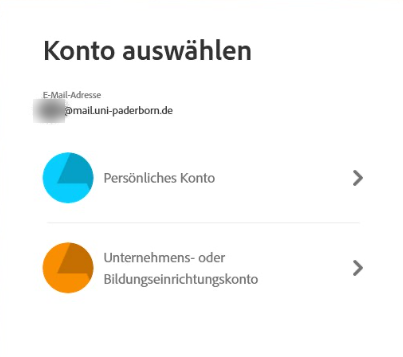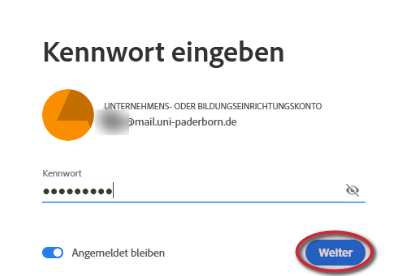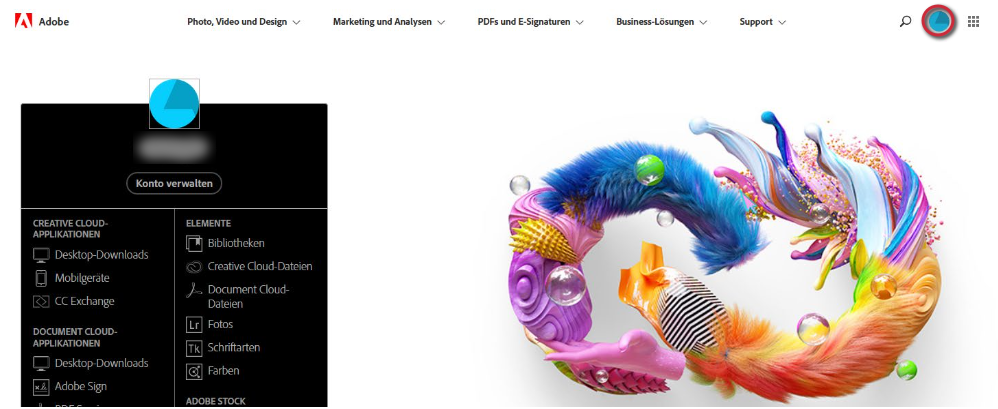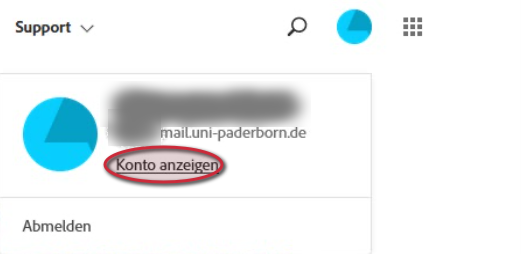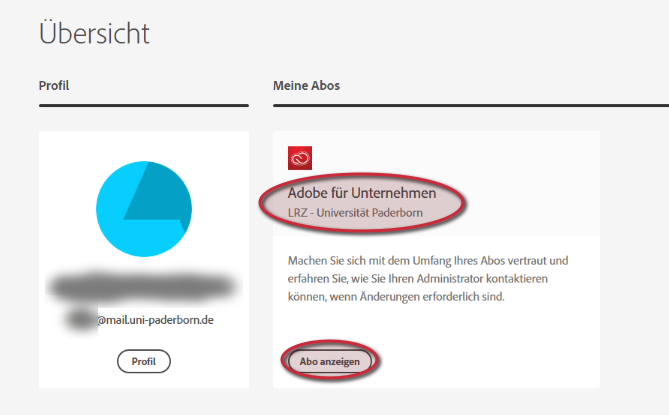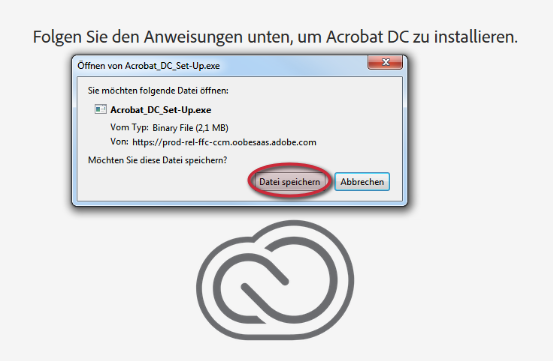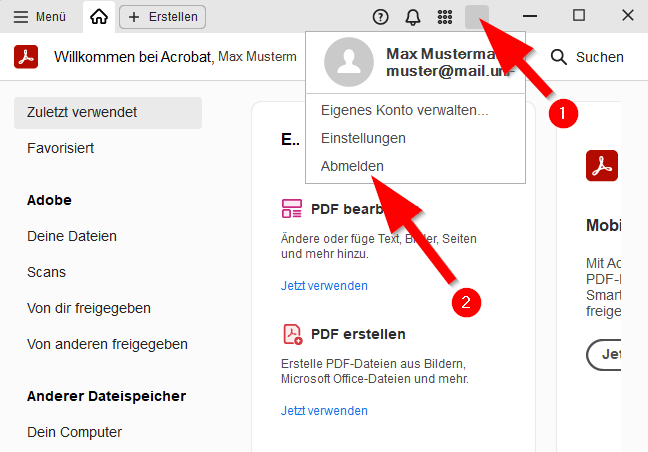Jnk (Diskussion | Beiträge) |
Jnk (Diskussion | Beiträge) |
||
| (32 dazwischenliegende Versionen desselben Benutzers werden nicht angezeigt) | |||
| Zeile 5: | Zeile 5: | ||
|hasdisambig=Nein | |hasdisambig=Nein | ||
}} | }} | ||
| − | + | Sie können Acrobat Pro, Photoshop und weitere Adobe Produkte beim ZIM bestellen. Eine Übersicht der verfügbaren Produkte finden Sie unter: | |
| − | + | * https://imt.uni-paderborn.de/software/lizenz-adobe | |
| − | + | Die Installation aller Adobe Produkte erfolgt über die Adobe Creative Cloud App. Dieser Artikel erklärt Ihnen, wie Sie die Adobe Creative Cloud App und die gewünschten Programme von Adobe installieren. | |
| − | + | <br> | |
| − | |||
| − | |||
| − | |||
| − | |||
| − | |||
| − | |||
| − | |||
| − | |||
| − | |||
| − | <br | ||
== Voraussetzungen == | == Voraussetzungen == | ||
| − | * Sie | + | * Sie haben die gewünschte Software kostenpflichtig beim ZIM bestellt. Mehr dazu unter [[Adobe Software bestellen]]. |
| − | * | + | * Sie haben vom ZIM oder Adobe die Information erhalten, dass für Sie eine Adobe-Enterprise ID erstellt wurde. |
| − | |||
== Schritt-für-Schritt Anleitung == | == Schritt-für-Schritt Anleitung == | ||
| Zeile 31: | Zeile 20: | ||
[[Datei:Adobe1.png|links|mini|ohne|450px]] | [[Datei:Adobe1.png|links|mini|ohne|450px]] | ||
| + | <br> | ||
* Klicken Sie auf der Webseite von Adobe auf '''"Anmelden"'''. | * Klicken Sie auf der Webseite von Adobe auf '''"Anmelden"'''. | ||
<br clear=all> | <br clear=all> | ||
| − | [[Datei:Adobe2.png|links|mini|ohne| | + | [[Datei:Adobe2.png|links|mini|ohne|350px]] |
<br> | <br> | ||
* Geben Sie als E-Mail-Adresse Ihre Adobe Enterprise ID an | * Geben Sie als E-Mail-Adresse Ihre Adobe Enterprise ID an | ||
* Sie lautet '''<Uni-Account>@mail.uni-paderborn.de''' | * Sie lautet '''<Uni-Account>@mail.uni-paderborn.de''' | ||
| + | <br clear=all> | ||
| + | |||
| + | [[Datei:Adobe12.png|links|mini|ohne|350px]] | ||
| + | <br> | ||
| + | * Geben Sie das Passwort für Ihre Adobe-Enterprise ID ein. | ||
| + | * Falls Sie Ihre Adobe-Enterprise das erste Mal nutzen, haben Sie noch kein Passwort - Fahren Sie in diesem Fall mit dem nächsten Punkt fort. | ||
<br clear=all> | <br clear=all> | ||
=== Konto aktivieren === | === Konto aktivieren === | ||
Bei der ersten Anmeldung müssen Sie Ihr Adobe-Enterprise Konto erst aktivieren. Falls Sie bereits ein Konto haben, können Sie diesen Schritt [[#Creative Cloud installieren|überspringen]]. | Bei der ersten Anmeldung müssen Sie Ihr Adobe-Enterprise Konto erst aktivieren. Falls Sie bereits ein Konto haben, können Sie diesen Schritt [[#Creative Cloud installieren|überspringen]]. | ||
| − | [[Datei:Adobe3.png|links|mini|ohne| | + | [[Datei:Adobe3.png|links|mini|ohne|350px]] |
<br> | <br> | ||
* Bei der ersten Anmeldung bei Adobe müssen Sie Ihre Identität bestätigen. | * Bei der ersten Anmeldung bei Adobe müssen Sie Ihre Identität bestätigen. | ||
| Zeile 50: | Zeile 46: | ||
<br clear=all> | <br clear=all> | ||
| − | [[Datei:Adobe4.png|links|mini|ohne| | + | [[Datei:Adobe4.png|links|mini|ohne|350px]] |
<br> | <br> | ||
* Geben Sie den Code ein, den Adobe Ihnen per E-Mail geschickt hat. | * Geben Sie den Code ein, den Adobe Ihnen per E-Mail geschickt hat. | ||
| Zeile 56: | Zeile 52: | ||
<br clear=all> | <br clear=all> | ||
| − | [[Datei:Adobe5.png|links|mini|ohne| | + | [[Datei:Adobe5.png|links|mini|ohne|350px]] |
<br> | <br> | ||
* Sie müssen nun ein Passwort für Ihren Adobe Account vergeben. | * Sie müssen nun ein Passwort für Ihren Adobe Account vergeben. | ||
| Zeile 71: | Zeile 67: | ||
[[Datei:Adobe7.png|links|mini|ohne|450px]] | [[Datei:Adobe7.png|links|mini|ohne|450px]] | ||
<br> | <br> | ||
| − | + | # Klicken Sie auf Ihr Profilbild | |
| − | + | # Klicken Sie auf '''"Creative Cloud-Client installieren"''' | |
| − | |||
| − | |||
| − | |||
| − | |||
| − | |||
| − | |||
<br clear=all> | <br clear=all> | ||
| − | * Die Installationsdatei für die Adobe | + | * Die Installationsdatei für die Adobe Creavtive Cloud wird nun heruntergeladen und muss anschließend von Ihnen installiert werden. |
| − | == Software installieren== | + | === Software installieren=== |
Über das Programm '''Adobe Creative Cloud''' können Sie nun Adobe Programme installieren, für die Sie eine Lizenz haben. | Über das Programm '''Adobe Creative Cloud''' können Sie nun Adobe Programme installieren, für die Sie eine Lizenz haben. | ||
| − | [[Datei:Adobe9.png|links|mini|ohne| | + | [[Datei:Adobe9.png|links|mini|ohne|350px]] |
<br> | <br> | ||
* Öffnen Sie auf Ihrem PC das Programm '''"Adobe Creative Cloud"''' | * Öffnen Sie auf Ihrem PC das Programm '''"Adobe Creative Cloud"''' | ||
| Zeile 92: | Zeile 82: | ||
[[Datei:Adobe11.png|links|mini|ohne|450px]] | [[Datei:Adobe11.png|links|mini|ohne|450px]] | ||
<br> | <br> | ||
| − | * Sie finden | + | * Klicken Sie am linken Rand auf '''"Applikationen"'''. |
| − | * Klicken Sie | + | * Hier finden Sie eine Auflistung der verfügbaren Programme. |
| + | * Klicken Sie beim gewünschten Programm auf '''"Installieren"'''. | ||
<br clear=all> | <br clear=all> | ||
| − | + | * Die Programme werden nun im Hintergrund geladen und installiert. | |
| + | * Dies kann einige Zeit in Anspruch nehmen. | ||
| + | * Im Anschluss können Sie die Programme nutzen. | ||
| − | [[Datei: | + | ==Bekannte Probleme== |
| − | + | === Software aktivieren === | |
| − | + | * Falls Sie nach dem Auslaufen und erneuern von Adobe Lizenzen Probleme bei der Aktivierung haben, kann es helfen, sich im jeweiligen Programm aus dem Adobe Konto abzumelden. | |
| + | * Melden Sie sich danach in der jeweiligen App erneut mit Ihrer Adobe-Enterprise ID an. | ||
| + | [[Datei:Adobe10.png|links|mini|ohne|450px]] | ||
<br clear=all> | <br clear=all> | ||
| − | + | ||
| + | |||
| + | ===Installationsfehler=== | ||
| + | Probieren Sie folgende Schritte, falls das gewünschte Programm nicht über die Adobe Creative Cloud installiert werden kann. | ||
| + | |||
| + | * Prüfen Sie, ob Sie eine andere Version des gewünschten Programms bereits installiert haben. | ||
| + | * Deinstallieren Sie die alte Version und versuchen Sie erneut die Installation über die Adobe Creative Cloud. | ||
| + | |||
| + | '''Adobe Acrobat Pro lässt sich nicht installieren''' | ||
| + | * Prüfen Sie, ob Sie Adobe Acrobat Reader installiert haben. | ||
| + | * Deinstallieren Sie '''Adobe Acrobat Reader''' und versuchen Sie erneut '''Adobe Acrobat''' über die Adobe Creative Cloud zu installieren. | ||
==Siehe auch== | ==Siehe auch== | ||
* [[Software]] | * [[Software]] | ||
Aktuelle Version vom 22. November 2024, 10:57 Uhr
Allgemeine Informationen
| Anleitung | |
|---|---|
| Informationen | |
| Betriebssystem | Alle |
| Service | Software |
| Interessant für | Angestellte |
| HilfeWiki des ZIM der Uni Paderborn | |
Sie können Acrobat Pro, Photoshop und weitere Adobe Produkte beim ZIM bestellen. Eine Übersicht der verfügbaren Produkte finden Sie unter:
Die Installation aller Adobe Produkte erfolgt über die Adobe Creative Cloud App. Dieser Artikel erklärt Ihnen, wie Sie die Adobe Creative Cloud App und die gewünschten Programme von Adobe installieren.
Voraussetzungen[Bearbeiten | Quelltext bearbeiten]
- Sie haben die gewünschte Software kostenpflichtig beim ZIM bestellt. Mehr dazu unter Adobe Software bestellen.
- Sie haben vom ZIM oder Adobe die Information erhalten, dass für Sie eine Adobe-Enterprise ID erstellt wurde.
Schritt-für-Schritt Anleitung[Bearbeiten | Quelltext bearbeiten]
Anmelden[Bearbeiten | Quelltext bearbeiten]
Öffnen Sie die Webseite von Adobe:
- Klicken Sie auf der Webseite von Adobe auf "Anmelden".
- Geben Sie als E-Mail-Adresse Ihre Adobe Enterprise ID an
- Sie lautet <Uni-Account>@mail.uni-paderborn.de
- Geben Sie das Passwort für Ihre Adobe-Enterprise ID ein.
- Falls Sie Ihre Adobe-Enterprise das erste Mal nutzen, haben Sie noch kein Passwort - Fahren Sie in diesem Fall mit dem nächsten Punkt fort.
Konto aktivieren[Bearbeiten | Quelltext bearbeiten]
Bei der ersten Anmeldung müssen Sie Ihr Adobe-Enterprise Konto erst aktivieren. Falls Sie bereits ein Konto haben, können Sie diesen Schritt überspringen.
- Bei der ersten Anmeldung bei Adobe müssen Sie Ihre Identität bestätigen.
- Klicken Sie dazu auf "Weiter".
- Ihnen wird nun ein Verifikations-Code per E-Mail geschickt.
- Öffnen Sie Ihr E-Mails-Postfach und warten Sie auf die E-Mail von Adobe.
- Geben Sie den Code ein, den Adobe Ihnen per E-Mail geschickt hat.
- Sie müssen nun ein Passwort für Ihren Adobe Account vergeben.
- Klicken Sie anschließend auf "Kontoangaben vervollständigen".
- Sie haben nun Zugriff auf Ihr Adobe Konto.
Creative Cloud installieren[Bearbeiten | Quelltext bearbeiten]
Software von Adobe wird über die Adobe Creative Cloud verwaltet. Falls Sie dieses Programm bereits auf Ihrem Rechner installiert haben, können Sie diesen Punkt überspringen.
- Klicken Sie auf Ihr Profilbild
- Klicken Sie auf "Creative Cloud-Client installieren"
- Die Installationsdatei für die Adobe Creavtive Cloud wird nun heruntergeladen und muss anschließend von Ihnen installiert werden.
Software installieren[Bearbeiten | Quelltext bearbeiten]
Über das Programm Adobe Creative Cloud können Sie nun Adobe Programme installieren, für die Sie eine Lizenz haben.
- Öffnen Sie auf Ihrem PC das Programm "Adobe Creative Cloud"
- Klicken Sie am linken Rand auf "Applikationen".
- Hier finden Sie eine Auflistung der verfügbaren Programme.
- Klicken Sie beim gewünschten Programm auf "Installieren".
- Die Programme werden nun im Hintergrund geladen und installiert.
- Dies kann einige Zeit in Anspruch nehmen.
- Im Anschluss können Sie die Programme nutzen.
Bekannte Probleme[Bearbeiten | Quelltext bearbeiten]
Software aktivieren[Bearbeiten | Quelltext bearbeiten]
- Falls Sie nach dem Auslaufen und erneuern von Adobe Lizenzen Probleme bei der Aktivierung haben, kann es helfen, sich im jeweiligen Programm aus dem Adobe Konto abzumelden.
- Melden Sie sich danach in der jeweiligen App erneut mit Ihrer Adobe-Enterprise ID an.
Installationsfehler[Bearbeiten | Quelltext bearbeiten]
Probieren Sie folgende Schritte, falls das gewünschte Programm nicht über die Adobe Creative Cloud installiert werden kann.
- Prüfen Sie, ob Sie eine andere Version des gewünschten Programms bereits installiert haben.
- Deinstallieren Sie die alte Version und versuchen Sie erneut die Installation über die Adobe Creative Cloud.
Adobe Acrobat Pro lässt sich nicht installieren
- Prüfen Sie, ob Sie Adobe Acrobat Reader installiert haben.
- Deinstallieren Sie Adobe Acrobat Reader und versuchen Sie erneut Adobe Acrobat über die Adobe Creative Cloud zu installieren.