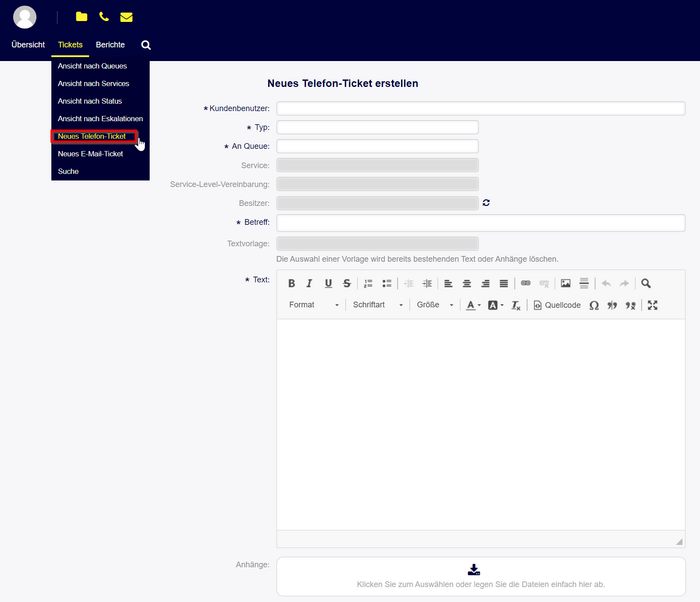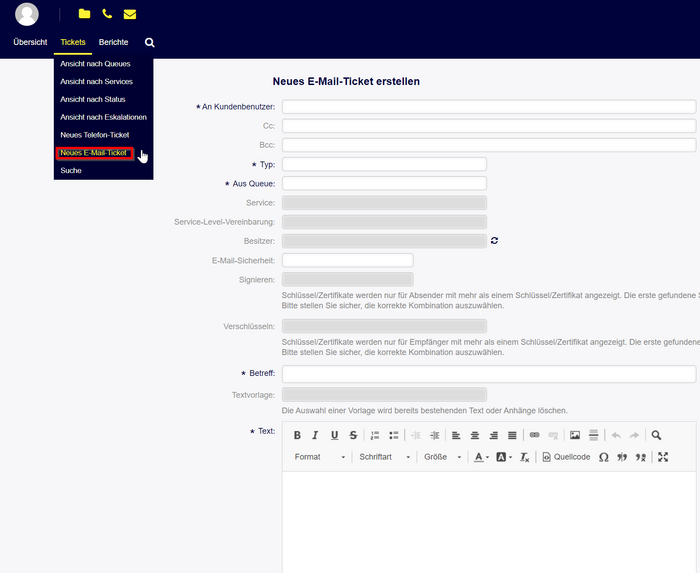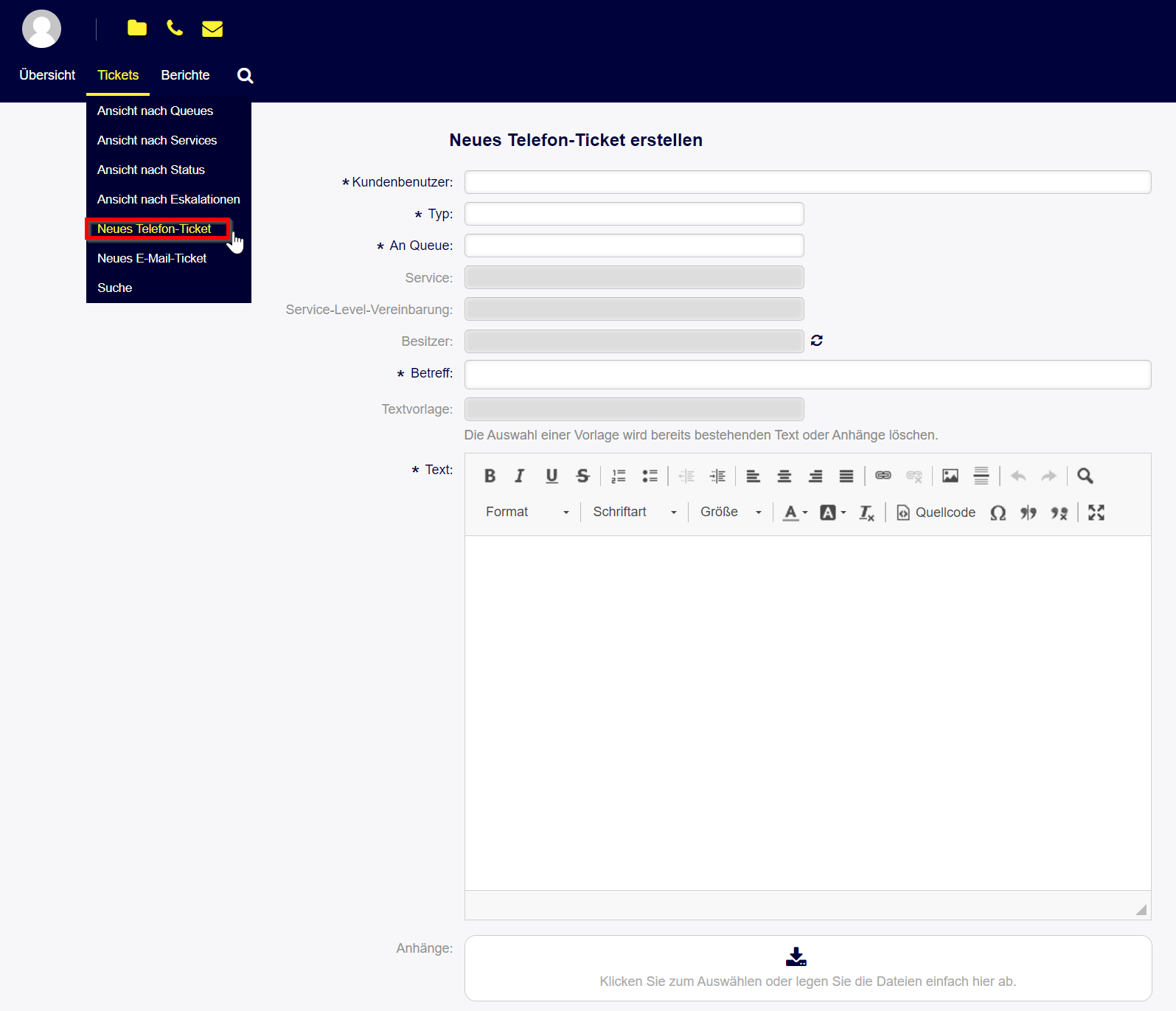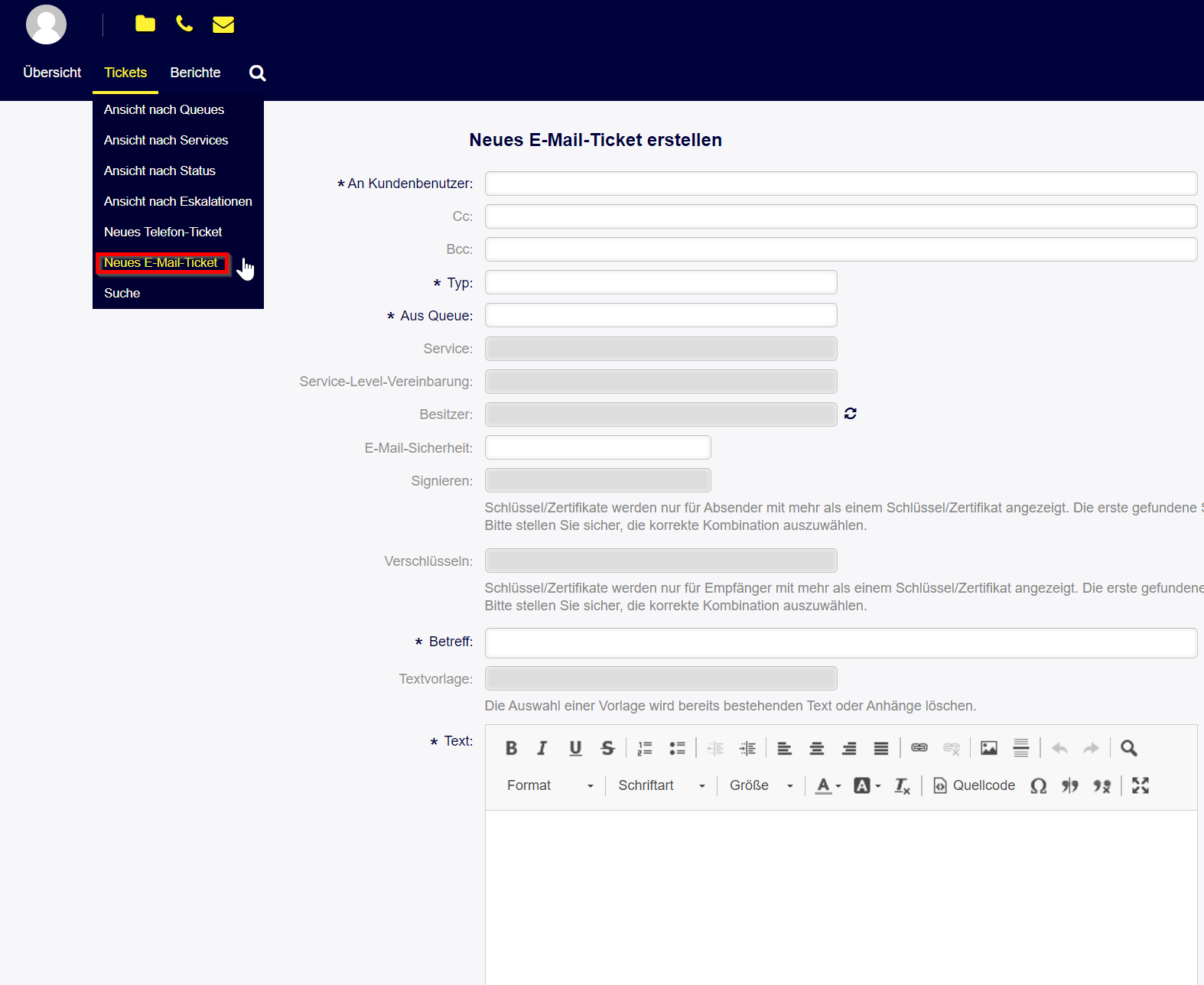Yewers (Diskussion | Beiträge) |
Jnk (Diskussion | Beiträge) K |
||
| (14 dazwischenliegende Versionen von 2 Benutzern werden nicht angezeigt) | |||
| Zeile 5: | Zeile 5: | ||
|hasdisambig=Nein | |hasdisambig=Nein | ||
}} | }} | ||
| − | |||
| − | |||
| − | |||
| − | |||
| − | + | Wenn ein Kunde eine E-Mail an die E-Mail-Adresse des Ticketsystems schickt, wird automatisch daraus ein Ticket erstellt. Sie können als Agent jedoch auch selbst ein Ticket direkt im Ticketsystem erstellen. Im Menü '''"Ticket"''' haben Sie die Wahl zwischen einem neuen '''Telefon-Ticket''' oder '''E-Mail-Ticket'''. | |
| − | [[Datei:Screenshot Ticket erzeugen 01.png|links|mini|ohne|700px| | + | ==Telefon-Ticket== |
| + | Mit einem Telefon-Ticket wird ein Ticket im Ticketsystem erstellt. Dabei geht keine E-Mail an den Kunden. Sie können dies zum Beispiel nutzen, um nach einem Anruf oder einem persönlichen Gespräch im Auftrag eines Kunden ein Ticket zu erstellen. | ||
| + | |||
| + | [[Datei:Screenshot Ticket erzeugen 01.png|links|mini|ohne|700px|Telefon Ticket erzeugen]] | ||
<br clear=all> | <br clear=all> | ||
| + | Die folgenden Einstellungen sind verfügbar, wenn Sie diese Ressource hinzufügen oder bearbeiten. Die mit einem Sternchen gekennzeichneten Felder sind Pflichtfelder. | ||
| − | == | + | '''Kundenbenutzer:''' Die Person, für die das Ticket erstellt wurde. |
| + | <br clear=all> | ||
| + | '''An Queue:''' Die Queue, in der das neue Ticket platziert wird. | ||
| + | <br clear=all> | ||
| + | '''Typ:''' Dort wird zwischen Incidient (Vorfall, Zwischenfall), Information oder Service request unterschieden. In den meisten Fällen wird es sich um eine "Supportanfrage" handeln. | ||
| + | <br clear=all> | ||
| + | '''Betreff/Textfeld:''' Im letzten Schritt muss dann noch ein Betreff und ein Text mit wichtigen Informationen beigefügt werden. | ||
| + | <br clear=all> | ||
| − | + | == E-Mail-Ticket == | |
| + | Mit einem E-Mail-Tickt schreiben Sie eine E-Mail an einen Kunden. Die E-Mail wird als neues Ticket im Ticketsystem abgelegt und der Empfänger der E-Mail im Ticket als Kunde eingetragen. | ||
| − | [[Datei:Screenshot Ticket erzeugen 02.png|links|mini|ohne|700px| | + | [[Datei:Screenshot Ticket erzeugen 02.png|links|mini|ohne|700px|E-Mail Ticket erzeugen]] |
| + | <br clear=all> | ||
| + | |||
| + | Die folgenden Einstellungen sind verfügbar, wenn Sie diese Ressource hinzufügen oder bearbeiten. Die mit einem Sternchen gekennzeichneten Felder sind Pflichtfelder. | ||
| + | |||
| + | '''Kundenbenutzer:''' Die Person, für die das Ticket erstellt wurde. | ||
| + | <br clear=all> | ||
| + | '''An Queue:''' Die Queue, in der das neue Ticket platziert wird. | ||
| + | <br clear=all> | ||
| + | '''Typ:''' Dort wird zwischen Incidient (Vorfall, Zwischenfall), Information oder Service request unterschieden. | ||
| + | <br clear=all> | ||
| + | '''Betreff/Textfeld:''' Im letzten Schritt muss dann noch ein Betreff und ein Text mit wichtigen Informationen beigefügt werden. | ||
<br clear=all> | <br clear=all> | ||
| − | + | ==Siehe auch== | |
| + | * [[Ticketsystem]] | ||
Aktuelle Version vom 27. November 2024, 12:26 Uhr
Allgemeine Informationen
| Anleitung | |
|---|---|
| Informationen | |
| Betriebssystem | Alle |
| Service | Ticketsystem |
| Interessant für | Gäste, Angestellte und Studierende |
| HilfeWiki des ZIM der Uni Paderborn | |
Wenn ein Kunde eine E-Mail an die E-Mail-Adresse des Ticketsystems schickt, wird automatisch daraus ein Ticket erstellt. Sie können als Agent jedoch auch selbst ein Ticket direkt im Ticketsystem erstellen. Im Menü "Ticket" haben Sie die Wahl zwischen einem neuen Telefon-Ticket oder E-Mail-Ticket.
Telefon-Ticket[Bearbeiten | Quelltext bearbeiten]
Mit einem Telefon-Ticket wird ein Ticket im Ticketsystem erstellt. Dabei geht keine E-Mail an den Kunden. Sie können dies zum Beispiel nutzen, um nach einem Anruf oder einem persönlichen Gespräch im Auftrag eines Kunden ein Ticket zu erstellen.
Die folgenden Einstellungen sind verfügbar, wenn Sie diese Ressource hinzufügen oder bearbeiten. Die mit einem Sternchen gekennzeichneten Felder sind Pflichtfelder.
Kundenbenutzer: Die Person, für die das Ticket erstellt wurde.
An Queue: Die Queue, in der das neue Ticket platziert wird.
Typ: Dort wird zwischen Incidient (Vorfall, Zwischenfall), Information oder Service request unterschieden. In den meisten Fällen wird es sich um eine "Supportanfrage" handeln.
Betreff/Textfeld: Im letzten Schritt muss dann noch ein Betreff und ein Text mit wichtigen Informationen beigefügt werden.
E-Mail-Ticket[Bearbeiten | Quelltext bearbeiten]
Mit einem E-Mail-Tickt schreiben Sie eine E-Mail an einen Kunden. Die E-Mail wird als neues Ticket im Ticketsystem abgelegt und der Empfänger der E-Mail im Ticket als Kunde eingetragen.
Die folgenden Einstellungen sind verfügbar, wenn Sie diese Ressource hinzufügen oder bearbeiten. Die mit einem Sternchen gekennzeichneten Felder sind Pflichtfelder.
Kundenbenutzer: Die Person, für die das Ticket erstellt wurde.
An Queue: Die Queue, in der das neue Ticket platziert wird.
Typ: Dort wird zwischen Incidient (Vorfall, Zwischenfall), Information oder Service request unterschieden.
Betreff/Textfeld: Im letzten Schritt muss dann noch ein Betreff und ein Text mit wichtigen Informationen beigefügt werden.