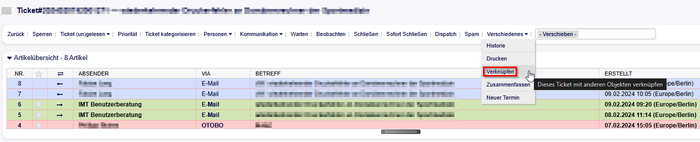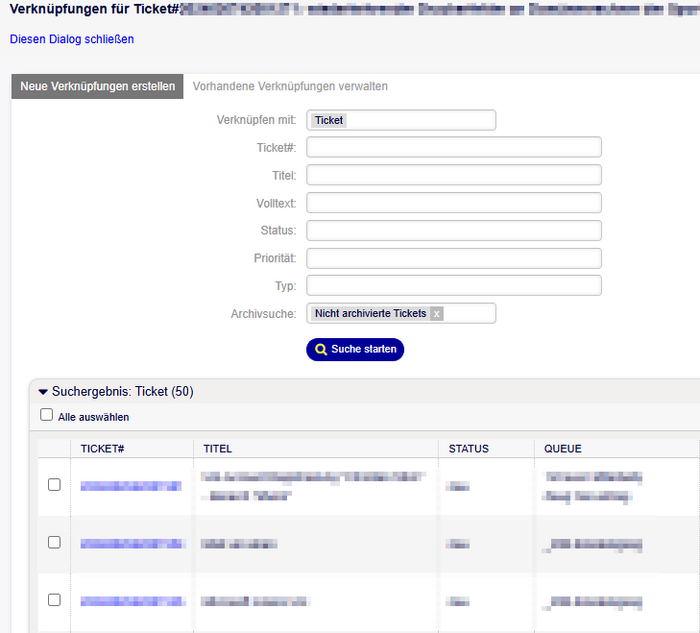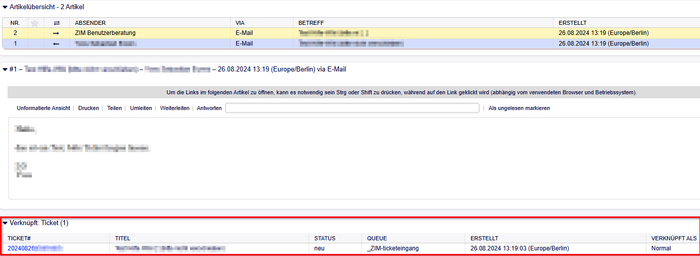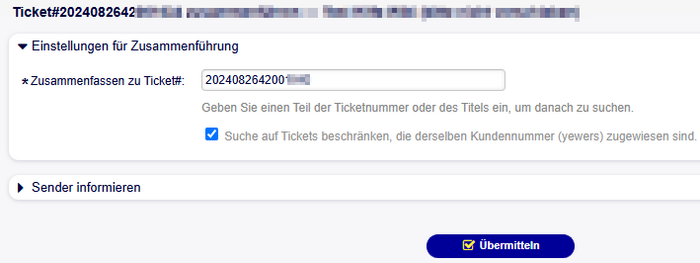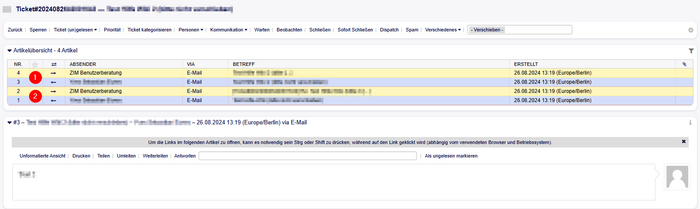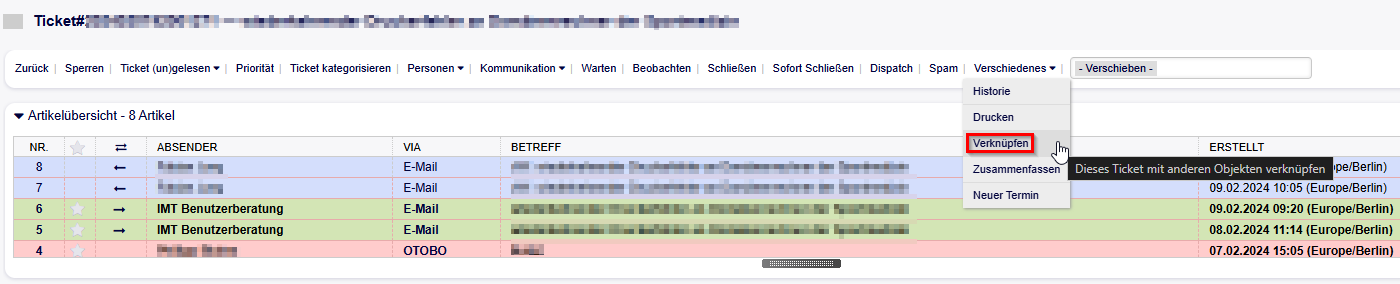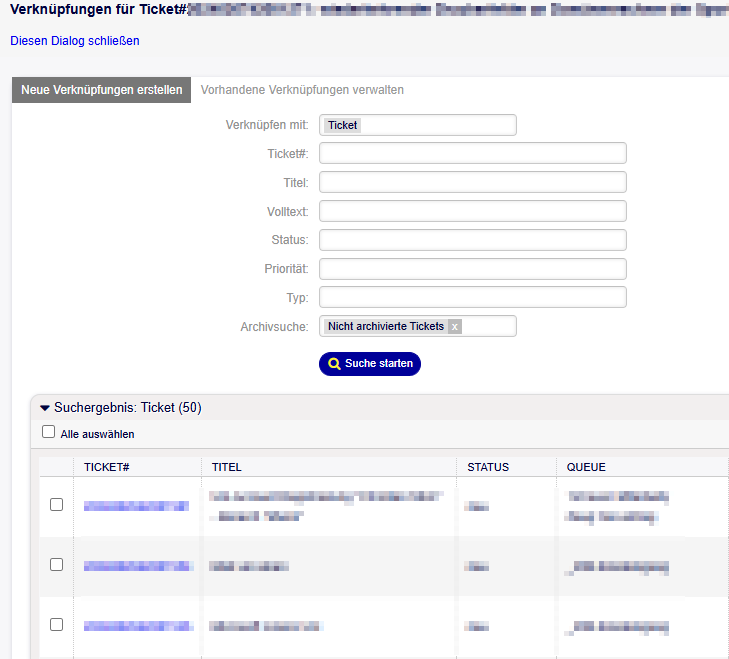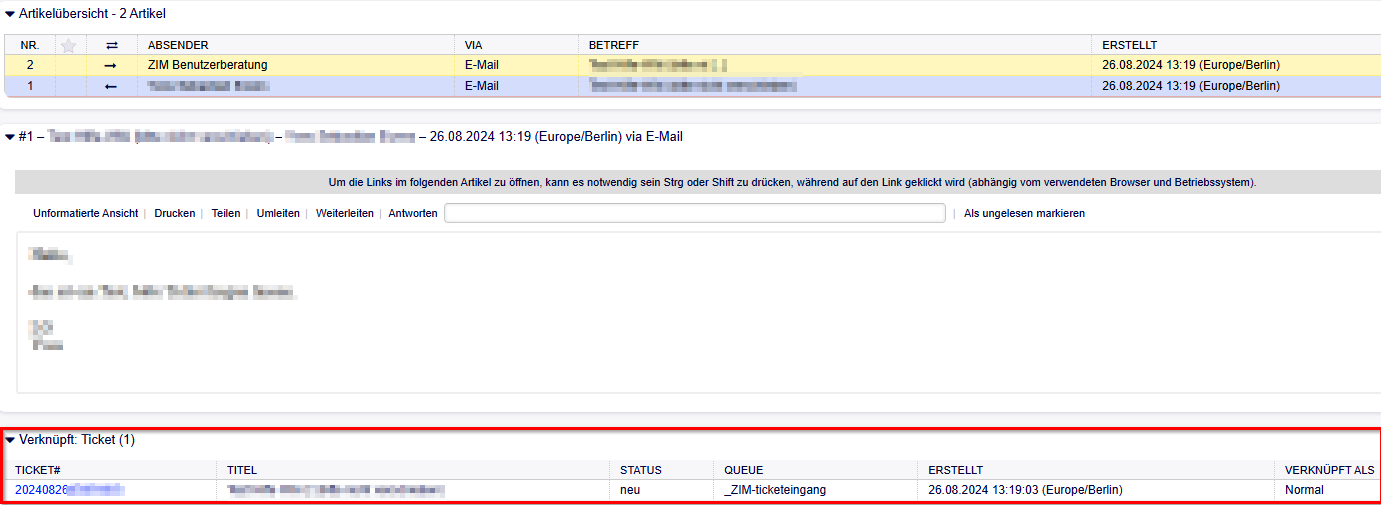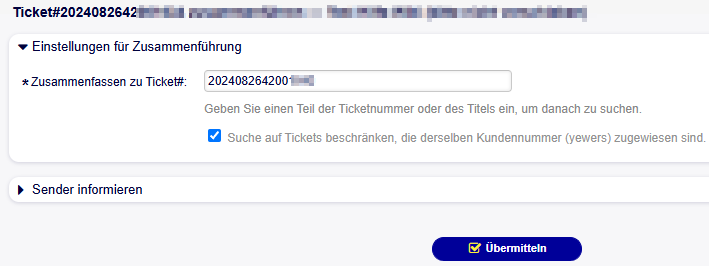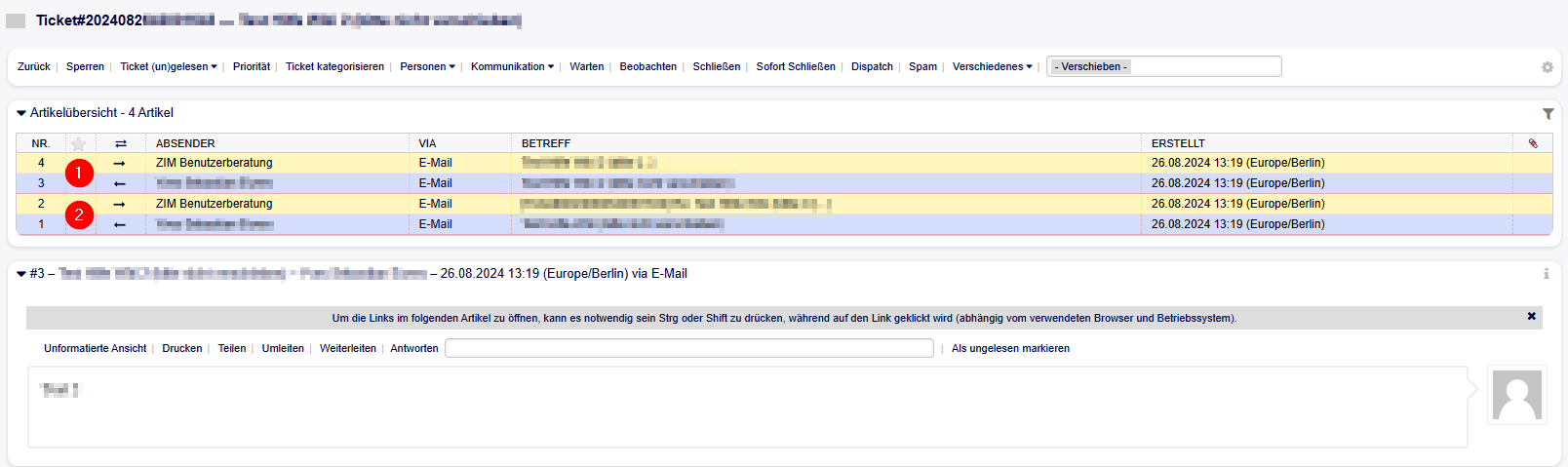Yewers (Diskussion | Beiträge) |
Jnk (Diskussion | Beiträge) |
||
| (23 dazwischenliegende Versionen von einem anderen Benutzer werden nicht angezeigt) | |||
| Zeile 9: | Zeile 9: | ||
|keywords=otobo, otrs, ticket | |keywords=otobo, otrs, ticket | ||
}} | }} | ||
| − | + | Mit der Funktion Ticket "Verknüpfen" können sie ein oder mehrere Tickets in dem Ausgangsticket verknüpfen. | |
| − | + | ||
| − | |||
| − | Mit der Funktion Ticket "Verknüpfen" können sie ein oder mehrere Tickets in dem Ausgangsticket verknüpfen. | ||
| − | |||
| − | |||
Mit der Funktion Ticket "Zusammenfassen" werden zwei Tickets zu einem Ticket verbunden. | Mit der Funktion Ticket "Zusammenfassen" werden zwei Tickets zu einem Ticket verbunden. | ||
| − | |||
Die jeweiligen Anwendungen finden sie unten. | Die jeweiligen Anwendungen finden sie unten. | ||
| Zeile 25: | Zeile 20: | ||
So funktioniert es: | So funktioniert es: | ||
| − | [[Datei: | + | Unter "Verschiedenes" finden Sie die Funktion "Verknüpfen". |
| + | [[Datei:Ticket Verknüpfen Zusammenführen 01.png|links|mini|ohne|700px|Ticket verknüpfen]] | ||
| + | <br clear=all> | ||
| + | Nun können Sie in den Suchfeldern nach dem Ticket suchen, welches Sie mit dem Ausgangsticket verknüpfen wollen. Am besten bietet sich hier die Ticketnummer als Suchfilter an. | ||
| + | [[Datei:Ticket Verknüpfen Zusammenführen 02.png|links|mini|ohne|700px|Ticket verknüpfen]] | ||
| + | <br clear=all> | ||
| + | Wenn Sie das Ticket erfolgreich verknüpft haben, erscheint folgendes Feld unter dem Ausgangsticket. | ||
| + | [[Datei:Ticket Verknüpfen Zusammenführen 03.png|links|mini|ohne|700px|Ticket verknüpfen]] | ||
| + | <br clear=all> | ||
| + | |||
| + | Wofür ist diese Funktion nützlich? | ||
| + | |||
| + | Zum Beispiel, wenn Sie mehrere Tickets haben, die sich auf ähnliche Inhalte beziehen und Sie diese gebündelt sammeln möchten. | ||
== Zusammenführen == | == Zusammenführen == | ||
| − | == | + | So funktioniert es: |
| + | |||
| + | Unter "Verschiedenes" finden Sie die Funktion "Zusammenfügen". | ||
| + | [[Datei:Ticket Verknüpfen Zusammenführen 04.png|links|mini|ohne|700px|Ticket zusammenfügen]] | ||
| + | <br clear=all> | ||
| + | Nun geben Sie die Ticketnummer des Tickets ein, mit welchem Sie das Ausgangsticket zusammenfügen wollen. | ||
| + | [[Datei:Ticket Verknüpfen Zusammenführen 05.png|links|mini|ohne|700px|Ticket zusammenfügen]] | ||
| + | <br clear=all> | ||
| + | Nun befindet sich das zusammengefügte Ticket im Ausgangsticket. | ||
| + | [[Datei:Ticket Verknüpfen Zusammenführen 06.png|links|mini|ohne|700px|Ticket zusammenfügen]] | ||
| + | <br clear=all> | ||
| + | |||
| + | Wofür ist diese Funktion nützlich? | ||
| + | |||
| + | Häufig wird diese Funktion benutzt, wenn ein Kunde bereits ein Ticket geschrieben hat, in einem Folgeticket aber noch Informationen vergessen hat. Somit ist es praktisch diese beiden Tickets zusammenzufassen, um alle Informationen in einem Ticket zu haben. | ||
| + | |||
| + | ==Siehe auch== | ||
| + | * [[Ticketsystem]] | ||
Aktuelle Version vom 27. November 2024, 11:30 Uhr
Allgemeine Informationen
| Anleitung | |
|---|---|
| Informationen | |
| Betriebssystem | Alle |
| Service | Ticketsystem |
| Interessant für | Gäste, Angestellte und Studierende |
| HilfeWiki des ZIM der Uni Paderborn | |
Mit der Funktion Ticket "Verknüpfen" können sie ein oder mehrere Tickets in dem Ausgangsticket verknüpfen.
Mit der Funktion Ticket "Zusammenfassen" werden zwei Tickets zu einem Ticket verbunden.
Die jeweiligen Anwendungen finden sie unten.
Verknüpfen[Bearbeiten | Quelltext bearbeiten]
So funktioniert es:
Unter "Verschiedenes" finden Sie die Funktion "Verknüpfen".
Nun können Sie in den Suchfeldern nach dem Ticket suchen, welches Sie mit dem Ausgangsticket verknüpfen wollen. Am besten bietet sich hier die Ticketnummer als Suchfilter an.
Wenn Sie das Ticket erfolgreich verknüpft haben, erscheint folgendes Feld unter dem Ausgangsticket.
Wofür ist diese Funktion nützlich?
Zum Beispiel, wenn Sie mehrere Tickets haben, die sich auf ähnliche Inhalte beziehen und Sie diese gebündelt sammeln möchten.
Zusammenführen[Bearbeiten | Quelltext bearbeiten]
So funktioniert es:
Unter "Verschiedenes" finden Sie die Funktion "Zusammenfügen".
Nun geben Sie die Ticketnummer des Tickets ein, mit welchem Sie das Ausgangsticket zusammenfügen wollen.
Nun befindet sich das zusammengefügte Ticket im Ausgangsticket.
Wofür ist diese Funktion nützlich?
Häufig wird diese Funktion benutzt, wenn ein Kunde bereits ein Ticket geschrieben hat, in einem Folgeticket aber noch Informationen vergessen hat. Somit ist es praktisch diese beiden Tickets zusammenzufassen, um alle Informationen in einem Ticket zu haben.