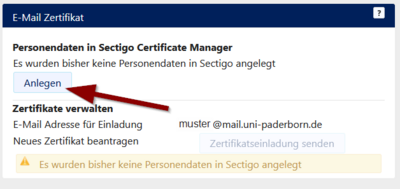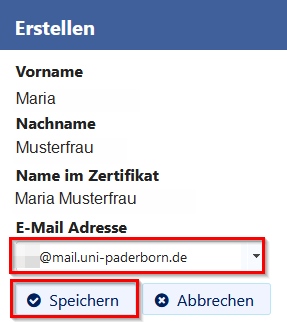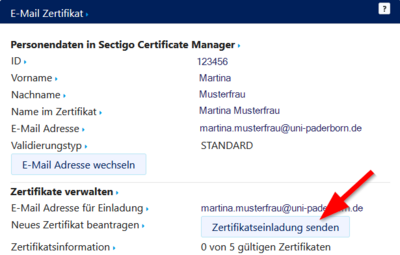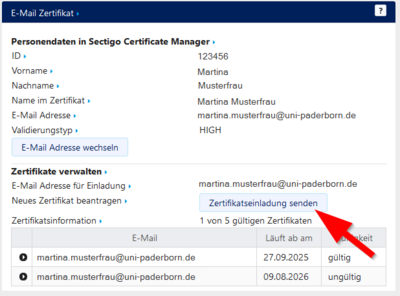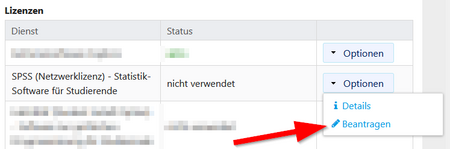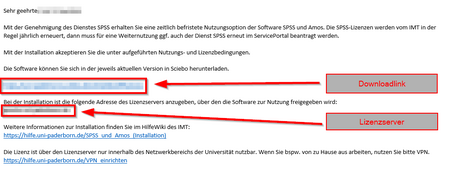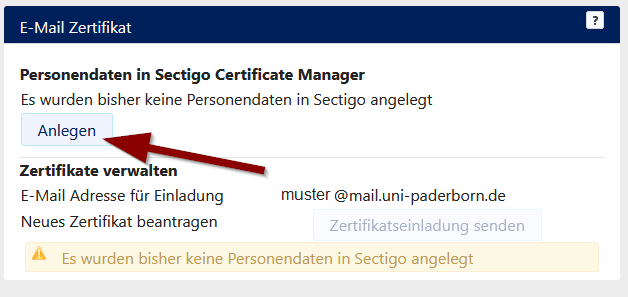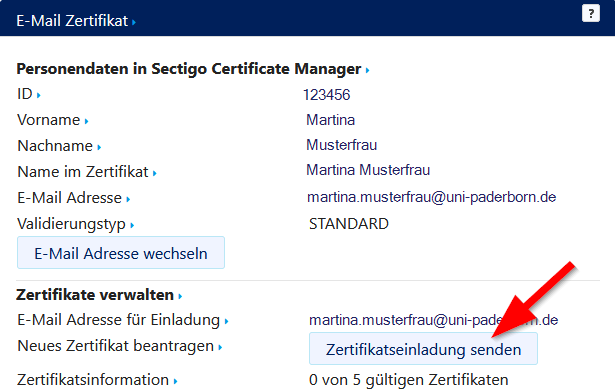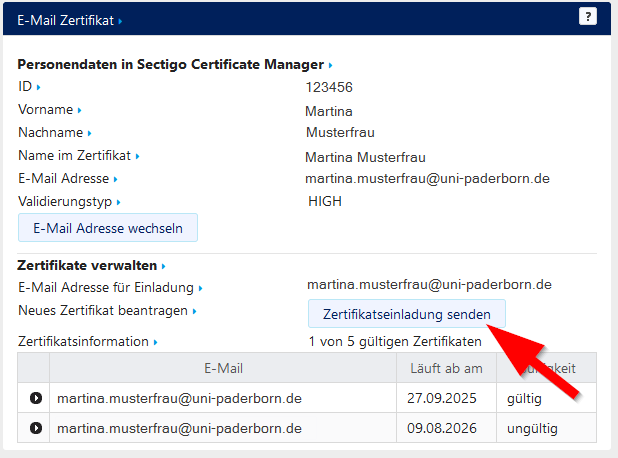Jnk (Diskussion | Beiträge) |
Jnk (Diskussion | Beiträge) |
||
| (109 dazwischenliegende Versionen desselben Benutzers werden nicht angezeigt) | |||
| Zeile 1: | Zeile 1: | ||
| − | == | + | ==Gleichzeitige Verbindungen== |
| − | + | <bootstrap_alert color=info> | |
| + | <span style='font-size:30px;'>🛈</span> | ||
| + | <br> | ||
| + | Möchten Sie neben Ihrem PC auch Ihren Laptop und Ihr Handy mit dem VPN-Verbinden? Sie können auf mehreren Endgeräten VPN-Verbindungen einrichten. Jede Person kann jedoch zur gleichen Zeit nur eine Verbindung pro VPN aufbauen. | ||
| + | </bootstrap_alert> | ||
| − | == | + | <bootstrap_accordion> |
| − | + | <bootstrap_panel heading="Was bedeutet das konkret?" color="info"> | |
| + | '''Uni-VPN''' | ||
| + | * Wenn Sie das Uni-VPN nutzen, können Sie gleichzeitig nur eine Verbindung aufbauen. | ||
| + | * Sie können parallel auf einem weiteren Endgerät keine Verbindung zum Uni-VPN aufbauen. | ||
| + | * Sie müssen die bestehende Verbindung vorher trennen. | ||
| − | + | '''Gruppen-VPN''' | |
| − | + | * Wenn Sie ein Gruppen-VPN nutzen, können Sie zur gleichen Zeit auf einem anderen Gerät keine zweite VPN-Verbindung zu diesem Gruppen-VPN herstellen. | |
| − | + | * Sie müssen die bestehende Verbindung vorher trennen. | |
| − | + | * Sie können jedoch parallel auf einem anderen Gerät eine Verbindung zum Uni-VPN oder einem anderen Gruppen-VPN herstellen. | |
| − | + | </bootstrap_panel> | |
| − | + | </bootstrap_accordion> | |
| − | |||
| − | |||
| + | ==new== | ||
| + | <ol> | ||
| + | <li> Eins | ||
<bootstrap_accordion> | <bootstrap_accordion> | ||
| − | <bootstrap_panel heading=" | + | <bootstrap_panel heading="E-Mail-Zertifikat erstmalig beantragen"> |
| − | + | '''Gegebenenfalls Personendaten anlegen''' | |
| − | * | + | <br> |
| − | * | + | [[Datei: E-Mail SSL-Zertifikat beantragen 01.png|links|mini|ohne|400px]] |
| − | + | <br> | |
| + | * Klicken Sie auf ''''"Anlegen"''', falls noch keine Personendaten in Sectigo angelegt wurden. | ||
| + | <br clear=all> | ||
| + | |||
| + | '''E-Mail-Adresse auswählen''' | ||
| + | <br> | ||
| + | [[Datei: E-Mail SSL-Zertifikat beantragen 02.png|links|mini|ohne|350px]] | ||
| + | <br> | ||
| + | * Sie müssen sich für das Zertifikat für eine Schreibweise Ihrer E-Mail-Adresse entscheiden. | ||
| + | * Wählen Sie Ihre bevorzugte E-Mail-Adresse aus. | ||
| + | * Klicken Sie anschließend auf '''"Speichern"'''. | ||
| + | <br clear=all> | ||
| + | |||
| + | '''Einladung senden''' | ||
| + | <br> | ||
| + | [[Datei: E-Mail SSL-Zertifikat beantragen 03.png|links|mini|ohne|400px]] | ||
| + | <br> | ||
| + | * Klicken Sie nun auf '''"Zertifikatseinladung senden"'''. | ||
| + | * Sie erhalten nun eine E-Mail vom Zertifikatsanbieter SECTIGO. | ||
| + | <br clear=all> | ||
</bootstrap_panel> | </bootstrap_panel> | ||
| − | <bootstrap_panel heading=" | + | <bootstrap_panel heading="E-Mail-Zertifikat erneuern"> |
| − | + | [[Datei:E-mail-zertifikat-01.png|links|mini|ohne|400px]] | |
| − | + | <br> | |
| − | * | + | * Klicken Sie auf '''"Zertifikatseinladung senden"''' um ein neues Zertifikat für Ihre E-Mail-Adresse zu beantragen. |
| + | <br clear=all> | ||
</bootstrap_panel> | </bootstrap_panel> | ||
</bootstrap_accordion> | </bootstrap_accordion> | ||
| − | + | <li> Zwei | |
| − | |||
| − | |||
| − | |||
<bootstrap_accordion> | <bootstrap_accordion> | ||
| − | <bootstrap_panel heading="E-Mail" | + | <bootstrap_panel heading="E-Mail-Zertifikat erstmalig beantragen"> |
| − | + | '''Gegebenenfalls Personendaten anlegen''' | |
| − | + | <br> | |
| + | [[Datei: E-Mail SSL-Zertifikat beantragen 01.png|links|mini|ohne|400px]] | ||
<br> | <br> | ||
| − | + | * Klicken Sie auf ''''"Anlegen"''', falls noch keine Personendaten in Sectigo angelegt wurden. | |
| − | '' | + | <br clear=all> |
| + | |||
| + | '''E-Mail-Adresse auswählen''' | ||
<br> | <br> | ||
| + | [[Datei: E-Mail SSL-Zertifikat beantragen 02.png|links|mini|ohne|350px]] | ||
<br> | <br> | ||
| − | + | * Sie müssen sich für das Zertifikat für eine Schreibweise Ihrer E-Mail-Adresse entscheiden. | |
| − | * | + | * Wählen Sie Ihre bevorzugte E-Mail-Adresse aus. |
| − | < | + | * Klicken Sie anschließend auf '''"Speichern"'''. |
| + | <br clear=all> | ||
| − | < | + | '''Einladung senden''' |
| − | + | <br> | |
| − | + | [[Datei: E-Mail SSL-Zertifikat beantragen 03.png|links|mini|ohne|400px]] | |
| − | |||
| − | |||
| − | |||
| − | |||
<br> | <br> | ||
| − | + | * Klicken Sie nun auf '''"Zertifikatseinladung senden"'''. | |
| − | * | + | * Sie erhalten nun eine E-Mail vom Zertifikatsanbieter SECTIGO. |
| + | <br clear=all> | ||
</bootstrap_panel> | </bootstrap_panel> | ||
| − | <bootstrap_panel heading=" | + | <bootstrap_panel heading="E-Mail-Zertifikat erneuern"> |
| − | + | [[Datei:E-mail-zertifikat-01.png|links|mini|ohne|400px]] | |
| − | |||
| − | |||
<br> | <br> | ||
| − | + | * Klicken Sie auf '''"Zertifikatseinladung senden"''' um ein neues Zertifikat für Ihre E-Mail-Adresse zu beantragen. | |
| − | * | + | <br clear=all> |
</bootstrap_panel> | </bootstrap_panel> | ||
| + | </bootstrap_accordion> | ||
| + | |||
| + | == SPSS Beantragen == | ||
| − | <bootstrap_panel heading=" | + | <bootstrap_accordion> |
| − | + | <bootstrap_panel heading="SPSS für Mitarbeitende" color="info"> | |
| − | * | + | Für Mitarbeitende ist die kostenpflichtige Mietlizenz vorgesehen. Details zur Bestellung finden Sie unter: |
| + | * https://imt.uni-paderborn.de/software/lizenz-spss | ||
</bootstrap_panel> | </bootstrap_panel> | ||
| − | <bootstrap_panel heading=" | + | <bootstrap_panel heading="SPSS für Studierende" color="info"> |
| − | + | Die Universität Paderborn stellt ihren Studierenden eine kostenlose Netzwerklizenz der Programm SPSS und SPSS Amos zur Verfügung. | |
| − | |||
<br> | <br> | ||
| − | + | Rufen Sie das Serviceportal auf. | |
| − | * [[ | + | <br> |
| − | * [[ | + | * https://serviceportal.uni-paderborn.de |
| + | * Melden Sie sich mit dem Uni-Account an. | ||
| + | * Unter '''"Weitere Dienste"''' den Dienst '''"SPSS (Netzwerklizenz) - Statistik-Software für Studierende"''' heraussuchen. | ||
| + | <br clear=all> | ||
| + | [[Datei:SPSS-netzwerklizenz-1.png|links|mini|ohne|450px|Dienst SPSS beantragen.]] | ||
| + | <br> | ||
| + | * Klicken Sie auf '''"Optionen"''' und anschließend auf '''"Beantragen"'''. | ||
| + | * Akzeptieren Sie die Lizenzbedingung mit einem Klick auf '''"Ich stimme zu"'''. | ||
| + | <br clear=all> | ||
| + | |||
| + | Sie sollten nun innerhalb kurzer Zeit eine E-Mail mit folgendem Inhalt erhalten: | ||
| + | |||
| + | [[Datei:SPSS-netzwerklizenz-9.png|links|mini|ohne|450px|Installationsdetails in der E-Mail.]] | ||
| + | <br> | ||
| + | * Link zu den Installationsdateien | ||
| + | * Adresse des Lizenzservers | ||
| + | <br clear=all> | ||
</bootstrap_panel> | </bootstrap_panel> | ||
| + | </bootstrap_accordion> | ||
| + | |||
| + | |||
| + | ==Test== | ||
| + | {| class="wikitable" | ||
| + | |- | ||
| + | ! | ||
| + | ! [[Nutzung_von_Webkonferenzdiensten_des_DFN|DFNconf]] | ||
| + | ! [[Zoom|Zoom <u>mit</u> E2E-Encryption]] | ||
| + | ! [[Zoom|Zoom <u>ohne</u> E2E-Encryption]] | ||
| + | ! [[Microsoft 365]] | ||
| + | |- | ||
| + | | Anmeldung | ||
| + | | colspan="4" |Organisator*in mit Uni-Account | ||
| + | |- | ||
| + | ! Gruppen-größe | ||
| + | | < 23 | ||
| + | | < 300 | ||
| + | | < 300 | ||
| + | | < 20-30 | ||
| + | |- | ||
| + | | colspan="4" |Bis auf die Anzahl bei DFNconf handelt es sich um Erfahrungsgrößen, welche Werkzeuge für welche Größen gut funktionieren. | ||
| + | |- | ||
| + | | Stabilität | ||
| + | | colspan="4" |Technische Probleme sind eher unabhängig von der Teilnehmerzahl. Abhängigkeiten scheint es eher von der technischen Ausstattung (Hardware, Security-Software, Browserversionen, Mikrophone/Headsets) und der Internetverbindung (auch Router-, Firewall-Konfiguration) der Teilnehmer*innen zu geben. | ||
| + | |- | ||
| + | | Geeignet für | ||
| + | | colspan="2"| | ||
| + | * Vertraulicher Austausch in Arbeitsgruppen, Forschungsgruppen und Projekten | ||
| + | * Gremienarbeit | ||
| + | | | ||
| + | * Konferenzen mit nicht-vertraulichen Inhalten | ||
| + | | | ||
| + | * Teamarbeit mit nicht-vertraulichen Inhalten | ||
| + | |- | ||
| + | | Funktionalität | ||
| + | | | ||
| + | * Videokonferenz | ||
| + | * Chat | ||
| + | * Screensharing | ||
| + | | | ||
| + | * Videokonferenz | ||
| + | * Chat | ||
| + | * Screensharing | ||
| + | * Dokumententausch | ||
| + | * Whiteboard | ||
| + | | | ||
| + | * Videokonferenz | ||
| + | * Chat (kann gespeichert werden) | ||
| + | * Screensharing | ||
| + | * Dokumententausch | ||
| + | * Whiteboard | ||
| + | * Aufzeichnung | ||
| + | * Breakout-Rooms | ||
| + | | | ||
| + | * Videokonferenz | ||
| + | * Gruppenchats (themenbasierte Kanäle) | ||
| + | * Screensharing | ||
| + | * Dokumentenaustausch | ||
| + | * Terminfindungshilfe | ||
| + | |- | ||
| + | ! Vertraulichkeit | ||
| + | ! colspan="3" |Vertraulichkeit gewährleistet | ||
| + | ! colspan="3" |Vertraulichkeit nicht gewährleistet / keine vertraulichen oder sensiblen personenbezogenen Daten erlaubt | ||
| + | |- | ||
| + | | Betrieb | ||
| + | | Betrieb durch den DFN-Verein | ||
| + | | colspan="3"| | ||
| + | * Kommerzielles Tool eines US-amerikanischen Anbieters | ||
| + | * Lizensiert über deutschen Anbieter | ||
| + | * Betrieb auf Servern in Europa | ||
| + | |- | ||
| + | ! Datenschutz | ||
| + | || Datenschutzerklärung -> [https://www.conf.dfn.de/datenschutz DFN-Verein] | ||
| + | || Datenschutzerklärung -> [https://imt.uni-paderborn.de/fileadmin/imt/datenschutz/Zoom_C4V/Datenschutzerklaerung_Zoom_C4V.pdf DE_Zoom.pdf] | ||
| + | || Datenschutzerklärung -> [https://imt.uni-paderborn.de/fileadmin/imt/datenschutz/Zoom_C4V/Datenschutzerklaerung_Zoom_C4V.pdf DE_Zoom.pdf] | ||
| + | |[[Datenschutzhinweise zu Cloud-Diensten amerikanischer Anbieter]] | ||
| + | |} | ||
| + | |||
| + | ==Rest== | ||
| + | |||
| + | Test. Hallo. | ||
| + | [[Datei:Test-jnk.png|alternativtext=Screenshot aus dem HilfeWiki - Bild mit dem Grafischen Editor hinzufügen|links|gerahmt|Testbild]] | ||
| + | <br claear=all> | ||
| + | |||
| + | <!-- | ||
| + | ==Öffnungszeiten== | ||
| + | ===Semesterferien=== | ||
| + | <div align="center"> | ||
| + | {| class="wikitable" style="font-size:10px"> | ||
| + | |- | ||
| + | |style="text-align:center; font-size:12px"| | ||
| + | |style="text-align:center; font-size:12px"| '''Mo''' | ||
| + | |style="text-align:center; font-size:12px"| '''Di-Do''' | ||
| + | |style="text-align:center; font-size:12px"| '''Fr''' | ||
| + | |- | ||
| + | |style="text-align:center; font-size:12px"| '''Vor-Ort-Support''' | ||
| + | |style="text-align:center; font-size:12px"| - | ||
| + | |style="text-align:center; font-size:12px"| 09:00 - 13:00 | ||
| + | |style="text-align:center; font-size:12px"| - | ||
| + | |- | ||
| + | |style="text-align:center; font-size:12px"| '''Telefonsupport''' | ||
| + | |colspan="2" style="text-align:center; font-size:12px"| 08:30 - 13:00 & 13:30 - 15:00 | ||
| + | |style="text-align:center; font-size:12px"| 08:30 - 13:00 | ||
| + | |} | ||
| + | </div> | ||
| + | |||
| + | ===KW 39=== | ||
| + | <div align="center"> | ||
| + | {| class="wikitable" style="font-size:10px"> | ||
| + | |- | ||
| + | |style="text-align:center; font-size:12px"| | ||
| + | |style="text-align:center; font-size:12px"| '''Mo-Mi''' | ||
| + | |style="text-align:center; font-size:12px"| '''Do''' | ||
| + | |style="text-align:center; font-size:12px"| '''Fr''' | ||
| + | |- | ||
| + | |style="text-align:center; font-size:12px"| '''Vor-Ort-Support''' | ||
| + | |colspan="2" style="text-align:center; font-size:12px"| 09:00 - 13:00 | ||
| + | |style="text-align:center; font-size:12px"| - | ||
| + | |- | ||
| + | |style="text-align:center; font-size:12px"| '''Telefonsupport''' | ||
| + | |style="text-align:center; font-size:12px"| 08:30 - 16:00 | ||
| + | |style="text-align:center; font-size:12px"| 08:30 - 13:00 | ||
| + | |style="text-align:center; font-size:12px"| - | ||
| + | |} | ||
| + | </div> | ||
| + | |||
| + | --> | ||
| + | <br clear=all> | ||
| + | ===Im Semester=== | ||
| + | <div align="center"> | ||
| + | {| class="wikitable" style="font-size:10px"> | ||
| + | |- | ||
| + | |style="text-align:center; font-size:12px"| | ||
| + | |style="text-align:center; font-size:12px"| '''Mo-Do''' | ||
| + | |style="text-align:center; font-size:12px"| '''Fr''' | ||
| + | |- | ||
| + | |style="text-align:center; font-size:12px"| '''Vor-Ort-Support''' | ||
| + | |style="text-align:center; font-size:12px"| 08:30 - 16:00 | ||
| + | |style="text-align:center; font-size:12px"| Brückentag | ||
| + | |- | ||
| + | |style="text-align:center; font-size:12px"| '''Telefonsupport''' | ||
| + | |style="text-align:center; font-size:12px"| 08:30 - 16:00 | ||
| + | |style="text-align:center; font-size:12px"| Brückentag | ||
| + | |} | ||
| + | </div> | ||
| + | |||
| + | <!-- | ||
| + | == DE == | ||
| + | UPB-App herunterladen | ||
| + | {| class="wikitable" style="vertical-align:middle;" | ||
| + | | [[Datei:Logo Android.png|50px|link=https://play.google.com/store/apps/details?id=com.uninow.upb&hl=de]] || [https://play.google.com/store/apps/details?id=com.uninow.upb&hl=de Android] | ||
| + | |- style="vertical-align:middle;" | ||
| + | |[[Datei:Logo iPadOS.png|50px|link=https://apps.apple.com/de/app/uni-paderborn/id6462860571]] ||[https://apps.apple.com/de/app/uni-paderborn/id6462860571 iOS] | ||
| + | |} | ||
| − | + | [[Datei:Digitaler-Studierendenausweis-01.jpeg|50px]] Öffne die UPB App | |
| − | + | ||
| − | + | ||
| + | [[Datei:Digitaler-Studierendenausweis-02.png|links|mini|ohne|250px]] | ||
<br> | <br> | ||
| − | + | * Klicke auf '''"Meine UPB-App"'''. | |
| − | * [[ | + | * Klicke auf '''"Studierendenausweis"'''. |
| − | </ | + | <br clear=all> |
| + | |||
| + | |||
| + | [[Datei:Digitaler-Studierendenausweis-03.png|links|mini|ohne|250px|Login mit Hochschul-Account]] | ||
| + | <br> | ||
| + | * Klicke auf '''"Login mit Hochschul-Account"''' | ||
| + | <br clear=all> | ||
| + | |||
| + | |||
| + | [[Datei:Digitaler-Studierendenausweis-04.png|links|mini|ohne|250px|Mit Uni-Account anmelden]] | ||
| + | <br> | ||
| + | * Gib Benutzername und Passwort für deinen Uni-Account ein. | ||
| + | * Klicke anschließend auf '''"Anmelden"'''. | ||
| + | <br clear=all> | ||
| + | |||
| + | |||
| + | [[Datei:Digitaler-Studierendenausweis-06.png|links|mini|ohne|250px|Daten an UniNow übertragen]] | ||
| + | <br> | ||
| + | * Du bekommst nun eine Auflistung der Informationen, die an UniNow übermittelt werden. | ||
| + | * Klicke auf '''"Informationen übertragen"'''. | ||
| + | <br clear=all> | ||
| + | |||
| + | [[Datei:Digitaler-Studierendenausweis-05.png|links|mini|ohne|250px|Hinweise akzeptieren]] | ||
| + | <br> | ||
| + | * Lies dir die Hinweise durch und setze die entsprechenden Haken. | ||
| + | * Klicke anschließend auf '''"Weiter"'''. | ||
| + | <br clear=all> | ||
| + | |||
| + | Du kannst deinen Digitalen Studierendenausweis nun verwenden. | ||
| + | |||
| + | [[Datei:Digitaler-Studierendenausweis-09.png|links|mini|ohne|350px|Studierendenausweis in der UPB-App]] | ||
| + | <br clear=all> | ||
| + | |||
| + | |||
| + | == Im Serviceportal == | ||
| + | Rufe das Serviceportal auf: | ||
| + | * https://serviceportal.uni-paderborn.de | ||
| + | * Melde dich mit deinem Uni-Account an | ||
| + | |||
| + | [[Datei:Digitaler-Studierendenausweis-07.png|links|mini|ohne|250px|Persönliche Daten]] | ||
| + | <br> | ||
| + | * Gehe unter '''"Benutzerverwaltung"''' auf '''"Persönliche Daten"'''. | ||
| + | <br clear=all> | ||
| + | |||
| + | |||
| + | [[Datei:Digitaler-Studierendenausweis-08.png|links|mini|ohne|250px|Studierendenausweis herunterladen]] | ||
| + | <br> | ||
| + | * Klicke auf '''"Studierendenausweis PDF"''' um deinen Ausweis herunterzuladen. | ||
| + | <br clear=all> | ||
| + | |||
| + | == FAQ == | ||
| + | Gibt es die UPB-App in alternativen Appstores? Wo finde ich die APK-Datei zum Sideloading? | ||
| + | * Derzeit ist die UPB-App nur im App Store für iOS und im Playstore für Android verfügbar. | ||
| + | * Falls du die oben genannten Stores nicht nutzen kannst, kannst du den Studierendenausweis als PDF über das Serviceportal herunterladen. | ||
| + | * https://serviceportal.uni-paderborn.de/ | ||
| + | |||
| + | Wie kann ich den Digitalen Studierendenausweis bei Krankenkassen, Banken und ähnlichen Anbieter einreichen? | ||
| + | * Falls du ein Nachweisdokment über dein Studium einreichen musst, ist dafür die Immatrikulationsbescheinigung vorgesehen. Du kannst diese in [https://paul.uni-paderborn.de PAUL] unter Menü / Meine Daten / Meine Dokumente herunterladen. | ||
| + | * https://paul.uni-paderborn.de | ||
| + | * Der Digitale Studierendenausweis ist ausschließlich zum Vorzeigen vor Ort vorgesehen. | ||
| + | |||
| + | == EN == | ||
| + | UPB-App herunterladen | ||
| + | {| class="wikitable" style="vertical-align:middle;" | ||
| + | | [[Datei:Logo Android.png|50px|link=https://play.google.com/store/apps/details?id=com.uninow.upb&hl=de]] || [https://play.google.com/store/apps/details?id=com.uninow.upb&hl=de Android] | ||
| + | |- style="vertical-align:middle;" | ||
| + | |[[Datei:Logo iPadOS.png|50px|link=https://apps.apple.com/de/app/uni-paderborn/id6462860571]] ||[https://apps.apple.com/de/app/uni-paderborn/id6462860571 iOS] | ||
| + | |} | ||
| + | |||
| + | [[Datei:Digitaler-Studierendenausweis-01.jpeg|50px]] Open the UPB-App | ||
| + | |||
| + | |||
| + | [[Datei:Digitaler-Studierendenausweis-02.png|links|mini|ohne|250px]] | ||
| + | <br> | ||
| + | * Click on '''"Meine UPB-App"'''. | ||
| + | * Click on '''"Studierendenausweis"'''. | ||
| + | <br clear=all> | ||
| + | |||
| + | |||
| + | [[Datei:Digitaler-Studierendenausweis-03.png|links|mini|ohne|250px|Login with university account]] | ||
| + | <br> | ||
| + | * Click on '''"Login mit Hochschul-Account"''' | ||
| + | <br clear=all> | ||
| + | |||
| + | |||
| + | [[Datei:Digitaler-Studierendenausweis-04.png|links|mini|ohne|250px|Login with Uni-Account]] | ||
| + | <br> | ||
| + | * Insert your username and password for the Uni-Account | ||
| + | * Click on '''"Anmelden"'''. | ||
| + | <br clear=all> | ||
| + | |||
| + | [[Datei:Digitaler-Studierendenausweis-06.png|links|mini|ohne|250px|Transmit data to UniNow]] | ||
| + | <br> | ||
| + | * You will now see a list of the information that will be transmitted to UniNow. | ||
| + | * Click on '''"Transfer information"'''. | ||
| + | <br clear=all> | ||
| + | |||
| + | [[Datei:Digitaler-Studierendenausweis-05.png|links|mini|ohne|250px|Accept instructions]] | ||
| + | <br> | ||
| + | * Read through the instructions carefully and tick the appropriate boxes. | ||
| + | * Then click on '''"Continue"'''. | ||
| + | <br clear=all> | ||
| + | |||
| + | You can now use your digital student ID card. | ||
| + | |||
| + | [[Datei:Digitaler-Studierendenausweis-09.png|links|mini|ohne|350px|student ID card in the UPB-App]] | ||
| + | <br clear=all> | ||
| + | |||
| + | == Serviceportal== | ||
| + | Open the Serviceportal: | ||
| + | * https://serviceportal.uni-paderborn.de | ||
| + | * Login with your Uni-Account | ||
| + | |||
| + | [[Datei:Digitaler-Studierendenausweis-07.png|links|mini|ohne|250px|Persönliche Daten]] | ||
| + | <br> | ||
| + | * Visit '''"Benutzerverwaltung"''' an click on '''"Persönliche Daten"'''. | ||
| + | <br clear=all> | ||
| + | |||
| + | [[Datei:Digitaler-Studierendenausweis-08.png|links|mini|ohne|250px|Studierendenausweis herunterladen]] | ||
| + | <br> | ||
| + | * Click on '''"Studierendenausweis PDF"''' to download your student ID card. | ||
| + | <br clear=all> | ||
| − | + | [[Datei:Digitaler-Studierendenausweis-10.png|links|mini|ohne|250px|Student ID card]] | |
| − | |||
| − | |||
| − | |||
<br> | <br> | ||
| − | + | * Save the PDF file on your device. | |
| − | * [ | + | <br clear=all> |
| − | </ | + | |
| + | ==FAQ== | ||
| + | Is the UPB app available in alternative app stores? Where can I find the APK file for sideloading? | ||
| + | * The UPB app is currently only available in the App Store for iOS and the Playstore for Android. | ||
| + | * If you cannot use the stores mentioned above, you can download the digital student ID via the Serviceportal. | ||
| + | * https://serviceportal.uni-paderborn.de/ | ||
| + | |||
| + | How can I submit the Digital Student ID to health insurance companies, banks and similar providers? | ||
| + | * If you need to submit proof of your studies, the certificate of enrolment is intended for this purpose. You can download this in [https://paul.uni-paderborn.de PAUL] under Menu / My data / My documents. | ||
| + | * https://paul.uni-paderborn.de | ||
| + | * The digital student ID is only intended for presentation on site. | ||
| + | |||
| + | <!-- | ||
| + | ==Test File URL Workingpaper== | ||
| + | |||
| + | ==Signierte E-Mails verschicken== | ||
| + | |||
| + | Bei Verwendung des Internet Explorers (ab Version 10) kann in den Nachrichtenoptionen die S/MIME-Einstellungen aktiviert werden. | ||
| + | |||
| + | |||
| + | [[Datei:Screenshot Exchange2013 OWASMIME.png]] | ||
| − | |||
| − | + | Verwenden Sie S/MIME zum ersten Mal innerhalb der OWA, werden Sie zunächst aufgefordert ein zusätzliches Steuerelement zu installieren, dies müssen Sie bestätigen. | |
| − | + | Damit das Steuerelement installiert werden kann, muss auf Ihrem PC .NET Framework 4.5 oder höher installiert sein. | |
| − | + | Anleitungen zum Erstellen eines Zertifikats und deren Nutzung finden Sie unter: | |
| − | + | [[E-Mail-Zertifikat beantragen]] | |
| − | |||
| − | |||
| − | + | ===Test v1=== | |
| − | * | + | * [https://homepages.uni-paderborn.de/jnk/Test.jpg Test https] |
| − | + | * [http://homepages.uni-paderborn.de/jnk/Test.jpg Test http] | |
| − | + | ===Test v2=== | |
| − | * | + | * [https://groups.uni-paderborn.de/imt/test-jnk/Testdokument.pdf Test https PDF] |
| − | + | * [http://groups.uni-paderborn.de/imt/test-jnk/Testdokument.pdf Test http PDF] | |
| − | <bootstrap_panel heading=" | + | <!-- |
| − | + | ==Akkordion== | |
| − | + | <bootstrap_accordion> | |
| − | + | <bootstrap_panel heading="Headline for Panel1" color="info"> | |
| + | <pre> Test </pre> | ||
| + | test | ||
</bootstrap_panel> | </bootstrap_panel> | ||
| − | <bootstrap_panel heading=" | + | <bootstrap_panel heading="Headline for Panel2" color="info"> |
| − | + | test | |
| − | |||
| − | |||
</bootstrap_panel> | </bootstrap_panel> | ||
</bootstrap_accordion> | </bootstrap_accordion> | ||
| − | ==Entwurf | + | ==Entwurf wikitable== |
Häufig gesucht | Häufig gesucht | ||
{| class="wikitable" | {| class="wikitable" | ||
| − | | [[Datei:mail.png|90px|center|link=Mail]] || [[Datei:Exchange.png|90px|center|link=Exchange]] || [[Datei:wlan.png|center|90px|link=Wlan]] || [[Datei:Logo_PANDA.png|90px|link=PANDA]] || [[Datei:Network.png|90px|center|link=Netzwerk]] || [[Datei:Netstorage.png|90px|center|link=Netzwerkspeicher]] || [[Datei:Uni-Kralle.png|90px|center|link=Uni-Account]] || | + | | [[Datei:mail.png|90px|center|link=Mail]] || [[Datei:Exchange.png|90px|center|link=Exchange]] || [[Datei:wlan.png|center|90px|link=Wlan]] || [[Datei:Logo_PANDA.png|90px|link=PANDA]] || [[Datei:Network.png|90px|center|link=Netzwerk]] || [[Datei:Netstorage.png|90px|center|link=Netzwerkspeicher]] || [[Datei:Uni-Kralle.png|90px|center|link=Uni-Account]] || [[Datei:Logo_Zertifizierungsinstanz.png|center|90px|link=Zertifizierungsinstanz]] |
|- | |- | ||
| [[Mail]] || [[Exchange]] || [[WLAN]] || [[PANDA]] || [[Netzwerk]] || [[Netzwerkspeicher]] || [[Uni-Account]] || [[Zertifizierungsinstanz]] | | [[Mail]] || [[Exchange]] || [[WLAN]] || [[PANDA]] || [[Netzwerk]] || [[Netzwerkspeicher]] || [[Uni-Account]] || [[Zertifizierungsinstanz]] | ||
| Zeile 143: | Zeile 479: | ||
Eigene Dienste | Eigene Dienste | ||
{| class="wikitable" | {| class="wikitable" | ||
| − | | [[Datei:Service selfcare.png|90px|center|link=Anmeldedienst]] || [[Datei:Logo Cloudcomputing.png|center|90px|link=Coudcomputing]] || [[Datei:Service datastorage.png|90px|center|link=Datensicherung]] || || [[Datei:Computerpool.png|90px|center|link=Raumnutzung]] || [[Datei:Sharepoint.png|90px|center|link=SharePoint]] || [[Datei:Typo3.png|90px|center|link=TYPO3]] || || [[Datei:Logo Videoportal.png|90px|center|link=Videoportal]] || [[Datei:Service www.png|center|90px|center|link=Webanwendungen]] || [[Datei:Verschiedenes.png|90px|center|link=Verschiedenes]] | + | | [[Datei:Service selfcare.png|90px|center|link=Anmeldedienst]] || [[Datei:Logo Cloudcomputing.png|center|90px|link=Coudcomputing]] || [[Datei:Service datastorage.png|90px|center|link=Datensicherung]] || [[Datei:Logo_RIS.png|center|90px|link=RIS]] || [[Datei:Computerpool.png|90px|center|link=Raumnutzung]] || [[Datei:Sharepoint.png|90px|center|link=SharePoint]] || [[Datei:Typo3.png|90px|center|link=TYPO3]] || [[Datei:Logo_Videokonferenz.png|center|90px|link=Videokonferenz]] || [[Datei:Logo Videoportal.png|90px|center|link=Videoportal]] || [[Datei:Service www.png|center|90px|center|link=Webanwendungen]] || [[Datei:Verschiedenes.png|90px|center|link=Verschiedenes]] |
|- | |- | ||
| [[Anmeldedienst]] || [[Cloudcomputing]] || [[Datensicherung]] || [[RIS]] || [[Raumnutzung]] || [[SharePoint]] || [[TYPO3]] || [[Videokonferenz]] ||[[Videoportal]] || [[Webanwendungen]] || [[Verschiedenes | Weitere Dienste]] | | [[Anmeldedienst]] || [[Cloudcomputing]] || [[Datensicherung]] || [[RIS]] || [[Raumnutzung]] || [[SharePoint]] || [[TYPO3]] || [[Videokonferenz]] ||[[Videoportal]] || [[Webanwendungen]] || [[Verschiedenes | Weitere Dienste]] | ||
|} | |} | ||
<br clear=all> | <br clear=all> | ||
| + | |||
| + | Externe Dienste | ||
| + | {| class="wikitable" | ||
| + | |[[Datei:Logo_Antivirensoftware.png|center|90px|link=Antivirensoftware]] || [[Datei:Logo GitLab.png|center|90px|link=GitLab]] || [[Datei:Logo_Microsoft_Office_Portale.png|90px|center|link=Microsoft Office Portale]] || [[Datei:Logo sciebo.jpeg|center|90px|link=Sciebo]] || [[Datei:Logo_Zoom.png|center|90px|link=Zoom]] || [[Datei:Software.png|center|90px|link=Software]] | ||
| + | |- | ||
| + | | [[Antivirensoftware]] || [[GitLab]] || [[Microsoft Office Portale | MS Office]] || [[Sciebo]] || [[Zoom]] || [[Software | Weitere Software]] | ||
| + | |} | ||
| + | <br clear=all> | ||
| + | |||
| + | Beratung und Unterstützung | ||
| + | {| class="wikitable" | ||
| + | |[[Datei:Logo_Apple-Support.png|center|90px|link=Apple-Support]] || [[Datei:Logo_Endgerätesupport.png|center|90px|link=Endgerätesupport]] || [[Datei:Logo_Informationssicherheit.png|center|90px|link=Informationssicherheit]] || [[Datei:Logo Service Medien.png|90px|center|link=Medientechnische Veranstaltungsunterstützung]] | ||
| + | |- | ||
| + | | [[Apple-Support]] || [[Endgerätesupport]] || [[Informationssicherheit]] || [[Medientechnische Veranstaltungsunterstützung]] | ||
| + | |} | ||
| + | <br clear=all> | ||
| + | |||
| + | ==Entwurf packed overlay== | ||
| + | |||
| + | <gallery mode="packed"> | ||
| + | Datei:mail.png|''[[Mail]]'' | ||
| + | Datei:Exchange.png|''[[Exchange]]'' | ||
| + | Datei:wlan.png|''[[WLAN]]'' | ||
| + | Datei:Logo_PANDA.png|''[[PANDA]]'' | ||
| + | Datei:Network.png|''[[Netzwerk]]'' | ||
| + | Datei:Netstorage.png|''[[Netzwerkspeicher]]'' | ||
| + | Datei:Uni-Kralle.png|''[[Uni-Account]]'' | ||
| + | Datei:Logo_Zertifizierungsinstanz.png|''[[Zertifizierungsinstanz]]'' | ||
| + | </gallery> | ||
| + | |||
| + | Eigene Dienste | ||
| + | <gallery mode="packed-overlay"> | ||
| + | Datei:Service selfcare.png|''[[Anmeldedienst]]'' | ||
| + | Datei:Logo Cloudcomputing.png|''[[Cloudcomputing]]'' | ||
| + | Datei:Service datastorage.png|''[[Datensicherung]]'' | ||
| + | Datei:Computerpool.png|''[[Raumnutzung]]'' | ||
| + | Datei:Sharepoint.png|''[[SharePoint]]'' | ||
| + | Datei:Typo3.png|''[[TYPO3]]'' | ||
| + | Datei:Logo Videoportal.png|''[[Videoportal]]'' | ||
| + | Datei:Service www.png|''[[Webanwendungen]]'' | ||
| + | Datei:Verschiedenes.png|''[[Verschiedenes]]'' | ||
| + | </gallery> | ||
| + | |||
| + | |||
| + | Externe Dienste | ||
| + | |||
Externe Dienste | Externe Dienste | ||
| Zeile 229: | Zeile 611: | ||
</bootstrap_panel> | </bootstrap_panel> | ||
</bootstrap_accordion> | </bootstrap_accordion> | ||
| − | -- | + | --> |
Aktuelle Version vom 11. Dezember 2024, 15:49 Uhr
Gleichzeitige Verbindungen[Bearbeiten | Quelltext bearbeiten]
🛈
Möchten Sie neben Ihrem PC auch Ihren Laptop und Ihr Handy mit dem VPN-Verbinden? Sie können auf mehreren Endgeräten VPN-Verbindungen einrichten. Jede Person kann jedoch zur gleichen Zeit nur eine Verbindung pro VPN aufbauen.
Was bedeutet das konkret?
Uni-VPN
- Wenn Sie das Uni-VPN nutzen, können Sie gleichzeitig nur eine Verbindung aufbauen.
- Sie können parallel auf einem weiteren Endgerät keine Verbindung zum Uni-VPN aufbauen.
- Sie müssen die bestehende Verbindung vorher trennen.
Gruppen-VPN
- Wenn Sie ein Gruppen-VPN nutzen, können Sie zur gleichen Zeit auf einem anderen Gerät keine zweite VPN-Verbindung zu diesem Gruppen-VPN herstellen.
- Sie müssen die bestehende Verbindung vorher trennen.
- Sie können jedoch parallel auf einem anderen Gerät eine Verbindung zum Uni-VPN oder einem anderen Gruppen-VPN herstellen.
new[Bearbeiten | Quelltext bearbeiten]
- Eins
E-Mail-Zertifikat erstmalig beantragen
Gegebenenfalls Personendaten anlegen
- Klicken Sie auf '"Anlegen", falls noch keine Personendaten in Sectigo angelegt wurden.
E-Mail-Adresse auswählen
- Sie müssen sich für das Zertifikat für eine Schreibweise Ihrer E-Mail-Adresse entscheiden.
- Wählen Sie Ihre bevorzugte E-Mail-Adresse aus.
- Klicken Sie anschließend auf "Speichern".
Einladung senden
- Klicken Sie nun auf "Zertifikatseinladung senden".
- Sie erhalten nun eine E-Mail vom Zertifikatsanbieter SECTIGO.
- Zwei
E-Mail-Zertifikat erstmalig beantragen
Gegebenenfalls Personendaten anlegen
- Klicken Sie auf '"Anlegen", falls noch keine Personendaten in Sectigo angelegt wurden.
E-Mail-Adresse auswählen
- Sie müssen sich für das Zertifikat für eine Schreibweise Ihrer E-Mail-Adresse entscheiden.
- Wählen Sie Ihre bevorzugte E-Mail-Adresse aus.
- Klicken Sie anschließend auf "Speichern".
Einladung senden
- Klicken Sie nun auf "Zertifikatseinladung senden".
- Sie erhalten nun eine E-Mail vom Zertifikatsanbieter SECTIGO.
SPSS Beantragen[Bearbeiten | Quelltext bearbeiten]
SPSS für Mitarbeitende
Für Mitarbeitende ist die kostenpflichtige Mietlizenz vorgesehen. Details zur Bestellung finden Sie unter:
SPSS für Studierende
Die Universität Paderborn stellt ihren Studierenden eine kostenlose Netzwerklizenz der Programm SPSS und SPSS Amos zur Verfügung.
Rufen Sie das Serviceportal auf.
- https://serviceportal.uni-paderborn.de
- Melden Sie sich mit dem Uni-Account an.
- Unter "Weitere Dienste" den Dienst "SPSS (Netzwerklizenz) - Statistik-Software für Studierende" heraussuchen.
- Klicken Sie auf "Optionen" und anschließend auf "Beantragen".
- Akzeptieren Sie die Lizenzbedingung mit einem Klick auf "Ich stimme zu".
Sie sollten nun innerhalb kurzer Zeit eine E-Mail mit folgendem Inhalt erhalten:
- Link zu den Installationsdateien
- Adresse des Lizenzservers
Test[Bearbeiten | Quelltext bearbeiten]
DFNconf Zoom mit E2E-Encryption Zoom ohne E2E-Encryption Microsoft 365 Anmeldung Organisator*in mit Uni-Account Gruppen-größe < 23 < 300 < 300 < 20-30 Bis auf die Anzahl bei DFNconf handelt es sich um Erfahrungsgrößen, welche Werkzeuge für welche Größen gut funktionieren. Stabilität Technische Probleme sind eher unabhängig von der Teilnehmerzahl. Abhängigkeiten scheint es eher von der technischen Ausstattung (Hardware, Security-Software, Browserversionen, Mikrophone/Headsets) und der Internetverbindung (auch Router-, Firewall-Konfiguration) der Teilnehmer*innen zu geben. Geeignet für - Vertraulicher Austausch in Arbeitsgruppen, Forschungsgruppen und Projekten
- Gremienarbeit
- Konferenzen mit nicht-vertraulichen Inhalten
- Teamarbeit mit nicht-vertraulichen Inhalten
Funktionalität - Videokonferenz
- Chat
- Screensharing
- Videokonferenz
- Chat
- Screensharing
- Dokumententausch
- Whiteboard
- Videokonferenz
- Chat (kann gespeichert werden)
- Screensharing
- Dokumententausch
- Whiteboard
- Aufzeichnung
- Breakout-Rooms
- Videokonferenz
- Gruppenchats (themenbasierte Kanäle)
- Screensharing
- Dokumentenaustausch
- Terminfindungshilfe
Vertraulichkeit Vertraulichkeit gewährleistet Vertraulichkeit nicht gewährleistet / keine vertraulichen oder sensiblen personenbezogenen Daten erlaubt Betrieb Betrieb durch den DFN-Verein - Kommerzielles Tool eines US-amerikanischen Anbieters
- Lizensiert über deutschen Anbieter
- Betrieb auf Servern in Europa
Datenschutz Datenschutzerklärung -> DFN-Verein Datenschutzerklärung -> DE_Zoom.pdf Datenschutzerklärung -> DE_Zoom.pdf Datenschutzhinweise zu Cloud-Diensten amerikanischer Anbieter Rest[Bearbeiten | Quelltext bearbeiten]
Test. Hallo.
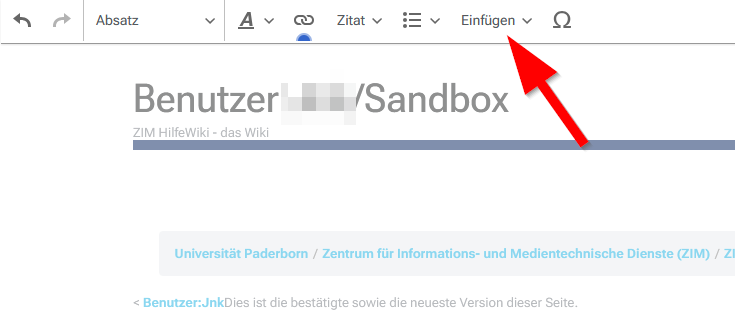 Testbild
Testbild
Im Semester[Bearbeiten | Quelltext bearbeiten]
Mo-Do Fr Vor-Ort-Support 08:30 - 16:00 Brückentag Telefonsupport 08:30 - 16:00 Brückentag