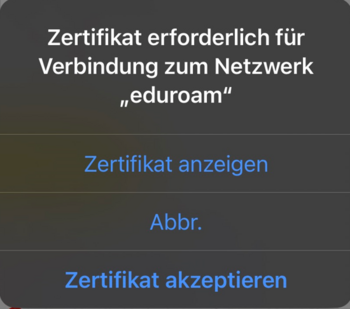Jnk (Diskussion | Beiträge) |
Jnk (Diskussion | Beiträge) (Vorlage Fingerprint Radiuszertifikat hinzugefügt) |
||
| (92 dazwischenliegende Versionen von 4 Benutzern werden nicht angezeigt) | |||
| Zeile 1: | Zeile 1: | ||
{{article | {{article | ||
|type=Anleitung | |type=Anleitung | ||
| − | |os=Windows 10 | + | |os=Windows 10, Windows 11 |
|service=Service:WLAN | |service=Service:WLAN | ||
| − | |targetgroup=Angestellte,Studierende | + | |targetgroup=Gäste, Angestellte, Studierende |
|hasdisambig=Ja | |hasdisambig=Ja | ||
|disambiguation=Eduroam einrichten | |disambiguation=Eduroam einrichten | ||
}} | }} | ||
| − | + | {{English}} | |
| + | {{Fingerprint_Radiuszertifikat}} | ||
| − | + | Anleitung zur Einrichtung von eduroam auf einem Gerät mit Microsoft Windows. | |
| − | |||
| − | |||
== Was ist zu tun ? == | == Was ist zu tun ? == | ||
| − | + | * Installieren Sie Ihr persönliches Netzwerkzertifikat der Universität Paderborn. | |
| − | * Installieren Sie Ihr | ||
* Verbinden Sie sich anschließend mit dem Netzwerk eduroam. | * Verbinden Sie sich anschließend mit dem Netzwerk eduroam. | ||
| − | |||
== Schritt-für-Schritt-Anleitung == | == Schritt-für-Schritt-Anleitung == | ||
| − | === Zertifikat | + | === Zertifikat erstellen === |
| + | Rufen Sie mit einem Browser wie z. B. Firefox oder Edge das [http://sp.upb.de Serviceportal] auf und melden Sie sich mit Ihrem Benutzernamen und Ihrem Passwort vom Uni-Account an. | ||
| + | * Gehen Sie auf '''Benutzerverwaltung''' und anschließend auf '''Netzwerk Einstellungen'''. | ||
| + | <br clear=all> | ||
| + | |||
| + | [[Datei:Eduroam-unter-android-4.png|links|mini|ohne|350px]] | ||
| + | <br> | ||
| + | * Klicken Sie auf '''"Neues Zertifikat erstellen"'''. | ||
| + | <br clear=all> | ||
| + | |||
| + | [[Datei:Netzwerkzertifikat-container-v2.png|links|mini|ohne|350px]] | ||
| + | <br> | ||
| + | * Geben Sie dem Zertifikat einen eindeutigen Namen (Bsp: Laptop) | ||
| + | * Wählen Sie für Windows 11 als Dateiformat '''Version 2''' aus. | ||
| + | * Ältere Versionen wie Windows 10 benutzen bitte '''Version 1'''. | ||
| + | * Klicken Sie anschließend auf '''"Neues Zertifikat zusenden"'''. | ||
| + | <br clear=all> | ||
| + | |||
| + | <bootstrap_accordion> | ||
| + | <bootstrap_panel heading="Version 1 oder 2 - Was ist der Unterschied?" color="info"> | ||
| + | Die Zertifikate werden in unterschiedlichen Containerformaten zum Download angeboten. Die gewählte Version ist eine Empfehlung, die unserer Erfahrung nach gut für dieses Betriebssystem funktioniert. | ||
| + | * Version 1 ist ein TripleDES-SHA1 Container | ||
| + | * Version 2 ist ein AES-256 Container | ||
| + | Die AES-256 Verschlüsselung ist aus Sicherheitsgründen zu bevorzugen. Leider wird diese noch nicht von allen Betriebssystem unterstützt. | ||
| + | </bootstrap_panel> | ||
| + | </bootstrap_accordion> | ||
| + | |||
| + | [[Datei:Netzwerkzertifikat-download.png|links|mini|ohne|350px]] | ||
| + | <br> | ||
| + | * Ein neues Netzwerkzertifikat wurde für Sie erstellt. | ||
| + | * Kopieren Sie zuerst das '''Import Passwort''' in die Zwischenablage. | ||
| + | * Klicken Sie nun auf '''"Netzwerkzertifikat herunterladen"'''. | ||
| + | <br clear=all> | ||
| + | |||
| + | Speichern Sie das Netzwerkzertifikat auf Ihrem Gerät. | ||
| − | + | ===Zertifikat installieren=== | |
| − | + | Öffnen Sie das Zertifikat, das wir gerade heruntergeladen haben. Der Zertifikatimport-Assistent startet daraufhin automatisch. | |
| − | |||
| − | |||
| − | |||
| − | |||
| − | [[Datei: | + | [[Datei:Eduroam-windows11-01.png|links|mini|ohne|450px]] |
<br> | <br> | ||
| − | * | + | * Klicken Sie auf '''Weiter'''. |
| − | |||
<br clear=all> | <br clear=all> | ||
| − | + | [[Datei:Eduroam-windows11-02.png|links|mini|ohne|450px]] | |
| + | <br> | ||
| + | * Fügen Sie das Import Passwort ein, das wir eben kopiert haben. | ||
| + | * Lassen Sie die Standardeinstellungen unverädert. | ||
| + | * <span style="color:orange">'''Hinweis:''' Es darf kein Haken bei "Hohe Sicherheit für den privaten Schlüssel aktivieren" gesetzt werden. Der Windows-WLAN-Client unterstützt diese Funktion derzeit nicht und somit wäre keine Verbindung zu eduroam möglich.</span> | ||
| + | * Klicken Sie anschließend auf '''Weiter''' | ||
| + | <br> | ||
| + | * Klicken im folgenden Fenster gegebenenfalls auf '''"Weiter"''' und zum Schluss auf '''Fertig stellen'''. | ||
| + | <br clear=all> | ||
| − | [[Datei: | + | [[Datei:Eduroam-windows11-03.png|links|mini|ohne|450px]] |
<br> | <br> | ||
| − | + | * Falls nun eine Sicherheitswarnung auftaucht, klicken Sie auf '''Ja'''. | |
| − | |||
| − | |||
| − | |||
| − | * Falls nun | ||
<br clear=all> | <br clear=all> | ||
| − | <span style="color: | + | [[Datei:Eduroam-windows11-04.png|links|mini|ohne|450px]] |
| + | <br> | ||
| + | * Klicken Sie nun auf '''"OK"'''. | ||
| + | <br clear=all> | ||
| + | |||
| + | <span style="color:red">'''Hinweis:''' Öffnen Sie das gleiche Zertifikat nun erneut und installieren Sie es ein zweites Mal. Damit umgehen wir einen Fehler im Windows Zertifikatsmanager. Erstellen Sie dafür kein neues Zertifikat! </span> | ||
| − | |||
=== Mit eduroam verbinden === | === Mit eduroam verbinden === | ||
| + | Nachdem wir das Zertifikat installiert haben, können wir Eduroam nun einrichten. | ||
| + | <bootstrap_accordion> | ||
| + | <bootstrap_panel heading="Windows 10" color="info"> | ||
[[Datei:Win10-edu-1.png|links|mini|ohne|350px]] | [[Datei:Win10-edu-1.png|links|mini|ohne|350px]] | ||
<br> | <br> | ||
| Zeile 65: | Zeile 102: | ||
Ihr Gerät ist nun mit dem WLAN Netzwerk '''eduroam''' verbunden. | Ihr Gerät ist nun mit dem WLAN Netzwerk '''eduroam''' verbunden. | ||
| + | </bootstrap_panel> | ||
| + | |||
| + | <bootstrap_panel heading="Windows 11" color="info"> | ||
| + | <!-- | ||
| + | Damit sich ein Windows 11 Gerät mit Eduroam verbinden kann, ist aktuell leider eine Änderung an der Windows-Registry nötig. Wir erklären im folgenden die nötigen Schritte. Seien Sie dabei vorsichtig! Änderungen an der falschen Stelle können Ihr Windowssystem irreparabel beschädigen. Falls Sie sich unsicher sind, besuchen Sie uns gerne im Notebook-Café. Wir helfen Ihnen gerne dabei. | ||
| + | <br> | ||
| + | <br> | ||
| + | |||
| + | Wir empfehlen die folgenden Schritte mit den Browsern '''EDGE''' oder '''Chrome''' durchzuführen. | ||
| + | <br> | ||
| + | |||
| + | Rufen Sie folgende Seite auf: | ||
| + | * https://download.uni-paderborn.de/pc/configs/win11-tls12-enable | ||
| + | <br> | ||
| + | |||
| + | Führen Sie einen '''Rechtsklick''' auf '''"WIN11-TLS12.reg"''' durch. | ||
| + | <br> | ||
| + | [[Datei:Eduroam-unter-windows10-08.png|links|mini|ohne|300px|Klicken Sie nun auf '''"Link speichern unter..."''']] | ||
| + | <div class="tleft" style="clear:none"> [[Datei:Eduroam-unter-windows10-09.png|links|mini|ohne|300px|Bei einigen Browsern heißt dies '''"Ziel speichern unter..."''' ]] </div> | ||
| + | <br clear=all> | ||
| + | |||
| + | Anschließend öffnen Sie die heruntergeladene Datei mit einem Doppelklick. | ||
| + | [[Datei:Eduroam-unter-windows10-10.png|links|mini|ohne|300px|Klicken Sie auf '''"Ausführen"'''.]] | ||
| + | <div class="tleft" style="clear:none"> [[Datei:Eduroam-unter-windows10-11.png|links|mini|ohne|300px|Bestätigen Sie die Sicherheitsfrage mit '''"Ja"'''.]] </div> | ||
| + | <div class="tleft" style="clear:none"> [[Datei:Eduroam-unter-windows10-12.png|links|mini|ohne|300px|Schließen Sie den Vorgang mit '''"Ja"''' ab.]] </div> | ||
| + | <br clear=all> | ||
| + | |||
| + | <span style="color:orange"> Info:</span> Sie können die Datei nicht ausführen? Dann haben Sie die Datei vermutlich mit dem Browser '''Firefox''' heruntergeladen. Dieser speichert die Datei nicht mit der Endung <code>.reg</code> sondern als <code>.txt</code> ab. Stellen Sie sicher, dass die Dateiendung korrekt ist. Standardmäßig sind in Windows 11 Dateiendungen ausgeblendet. Sie können dies in den Explorer-Einstellungen ändern. | ||
| + | <br clear=all> | ||
| + | |||
| + | Nun können wir uns mit dem WLAN eduraom verbinden. | ||
| + | --> | ||
| + | |||
| + | [[Datei:Eduroam-windows11-05.png|links|mini|ohne|450px|WLAN Einstellungen]] | ||
| + | <br> | ||
| + | * Klicken Sie unten rechts im Tray auf das '''"WLAN Symbol"'''. | ||
| + | * Klicken Sie anschließend auf den Pfeil um die WLAN Netzwerke anzuzeigen. | ||
| + | <br clear=all> | ||
| + | |||
| + | [[Datei:Eduroam-windows11-06.png|links|mini|ohne|450px|WLAN Einstellungen]] | ||
| + | <br> | ||
| + | * Wählen Sie '''"eduroam"'''. | ||
| + | * Klicken Sie dort auf '''"Verbinden"'''. | ||
| + | <br clear=all> | ||
| + | |||
| + | [[Datei:Eduroam-windows11-07.png|links|mini|ohne|450px|WLAN Einstellungen]] | ||
| + | <br> | ||
| + | * Wählen Sie Ihr Zertifikat aus. | ||
| + | * Es endet auf ''..@uni-paderborn.de''. | ||
| + | * Klicken Sie anschließend auf '''"OK"'''. | ||
| + | <br clear=all> | ||
| + | |||
| + | Ihr Gerät sollte sich nun mit dem Eduroam Netzwerk verbinden. | ||
| + | </bootstrap_panel> | ||
| + | </bootstrap_accordion> | ||
==Bekannte Probleme== | ==Bekannte Probleme== | ||
===Keine Verbindung möglich=== | ===Keine Verbindung möglich=== | ||
Bekommen Sie die Fehlermeldung ''' "Keine Verbindung mit diesem Netzwerk möglich" ''', kann dies mehrere Ursachen haben. | Bekommen Sie die Fehlermeldung ''' "Keine Verbindung mit diesem Netzwerk möglich" ''', kann dies mehrere Ursachen haben. | ||
| − | [[Datei:Eduroam-unter-windows10-7.png|links|mini|ohne|350px]] | + | [[Datei:Eduroam-unter-windows10-7.png|links|mini|ohne|350px|Eduroam Fehlermeldung]] |
<br clear=all> | <br clear=all> | ||
| − | Prüfen Sie folgende Einstellungen | + | Prüfen Sie folgende Einstellungen: |
| + | <bootstrap_accordion> | ||
| + | <bootstrap_panel heading="Zertifikat erneut installieren" color="info"> | ||
| + | In einigen Fällen ist es nötig, das Netzwerkzertifikat zweimal zu installieren. Öffnen Sie ihr Zertifikat erneut und installieren Sie es wie oben beschrieben mit dem Import-Passwort. Beantragen Sei '''kein''' zweites Zertifikat. Verbinden Sie sich anschließend erneut mit Eduroam, wie oben beschrieben. | ||
| + | </bootstrap_panel> | ||
| − | = | + | <bootstrap_panel heading="Datum und Uhrzeiteinstellungen" color="info"> |
| − | |||
| − | |||
| − | |||
Wenn Sie sich mit dem Eduroam Netzwerk an der Universität Paderborn verbinden möchten, muss die Systemzeit auf ihrem Gerät korrekt eingestellt sein.<br> | Wenn Sie sich mit dem Eduroam Netzwerk an der Universität Paderborn verbinden möchten, muss die Systemzeit auf ihrem Gerät korrekt eingestellt sein.<br> | ||
'''Prüfen sie bitte ob folgende Einstellungen auf Ihrem Gerät korrekt sind:''' | '''Prüfen sie bitte ob folgende Einstellungen auf Ihrem Gerät korrekt sind:''' | ||
| Zeile 82: | Zeile 175: | ||
* Datum | * Datum | ||
* Zeitzone | * Zeitzone | ||
| + | |||
| + | </bootstrap_panel> | ||
| + | </bootstrap_accordion> | ||
| + | <br> | ||
===Kein Zertifikat auswählbar=== | ===Kein Zertifikat auswählbar=== | ||
| + | Falls Sie kein Zertifikat auswählen können, kann dies folgende Gründe haben: | ||
| + | <bootstrap_accordion> | ||
| + | <bootstrap_panel heading="Zertifikat erneut installieren" color="info"> | ||
| + | In einigen Fällen ist es nötig, das Netzwerkzertifikat zweimal zu installieren. Öffnen Sie ihr Zertifikat erneut und installieren Sie es wie oben beschrieben mit dem Import-Passwort. Beantragen Sei '''kein''' zweites Zertifikat. Verbinden Sie sich anschließend erneut mit Eduroam, wie oben beschrieben. | ||
| + | </bootstrap_panel> | ||
| + | |||
| + | <bootstrap_panel heading="Falsche Profileinstellungen" color="info"> | ||
Falls ein eduroam-Profil mit falschen Einstellungen exitiert (z.B. von einer anderen Uni), kann es passieren, dass die Option '''Verbindung unter Verwendung eines Zertifikates''' nicht angezeigt wird. In diesem Fall muss das bestehende Profil erst gelöscht werden. | Falls ein eduroam-Profil mit falschen Einstellungen exitiert (z.B. von einer anderen Uni), kann es passieren, dass die Option '''Verbindung unter Verwendung eines Zertifikates''' nicht angezeigt wird. In diesem Fall muss das bestehende Profil erst gelöscht werden. | ||
[[Datei:Eduroam-unter-windows10-3.png|links|mini|ohne|350px]] | [[Datei:Eduroam-unter-windows10-3.png|links|mini|ohne|350px]] | ||
| Zeile 104: | Zeile 208: | ||
<br clear=all> | <br clear=all> | ||
| − | Das alte WLAN Profil für Eduroam ist nun gelöscht. Folgen Sie nun der obigen Anleitung um '''eduroam''' erneut | + | Das alte WLAN Profil für Eduroam ist nun gelöscht. Folgen Sie nun der obigen Anleitung um '''eduroam''' erneut einzurichten! |
| + | <br clear=all> | ||
| + | <hr> | ||
| + | Sie können auch ein WiFi-Netzwerkprofil mit der Windows-Eingabeaufforderung oder Power Shell löschen:<br> | ||
| + | '''Starten Sie die Eingabeaufforderung oder eine Powershell als Administrator'''<br> | ||
| + | {| class="wikitable" | ||
| + | ! '''Befehl''' !! '''Ergebnis''' | ||
| + | |- | ||
| + | | NetSH WLAN Show Profile || Zeigt eine Liste der WiFi-Profile, die auf dem System konfiguriert sind. Hier den Profil-Namen kopieren | ||
| + | |- | ||
| + | | NetSH WLAN Delete Profile Name="Profil-Name" || Löscht das angegebene WiFi-Profil | ||
| + | |} | ||
| + | <br clear=all> | ||
| + | </bootstrap_panel> | ||
| + | </bootstrap_accordion> | ||
| − | + | ==Siehe auch== | |
| − | + | * [[WLAN]] | |
| − | |||
| − | |||
| − | |||
| − | |||
| − | |||
| − | |||
| − | |||
| − | |||
| − | |||
| − | |||
| − | == Siehe auch | ||
| − | * [[ | ||
Aktuelle Version vom 8. Januar 2025, 09:34 Uhr
| Anleitung | |
|---|---|
| Informationen | |
| Betriebssystem | Windows 10 und Windows 11 |
| Service | WLAN |
| Interessant für | Gäste, Angestellte und Studierende |
| Windows Portalseite | |
Fingerprint Zertifikat Radius-Server
Das Zertifikat des Radius Servers wird am 14.01.2025 ausgetauscht. Falls Ihr Gerät Sie dazu auffordert, für eduroam ein Zertifikat zu prüfen oder einem neuen Zertifikat zu vertrauen, sollten Sie den Fingerprint des Zertifikats kontrollieren. Die meisten Geräte sollten sich weiterhin automatisch mit eduroam verbinden.
sha1 Fingerprint=22:8B:F4:7C:AC:00:BD:F6:77:F9:39:78:B5:AF:BF:66:C0:5C:84:D6
sha256 Fingerprint=98:A9:22:F8:DC:C9:92:EA:19:B1:97:5A:44:D7:CA:01:30:4E:CB:2F:14:69:79:18:5F:69:8A:25:03:E1:05:88
sha512 Fingerprint=3D:FA:3B:AA:D4:41:B0:4F:AA:C6:F1:58:CA:D3:A2:B6:1A:23:52:B2:9E:92:6D:C0:2B:B5:ED:50:8D:1D:FF:34:29:FC:D3:B5:6F:4C:8D:7F:A0:85:8B:38:B0:46:C5:17:98:2A:72:25:41:42:5D:39:BA:40:1D:9C:F3:14:24:64
Anleitung zur Einrichtung von eduroam auf einem Gerät mit Microsoft Windows.
Was ist zu tun ?[Bearbeiten | Quelltext bearbeiten]
- Installieren Sie Ihr persönliches Netzwerkzertifikat der Universität Paderborn.
- Verbinden Sie sich anschließend mit dem Netzwerk eduroam.
Schritt-für-Schritt-Anleitung[Bearbeiten | Quelltext bearbeiten]
Zertifikat erstellen[Bearbeiten | Quelltext bearbeiten]
Rufen Sie mit einem Browser wie z. B. Firefox oder Edge das Serviceportal auf und melden Sie sich mit Ihrem Benutzernamen und Ihrem Passwort vom Uni-Account an.
- Gehen Sie auf Benutzerverwaltung und anschließend auf Netzwerk Einstellungen.
- Klicken Sie auf "Neues Zertifikat erstellen".
- Geben Sie dem Zertifikat einen eindeutigen Namen (Bsp: Laptop)
- Wählen Sie für Windows 11 als Dateiformat Version 2 aus.
- Ältere Versionen wie Windows 10 benutzen bitte Version 1.
- Klicken Sie anschließend auf "Neues Zertifikat zusenden".
Version 1 oder 2 - Was ist der Unterschied?
Die Zertifikate werden in unterschiedlichen Containerformaten zum Download angeboten. Die gewählte Version ist eine Empfehlung, die unserer Erfahrung nach gut für dieses Betriebssystem funktioniert.
- Version 1 ist ein TripleDES-SHA1 Container
- Version 2 ist ein AES-256 Container
Die AES-256 Verschlüsselung ist aus Sicherheitsgründen zu bevorzugen. Leider wird diese noch nicht von allen Betriebssystem unterstützt.
- Ein neues Netzwerkzertifikat wurde für Sie erstellt.
- Kopieren Sie zuerst das Import Passwort in die Zwischenablage.
- Klicken Sie nun auf "Netzwerkzertifikat herunterladen".
Speichern Sie das Netzwerkzertifikat auf Ihrem Gerät.
Zertifikat installieren[Bearbeiten | Quelltext bearbeiten]
Öffnen Sie das Zertifikat, das wir gerade heruntergeladen haben. Der Zertifikatimport-Assistent startet daraufhin automatisch.
- Klicken Sie auf Weiter.
- Fügen Sie das Import Passwort ein, das wir eben kopiert haben.
- Lassen Sie die Standardeinstellungen unverädert.
- Hinweis: Es darf kein Haken bei "Hohe Sicherheit für den privaten Schlüssel aktivieren" gesetzt werden. Der Windows-WLAN-Client unterstützt diese Funktion derzeit nicht und somit wäre keine Verbindung zu eduroam möglich.
- Klicken Sie anschließend auf Weiter
- Klicken im folgenden Fenster gegebenenfalls auf "Weiter" und zum Schluss auf Fertig stellen.
- Falls nun eine Sicherheitswarnung auftaucht, klicken Sie auf Ja.
- Klicken Sie nun auf "OK".
Hinweis: Öffnen Sie das gleiche Zertifikat nun erneut und installieren Sie es ein zweites Mal. Damit umgehen wir einen Fehler im Windows Zertifikatsmanager. Erstellen Sie dafür kein neues Zertifikat!
Mit eduroam verbinden[Bearbeiten | Quelltext bearbeiten]
Nachdem wir das Zertifikat installiert haben, können wir Eduroam nun einrichten.
Windows 10
- Klicken Sie unten Rechts auf das WLAN Symbol
- Klicken Sie auf eduroam
- Achten Sie darauf, dass der Haken bei Automatisch verbinden gesetzt ist
- Klicken Sie auf Verbinden
- Klicken Sie auf Verbindung unter verwendung eines Zertifikates herstellen
- Wichtig: Lassen Sie die Felder für Benutzername und Passwort auf jeden Fall frei
Ihr Gerät ist nun mit dem WLAN Netzwerk eduroam verbunden.
Windows 11
- Klicken Sie unten rechts im Tray auf das "WLAN Symbol".
- Klicken Sie anschließend auf den Pfeil um die WLAN Netzwerke anzuzeigen.
- Wählen Sie "eduroam".
- Klicken Sie dort auf "Verbinden".
- Wählen Sie Ihr Zertifikat aus.
- Es endet auf ..@uni-paderborn.de.
- Klicken Sie anschließend auf "OK".
Ihr Gerät sollte sich nun mit dem Eduroam Netzwerk verbinden.
Bekannte Probleme[Bearbeiten | Quelltext bearbeiten]
Keine Verbindung möglich[Bearbeiten | Quelltext bearbeiten]
Bekommen Sie die Fehlermeldung "Keine Verbindung mit diesem Netzwerk möglich" , kann dies mehrere Ursachen haben.
Prüfen Sie folgende Einstellungen:
Zertifikat erneut installieren
In einigen Fällen ist es nötig, das Netzwerkzertifikat zweimal zu installieren. Öffnen Sie ihr Zertifikat erneut und installieren Sie es wie oben beschrieben mit dem Import-Passwort. Beantragen Sei kein zweites Zertifikat. Verbinden Sie sich anschließend erneut mit Eduroam, wie oben beschrieben.
Datum und Uhrzeiteinstellungen
Wenn Sie sich mit dem Eduroam Netzwerk an der Universität Paderborn verbinden möchten, muss die Systemzeit auf ihrem Gerät korrekt eingestellt sein.
Prüfen sie bitte ob folgende Einstellungen auf Ihrem Gerät korrekt sind:
- Uhrzeit
- Datum
- Zeitzone
Kein Zertifikat auswählbar[Bearbeiten | Quelltext bearbeiten]
Falls Sie kein Zertifikat auswählen können, kann dies folgende Gründe haben:
Zertifikat erneut installieren
In einigen Fällen ist es nötig, das Netzwerkzertifikat zweimal zu installieren. Öffnen Sie ihr Zertifikat erneut und installieren Sie es wie oben beschrieben mit dem Import-Passwort. Beantragen Sei kein zweites Zertifikat. Verbinden Sie sich anschließend erneut mit Eduroam, wie oben beschrieben.
Falsche Profileinstellungen
Falls ein eduroam-Profil mit falschen Einstellungen exitiert (z.B. von einer anderen Uni), kann es passieren, dass die Option Verbindung unter Verwendung eines Zertifikates nicht angezeigt wird. In diesem Fall muss das bestehende Profil erst gelöscht werden.
- Klicken Sie auf das WLAN Symbol unten rechts
- Klicken Sie anschließend auf Netzwerk- und Interneteinstellungen
- Klicken Sie am linken Rand auf WLAN
- Klicken Sie anschließend im rechten Bereich auf Bekannte Netzwerke verwalten
- Hier werden Ihnen alle WLAN Netzwerke angezeigt, mit denen ihr Gerät bereits verbunden war
- Suchen Sie nach dem Profil eduroam und wählen Sie es mit einem Klick aus
- Klicken Sie auf Nicht speichern
Das alte WLAN Profil für Eduroam ist nun gelöscht. Folgen Sie nun der obigen Anleitung um eduroam erneut einzurichten!
Sie können auch ein WiFi-Netzwerkprofil mit der Windows-Eingabeaufforderung oder Power Shell löschen:
Starten Sie die Eingabeaufforderung oder eine Powershell als Administrator
| Befehl | Ergebnis |
|---|---|
| NetSH WLAN Show Profile | Zeigt eine Liste der WiFi-Profile, die auf dem System konfiguriert sind. Hier den Profil-Namen kopieren |
| NetSH WLAN Delete Profile Name="Profil-Name" | Löscht das angegebene WiFi-Profil |